Xntkrnl exe что за драйвер
Обновлено: 08.07.2024
Файл xntkrnl.exe из Microsoft Corporation является частью Microsoft Windows Operating System. xntkrnl.exe, расположенный в C: \Windows \Setup \scripts \data \xNtKrnl .exe с размером файла 5550424 байт, версия файла 6.1.7601.18113, подпись 9a04c774688d153bc2d5eddfa8d252bc.
- Запустите приложение Asmwsoft Pc Optimizer.
- Потом из главного окна выберите пункт "Clean Junk Files".
- Когда появится новое окно, нажмите на кнопку "start" и дождитесь окончания поиска.
- потом нажмите на кнопку "Select All".
- нажмите на кнопку "start cleaning".

- Запустите приложение Asmwsoft Pc Optimizer.
- Потом из главного окна выберите пункт "Fix Registry problems".
- Нажмите на кнопку "select all" для проверки всех разделов реестра на наличие ошибок.
- 4. Нажмите на кнопку "Start" и подождите несколько минут в зависимости от размера файла реестра.
- После завершения поиска нажмите на кнопку "select all".
- Нажмите на кнопку "Fix selected".
P.S. Вам может потребоваться повторно выполнить эти шаги.
3- Настройка Windows для исправления критических ошибок xntkrnl.exe:

- Нажмите правой кнопкой мыши на «Мой компьютер» на рабочем столе и выберите пункт «Свойства».
- В меню слева выберите " Advanced system settings".
- В разделе «Быстродействие» нажмите на кнопку «Параметры».
- Нажмите на вкладку "data Execution prevention".
- Выберите опцию " Turn on DEP for all programs and services . " .
- Нажмите на кнопку "add" и выберите файл xntkrnl.exe, а затем нажмите на кнопку "open".
- Нажмите на кнопку "ok" и перезагрузите свой компьютер.
Всего голосов ( 181 ), 115 говорят, что не будут удалять, а 66 говорят, что удалят его с компьютера.

Чаще всего о существовании файла xntkrnl.exe, пользователь узнает при появлении синего экрана смерти, так называемого BSOD. Он появляется при различных ошибках, из-за которых пропадает возможность правильной работы ОС.

Так как файл xntkrnl.exe является частью ядра системы, то при наличии какой-либо критической ошибки (в самом файле или сопутствующих его правильной работе программах), мы видим знакомый нам синий экран с кодом 0x00000109. Который в свою очередь может возникнуть на любой версии ОС, однако чаще всего он наблюдается на Windows 7.
Его появление может быть связано со множествами причинами:
- Модифицированное ядро ОС.
- Поврежденные системные файлы, ошибки в оперативной памяти или жесткого диска.
- Конфликты драйверов или установленных программ.
- Вирусное воздействие.
- Ошибки в реестре.
- Неудавшееся обновление.
- Повреждение файла exe.
Модифицированное ядро
Все больше набирают популярность нелицензионные версии ОС, в которой «пираты» выпустившие подобную сборку, вставляют свой софт, интегрируют обновления, изначально активируют или прилагают к готовой сборке специальные активаторы.
Это первая и самая основная причина, способствующая появлению stop ошибки 0x00000109. И в данном случае может помочь, установка лицензионной ОС или просто другой сборки, удаление вшитых в систему утилит, переустановка драйверов, чистка реестра.
Повреждение важных файлов
К подобному типу относятся системные файлы, обеспечивающие правильную работу ОС. И если ошибка xntkrnl.exe связана с повреждением важных файлов, то при загрузке Windows мы увидим уже знакомый синий экран.
В качестве решения, я предлагаю провести проверку и восстановление системных файлов.
Остается лишь дождаться окончания процедуры и перезагрузить компьютер. После чего ошибка 0x00000109 должна быть устранена.
Битые записи в реестре
Обычно неверные записи в реестре нарушают работоспособность программ, еще реже могут вызывать синий экран с указанием на определенный файл, в нашем случае это xntkrnl.exe. К счастью, для исправления ошибок в рее2859537стре было разработано немало программ, таких как CCleaner, Reg Organizer и прочих. Позволяющих провести все необходимые работы в автоматическом режиме. Они обе поддерживают Windows 7, 8, 10.
Рассмотрим более подробно процесс работы в последней из них:
Как вы видите, все предельно просто. Также вы можете использовать утилиту Fix It от специалистов Microsoft, она абсолютно бесплатная.
Дополнительно рекомендую удалить ненужные приложения и выполнить очистку дисков от временных файлов, что также может помочь избавиться от stop ошибки 0x00000109.
Конфликты приложений
Способствовать появлению синего экрана xntkrnl.exe могут различные установленные программы. Если вы заметили, что ошибка 0x00000109 появляется только при работе в какой-то определенной программе, например, Adobe Photoshop, то закройте ее или удалите, после чего посмотрите на результат.
Также бывают утилиты, у которых работают в фоном режиме некоторые службы, например, у утилиты PerfectDisk есть два фоновых процесса (PDAgent и PDEngine). Они могут не исчезать самостоятельно даже после закрытия программы, тогда приходится завершать их вручную.
Как это сделать:
- Нажать на «Пуск», в строку поиска ввести «Службы» и щелкнуть по отобразившемуся разделу.
- В списке находим службу, относящуюся к нашей утилите, щелкаем правой мышкой и переходим в «Свойства».
- Нажимаем «Остановить». Также для удобства можно изменить тип запуска.
Если синий экран (BSOD) с ошибкой 0x00000109 был связан с конкретной утилитой, то данный способ однозначно должен вам помочь.
Непосредственно удаление приложений лучше всего проводить с помощью того же Reg Organizer или Revo Uninstaller. Их главное отличие от обычного способа удаления доступного из панели управления, является то, что они полностью удаляют программу со всеми остатками из реестра и временных папок.
Конфликты драйверов
Нередко драйвера какого-либо подключенного устройства являются причиной появления синего экрана xntkrnl.exe. В основном, если речь идет о драйвере мышки, клавиатуры, видеокарты или другого устройства, от известного производителя, то такой вид неисправности устраняется очень быстро самим производителем. Просто скачайте и установите последнюю версию драйвера для вашего устройства.

Как определить, что проблема во второстепенных драйверах:
-
. Для этого в момент запуска компьютера нажмите F8 и выберите соответствующий пункт.
- Дождитесь окончания загрузки и поработайте в системе некоторое время.
Если в безопасном режиме все работает исправно и синий экран с ошибкой 0x00000109 не появляется, то скорее всего дело в драйверах для дополнительных устройств.
Проверьте их совместимость с вашей ОС. При необходимости удалите их и попробуйте переустановить заново, скачав с сайта производителя последнюю версию.
Кстати, иногда помогает установка драйверов того же года выпуска, что и видеокарта.
Неисправность жесткого диска
Битые сектора, ошибки файловой системы негативно сказываются на работе операционной системы. И как правило, в результате этого появляются ошибки в работе приложений, в следствии которых выскакивает синий экран смерти xntkrnl.exe. Поэтому этот момент следует проверить отдельно.
Для проверки на наличие битых секторов существует программа Victoria.
Ошибки файловой системы проверяются и исправляются следующим образом:
Хочу отметить, что если вы запустили процесс проверки на том диске, на котором установлена Windows, то будет предложено добавить проверку в расписание, вам нужно согласиться. Тогда проверка будет выполнена при следующей загрузки системы.
Вирусная активность
Не стоит пропускать и вариант с вирусами и вредоносным ПО, они также могут быть причиной появления stop ошибки 0x00000109 с указанием на конкретный файл xntkrnl.exe.

В идеале у вас должен быть установлен антивирус, который будет обеспечивать защиту компьютера, пусть даже если это будет бесплатная его версия, это лучше, чем ничего.
Но также следует помнить, что ни один антивирус, не может гарантировать 100% безопасности ПК. Поэтому дополнительно я рекомендую проверить компьютер бесплатными сканерами. Они не требуют установки, совместимы с любой версией Windows, включая Windows 7/8/10 и не конфликтуют с антивирусами.
Виноваты обновления
Если у вас включено автоматическое обновление, или вы самостоятельно периодически обновляетесь, то в один прекрасный момент после очередного обновления Windows, вы можете увидеть синий экран со stop ошибкой 0x00000109.
Чаще всего источником неисправности является обновление KB2859537, однако могут быть и другие. Посмотрите по дате установки, что вы устанавливали и сравните это примерно с тем моментом, когда начали появляться проблемы и удалите все апдейты за определенную дату.
Удалить его можно следующим образом:
После данной процедуры синий экран xntkrnl.exe должен быть исправлен.
Проблема на стороне ОЗУ
Нередко в качестве виновника появления ошибки с кодом 0x00000109 выступает оперативная память.

Также может быть несовместимость планок с материнской платой, процессором или друг с другом. Чтобы это проверить, вытащите одну планку и одну оставьте.
Если установлена только одна ОЗУ, то переставьте ее в другой слот на материнской плате.
Восстановление системы
Еще один вариант – откатить все изменения до того момента, когда все исправно работало. Это помогает в тех случаях, когда вы не знаете, что могло вызвать синий экран xntkrnl.exe и позволяет неплохо сэкономить время.
Делается это с помощью средства восстановления.
Открывается оно следующим образом:
Компьютер автоматически перезагрузится и начнет процедуру отката.
Средство восстановления запуска
В отдельных случаях вы можете столкнуться с синим экраном, который говорит вам, что файл xntkrnl.exe был поврежден, тогда вам следует использовать средство восстановления запуска. Чаще всего ошибка 0x00000109 наблюдается в Windows 7.

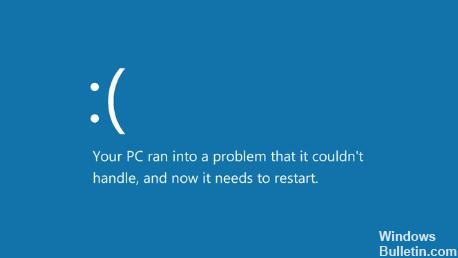
Повреждение видеокарты водитель является одной из основных причин появления синего экрана ntkrnlmp.exe. И если на вашем компьютере есть вирус или вредоносное ПО, он может принести вам синий экран ntkrnlmp.exe и помешает вашему компьютеру работать как обычно.
Запустите контрольную проверку
Если обновления графического драйвера недостаточно для исправления ошибки Ntkrnlmp.exe, вы можете запустить Driver Verifier, который управляет ядром Windows. драйверы и графические драйверы и защищает их от несанкционированных изменений. Анализ показывает, содержит ли ваша система поврежденные драйверы, которые могут вызвать проблемы:
- Нажмите Windows + X и выберите Командная строка (Администратор).
- Нажмите Да в UAC.
- Введите верификатор и нажмите Enter, чтобы выполнить команду.
- В новом окне выберите «Создать настройки по умолчанию» и нажмите «Далее».
- Нажмите на Автоматически выбрать все драйверы, установленные на этом компьютере.
- Наконец, нажмите кнопку Готово, чтобы начать процесс проверки. Вы должны получить отчет о состоянии драйверов, поэтому следуйте инструкциям, чтобы решить любые проблемы.
Обновление за март 2020 года:

Отключить BIOS C и статус ELST
Фактически, помимо разгона для графических процессоров или процессоров в Windows 10, состояния C и ELST в настройках BIOS могут также привести к BSOD для ntkrnkmp.exe.
Для большинства пользователей C-States и ELST (усовершенствованная технология Intel SpeedStep), разработанные Intel на вашем компьютере, иногда могут занимать большую часть вашего процессора или питания, поэтому вам следует попытаться отключить оба параметра в BIOS.
Совершенно безошибочно выполнить это действие.
- В настройках BIOS выберите «Расширенное меню»> «Конфигурация процессора»> «Управление питанием процессора».
- Затем определите состояние C и ELST и определите, должны ли они быть отключены по отдельности.
Восстановить реестр Windows
Лучше всего использовать инструмент для восстановления реестра Windows. Вы также можете использовать Microsoft Fix it Tool для восстановления реестра Windows.

CCNA, веб-разработчик, ПК для устранения неполадок
Я компьютерный энтузиаст и практикующий ИТ-специалист. У меня за плечами многолетний опыт работы в области компьютерного программирования, устранения неисправностей и ремонта оборудования. Я специализируюсь на веб-разработке и дизайне баз данных. У меня также есть сертификат CCNA для проектирования сетей и устранения неполадок.
Файл xntkrnl.exe из Microsoft Corporation является частью Microsoft Windows Operating System. xntkrnl.exe, расположенный в C:WindowsSetupscriptsdataxNtKrnl.exe с размером файла 5550424 байт, версия файла 6.1.7601.18113, подпись 9a04c774688d153bc2d5eddfa8d252bc.
- Запустите приложение Asmwsoft Pc Optimizer.
- Потом из главного окна выберите пункт "Clean Junk Files".
- Когда появится новое окно, нажмите на кнопку "start" и дождитесь окончания поиска.
- потом нажмите на кнопку "Select All".
- нажмите на кнопку "start cleaning".

3- Настройка Windows для исправления критических ошибок xntkrnl.exe:

- Нажмите правой кнопкой мыши на «Мой компьютер» на рабочем столе и выберите пункт «Свойства».
- В меню слева выберите " Advanced system settings".
- В разделе «Быстродействие» нажмите на кнопку «Параметры».
- Нажмите на вкладку "data Execution prevention".
- Выберите опцию " Turn on DEP for all programs and services . " .
- Нажмите на кнопку "add" и выберите файл xntkrnl.exe, а затем нажмите на кнопку "open".
- Нажмите на кнопку "ok" и перезагрузите свой компьютер.
Всего голосов ( 101 ), 36 говорят, что не будут удалять, а 65 говорят, что удалят его с компьютера.
Как вы поступите с файлом xntkrnl.exe?
(xntkrnl.exe) столкнулся с проблемой и должен быть закрыт. Просим прощения за неудобство.
(xntkrnl.exe) перестал работать.
xntkrnl.exe. Эта программа не отвечает.
(xntkrnl.exe) — Ошибка приложения: the instruction at 0xXXXXXX referenced memory error, the memory could not be read. Нажмитие OK, чтобы завершить программу.
(xntkrnl.exe) не является ошибкой действительного windows-приложения.
(xntkrnl.exe) отсутствует или не обнаружен.
XNTKRNL.EXE

Проверьте процессы, запущенные на вашем ПК, используя базу данных онлайн-безопасности. Можно использовать любой тип сканирования для проверки вашего ПК на вирусы, трояны, шпионские и другие вредоносные программы.
процессов:
Пользователям Windows 7 может быть знакома ситуация со скриншота ниже. Да, это он – синий экран смерти, также известный как BSOD. И, судя по всему, вызывает его некий файл под названием ntoskrnl.exe. Если у вас возникла такая же проблема, то не переживайте – она довольно распространена и её можно решить.

Синий экран, вызванный сбоем файла ntoskrnl.exe
Возможные причины неполадки
Ntoskrnl.exe — это один из файлов ядра операционной системы. Без него Windows просто не будет работать. Если файл поврежден, то велика вероятность появления синих экранов и целого ряда других проблем. Поскольку файл является системным, его просто невозможно заменить, кроме того его еще и трудно найти. И не всегда проблема синего экрана, вызванного ntoskrnl.exe, кроется в именно в файле. В целом, можно выделить 6 основных проблем, которые мешают правильной работе файла:
- Нарушение целостности реестра, в частности ключа соответствующего файла;
- Вирусное атака, повредившая файл;
- В приложении возникли неполадки из-за другой программы.
- Конфликт приложений;
- Неправильная установка файла или его повреждение;
- Сбой в работе жесткого диска.
Именно по этим причинам и стоит ждать появления синего экрана Windows, вызванного файлом ntoskrnl.exe. Для того, чтобы более точно определить причину неполадки, необходимо внимательно проанализировать действия, случившиеся до возникновения проблемы, а для устранения причины можно выполнить следующие действия.
Восстановление реестра
С помощью специальных программ можно помочь реестру избавиться от битых ключей и неправильных записей. Вручную же изменять значения не рекомендуется, дабы не повлечь за этим другие негативные последствия.
Одной из таких программ является CCleaner. Данное приложение прекрасно справляется с задачей восстановления реестра. Еще одна похожая программа — Microsoft Fix It. Кроме восстаноления реестра, данное приложение позволяет решить проблемы большинства распространенных неполадок системы.
Итак алгоритм исправления файла ntoskrnl.exe при помощи CCleaner:

Реестр в программе CCleaner

Исправление проблем реестра в CCleaner
Исправление выполняется автоматически, а данное приложение является бесплатным, поэтому стоит в первую очередь обратить на него внимание. Также рекомендуем ознакомиться с приложением Fix It, позволяющим проанализировать систему, в частности ее реестр.
Удаление вирусных файлов
Синий экран Windows 7 или любой другой версии данной операционной системы, вызванный файлом Ntoskrnl.exe, может появляться из-за наличия на компьютере вирусов. Довольно сложно предсказать к каким результатам приведет тот или иной вредоносный код, но чаще всего из-за вирусов файл ntoskrnl.exe грузит процессор или жесткий диск, что негативно сказывается на работе всей системы.
Чтобы решить данную проблему и исключить дальнейшее ее появление, необходимо использовать антивирусы. Для устранения причины, из-за которой ntoskrnl exe вызывает синий экран windows 10 x64, необходимо запустить сканирование установленной в системе антивирусной программы или загрузить отдельный сканер.
Возможные сбои программы
Зачастую проблема в синем экране, вызванным файлом ntoskrnl exe в Windows 7 x64 или в любой другой версии данной операционной системы, может быть вызвана удалением или повреждением файлов. Перед тем, как восстанавливать корректный файл ntoskrnl.exe в Windows 10 или в любой другой версии данной ОС, следует заняться устранением проблемы. Перед восстановлением стоит вспомнить действия, которые предшествовали появлению проблемы. Возможно, были изменены настройки или устанавливалось какое-то новое приложение. Также одной из причин может быть обновление уже установленных программ.
Необходимо убрать максимальное количество второстепенных программ из автозапуска, а затем восстановить файл и методом поэтапного добавления программ в автозапуск определить проблему. Этой же процедуры стоит придерживаться и при конфликте приложений.
Конфликт приложений
Зачастую конфликт возникает не столько между приложениями, сколько между драйверами. Причем это не только драйвера видеоадаптера, но и всевозможные другие. Обычно, если такое происходит по вине производителя, то проблема устраняется достаточно быстро перевыпуском драйвером. Поэтому все, что нужно сделать, — это обновить драйвера.
Но проблема может быть и в чем-то другом, поэтому стоит предварительно попытаться выявить неисправность. Для этого перезапустите компьютер и при помощи клавиши F8 зайдите в Безопасный режим. Если система работает исправно и корректно, то причина, вероятней всего, кроется во второстепенных программах и драйверах.

Сбой файла или системы
Поскольку ошибка ntoskrnl.exe является следствием системной проблемы, то стоит попытаться воспользоваться инструментом нужного действия. Для такой процедуры лучше всего подходит специальная утилита проверки целостности системы. Запускается она так:
- Нажмите Win + R и введите cmd;
- Затем вставьте sfc /scannow.

утилита проверки целостности системы
По завершению процесса проверки программа выдаст результат, а в логах Вы сможете найти более подробный отчет.
Неполадки с жестким диском
Иногда помогает откатить систему к нормальному состоянию. Благодаря такому подходу не нужно устранять проблему, и в то же время он позволяет вернуть корректную работу системы.
Однако для выполнения данного алгоритма необходимо наличие точки восстановления. Если Вы регулярно создавали бэкапы во время нормальной работы системы, то устранение неполадки не будет для Вас существенной проблемой.
- Введите в поиск слово «Восстановление» и выберите характерный пункт, затем «Далее»;

- Выберите точку восстановления системы, к которой желаете откатиться и запустите процедуру.

Откат системы к точке восстановления
Копирование файла
После диагностирования и попыток устранить причину неисправности, стоит вернуть файл ntoskrnl.exe в корректное состояние. Сделать это можно с помощью средства восстановления, корректная работа которого возможна с установочным диском/флешкой.
- Перезагрузите ПК и нажмите F9, выбрав нужный носитель, запустите его;
- Нажмите на пункт «Восстановление системы»;
- В консоли введите строку expand E:i386
toskrnl.exe c:windowssystem32, здесь E – это идентификатор носителя, а C – системный диск.

Консоль восстановления Windows
Вот еще 3 способа решения проблемы. Опробуйте каждый из них пока не найдете подходящий именно вам.
- Обновите драйверы;
- Сбросьте параметры разгона компьютера;
- Проверьте оперативную память компьютера.
Важно: Каждый их этих методов требует запуска Windows на проблемном компьютере. Если Windows постоянно вылетает и вы не можете зайти, то проведите жесткую перезагрузку, включив и выключив ПК 3 раза подряд. Потом запустите Windows в безопасном режиме и проследуйте одному из предложенных методов.
Обновите драйверы
Часто к синим экранам приводят устаревшие или поврежденные драйверы. Проверьте, на все ли устройства установлены драйверы последней версии. Обновите их, если это не так.
Обновить драйверы видеокарты и монитора можно двумя способами: вручную и автоматически.
Чтобы обновить драйверы вручную, зайдите на сайт разработчика ваших устройств и найдите самые свежие «дрова» для каждого из них. Убедитесь, что они совместимы с вашей версией Windows.
Ну а если у вас нет времени или желания заниматься этим вручную, то доверьте обновление программе Driver Easy. Утилита автоматически распознает вашу систему и найдет, скачает и установит правильные драйверы для всех устройств. Вот что для этого нужно:
- Скачайте и установите Driver Easy;
- Запустите программу и нажмите кнопку Сканировать. Driver Easy проверит компьютер и сообщит о любых проблемах с драйверами;

Сканирование драйверов программой Driver Easy
Либо нажмите кнопку Обновить – это решит проблемы с драйверами в 1 клик (для этого потребуется Профессиональная версия программы, вместе с которой вы получите доступ к техподдержке и возможность вернуть деньги в течение 30 дней. Вам предложат приобрести Pro версию при нажатии кнопки Обновить все).

Обновление драйверов в программе Driver Easy
Сбросьте параметры разгона компьютера
Вызывать BSOD могут драйверы разгона видеокарты. Если у вас уже установлена надежная программа для управления разгоном через BIOS, то используйте её.
Если такой программы нет, проследуйте инструкциям ниже и очистите CMOS-память через меню BIOS. Это позволит сбросить настройки BIOS на заводские.
Важно: Последующие инструкции актуальны для Windows 7. Для Windows 8, 8.1 и 10 процедура немного отличается.
Отметьте: На некоторых старых машинах вместо этих клавиш придётся нажать определенную комбинацию, например CTRL + ALT + ESC или CTRL + ALT + DEL. Это зависит от производителя и модели ПК. Обычно клавиша для вызова BIOS указана на загрузочном экране.

- С помощью стрелочек перейдите на вкладку Exit, и там выберите пункт Load Setup Defaults (в разных версиях BIOS меню выглядит по-разному, но опция Load Setup Defaults должна присутствовать всегда);

Установка в BIOS настроек по умолчанию
- Нажмите Enter. Выскочит уведомление, как на скриншоте ниже. С помощью стрелочки выберите Yes и нажмите Enter ещё раз;

Сохранение изменений в BIOS
- Сохраните внесенные изменения. Выберите Yes и снова нажмите Enter.

Выход и сохранение настроек в BIOS
После этого компьютер перезагрузится.
Опять же, версия BIOS может варьироваться в зависимости от модели компьютера. Меняйте настройки, руководствуясь подсказками и информацией на экране. В случае сомнений обратитесь в официальную техподдержку производителя за помощью. Или, как вариант, спросите в комментариях ниже, вам обязательно помогут.
Проверьте оперативную память компьютера
Синие экраны смерти по причине ntoskrnl. exe иногда говорят о проблемах с памятью, а именно о поврежденных драйверах. Проверьте оперативную память компьютера чтобы определить, какой из драйверов вызывает ошибку.
Важно: Перед проверкой памяти отключите сторонние программы и приложения. После проверки потребуется перезагрузить компьютер. Во время теста использовать компьютер не получится.
- Нажмите клавишу Windows на клавиатуре и введите в поисковом поле «Диагностика проблем оперативной памяти компьютера». Кликните на соответсвующий результат поиска;

Диагностика проблем оперативной памяти компьютера
- Выберите опцию «Выполнить перезагрузку и проверку». Закройте все программы и закончите работу перед началом теста, так как в процессе проверки компьютер перезагрузится;

Средство проверки ОЗУ Windows
- Компьютер перезагрузится, откроется экран Средства диагностики памяти Windows.

Процесс диагностики ОЗУ Windows
Тест займет какое-то время. Так что расслабьтесь и налейте себе чашечку чая. После завершения процесса вы увидите результаты проверки.
Если результат указывает на ошибки в работе устройств или программного обеспечения, напишите об этом в комментариях. Мы постараемся помочь.
Читайте также:

