Xnview как изменить формат
Обновлено: 08.07.2024
Фотографии, выполненные посредством хорошей фототехники, радуют высокой детализацией и качеством картинки в целом. Но единственный минус подобных изображений – большой вес.
Высокодетализированные снимки иной раз занимают столько же места, сколько и видеоролики. Уменьшить вес фотографии можно посредством специализированных утилит. Одна из таковых – XnView.
О программе
Разработчик позиционирует свой продукт как инструмент для просмотра и редактирования медиаконтента. XnView поддерживает более 400 графических форматов.
С помощью программы можно изменить основные характеристики фотографии, начиная от размеров и заканчивая метаданными. Утилита заметно облегчает работу контент-менеджеров и активных пользователей социальных сетей.
XnView распространяется совершенно бесплатно при условии некоммерческого использования. Программа лишена рекламы и не предлагает каждые пять минут приобрести расширенную Pro-версию.Инструкция – как изменить
В качестве инструмента мы будем использовать классическую версию продукта – XnView Classic. Она не перегружена лишним функционалом, грамотно русифицирована, и её возможностей с головой хватает для рядовых нужд.
Уменьшить вес изображения можно двумя способами:
- Снизить количество пикселей.
- Сжать графический файл.
Оба варианта используются с одинаковым успехом: при равных размерах файла как таковой разницы в качестве не наблюдается.
Снижение количества пикселей:
- Кликаем мышкой два раза по фотографии в рабочей зоне программы.
- В новой вкладке вызываем пункт меню «Изображение» и переходим в раздел «Изменение размера…».
- В диалоговом окне выбираем предустановленные значения из выпадающего списка, либо корректируем их вручную в части «Ширина» и «Высота».
- Обязательно ставим галочку в строчке «Сохранять пропорции», иначе фотография будет вытянута по горизонтали или вертикали.
- Принимаем изменения нажатием на клавишу ОК.
Ширину и высоту можно регулировать как в пикселях, так и в процентном соотношении. Также есть возможность задать отдельные параметры размеров для печати в этом же диалоговом окне.
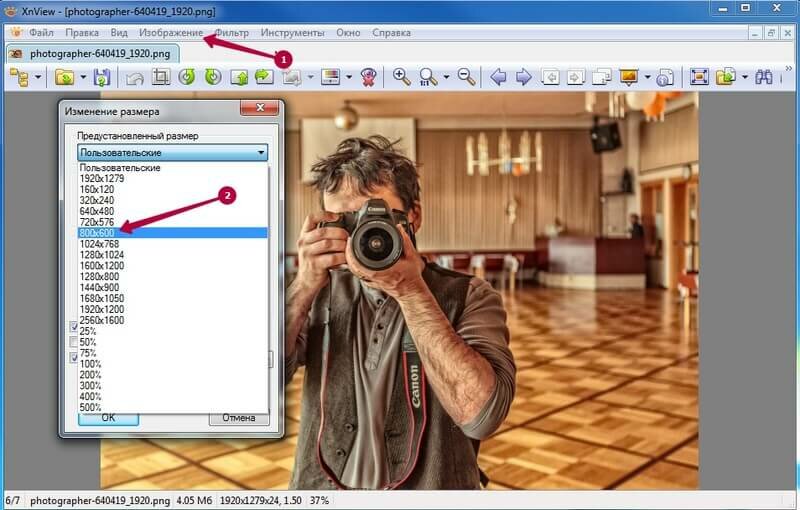

Сжатие графического файла:
- Выбираем нужное фото двойным кликом мыши.
- В рабочей вкладке нажимаем на «Файл» в основном меню.
- Кликаем по строчке «Сохранить как…».
- В нижней части диалогового окна нажимаем на кнопку «Опции».
- Расставляем галочки в строчках «Прогрессивный» и «Оптимизировать по Хаффману». Остальные пункты по необходимости.
- Двигаем ползунок в сторону худшего качества, либо выставляем числовое значение в форме справа.
- Принимаем изменения нажав на ОК.
Более или менее нормальное качество сжатия будет на отметке в 50-60%, но при условии, что оригинал был как минимум 1000 рх с одной из сторон. Меньшие значения станут причиной появления артефактов в лице ступенчатых градиентов. Последние будут заметны на фотографии невооружённым глазом.
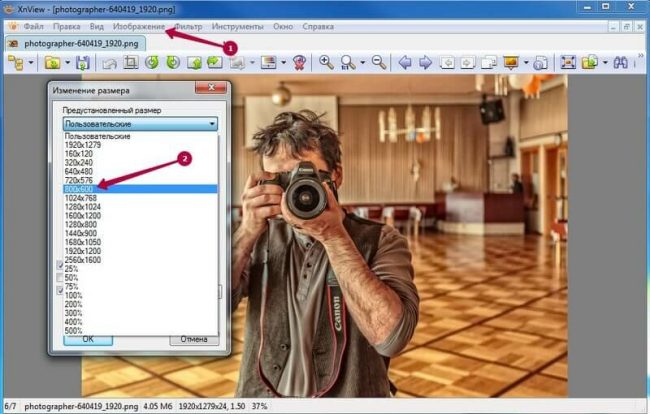
Один из самых гибких графических форматов, позволяющий минимизировать потери качества при уменьшении или сжатии – JPEG. При работе с прочими расширениями наблюдается гораздо больше артефактов.
Для чего требуется сжатие
Снижение количества мегабайт особенно критично для веб-сайтов, где в первую очередь важна скорость загрузки страницы. Обладатели смартфонов и флешек с небольшим объёмом памяти также сталкиваются с нехваткой места.
Некоторые веб-сервисы, к примеру, «Яндекс-Директ» или Adwords достаточно требовательны к размерам изображений и при модерации отсеивают большинство качественных фотографий.
Программа XnView также пригодится при изготовлении аватарок или миниатюр для портфолио и других документов.Полезное видео
Как изменить фото и не потерять при этом качество? Смотрите в видео:
Заключение
Помимо работы с отдельными изображениями утилита также позволяет уменьшать вес фотографий посредством групповой обработки. Достаточно отметить несколько снимков, выбрать пункт «Пакетная обработка» в контекстном меню и задать размеры в соответствующем разделе (в числовом значении или процентном соотношении). Все изменения автоматически будут применены к указанны
Штатный редактор Paint на платформе Windows многим хорош. Но для серьёзной и чаще всего монотонной работы он не годится. Поэтому многие смотрят в сторону альтернативных, равно как и бесплатных решений для работы с графикой. Одно из таких – XnView.
Особенности интерфейса XnView
Интерфейс программы никак нельзя назвать сложным или запутанным. Расположение иконок и структура меню практически полностью скопированы со штатного проводника Windows. Поэтому как таковой порог вхождения здесь отсутствует.
При запуске программы в левой части интерфейса отображается дерево папок. Для открытия доступны каталоги на жёстких дисках и внешних носителях, в том числе накопители специализированной техники, вроде современных фотоаппаратов.
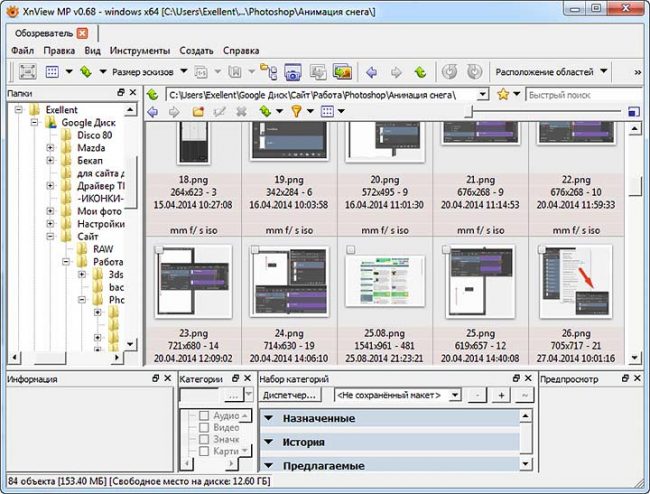
По клику на одной из папок в рабочей зоне появляются миниатюры фотографий с кратким описанием: имя файла, формат, развёрстка. В нижней части интерфейса располагается предварительный просмотр. При выборе изображения двойным кликом открывается новая вкладка по аналогии с браузерами.
Внешний вид интерфейса настраивается в соответствии с задачами пользователя. Можно убирать и добавлять панели, блоки, а также задавать размеры и положение эскизов. Всё это доступно в пункте меню «Вид».Горячие клавиши
Для большего удобства разработчик внедрил поддержку горячих клавиш. Большинство комбинаций соответствуют привычным пресетам Windows, вроде Ctrl + C / Ctrl + V для копирования и вставки. Использование запрограммированных сочетаний заметно облегчает рутину с большим количеством файлов.
Горячие клавиши XnView:
Как пользоваться программой
Утилита в первую очередь предназначена для визуализации графических файлов. По двойному клику на фотографии открывается вкладка с полноразмерным изображением, подогнанным под текущее окно. При нажатии на иконку листа с восклицательным знаком всплывает диалоговое окно, где можно ознакомиться со спецификацией снимка: узнать размер, версию формата, дату съёмки и другие метаданные.
Программа XnView поддерживает более 400 графических форматов к просмотру и более 50 к редактированию. Утилита работает в том числе с профессиональным расширением PDF, что заметно расширяет сферу её применения.


Обработка изображений
Для работы со снимком необходимо открыть его в отдельной вкладке. Для настройки рабочей зоны можно воспользоваться иконками масштабирования.
В верхней части интерфейса доступно базовое редактирование изображения:
- обрезка;
- поворот по часовой/против часовой стрелки;
- отражение по вертикали/горизонтали;
- корректировка цветовой гаммы.
По клику на иконку «Преобразование» открывается диалоговое окно с более продвинутыми инструментами обработки фотографий. Переходим на одноимённую вкладку и с помощью кнопки «Добавить» назначаем нужные маски и фильтра.
Ключевые возможности раздела «Преобразование»:
- водяной знак;
- добавить текст;
- замена цвета;
- выравнивание;
- затенение/осветление;
- негатив;
- сепия;
- нормализация;
- яркость;
- размытие, в том числе по Гауссу;
- тиснение;
- шумы.
Каждый отдельный фильтр содержит в себе уникальные инструменты для тонкой настройки: числовые значения, бегунки, процентные соотношения, цветовую гамму и прочее. Выбранный сценарий можно сохранить для последующих обработок.
Дополнительно доступны несложные эффекты к наложению:
- 3Д-рамка;
- чересстрочная развёрстка;
- волны;
- фрагментация;
- деформация;
- тень;
- линза;
- разбрызгивание;
- масляная живопись;
- плитка.
Сохранение обработки
Во вкладке «Основное» необходимо выбрать папку для сохранения отредактированных изображений. Здесь же задаются параметры перезаписи и формат файла. При необходимости качество фотографии можно изменить, нажав на кнопку «Опции». Значение выставляется с помощью ползунка – от лучшего к худшему.
Работа с файлами
Во вкладке «Обозреватель» доступна групповая работа с графическими файлами. Один из ключевых моментов – конвертирование. Группу изображений можно преобразовать в один из четырёх форматов: JPEG, PNG, TIFF и ВМР.
Важный пункт для контент-менеджеров – пакетное переименование. В диалоговом окне можно настроить шаблон: задать имя, шаги, расширение, регистр и другие параметры. По окончанию заполнения спецификации и нажатию на кнопку «Переименовать», изменения коснуться всех выделенных файлов.
Также есть возможность выполнять в рабочей зоне базовые операции с контентом: удаление, создание, перемещение и копирование. То есть обозреватель предлагает аналогичный функционал проводника Windows.
Полезное видео
Подробнее о работе в программе в видео:
Заключение
Программа XnView выгодно отличается от конкурирующих аналогов. Несмотря на обилие серьёзных инструментов для обработки изображений утилита распространяется совершенно бесплатно (для некоммерческого использования).
И при этом не обременена рекламными баннерами и всплывающими окнами. Многие профессионалы предпочитают именно XnView, а не дорогостоящие продукты той же Adobe.

В данной статье узнаете, как массово изменить формат фотографии из jpg, png в WebP или наоборот с помощью программы xnview, это необходимо сделать для облегчения фотографий на сайте, что поможет сайту соответствовать требованию нового алгоритма от гугл Google Core Web Vitals.
Самый большой плюс данной инструкции в том, что по ней можно изменить и оптимизировать фотографии в пакетном режиме не имея опыта с компьютером, но простота это только один плюс, второй плюс моей инструкции по пакетному изменению фотографий в том, что он абсолютно бесплатный и безопасный способ!
Данный способ, это продолжение моей серии статей по СЕО в которой я привожу свой блог к новым требования Гугла (почитайте что такое Core Web Vitals в моей статье) в котором надо максимально ускорить загрузку сайта (читайте статью как влияет скорость загрузки сайта на его ранжирование ), а так же самое главное это вывести мой блог на хорошую посещалку в 10 тыс человек в сутки! Поэтому надо не только писать полезный и качественный контент, но и соблюдать требования ПС к сайтам и блогам.
Программа для пакетной конвертации фото
функционал программы XnView настолько огромный, что как говорится лучше один раз увидеть чем сто раз об этом рассказать!
перед тем как начнем рассматривать данный комбайн, а по другому это и не назовешь давайте скачаем XnView последней версии вам на компьютер под операционную систему Windows 7 или Windows 10
Инструкция как конвертировать JPG в WebP
Как видите все очень быстро и просто, а главное бесплатно и теперь пакетная обработка фотографий через фотошоп не нужна!
Я очень надеюсь, что данная статья была вам полезна и с помощью ее вы сможете теперь без проблем можете:
Недавно я написал заметку о том, как можно изменить размер картинки стандартными средствами Windows, без применения сложных программ и онлайн сервисов. Но эти способы хорошо работают, когда фотографий не много. Если нужно обработать большое количество фотографий, то на помощь приходят программы для пакетной обработки изображений, такие как XnConvert.
XnConvert - бесплатный, простой, но мощный пакетный конвертер и обработчик изображений. Из статьи вы узнаете: где бесплатно скачать XnConvert, какой дистрибутив выбрать и как работать в этой замечательной программе.

Пакетное изменение изображений - это когда определённое действие производится не над одной фотографией, а сразу над несколькими. Нужно понимать, что об индивидуальном подходе к каждой фотографии не может быть и речи. Но, например пакетное изменение размера изображений - очень удобно.
Скачиваем XnConvert
Как видно из скриншота XnConvert существует почти для всех актуальных операционных систем включая Linux и MacOS. Для Windows есть версия с установщиком, есть и портативная версия - не требующая установки, которая обведена синим квадратом.
Я скачал портативную версию, которая запускается прямо из папки, распаковал архив с программой в отдельный каталог.

Настройка XnConvert
Далее запускаем программу двойным щелчком по значку. Если вы скачали не портативную версию, а установочную и установили программу, то значок должен появиться в меню Пуск - Все программы.
После запуска программы откроется окно, в которое нужно перетащить изображения для обработки. Можно перетащить сразу папку с фотографиями.

Можно поступить более культурно - добавить файлы или папки через соответствующие кнопки, но кому это надо в 21 веке? Тем более есть возможность просто перетащить и бросить!
Далее переходим на вкладку Действия.

Давим на кнопку добавить действие и погружаемся в меню. Ищем и выбираем то, что нам нужно. Так как в своей практике мне приходится часто выкладывать фотографии на различные сайты, то я выберу:
- Изображение -> Изменение размера (для уменьшения размера картинок);
- Коррекция -> Автокоррекция уровней (иногда придаёт некую глубину цветам);
- Коррекция -> Насыщенность ("навалить" немного цвета);
- Фильтр -> Усиление резкости (делает изображение чётче).
Как видно из скриншота выше почти каждое действие имеет настройки, например действие Изменение размера даёт настроить размер изображений на выходе, т.е. когда мы запустим программу, все изображения получатся с установленной длинной и шириной.
Настройки рекомендовать нет смысла, т.к. это дело вкуса и потребностей.
Справа находится предпросмотр изменений, который работает в интерактивном режиме, т.е. при настройке действий изменения тут же отображаются. Можно сравнить изображения до и после.
Кстати, если приходится часто выполнять одни и те же операции, то можно настроить загружаемые сценарии и не возиться каждый раз с настройками. Об этом чуть ниже.
Когда настройки готовы переходим на вкладку Выходные данные.

Если нужно сохранить файлы в другом формате, то выберите его в выпадающем меню Формат, рядом с именем файла!
Ну, наконец-то добрались до конца. Осталось указать место, куда сохранить преобразованные фотографии. Задать имя, если нужно. По умолчанию имена файлов меняются на [имя исходного файла _result]. Настроить другие тонкости, по вкусу. И нажать кнопку Преобразовать. Немного подождать и насладиться результатом.
Теперь пару слов о сценариях.
Чтобы каждый раз не настраивать кучу параметров разработчики предусмотрели замечательную вещь - сценарий. Например у меня несколько сайтов, для каждого существуют определённые требования к фото. Когда мне нужно обработать картинки для одного сайта, я выбираю соответствующий профиль, соответственно для другого - другой. Ну очень удобно.
На этом пожалуй, всё. Можно только добавить, что есть замечательная бесплатная программа XnView - каталогизатор, обработчик и просмотрщик изображений. Этой программе я обязательно посвящу одну из будущих статей.
Читайте также:

