Xref 3ds max как удалить
Обновлено: 07.07.2024
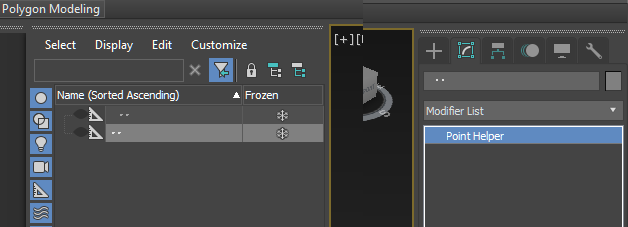
Первые упоминания о странных неудаляемых объектах, которые попадают в сцену появились в конце 2016 года. Тогда никто не понимал странное появление Helpers в сцене с названием "¡¡×ý × û" и "×þ×ü" и предполагалось, что это объекты неудачного импорта из Auto CAD или подобных программ.
Насколько известно свой путь ALC и CRP начали с китайских 3D стоков. Но никто не ожидал, что скачивая бесплатную модель, вы получаете такой вот "подарок".
Более массовый характер распространения ALC и CRP вирусы набрали к концу 2017 года, поскольку тогда еще не было какой-либо защиты, они без проблем попали на 3D стоки моделей. Собственно это и стало ключевым фактором распространения и глобальной проблемой. Ниже я напишу подробно про ALC вирус, поскольку CRP, очень похож на него.
Я помню, как работал в одной большой компании "V***O" (к сожалению я не могу написать ее название), на тот момент, я уже не плохо владел Maxscript и сделал для них не один десяток скриптов. Ко мне обратились несколько сотрудников, с просьбой посмотреть, почему не пропадают объекты, даже после создания новой сцены.
Попробовав разные варианты удаления при помощи Maxscript, мне случайно удалось вызвать ошибку скрипт-контроллера, в который как раз таки записывался вредоносный код. Я увидел в Listener (консоль Maxscript) большой объем обфусцированного текста, после тщательного анализа и обратной инженерии, мне удалось понять как работает этот код.
К моему удивлению, вредоносный скрипт пытался сам себя записать в папку автозагрузку скриптов, регистрировал callbacks и запускался при Merge, Open, X-Ref и других операций со сценой. Это означало, что даже, если удалить файлы из автозагрузки, при любом действии со сценой, код мог опять себя снова записать в файлы, а Helpers, которые не удаляются способствовали инициализации этого процесса.
Поведение мне напомнило типичного "вируса-червя", поэтому я и дал название worm.3dsmax.alc.clb.
В коде была заложена логика защиты для коммерческих моделей или сцен. Если не проходила проверка на подлинность, то ALC, мог изменять настройки сцены, материалы, удалять источники света и т.д. А в последних модификациях ALC3, могут вообще отправляться на C&C сервера ваши рендеры, и личная информация!
Хотя ALC был задуман как форма защиты коммерческих проектов сцен и моделей, из-за некорректной работы самого кода, могли быть сбои в работе 3Ds Max, не работать функция отмены (CTRL+Z), и возникать разного рода ошибки.
В коде ALC, нету конкретных строк, чтобы ломать функцию отмены (CTRL+Z), вызывать сбой при запуске, или тормозить работу 3Ds Max, - это все проблемы плохой адаптации кода.
Тем не менее, мы имеем скрипт, который сам распространяется между сценами, может вызвать аварийное закрытие 3Ds Max, ломать некоторые функции как CTRL+Z, что-либо менять в сцене, ухудшать производительность и прерывать рабочий процесс, поэтому его правильно называть - вирус!
Поскольку это обычный скрипт, который выполняется в среде 3Ds Max ни один Антивирус не может обнаружить эти вирусы. Их можно удалить вручную или специальными скриптами на подобии Prune Scene.
Не важно с какой целью или намерениями он создавался, по факту мы имеем только одни неприятности и пытаться игнорировать эту проблему нельзя. Я рекомендую поделиться этой статьёй, чтобы каждый знал о том, как защитить свою работу!
Схема распространиения ALC и CRP
Итак, как выше было написано, ALC вирус попадает в сцену под видом Helpers, в которых записан в Scale скрипт-контроллер. 3Ds Max устроен таким образом, что при открытии сцены, выполняются все скрипт-контроллеры. Таким образом происходит выполнение вредоносного кода.
Далее, скрипт записывает свой код в скрытые файлы в папку автозагрузки скриптов:
vrdematcleanbeta.msvrdematcleanbeta.mse
vrdematcleanbeta.msex
Также создаются, так называемые callbacks, и в них также записывается код из скрипт-контроллера и выполняется при Open, Merge, X-Ref.
Теперь представим, как это все работает в совокупности: При запуске 3Ds Max, выполняются скрипты из папки автозагрузки, которые создают Helpers и записываются в callbacks. Данные вспомогательные объекты удалить невозможно и они легко мигрируют между сценами.
При каждом Open, Merge, X-Ref, также создаются Helpers и происходит запись в автозагрузку, после чего сцена автоматически сохраняется. При открытии сцены с Helpers, выполняются все те же действия: запись в автозагрузку, создание callbacks, автоматическое сохранение.
Таким образом, если вы даже удалите файлы из автозагрузки, и каким то образом удалите Helpers, все равно выполнится callback, который запустить весь процесс заново!
Для CRP вируса, схема такая же самая, за исключением того, что он записывается не в скрипт-контроллер, а в Persistent глобальную переменную, которая сохраняется вместе со сценой и выполняется при запуске сцены. И делает инъекции вредоносного кода в скрипты автозагрузки.
Как удалить вирусы ALC и CRP вручную
Удаление скрытых файлов из папки автозагрузки поможет избежать запуска вредоносного кода при старте программы 3Ds Max. Удаление также помогает, если после заражения у вас не запускается 3Ds Max или происходит аварийное закрытие программы!
Закройте 3Ds Max. Перейдите в следующие папки:
C:/Users/ User Name /AppData/Local/Autodesk/3dsMax/ xxxx - 64bit/ENU/scripts/startupC:/Program Files/Autodesk/3Ds Max xxxx /scripts/Startup
Примечание!Далее, необходимо отобразить скрытые системные файлы. Для этого перейдите во вкладку View, нажмите Options.
Красным цветом обозначены имя пользователя и версия, которые могут у вас отличаться.



Проверьте каждый скрипт из этих папок на наличие инъекций вредоносного кода. Откройте файл при помощи текстового редактора Notepad, если в поиске по файлу не находит "CRP_AScript", значит файл чистый.
Если найдёте "CRP_AScript", необходимо удалить эту часть кода, от строки, в который была найдена фраза и до конца файла. После чего сохранить файл.
Запустите 3Ds Max, вы больше не должны видеть скрытые Helpers или ощущать другие последствия вирусов.
Внимание!
Стоит учитывать, что таким образом, вы удалили вирусы из вашего 3Ds Max! Но если вы откроете зараженную сцену, процесс начнется заново. Удалить вирусы из зараженных сцен невозможно без специальных скриптов антивирусов на подобии Prune Scene!
Простая защита от вирусов
C:/Users/ User Name /AppData/Local/Autodesk/3dsMax/ xxxx - 64bit/ENU/scripts/startupC:/Program Files/Autodesk/3Ds Max xxxx /scripts/Startup
Установите защиту от записи через свойства папки (Read Only).
Примечание!C:/Users/ User Name /AppData/Local/Autodesk/3dsMax/ xxxx - 64bit/ENU/3dsMax.ini Найдите следующие параметры и установите значение для них "0". LoadStartupScripts=0
Защита от записи поможет избежать проблем распространения вирусов. Но стоит учитывать, что некоторые скрипты теперь не смогут быть добавлены или модифицированы. К примеру, если у вас установлен MegaScans Bridge, вы вероятнее всего будете получать ошибку и не сможете его запустить.
Стоит относится с пониманием и ответственностью, к запрету на запись в эти папки!
LoadSaveSceneScripts=0
LoadSavePersistentGlobals=0 Установите защиту от записи для файла 3dsMax.ini.
Примечание!
Установив защиту от записи для 3dsMax.ini и изменив описанные параметры, у вас могут в дальнейшем не сохраняться некоторые настройки 3Ds Max! А также у вас могут не отрабатывать Custom Attributes и некоторые контроллеры анимации.
Стоит понимать, на что может повлиять блокировка записи в файл настроек 3dsMax.ini!
Как было описано выше, вирусы могут записываться в callbacks и выполнять вредоносный код при Open, Merge, X-Ref файлов. Это означает, что если вы запустите сцену с вирусом, все последующие файлы, которые будут открыты будут подвергаться заражению, до тех пока открыта текущая сессия 3Ds Max.
Если вы не хотите терпеть неудобств связанными с невозможностью сохранить настройки или проблем со скриптами в автозапуске таких, как MegaScans или заражения файлов в текущей сессии, я рекомендую использовать специализированное ПО для отслеживания и удаления вирусов Prune Scene.
Осторожно мошенники!
В последнее время я наблюдаю, как все больше появляется разного рода "Антивирусов", которые помогают с очисткой скрипто-вирусов. Причем выпускают не только скрипты, а сторонние приложения (программы).Доверчивые пользователи, скачивают с неизвестных ресурсов и непонятных брендов ПО, в котором скорее всего содержится троян или другой более серьезный компьютерный вирус.
Важно!
Никогда не качайте *.exe файлы и не запускайте их! Также это касается установки разных плагинов *.dlo, *.dlc, *.dll и т.д.
Не качайте ничего с китайских сайтов или непроверенных ресурсов!
Есть большой риск, что недобросовестные разработчики могли добавить туда вредоносный код!
На данный момент мне известны только несколько проверенных разработчиков это 3DGROUND Prune Scene (7 лет на рынке), SiNI Software Forensic (6 лет на рынке) и Autodesk Security Tools. Качать что-либо другое, я крайне не рекомендую!
3DGROUND Prune Scene - простой, бесплатный, легковесный скрипт с удобной установкой. Не нуждается в перезапуске 3Ds Max после установки. На данный момент имеет самое большое количество вирусных сигнатур. Есть защита папки startup от повторного заражения. Хорошо оптимизированные сигнатуры не вызывают подтормаживание 3Ds Max. Имеет супер функцию - поиск вирусов по файловой системе, без открытия самих файлов! Обновления выходят довольно часто, а если у вас есть лицензия, обновиться "по воздуху" можно нажав всего одну кнопку Update буквально за секунду.
Autodesk Security Tools - официальный антивирус от Autodesk, обновляется не так часто как хотелось бы. Довольно сложная установка через Windows Installer. Имеет меньше вирусных сигнатур по сравнению с аналогами. Код написан не оптимизированно и может вызывать подтормаживание 3Ds Max.
SiNI Software Forensic - полноценный плагин, который работает быстрее скриптов, но при этом имеет ряд недочетов. Довольно сложный в установке и понимании. Необходима перезагрузка 3Ds Max после установки или обновления. Есть зависимость от версий 3Ds Max. Обновления выходят не так часто. Имеет сложную систему лицензий. Нужно интернет-соединение, даже, если вы используете бесплатную версию. Имеет такое-же количество вирусных сигнатур как Autodesk Security Tools.
3D Max – профессиональная программа для 3D-моделирования, создания анимации и визуализации, которой активно пользуются разработчики и дизайнеры со всего мира. Если пользователю необходимо переустановить программу или скачать новую версию данного ПО, то сначала нужно полностью удалить 3Д Макс с компьютера и почистить систему от остаточных файлов.

Работа в программе
Чтобы удалить объект в 3Д Макс, нужно:
- Кликнуть по object левой клавишей мышки.
- Нажать на клавиатуре «Delete» либо перейти в левый верхний пункт меню «Edit» и в раскрывшемся списке выбрать команду «Delete».
- Если элемент не удалился, то нужно щелкнуть по элементу правой кнопкой мыши и выбрать функцию «Unfreeze all», после чего проделать шаг 1-2.
- Если указанный способ тоже не помог удалить объект в 3D Max, то можно попробовать зайти в меню «File», выбрать опцию «x-ref scene», выделить объект и нажать «Remove».
- Если ни один из указанных выше методов не помог, то рекомендуется перезагрузить программу.

Для удаления ребра в 3D Max без последствий для геометрии:
- Выделить ребро нажатием левой клавиши мышки.
- На крайней правой панели инструментов в разделе «Selection» нажать на кнопку «Loop», после чего тапнуть на клавиатуре одновременно «Ctrl» и «Backspace».
- Если не нажать на «Backspace», то ребро уничтожится, но после него останутся точки. Функция поможет уменьшить количество полигонов на сцене.

Чтобы удалить полигоны, грани и точки в 3D Max, необходимо:
- Перейти в режим «Редактирования».
- Выделить объект сцены.
- Зайти в меню «Edit» и нажать «Delete» либо нажать «Delete» на клавиатуре.
Удалить Вирей из 3D Max, т. е. сбросить его до дефолтных настроек, легко следующим образом:

- На верхней панели инструментов зайти в раздел «Rendering» и выбрать опцию «Render Setup…».
- В окне «Render Setup» перейти во вкладку «Common» — прокрутить в самый вниз экрана, кликнуть на интерактивную клавишу «Assign Renderer» и щелкнуть по кнопке с тремя точками, расположенной справа от элемента «Production».
- В открывшемся диалоговом окне «Choose Renderer» отметить нижний пункт «Default Scanline Renderer».
- Повторно кликнуть по «кирпичику» (находится справа от опции «Production») и выбрать VRay Advanced4 или 3 в зависимости от установленной версии программы, который нужно удалить в 3D Max, настройки Вирея будут обнулены до заводских.
Кроме того, удалить Вирей из 3D Max можно через очистку файлов vrender60.dlr и vrayraw60.bmi в фолдере «Plugins», расположенном в корневой папке с компонентами программы.

Удалить материал в 3D Max с конкретного объекта возможно таким способом:
- Выделить object, у которого нужно почистить текстуру.
- Щелкнуть по значку молотка, расположенному в правом верхнем углу дисплея.
- В открывшейся панели инструментов «Utilities» выбрать верхний левый элемент «More…».
- В окошке «Utilities» найти опцию «UVW Remove» и тапнуть «ОК».
- Щелкнуть на «Enter».
- После выполнения данной операции в параметрах на панели «Utilities», расположенной справа на экране, появится интерактивная клавиша «Materials» (в правом нижнем углу в блоке «Parameters»), кликнуть по ней левой кнопкой мыши.
- Текстура будет удалена.
Второй способ удаления текстуры – через ячейки в редакторе:
- Выделить ненужный материал.
- Кликнуть на значок в виде красного крестика, расположенный на верхней панели инструментов.
- Если материал не назначен для конкретного object, то после нажатия крестика на экране может появится окошко с надписью «This will cause all of the current mtl/map setting to be lost. Are you sure you want to reset?» — тапнуть на «Да». После этого материал очистится, а объект будет закрашен стандартным серым цветом.
- Если нажать на крестик для текстуры, которой окрашен какой-либо object сцены, нужно будет выбрать один из возможных вариантов действий – кикнуть его из editor slot и scene, либо очистить только объект в слоте, после чего нажать «ОК».

Очистить текстуру можно также следующим образом:
- Выделить объект, у которого нужно почистить текстуру.
- В поле для ввода, расположенном в нижнем левом углу программы, написать «$. mat = null».

Если стоит задача удаления всех текстур со сцены, то необходимо:
- Создать любой новый материал (например, зеленого цвета), выделить scene objects и установить на них только что созданную текстуру. Выполнить данную операцию можно при помощи инструмента UVM Remove (описана в инструкции выше).
- Зайти в меню «Utilities» и щелкнуть на пункт раскрывшегося списка «Reset Material Editor Slots», после чего все ячейки сцены почистятся, но при этом установленные на них текстуры останутся на scene.
- Воспользоваться инструментом «Пипетка», щелкнуть по области с текстурой – материал появится в выделенной ячейке.
- Нажать на крестик для его удаления.

Чтобы удалить XRef из 3D Max, потребуется:
- Щелкнуть 2 раза левой клавишей мыши в пустом месте на основном экране – в области сцены.
- Перейти в меню «File» — «References» и выбрать опцию «XRef Scene».
- В появившемся окне щелкнуть на директорию с object и тапнуть на клавишу «Remove» в правой части диалогового окна.
Деинсталляция программы
Удалить 3Д Макс с компьютера не так-то просто: после данного ПО часто остаются записи в реестре, избавиться от которых не всегда получается даже у самых опытных юзеров. Поэтому нужно применить комплексный подход: сначала деинсталлировать приложение вручную, потом почистить реестр самостоятельно и при помощи сторонних программ.

Перед тем как удалить 3Д Макс, рекомендуется выполнить следующие действия:
- Зайти в «Диспетчер задач» — Win + R — команда «taskmgr» — «ОК» или «Enter».
- Во вкладке «Процессы» найти деинсталлируемое exe – тапнуть по нему правой кнопкой мыши и нажать «Снять задачу».
- Проверить, чтобы во вкладке «Автозагрузка» exe было отключено – щелкнуть правой клавишей мыши и нажать «Отключить».
- Зайти в «Конфигурацию…» — для этого из окна «Выполнить» ввести команду «msconfig» без кавычек, тапнуть «Enter».
- Перейти в раздел «Службы», отключить службы, имеющие отношение к Майкрософт (в левом нижнем углу диалогового окошка) и тапнуть на кнопку «Отключить все».
- Выполнить ребут ПК.

Для удаления приложения стандартным способом в Windows 10 версии необходимо:
- Кликнуть по значку увеличительного стекла, который находится справа от меню «Пуск».
- Ввести ключ «Установка», в окне «Параметров» в списке программ найти 3D Max, щелкнуть по элементу правой клавишей мышки и выбрать «Delete».
- Ожидать окончания запущенного процесса – «Готово».
- Перезагрузить ПК.

Теперь нужно создать точку отката Виндовс, зайти в компьютер в «Безопасном режиме» любым удобным способом и почистить registry стандартным методом:

- Win + R — ввести код «regedit» без кавычек и нажать «ОК».
- Сохранить текущее состояние registry – «File» — «Export». В качестве диапазона отметить «Весь», вбить наименование элемента и конечный фолдер.
- Почистить записи в реестре, которые расположены в следующих директориях: «HKEY_CURRENT_USERSoftwareAutodesk», «HKEY_LOCAL_MACHINESoftwareAutodesk».
- Дополнительно поискать ключевое слово «Autodesk» — зажать комбинацию Ctrl + F, в поисковой строке вбить запрос «Autodesk», после чего тапнуть на «Найти далее».
- На экране появится перечень записей реестра – зайти в каждую из них и проверить «Параметр». При необходимости уничтожить запись, щелкнув по объекту правой клавишей мышки и выбрав опцию «Delete».
- Кликнуть «F3» для перехода к проверке следующего результата поиска: повторять процедуру нужное количество раз.
- Выйти из registry и перезагрузить компьютер.

Затем нужно уничтожить временные файлы, хранящиеся на дисковом пространстве в ОС Windows:
- Зайти в меню «Пуск», тапнув по шестеренке, войти в «Параметры» — «Система».
- На левом боковом меню выбрать инструмент «Хранилище» или «Память устройства».
- Щелкнуть по локальному диску, на котором был некогда установлен 3D-Max, – на экране отобразится «Использование памяти».
- Прокрутить дисплей до пункта «Временные файлы», кликнуть по нему левой кнопкой мыши, отметить галочку «Очистка корзины» и щелкнуть по интерактивной клавише «Удалить файлы».

Теперь почистим папку Roaming. Для этого:
- Зажать Win + R.
- В диалоговом окне «Выполнить» вбить комбинацию «%appdata%» и тапнуть на «Enter».
- В фолдере «C:Usersимя_юзераAppData Roaming» найти папку под названием «Autodesk» — зайти в нее, найти 3D Max, уничтожить указанный элемент при помощи комбинации Shift + Delete.

Чтобы полностью удалить 3Д Макс, рекомендуется также воспользоваться несколькими сторонними утилитами:
- Reg Organizer;
- CCleaner;
- Revo Uninstaller.
Зайти в Reg Organizer и выполнить следующие манипуляции:
- В меню «Исправление и очистка» перейти в раздел «Автоматическая очистка реестра».
- Запустить «Автоматическую чистку» в разделе «Логическая структура» — действовать согласно подсказкам на мониторе.
- Почистить физическую структуру registry, для этого перейти по ссылке «Запустить оптимизацию…» и ждать окончания процесса.
- Почистить файловую систему – тапнуть «Запустить чистку диска».
- Завершить работу в утилите.

Теперь заходим в CCleaner:

Чтобы полностью удалить 3D Max с компьютера, также рекомендуется почистить Windows при помощи утилиты Revo Uninstaller. Для этого:
- Зайти в пятый раздел верхней панели инструментов, который так и называется «Инструменты».
- Кликнуть по опции «Чистильщик Windows» — выделить все элементы разделов «Следы в реестре» и «Следы на жестком диске» галочкой и инициировать очистку, нажав на правую верхнюю иконку «Очистить», которая располагается под опцией «Файл».
- Выйти из программы и перезапустить ОС.
Если ни один из указанных способов не помог избавиться от 3D Max, то придется переустановить операционную систему.
OutFiler file browser
With OutFiler all your scenes and models will be at hand!
The OutFiler is a simple but powerful file browser inside 3dsmax. Forget about standard save/load/merge dialogs. Folder tree much more comfortable.
Easy way to manage your scenes and models.
- save and load scenes
- save and load objects
- merge objects by layer
- make a list of your favorite paths
- copy and paste paths
Project Manager
Project Manager 3 for 3ds Max Released
Read more and download
Project Manager version 3.09.15
- New "Fast mode" for relinking 3ds Max files and material libraries in the batch mode
- Ability to search associated previews using fuzzy searching ["Auto-Assign Preview"]
- Ability to modify suffix for parent files for searching preview files in the "Auto-Assign Preview" dialog
- Fixes an issue with display thumbnails for some materials
- Fixes an issue with rendering thumbnails for some models using custom studio
- Fixes some issues with auto-assigning preview
- Fixes an issue with show materials in a separate window in version 3.08.74
- Fixes an issue with re-using scene materials when merging materials with the option "Use Scene Material"
- Fixes an issue with batch exporting some 3d files using the menu item "Export to:"
Project Manager version 3.08.74
- Adds an ability to specify the number of levels for searching preview files in the "Auto-Assign Preview" dialog
- Adds an ability to specify several Favorites to several items at once
- Adds an ability to specify the number of points for preview Arnold Proxy
- Adds an ability to Clear Gallery for selected items
- Speeds up merging models to complex scenes
- Extends an ability to customize interface: now customer can add some menu-items to toolbar
- Adds an ability to assign shortcuts to some menu-items from the menu ( supported to CTRL, ALT + letters or numbers )
- Fixes an issue with interactive rendering 3d files in a separate window for 3ds Max versions below 2019
- Fixes an issue with paste and drag directories into virtual Catalogs
- Fixes potential issues with asset view dialog
FilePathFinder Pro & Light versions
Using the FilePathFinder you can be sure that you have complete control over external links into your scenes.
Asset tracking features include support for XREF files and easy linking with external files.
Using the FilePathFinder (and Batch Render&Relink), you can search for missing assets and relink external files.
In addition, files that are linked to selected objects are displayed in Interactive Mode, and bitmap textures can be toggled and placed within the Material Editor.
Also with this tool, you can easily make an archive a 3ds Max scene.
Note that FilePathFinder supports the highest number of asset types of any plug-in.
The Batch Render&Relink tool helps manage your asset files into the 3D model and material libraries in Batch Mode.
BR&R is capable of rendering thumbnails for 3D models, materials, and IES photometric files.
Batch Mode makes for an easy way to gather and compile many assets at once.
New Features & Fixes for FilePathFinder Pro
- Adds support to ArchVision RPC. Display native preview.
- Adds support to ".MC" files in Point Cache modifier
- Adds an ability to rendering previews using Corona Frame Buffer. [Batch Render&Relink]
- Drops support to 3ds Max 2013
- The methods of generation preview for Substance and additional 3ds Max image formats (such as vrimg and etc.) was rewritten.
- Move plugin to directory and category "Kstudio"
- Fixes a bug with relinking scenes that contain IES files using Batch Render&Relink tool[Batch Render&Relink]
- Fixes an issue with correct display the maximized plugin window on some monitors
- Fixes an issue with the ability to refresh the listview using the F5 key
- Fixes some minor issues with the interface
- Fixes a bug with Asset Management scenes which contains Containers
- Fixes other minor issues and performance improvements
Итак, в конвертере бардака, а так же (естественно) в его плагине для импорта моделей в 3Д редакторы есть одна крайне неприятная особенность: слетают группы сглаживания (или как там это правильно называется), и, когда потом модель через СДК экспортируется в ОГФ на модели возникают дефекты такого вида:

Что сделать для исправления (способ найден и проверен в Milkshape 3D, как это делать в других редакторах не знаю, так как не пользуюсь)
Выделяем всю модель или нужную область, потом Vertex - Weld Together и. наша моделька ровная и гладенькая

Теперь её можно спокойно экспортировать в СДК.
Т.е. напрямую загонять модели в СДК (через преобразование конвертером) не рекомендую во избежании этих дефектов, а они будут 100%
. в 3ds Max
По просьбе blackraven6 добавляю способ по решению этой проблемы в 3D Max (за что ему отдельное спасибо)
В 3D Max выделяем модель, далее Modifiers - Subdivision surface - Mesh smooth и справа в свитке subdivisions amount в поле iterations ставим вместо 1 (по дефолту) 0. Тогда модели добавляется только визуальный эффект сглаживания без добавления дополнительных сглаживающих полигонов.
Ещё один способ, предложенный adept для 3D Max

Выделяем модель и переходим на вкладку Modify (1)
Открываем вкладку модификаторов (2)
Выбираем модификатор Smooth (3)
Модель стала граненная

Теперь нужно поставить галочку Auto Smooth. Все, модель сгладилась. Для регулировки уровня сглаживания нужно поставить галочку Prevent Indirect Smoothing и клацать на кнопочки возле надписи Threshold, стандартно сглаживание стоит на цифре 30

- Также можно использовать другой способ: открываем редактирование в Editable Mesh, нажимаем Polygon (или Element), выделяем всю модель и находим в редактировании полигонов квадратик из 32 (вроде там столько) чисел. Нажимаем "1" и модель сглажена.
Авторы: Deathdoor (OGSE team), blackraven6, adept, Rekongstor
. в Maya
Если в импортированной, например, из 3ds Max'а модели имеются видимые артефакты, то нужно разблокировать нормали, выполнив Normals-->Unlock Normals и затем Normals-->Set to Face, при этом в опциях Set to Face должен стоять флажок Match face normal.


Т.к. в Maya нет понятия "группы сглаживания", а есть вершинные нормали, то поиск несуществующего пункта меню поначалу ставит в тупик новичка. Выходим из положения, выполнив Shift+RMB-->Soften/Harden Edge-->Soften Edge:

Это все одна большая сцена, из фотошопа только цветокоррекция.

Фрагмент рендера.
Самый частый вопрос, который нам задают: «Как вы рендерите такие огромные сцены? У вас 3D Max не вылетает? Может быть, у вас очень крутое железо?»
Нет, железо у нас самое обычное. Но мы работаем на основе двух важных принципов:
Мы не прорабатываем то, чего не будет видно.
Подход к организации работы над проектом. Мы заранее учитываем возможность работы со сложными сценами.
После прочтения этой статьи, вам может показаться, что эти правила только замедляют работу. Но это обманчивое предположение. Эти принципы быстро входят в привычку, нужно только постоянно им следовать. В итоге вы сможете работать со сценой любого объема в сжатые сроки.
Конфигурация железа.
Начнем с типовой конфигурации компьютеров, на которых собираются наши проекты.
- Процессор Intell i7 3770k
- 32 GB Ram (память сейчас недорогая, не экономьте на ней)
- SSD жесткий диск
- Видеокарта GTX 650 2 ГБ
- x64 Windows, позволяет обойти ограничение в 3Gb памяти.
Как видите, компьютеры мощные, но ничего особенного (актуально в начале 2015г.)
Секрет успеха кроется в организации сцены и правилах работы. Пройдемся по главным моментам:
Поликаунт.

Количество полигонов, из которых собирается основная сцена, редко превышает показатель в 16 миллионов. Главное правило — количество полигонов должно быть оправданным. Мы не моделируем мелкие детали, не снимаем фаски на объектах, которые будут показаны издалека. В среднем, на один многоэтажный дом мы закладываем не более 200 тыс. полигонов.
Проще «на месте» доработать объект, который попадает локально в камеру, чем детально прорабатывать всю сцену.
Мы используем сглаживание «Turbosmooth» или «MeshSmooth» только там, где это действительно нужно.
Если объект менее 20 см. в размере, мы его не моделируем. Если же объект попадает в ближний ракурс, и обойтись без него не получается, то мы добавим его уже непосредственно под этот ракурс. Чтобы быстро найти самый высокополигональный объект в сцене, добавьте в меню «Select by name» колонку «Faces», и отсортируйте все объекты по количеству полигонов.

VrayProxy.
Мы активно используем «VrayProxy», и конвертируем в него все объекты по следующим критериям:
объект будет активно копироваться в сцене
объект имеет в себе слишком много полигонов
Это очень важно, особенно это касается деревьев, кустов и автомобилей, так как в них больше всего полигонов и чаще всего мы активно копируем их в сцене.
Рекомендуем заранее перевести объект в «VrayProxy», и импортировать в сцену. Не стоит делать конвертацию в «VrayProxy» в основной рабочей сцене, это может привести к ошибкам.
После того, как объекты «VrayProxy» расставлены в сцене, включите режим отображения «Bounding Box». Так вы разгрузите «Viewport» и снизите нагрузку на видеокарту. Актуальнее всего делать это в сценах с большим количеством объектов «VrayProxy».

Совет: Копию типа «Instance» каждой уникальной «VrayProxy» (например каждое уникальное дерево) можно вынести за пределы рабочей области сцены, и собрать все «Proxy» в одном месте. Это позволит быстро менять режим отображения всех «VrayProxy» в сцене. Рекомендую обвести эту область сплайном типа «прямоугольник» - так вы не упустите мелкие «VrayProxy» типа цветов или кустиков. Этот «набор зеленки» очень удобно экспортировать в другие сцены.
Используя данный подход, вы будете иметь в своем арсенале готовые наборы объектов «VrayProxy», из числа наиболее часто используемые в работе. Вам не придется тратить дополнительного времени на их подготовку.
Этот совет не относится к основным объектам, которые вы показываете в сцене - таким как дома. Причина банальна — они постоянно изменяются из-за отсутствия окончательных материалов. Для оптимизации домов мы используем «Xref», об этом я напишу ниже.
Копирование объектов.
Если вам нужно размножить объекты, которые вы не собираетесь редактировать в дальнейшем, используйте тип копирования «Instance». Если объектов больше 20, то лучше использовать «MultiScatter».
MultiScatter.
«MultiScatter» используется нами повсеместно, особенно при копировании зелени и большого количества повторяющихся объектов, таких как: листва у дороги, практически вся зелень, трава и прочие повторяющиеся объекты.
Рекомендуем заранее подготовить пресеты «MultiScatter» для основных копирующихся элементов, это позволит сэкономить время.
Общий совет: по максимуму используйте готовое.
Для того, чтобы не путаться и иметь возможность быстро отключать и редактировать нужный «Scatter», мы выносим объекты «MultiScatter» и исходные «VrayProxy» за сцену в одно место. Далее объединяем их в группы и делаем подписи к ним. Таким образом, любой сотрудник может легко разобраться в сцене.

File > References > Xref scene
Мы используем «Xref» , чтобы оптимизировать работу над проектом. Это особенно актуально, когда над одним проектом работает несколько специалистов. Используя «Xref» вы сможете:
собирать сцену из нескольких частей
каждый сотрудник сможет работать над своей частью сцены, независимо от коллег
общая сцена будет постоянно обновляться, так удобнее «поднимать» генплан

Пример: основная сцена проекта scene.max, которая содержит в себе генплан, растительность , автомобили и прочие объекты. Дома для этого проекта находятся в отдельных сценах «house1.max», «house2.max» и т. д. Здания «house1» и «house2» загружаются в сцену «scene.max» из отдельных файлов. Они не доступны для редактирования в «scene.max», но рендерятся вместе с ней. Быстро и удобно.


При необходимости, можно отключить отображение этих домов во вьюпорте — это сильно экономит ресурсы. В то же время, со сценами «house1» и «house2» могут работать моделеры, не открывая основную сцену «scene.max», с которой работает визуализатор. Таким образом, рабочий проект у нас состоит из нескольких сцен: основная сцена в которой собирается проект, и дополнительные сцены, в которых содержатся здания или объекты, по отдельной сцене для каждого объекта. Согласитесь, это очень удобно для совместной работы команды, когда никто никому не мешает.
Всегда используйте «Xref», если ваш проект состоит из нескольких зданий или объектов, особенно, когда над проектом работает несколько человек, и возможны правки.

Один из ракурсов проекта
Для удобства и оптимизации работы мы активно используем слои. Они позволяют временно отключить группу объектов, которая в данный момент не нужна.

Всегда отключайте слои, с которыми вы в данный момент не работаете.
Текстуры
Мы используем только текстуры в формате JPEG. Мы не рекомендуем использовать текстуры в формате TIFF и PNG, так как они занимают много памяти и сильно снижают общую производительность.
Материалы
Используйте только материалы плагина «Vray». Если вы импортируемая модель со стандартными материалами — прогоните её через плагин «Vray mtl converter». Он автоматически конвертирует все материалы в формат «Vray» и исключит возможные ошибки и косяки отображения. Рекомендуем время от времени проверять большие сцены этим плагином — очень часто стандартные материалы всё равно умудряются просачиваться в сцену. Так вы исключите эту возможность. Стандартные материалы могут стать причиной вылетов при рендеринге.
Используйте одну копию одного материала во всей сцене. Не дублируйте его без необходимости. Например, если один материал входит в состав «MultiSub», то копируйте его туда, используя метод копирования «Instance».
Оптимизация вьюпорта
Оптимизированный вьюпорт — залог быстрой и эффективной работы.
Для удобства работы с большими сценами во вьюпорте, мы используем следующие правила:
Используем режим «Nitrous» во вьюпорте при сборке сцены.
Отключаем отображение текстур, если в данный момент не требуется работать с UVW Map. Все текстуры можно отключить во вкладке Display > Shaded: object Color.

Отключаем отображение всех Xref, с которыми мы в данный момент не работаем.
Многополигональные объекты (которые по каким-то причинам не переведены в «VrayProxy», например бордюры) лучше поставить в режим отображения «Box».

Все объекты «VrayProxy» и «MultiScatter» выносятся за пределы рабочей области в сцене, и подписываются своими названиями.

Все объекты «VrayProxy», работа с которыми не ведется, отображаются как «Box».
Все объекты «MultiScatter», настройку которых вы уже произвели, установите на минимальные значения в параметре «Preview», «Preview type: Box».

Используем режим «Adaptive Degradation» в настройках вьюпорта

Используйте логические группы. Например, все деревья можно красить в один цвет в параметре «Object color». Так вам будет проще ориентироваться в сцене, а в качестве бонуса вы получите удобные маски при рендере.
Используйте «Viewport clipping» при моделировании.
Рендер. Превью.
Чтобы быстро внести изменения в сцену, мы активно используем метод просчета «Region render», и рендерим только ту область, которая изменяется. Для внесения изменений и быстрого превью мы отключаем все объекты «multiscatter» и «proxy», которые в данный момент не нужны. Таким образом не тратится время на выгрузку эти объектов в память — рендер ускоряется в разы. Для быстрого отключения вам пригодится та самая область, в которую вы вынесли все уникальные объекты «multiscatter» и «proxy». Тем более, в хорошей сцене все эти объекты подписаны :)
Подготовка сцены к рендеру.
В нашей студии все изображения рендерятся при помощи «distributive render» несколькими компьютерами. Для избежаний каких-либо проблем, связанных с параллельным рендерингом, необходимо соблюдаться ряд правил:
Совет: при импорте или мердже модели из библиотек в рабочую сцену, проверяйте и оптимизируйте ее в отдельной чистой сцене. Это позволит исключить проблемные материалы, потерянные текстуры и прочие неприятности.
2. Сцена не должна содержать кириллицу или любой другой язык в названиях объектов, материалов, названии сцены и т. д. Только латинские символы. Сетевой рендер не поддерживает кириллицу, это приведет к ошибкам при сетевом рендеринге.
3. Сцена не должна содержать стандартные и Raytrace материалы. Это приводит к зависаниям сцены, вылетам или пятнам.
Совет: перед рендерингом пользуйтесь стандартным конвертером материалов Vray — правый клик в сцене, «conver all materials to vray».

Мы используем рендеринг по сети, поэтому все рабочие файлы должны быть на сервере. Мы не храним файлы на локальном компьютере, т. к. в этом случае на рендере появятся места без текстур или потерянные прокси.
Типовые настройки рендера выглядят так:

Vray Global switches:
Reflection/refraction max depth: 3 — этого параметра хватает для большинства сцен. Не рендерятся лишние переотражения. При необходимости, можно увеличить.
Vray: System
Default geometry: Static
Dynamic memory limit: 30000Mb
Это значительно ускоряет рендер.
Надеюсь мои советы помогут вам работать с очень большими проектами.
Проект рендерила и собирала наш ведущий визуализатор Анна Литовец.
Читайте также:

