Яндекс браузер на iphone много весит
Обновлено: 04.07.2024
Хотите знать, как очистить кэш iPhone и освободить хранилище iPhone? В этом посте представлены четыре способа удаления кэша Safari и кэша приложений на iPhone. Вы также можете получить быстрый способ использовать очиститель кэша iPhone для очистки кеша.
Несмотря на то, что iPhone занимает первое место в списке наиболее удобных и простых в использовании телефонов, он все равно может стать медленным, поскольку мы используем его в повседневной жизни. Это связано с тем, что с приложениями, запущенными на вашем iPhone, в вашем iPhone накапливается много кешей, файлов cookie и файлов, которые поглощают память iPhone и разряжают батарею iPhone.
Поэтому, чтобы улучшить производительность и время автономной работы вашего iPhone, необходимо очистить кэш на iPhone.
Как очистить кэш iPhone? В следующей статье мы рассмотрели 4 способа очистки кеша приложений или кеша Safari на iPhone 12/11 / XS / XR / X / 8/7/4. Продолжайте читать и найдите способ, который вам подходит.

Как очистить кэш на iPhone / Android
Часть 1. Самый простой способ очистить кэш iPhone постоянно
Первый способ - это самый простой способ очистить весь кэш и историю на вашем iPhone, который всегда помогает вам стереть все следы на iPhone, и никто не сможет восстановить кеш даже с помощью программного обеспечения для восстановления данных.
Для этого вам понадобится надежный ластик для iPhone. Здесь вы можете рассмотреть самый популярный очиститель iPhone.
Он стирает все на вашем iPhone и снова делает его новым. Я уверен, что вы получите самый замечательный опыт, как и в первый раз.
Внимание : Перед использованием этой программы, пожалуйста резервное копирование вашего iPhone первый.
Шаг 1 Подключите iPhone к компьютеру
После бесплатной загрузки этого программного обеспечения установите и запустите его немедленно. Тем временем подключите ваш iPhone к компьютеру с помощью USB-кабеля.
Шаг 2 В главном интерфейсе щелкните значок Быстрое сканирование и программа начнет сканирование пространства iPhone на предмет очистки.

Шаг 3 После завершения процесса сканирования вы обнаружите, что есть четыре варианта, позволяющие очистить ваш iPhone, включая «Стереть ненужные файлы», «Стереть приложения», «Стереть большие файлы» и «Очистить фотографии». Чтобы очистить кеш на вашем iPhone, откройте Стереть ненужные файлы и нажмите кнопку «Стереть» для дальнейшего просмотра ненужных файлов на вашем iPhone.

Шаг 4 Затем вы попадете в новое окно, где вы можете проверить отсканированные ненужные файлы, такие как кеш фотографий, кеш iTunes, нежелательный BPM, другие ненужные файлы или файлы журнала сбоев. Выберите файлы, которые хотите очистить, а затем нажмите на Стирать кнопку, чтобы начать очистку кеша на вашем iPhone.
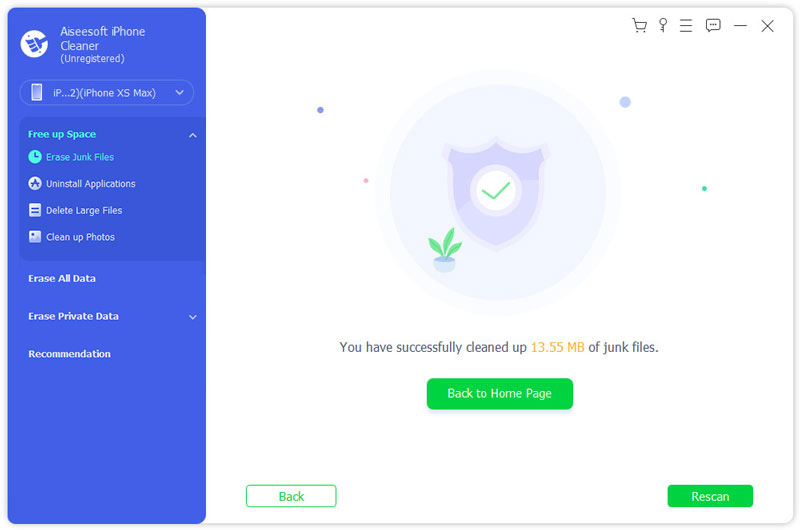
Часть 2. Как очистить кэш Safari на iPhone
В качестве веб-браузера по умолчанию на устройствах Apple Safari является одним из наиболее часто используемых приложений, поэтому он имеет наибольшую кешированную память по сравнению с другими приложениями. Чтобы очистить кэш Safari на iPhone, выполните следующие действия.
Шаг 1 Откройте свой iPhone и перейдите на Параметры приложение
Шаг 2 Прокрутите вниз и перейдите в Safari вариант приложения.
Шаг 3 Внизу вы увидите Очистить историю и данные веб-сайта вариант. Нажмите на эту опцию, она не только очистит кеш, но и файлы cookie, историю просмотра, пароли и другие данные в Safari.
Внимание : Таким образом, история и кэш Safari исчезают только из ваших глаз, и другие могут легко восстановить их с программным обеспечением восстановления данных iPhone.
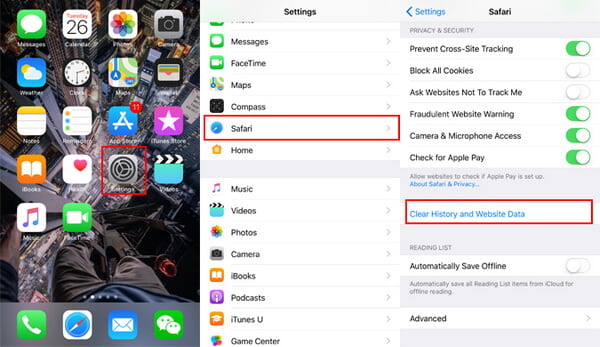
Часть 3. Как очистить кэш приложения на iPhone
Как правило, кэш и файлы cookie, хранящиеся в других приложениях, можно очистить двумя способами. Вы можете найти опцию очистки кеша и данных в некоторых приложениях или использовать опцию «Использование» в настройке, чтобы полностью очистить кеш приложения.
Очистить кэш iPhone в приложениях iPhone из настроек приложения
Многие сторонние приложения, устанавливаемые на iPhone, имеют встроенные функции очистки кэша, которые упрощают удалить ненужные файлы, Возьмите Facebook в качестве примера, следуйте инструкциям ниже, чтобы удалить кеш приложения.
Шаг 1 Запустите Facebook на вашем iPhone.
Шаг 2 Войдите в Параметры > Настройки учетной записи.
Шаг 3 Нажать на Браузер чтобы перейти на страницу настроек браузера, выберите Очистить данные, Теперь вам удалось очистить кеш и cookie iPhone через приложение Facebook.
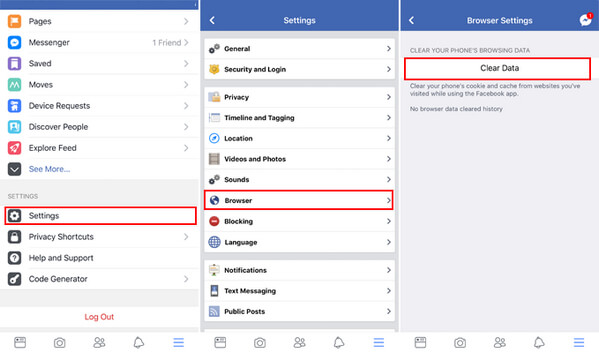
Следуя аналогичному методу, вы можете очистить кеш от других приложений, если они предоставляют такие опции. Для других приложений, у которых нет этой опции, вы можете выбрать разгрузку или удаление приложения в «Настройках», чтобы полностью очистить кэш приложения.
Очистить кэш приложения на iPhone, переустановив приложение
Чтобы помочь вам лучше управлять приложениями и очистить кеш приложений на iPhone, Apple предоставила обновленные настройки хранилища iPhone (ранее называвшиеся «Хранилище и использование iCloud») в iOS 15/14/13/12/11. Вы можете выполнить следующие шаги:
Шаг 1 Откройте свой iPhone, перейдите к Параметры > Общие > Хранение iPhone.
Шаг 2 Здесь вы можете проверить всю ситуацию хранения iPhone и пространство, занимаемое каждым приложением.
Шаг 3 Выберите приложение, которое имеет слишком большой кэш, тогда вы увидите две опции: «Выгрузить приложение» и «Удалить приложение». Если вы не хотите использовать приложение снова, вы можете нажать Внедрение приложения сохранить документ и данные после вас освободить хранилище, В противном случае нажмите Удалить приложение, а затем отправляйтесь в App Store, чтобы загрузить и переустановить его.
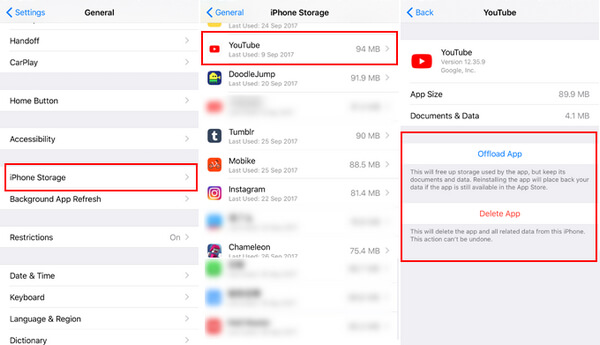
После переустановки приложения вы обнаружите, что весь кэш в этом приложении очищен. Но, как вы можете видеть, оба метода выше неэффективны. Если вы хотите очистить кэш во всех приложениях для iPhone, вам может потребоваться решение «все в одном».
Часть 4. Как очистить кэш RAM на iPhone
Помимо кеша, который вы можете проверить на своем iPhone, есть кеш, который не виден вашему глазу, и системный кеш, кеш оперативной памяти есть.
Очистка кэш-памяти вашего iPhone iPhone может освободить место и ускорить ваше устройство.
Для iPhone 7 и более старых устройств:
Удерживая нажатой кнопку «Режим сна / Пробуждение»> При появлении слайд-шоу на выключение, отпустите кнопку «Режим сна / Пробуждение»> Удерживайте нажатой кнопку «Домой».
Через несколько секунд ваш экран будет мигать пустым, а затем вернется к главному экрану, что означает, что вы очистили кэш-память вашего iPhone.
Для iPhone 8 / X / XS / XR / 11/12:
Шаг 1 Выберите «Настройки»> «Основные»> «Специальные возможности»> «Вспомогательное касание» и включите «Вспомогательное касание».
Шаг 2 Перейдите в «Настройки»> «Основные»> «Прокрутите вниз», чтобы нажать «Выключить».
Шаг 3 Появится экран, показывающий, что нужно выключить питание с помощью кнопки «Отмена» внизу.
Шаг 4 Нажмите на вспомогательную сенсорную кнопку> Нажмите и удерживайте экранную кнопку «Домой», пока ваш iPhone не начнет мигать и не вернется к главному экрану.
Затем ваш iPhone RAM кэш был очищен.
Часть 5. Часто задаваемые вопросы о очистке кеша iPhone
Какой кеш на айфоне?
Кэш - это специальное пространство для хранения временных файлов, благодаря которому устройство, браузер или приложение работают быстрее и эффективнее.
Хорошо ли очищать кеш на iPhone?
Очистка кеша iPhone может ускорить работу телефона, освободить место для хранения и снизить вероятность сбоя телефона.
Мне нужно очистить кеш на моем iPhone?
Со временем ваш iPhone забивается бесполезными файлами из Safari и других приложений. Все эти файлы замедлят работу вашего iPhone. Вот почему вам нужно время от времени очищать кеш вашего iPhone.
В этой статье мы в основном показали вам 4 простых способа помочь вам очистить кэш iPhone.
Вы можете просто использовать кнопки для очистки кеша ОЗУ, чтобы ускорить работу вашего iPhone. Очистка кешей Safai и других приложений для защиты вашей конфиденциальности и освобождения места. Несомненно, самый простой способ очистить весь кеш на iPhone - это использовать средство очистки данных iPhone, iPhone Cleaner, чтобы выполнить всю задачу одним щелчком мыши.
Какой путь твой любимый? Дайте мне знать, оставив свои комментарии ниже.
Что вы думаете об этом посте.
Рейтинг: 4.8 / 5 (на основе голосов 393)
15 марта 2021 г. 08:00 / Обновлено Луиза Уайт в ластик, Очиститель iPhone
Хотите очистить корзину на iPhone 12/11 / X / 8/7/6/5/4? Вы можете узнать, как очистить корзину на iPhone Mail / Photos / Notes в этом посте.
Прочитав эту статью, вы можете навсегда удалить историю посещений и файлы cookie (Google / другую историю веб-поиска) в Safari.
Как мне восстановить мой Mac до заводских настроек? Вы можете узнать, как восстановить MacBook Pro в этом посте.
Как очистить кеш приложения на iPhone? В этом посте показано, как очистить кэш приложения на iPhone.
Как удалить куки на Mac? В этом посте показано, как очистить файлы cookie браузера на Mac, включая Safari, Firefox, Chrome и Opera.
Хотите узнать что-нибудь о новом iPhone 11 / iPhone 11 Pro / iPhone 11 Pro Max? Прочитайте эту статью и найдите вещи, которые могут вас заинтересовать в следующем iPhone.
Сегодня я расскажу Вам, как в несколько кликов освободил более чем 20 Гигабайт памяти на смартфоне супруги. Начну с предыстории, чтобы было понятно в каких случаях этот метод может принести плоды.
Предыстория
Ввиду профессии(пусть пока она останется тайной), супруга делает очень много фотографий и видео на свой смартфон. Ежедневно пару десятков как минимум.
Если кому интересно - Samsung Galaxy A40(не сочтите за рекламу, мне лично аппарат не нравится - она в восторге).
Неудавшиеся, или уже ненужные кадры, она старается удалять сразу же, и такими темпами почти за полгода эксплуатации забила память почти на 100%. Тут была первая "генеральная уборка", с переносом ценных данных на домашний ПК. Затем ещё пара таких. Но недавно, начала жаловаться что память уходит очень быстро, хотя практически все свои материалы исправно переносит на компьютер, и в памяти телефона остаётся всего 6 Гигабайт. Также регулярно чистит мессенджеры от ненужных переписок и файлов в них.
Тут я решил сам разобраться, очевидно что-то тут не так. Открыв "Настройки" - "Обслуживание устройства" - "Память" , моё внимание привлёк казалось незначительный пункт - "Другие приложения" , который занимал не много не мало - 41,8 Гб памяти !
На что уходит память в смартфоне?
Как мы видим на скриншоте выше - забито почти 100% памяти - 64Гб, из них 13Гб выделено под саму систему, фото/видео как я говорил - 6Гб, и почти 3 Гб музыки. 13+6+3 очевидно меньше 64 Гигабайт.
Причина всех бед
Итак, открываю этот злосчастный пункт "Другие приложения", включаю сортировку "по размеру", и вижу:
21,6 Гб - за всё время насобирал Яндекс.Навигатор. Да простят меня сотрудники этой замечательной корпорации, используем мы его довольно часто, и за это время ни разу не скидывали накопленные данные.
Чистим, и таким образом получаем +20 Гб свободного места в памяти смартфона! А вы часто заглядываете "поглубже" в память своего гаджета?
Делитесь опытом в комментарии, статьёй с друзьями, а лайками с автором! Спасибо за то что обратили внимание на мой скромный канал:)
Для начала необходимо разобраться в том, что представляет из себя понятие кэш (cashe). Кэш – это вспомогательные копии документов, картинок, страниц, статей, видеороликов и другого контента, которые Вы открывали при использовании браузера Яндекс. Эти все копии контента продолжают храниться в специальной папке на жестком диске Вашего ПК.
Кэш браузера Яндекс выполняет и положительные и отрицательные функции для Вас и Вашего ПК. С одной стороны, благодаря кэшам сокращается количество запросов к страницам, так как если сайт уже есть у Вас в кэше, то жесткий диск мгновенно подгружает его и эти данные не нужно повторно запрашивать из интернета. Благодаря сashe снижается нагрузка на сеть, а также увеличивается скорость загрузки запрашиваемых сайтов, которые числятся в нем. Однако с другой стороны, он же занимает порой очень много места в памяти Вашего персонального компьютера. Нужно ли оно Вам или лучше почистить место для чего-то более полезного?!

Как и где найти кэш?

Как теперь удалить кэш?
Поэтапно следуйте следующим шагам:

Если Вы хотите ускорить процесс очистки может поделиться с Вами простым советом – при работе с Windows сочетание клавиш Ctrl-Shift-Del приводит к автоматическому открытию окна с очисткой истории. В операционной системе Mac сочетание клавиш для открытия данного окна отличается- ?- Shift-Del.

В всплывшем окне отмечайте галочкой следующие пункты:
Затем нажимаете кнопочку «Очистить историю» и ждете пару секунд и Ваш кэш почищен!
Я немножко консервативен по натуре. Когда мимо пробегает толпа с криками «как же это круто!» – самое время выпить чашечку чая и лениво отследить траекторию движения.
Потому в свое время долго сидел на браузере Opera – том, что позже назвали Classic. Все еще живы теплые воспоминания про браузер времен медленного нестабильного интернета, когда Опера умела «показывать только кэшированную графику», а также позволяла легко отключать и включать Flash.
Прощание с Opera Classic началось тогда, когда в Яндекс.Браузере появились «оперные» жесты мышью. Это был Chrome, но Хром симпатичный, свой, родной, пушистый.
«И дальше жили они долго и счастливо».
Не всегда долго и счастливо. Скажем, идиотская затея по включению в состав браузера антивируса. «Железной рукой загоним человечество к счастью» и замечательный ответ техподдержки «вы же можете его отключить». Ну да, могу. Впрочем, кто старое помянет… И кто старое забудет…
С другой стороны, реализованы совершенно приятные вещи. Реализация вынесенного видео – как в Опере, но лучше. Возможность без лишних телодвижений устанавливать расширения из магазина Оперы. Жесты – да, жесты! Переводчик – не без странностей, но работает.
Вот только в последние месяцы начал замечать, что браузер мешает работать. Самое неприятное начиналось, если браузер закрыть – тогда он начинал мешаться по-настоящему, в тяжелых случаях терроризируя жесткий диск по несколько минут. Дисковый монитор навскидку показывал, что браузер усиленно пилит файл History. Поскольку это всегда происходит в самый ненужный момент – моего любопытства не хватило на дальнейшие наблюдения.
Через пару-тройку месяцев такого свинства я откровенно устал.
Все приложения, активно эксплуатирующие жесткий диск без моего позволения – вообще раздражают.
В свое время пришлось потратить время на выпиливание всевозможных задач Майкрософт из планировщика (регулярная отправка «телеметрии» в разгар рабочего дня), мало того, что software repository операционки регулярно обновляется с обширным пропилом жесткого диска, антивирус влезает со своим сканированием без спросу – так теперь еще и браузер своевольничает.
Решил тряхнуть стариной и вспомнить времена УКНЦ – искать спасение в RAM-диске.
Все бы хорошо, но при открытии гиперссылок из внешних приложений браузер запускался с параметрами по умолчанию, обнаруживал отсутствие профиля – и радостно создавал профиль в каталоге пользователя.
Но после очередного обновления Браузера – установщик затрет значения на дефолтные.
Оказалось проще создать символьную ссылку для каталога RAMdrive:User Data, чтобы браузер видел содержимое RAM-диска там, где профиль размещается по умолчанию –%userprofile%AppDataLocalYandexYandexBrowserUser Data.
Итак, что мы имеем общего для Яндекс.Браузера и Google Chrome:
1. Нельзя выбрать путь для установки.
2. Нельзя настроить расположение профиля пользователя в установках.
3. Нет документированной возможности отключения дискового кэша.
Это тянется год за годом — и, похоже, разработчики не собираются идти навстречу редким воплям. Кушайте, что дают.
Чем отличается в худшую сторону Яндекс.Браузер от Google Chrome в моем ограниченном опыте? Интенсивнее работает с жестким диском. Правда, Chrome я использую гораздо реже, на меньшем количестве сайтов. Но никогда не замечал за Хромом скрытых процессов, занимающихся чем-то после закрытия программы.
В результате манипуляций жить с Яндекс.Браузером стало лучше, веселее.
Но как же это грустно, что браузер для широких масс трудящихся, программа, которую может установить любой чайник, для гладкой работы на среднестатическом компьютере – требует магических пассов с RAM-диском и настройками.
Господа, это не народно.
И скажите, что же вы там делаете после закрытия Браузера, и почему именно этот момент запуска выбран самым подходящим?
Данная статья не подлежит комментированию, поскольку её автор ещё не является полноправным участником сообщества. Вы сможете связаться с автором только после того, как он получит приглашение от кого-либо из участников сообщества. До этого момента его username будет скрыт псевдонимом.
Сегодня поговорим о том, для чего нужна очистка кэша в Яндекс браузере и как именно её выполнять.
При первой загрузке сайта на компьютер закачиваются его подробные данные. Всё это занимает довольно много места и потому загрузка страницы может происходить долго.
Для того чтобы сократить это время при повторном посещении страницы, полученные в первый раз данные сохраняются в памяти компьютера. В следующий раз загрузка пройдёт быстрее, и вы сможете открыть страницу даже при низкой скорости Интернета.
Однако, если со времени вашего последнего захода сайт изменился, вы увидите сохранённую ранее версию, которая будет работать неправильно.
Кроме того, если вы не знаете, как почистить кэш и, соответственно, никогда не выполняете эту операцию, временные файлы на жестком диске занимают всё больше места, что может мешать корректной работе программы.
Способ выполнения
- Используйте так называемые быстрые кнопки или горячие клавиши. Открыв браузер, нажмите одновременно Ctrl/Shift/Delete (доступ к этому окну также можно получить, нажав кнопку с тремя полосками в правом верхнем углу, наведя курсор на строку «История» и нажав в открывшемся окне также «История»).
- В правом верхнем углу нажимаем кнопочку «Очистить историю» и заходим в одноимённое меню.
- Здесь выбираем элементы и период для очистки, после чего снова нажимаем ту же клавишу.
При желании всё это можно делать автоматически для чего пригодится программа ccleaner, которая будет самостоятельно удалять с жесткого диска ненужные файлы.
Заходите почаще и подписывайтесь на обновления, чтобы не пропустить новые материалы. Спасибо, что читаете. Пока-пока.

Да, мы понимаем, что разобрать 20 ГБ фотографий и видео — непосильная задача. Просто перенесите их разом на облако и удалите с телефона со спокойной душой. Самые распространенные и надежные облачные хранилища:
-
— позволяет хранить, редактировать, синхронизировать и использовать файлы совместно с другими пользователями. Если пользуетесь гуглопочтой — идеально. — сервис для хранения и передачи файлов между устройствами. — облачное хранилище от Apple. Уже есть в вашем iPhone, но вот доступный объем памяти в бесплатной версии составляет всего 5 ГБ. — файловый хостинг с облачным хранилищем, синхронизацией файлов и программой-клиент. — сервис от Microsoft для хранения документов, их синхронизации и обмена между пользователями.
У каждого хранилища есть платные и бесплатные версии. Зачастую платная версия предлагает больший объем онлайн-хранилища. Подробную тарификацию нужно уточнять в разделе конкретного сервиса. Стоит отметить, что выгружать файлы удобнее через приложения сервисов. Это не распространяется только на iCloud — чтобы им воспользоваться, достаточно зайти в настройки iPhone.

Фото и видео
Что еще мы можем сделать с бесконечными медиафайлами? А вот что:
- Очистить галерею от ненужных материалов и не забыть про папку «недавно удаленные». Это трудно и больно, поэтому возьмите на вооружение приложения, которые удаляют повторяющиеся снимки:
-
(бесплатное);(бесплатное); (платное).
- Отключить «Фотопоток» — сервис передает последние 1000 фотографий на все устройства, привязанные к одному аккаунту iCloud. Как отключить: «Настройки» — «iCloud» — «Фото».
- Включить «Медиатеку iCloud». Так фото и видео автоматически будут выгружаться в облако. Параметр меняем в том же разделе, где отключали «Фотопоток».

- Поменять настройки для HDR-снимков. Чтобы в галерее не было одинаковых фотографий и чистка занимала меньше времени, действуем по следующей схеме: «Настройки» — «Камера» — убираем «Оставлять оригинал».

- Уменьшить разрешение видео. Если вы не снимаете шедевры кинематографа, то сжатие качества с 4К до 1080p поможет уменьшить размер видеоролика в 2,5 раза. При этом сильной разницы в качестве глаз не уловит. Для этого нужно перейти: «Настройки» — «Камера» — «Запись видео».

Неиспользуемые приложения. Сгрузка и удаление
С медиафайлами разобрались, теперь дело за приложениями. С приходом IOS 11 в iPhone появилась функция «сгрузки» ненужных программ. Если сгруженный объект восстановить — вся информация в нем будет в том состоянии, в котором была сгружена. Кроме того, можно установить автоматическую сгрузку неиспользуемых программ.
Заходим в «Настройки» — «App Store» — «Сгружать неиспользуемые».

Можно сгружать приложения самостоятельно, для этого действуем по следующей схеме: «Настройки» — «Основные» — «Хранилище iPhone» — выбираем программу, которую будем сгружать, тапаем по ней — «Сгрузить приложение».
Иконка программы при сгрузке остается на экране «Домой» и в «Библиотеке приложений», но выглядит по-другому:

Чтобы восстановить сгруженное приложение, по нему нужно нажать. После этого начнется загрузка приложения из App Store.
Если программа сгружена, удаляется только «размер приложения», а документы и данные остаются. Если вы точно уверены, что приложение вам не нужно — лучше удалить его совсем.
Очистка кэша приложений
У оставшихся рабочих программ неплохо бы очистить кэш. Проворачиваем следующую схему: «Настройки» — «App Store» — отменяем автоматические загрузки приложений и их обновление.
Так как с каждым обновлением вес приложения увеличивается, самый выигрышный вариант — удалить ее и скачать заново вместо стандартного обновления программы. Этот способ подходит для мессенджеров, социальных сетей и игр.
Кроме того, в настройках самих мессенджеров стоит автоматическое кэширование. Если его отменить, контролировать объем программ станет легче.
Отдельно пройдемся по системным приложениям: книги и музыка. Каждая загруженная книга или файл в iBooks занимают место, поэтому очистка разделов лишней не будет.
Похожая ситуация с музыкой, если удалить загруженные песни — места станет значительно больше. Это касается тех приложений, в которых доступно оффлайн-прослушивание, например, Apple Music, Spotify и прочие.
Очистка кэша браузеров
Место на телефоне занимает абсолютно все, даже история браузера, поэтому нужно настроить работу Safari, Google, Yandex и других сервисов.
Очищаем историю Safari и отключаем автосохранение вкладок в «оффлайн-режим»: «Настройки» — «Safari» — «Очистить историю и данные» + отменить «Автосохранение оффлайн».

Не стоит забывать и про сами оффлайн-вкладки в Safari. Функция отложенного чтения расходует свободную память. Объем кэша очень быстро вырастет до нескольких гигабайт. Чтобы почистить данные: «Настройки» — «Основные» — «Хранилище iPhone» — «Safari» — смахиваем влево «Оффлайн-список» и удаляем.
Подобную процедуру можно повторять постоянно с каждым браузером.
Почтовые ящики лучше всего почистить и разобрать (не забывая про «корзину»). Само же приложение занимает место и достаточно много. Так как очистить кэш «Почты» сложно, просто удаляем приложение и скачиваем заново либо отправляем письма через браузер.
Временные файлы
Когда с iPhone удаляются документы и приложения, остаются «временные файлы» — мусор, который нужно убирать. Чтобы расстаться с такими файлами, после каждой чистки смартфона не забываем его перезагружать.
Обновление системы через iTunes
Чтобы максимально освободить память устройства, устанавливать прошивку лучше всего через iTunes. Если же загружать обновления по «воздуху» на iPhone, создаются и сохраняются временные файлы, которые не исчезнут после перезагрузки. Однако при установке iOS через iTunes прошивка распаковывается на компьютере, и временные файлы не попадают на смартфон.
Не менее важно удалять уже загруженные обновления iOS. Резервные копии тоже занимают много места, просто разберитесь в них.
Мы прошлись по основным параметрам, которые помогут очистить память и скорректировать стабильную работу iPhone. Чтобы до конца убедиться, что чистка прошла успешно, стоит проверить «Хранилище iPhone» в настройках и следить за статистикой заполнения памяти.

Поменять iPhone
Наконец, самый простой и очевидный способ — купить iPhone с большим объемом памяти. Например, 64 ГБ для тех, кто еще недавно сидел на 32, покажутся бездонным горшочком.
Но если вы — инстаблогер, ютубер или просто фанат делать по триста снимков в день и устанавливать все топовые игры, то понадобится тяжелая артиллерия. Благо в линейке iPhone есть модели с объемом встроенной памяти до 512 ГБ.
Читайте также:

