Яндекс браузер настройки по умолчанию как сделать
Обновлено: 07.07.2024
Чтобы быстро перейти к нужной настройке, введите ее название в поле поиска в верхнем левом углу страницы.
Стартовая страница браузера
Вместо стартовой (домашней) страницы Яндекс.Браузер при запуске отображает либо Табло с наиболее посещаемыми страницами, либо вкладки, открытые в прошлый раз. По умолчанию открываются вкладки.
В блоке Вкладки отключите опцию При запуске браузера открывать ранее открытые вкладки . Открывать вместе с ранее открытыми вкладками новую Нажмите → Настройки → Интерфейс и включите опцию Открывать новую вкладку вместе с восстановленными .Как изменить вид контекстного меню?
Если в контекстном меню для вас слишком много команд:
В блоке Контекстное меню включите опцию Показывать компактное меню .После этого часть команд переместится в раздел Дополнительно .
Когда вы выделяете слова или фразы, над ними автоматически всплывает панель с командами Найти в Яндексе и Копировать . Если вам она мешает:
В блоке Контекстное меню отключите опцию При выделении текста показывать кнопки «Найти» и «Копировать» .Что происходит при сбросе настроек браузера?
В результате сброса настроек браузера будут восстановлены исходные настройки:
Чтобы сбросить настройки браузера:
Прокрутите страницу вниз и нажмите Сбросить все настройки .Как закрепить браузер на панели задач?
Из меню Пуск или с рабочего стола
Нажмите правой кнопкой мыши ярлык Яндекс.Браузера (на рабочем столе или в меню Пуск ).Если вы хотите удалить ярлык браузера с панели задач, выберите пункт Открепить от панели задач .
Из панели задач
Нажмите правой кнопкой мыши значок браузера на панели задач.Если вы хотите удалить ярлык браузера с панели задач, выберите пункт Открепить от панели задач .
Как закрепить браузер на начальном экране в меню Пуск?
Отменить действие можно с помощью пункта Открепить от начального экрана .
Как открыть браузеру доступ к данным приложений в macOS
В операционной системе macOS 10.14 Mojave доступ к данным приложений ограничивается автоматически. Чтобы Яндекс.Браузер мог получить доступ к данным других приложений (например, других браузеров):
В верхнем левом углу нажмите → Системные настройки В блоке Универсальный доступ установите флажок возле строки Яндекс.Браузер .Зачем нужен фоновый режим?
В фоновом режиме часть функций браузера продолжает работать после закрытия и запускается автоматически вместе с включением компьютера. Значок браузера виден в области уведомлений Windows, даже если он закрыт.
Преимущества работы браузера в фоновом режиме:
при запуске браузер открывается быстрее (важно, когда открыто много вкладок); работают фоновые расширения (например, прокси-расширения). Примечание. При работе в фоновом режиме браузер не отслеживает действия пользователя. Но немного тратит ресурсы компьютера.Чтобы отключить работу браузера в фоновом режиме:
В блоке Автозапуск и фоновый режим отключите опцию Разрешить работу в фоне .Как убрать кнопку Яндекс
Кнопка находится в Умной строке слева. Чтобы убрать ее:
В правом верхнем углу нажмите → Настройки → Интерфейс . ","lang":>,"extra_meta":[>,>,>,>,>,>,>,>,>,>,>,>,>,>,>,>,>,>,>,>,>,>,>,>,>,>],"title":"Частые вопросы о настройках браузера - Яндекс.Браузер. Справка","canonical":"https://browser.yandex.ru/help/faq/faq-settings.html","productName":"Яндекс.Браузер","extra_js":[[,"mods":,"__func137":true,"tag":"script","bem":false,"attrs":,"__func67":true>],[,"mods":,"__func137":true,"tag":"script","bem":false,"attrs":,"__func67":true>],[,"mods":,"__func137":true,"tag":"script","bem":false,"attrs":,"__func67":true>]],"extra_css":[[],[,"mods":,"__func69":true,"__func68":true,"bem":false,"tag":"link","attrs":>],[,"mods":,"__func69":true,"__func68":true,"bem":false,"tag":"link","attrs":>]],"csp":<"script-src":[]>,"lang":"ru">>>'>Где найти настройки?

Нажмите → Настройки .
Чтобы быстро перейти к нужной настройке, введите ее название в поле поиска в верхнем левом углу страницы.
Стартовая страница браузера
Вместо стартовой (домашней) страницы Яндекс.Браузер при запуске отображает либо Табло с наиболее посещаемыми страницами, либо вкладки, открытые в прошлый раз. По умолчанию открываются вкладки.


Как изменить вид контекстного меню?
Если в контекстном меню для вас слишком много команд:

После этого часть команд переместится в раздел Дополнительно .
Когда вы выделяете слова или фразы, над ними автоматически всплывает панель с командами Найти в Яндексе и Копировать . Если вам она мешает:

Что происходит при сбросе настроек браузера?
В результате сброса настроек браузера будут восстановлены исходные настройки:
На каждый формат данных в системе устанавливается обработчиком, который открывает все файлы с определёнными разрешениями. Если сделать Яндекс браузер веб-обозревателем по умолчанию, все гиперссылки в системе начнут открываться только в нём, кроме отдельных программ, вызывающих Internet Explorer. Делая Яндекс браузер основной программой для выхода в сеть, становится удобно настраивать параметры доступа, изменять поведение и сохранять интересующие страницы на будущее.

Зачем Яндекс браузер назначать по умолчанию
Первостепенная причина действия – удобство использования. Стандартно в системе используется единственный браузер Internet Explorer или Microsoft Edge. Они не всем нравятся по дизайну и юзабилити, а IE слишком медленно работает. Яндекс браузер часто устанавливают главным обозревателем первым делом после инсталляции новой Windows, так как с его помощью с интернета легко загрузить весь остальной софт.
Почему Yandex browser стоит использовать в роли стандартного обработчика:
- В дизайне используется новая технология «Кусто», создающая привлекательный, современный вид;
- Можно быстро переходить к использованию других продуктов от Yandex;
- Поставляется сразу с базовыми расширениями, их остаётся только включить;
- Является безопасным обозревателем: загруженные файлы нельзя открыть до их проверки антивирусом, для получения доступа к паролям требуется ввести мастер-ключ;
- Берёт историю, пароли и остальные личные данные с других браузеров, поэтому Яндекс обозреватель не придётся повторно настраивать;
- Быстрый доступ к базовым функциям: перевод, конвертер валюты и т. д.
Если захотим открыть ссылку в Yandex browser, придётся копировать адрес, открыть обозреватель и вставить его в адресную строку. Упростить процедуру помогает возможность сделать Яндекс главным браузером по умолчанию, тогда все ссылки сразу будут обрабатываться здесь.
5 способов установить Yandex браузер по умолчанию
Чтобы задать соответствующие настройки, рекомендуем использовать следующие методы, описанные в порядке возрастания сложности процедуры.
Способ 1: во время установки браузера
В процессе инсталляции появляется окно с вопросом, хочет ли пользователь использовать Яндекс браузер по умолчанию. Изначально данный флаг установлен, то есть после установки браузер становится основным обработчиком автоматически.
Способ 2: в процессе запуска

Сразу после открытия браузера появляется предложение сделать Яндекс браузер основным веб-обозревателем по умолчанию. Есть 2 варианта ответа: «Сделать» или «Не сейчас». Нажимая на вторую кнопку, при повторном запуске откроется то же самое всплывающее окно.
Способ 3: через меню «Настройки»
Если прошлые методы выполнялись в несколько кликов, здесь потребуется 3 нажатия, но процедура все равно несложная. Здесь же легко проверить установлен ли обозреватель единственным обработчиком или является дополнительным браузером в системе.
Способ 4: указываем флаг в ярлыке
Изменением флагов чаще пользуются разработчики вирусов, но эта способность оказывается полезной и добросовестным пользователям. Через флаги легко указываются особенности поведения обозревателя ещё до его запуска.
Метод простой, но требует точное соблюдение инструкции:
Важно! Не у всех пользователей получится перейти в папку «AppData», так как она изначально скрыта.
Включить отображение папки легко. В Windows 7:
Способ 5: поставить обработчик через «Панель управления»
Последний вариант, как выбрать Яндекс браузер в качестве браузера по умолчанию подразумевает использование базового инструмента системы «Программы по умолчанию». Элемент присутствует во всех более-менее новых версиях системы.
Дополнительно можем установить типы файлов, с которыми ассоциируется Яндекс обозреватель, нажав «Выбрать умолчания…».
Как установить стандартно используемую поисковую систему в Яндекс браузер
Если текущая поисковая система (ПС) чем-то не устраивает, можем её сменить одним из следующих способов.
Способ 1: в настройках
Является стандартным методом, именно он сразу приходит в голову. По подобному алгоритму выполняется смена поисковой системы во всех браузерах.
Как установить поиск в Яндекс браузере по умолчанию:
Если базовых поисковиков недостаточно, можем установить другой вручную, нажав на «Настроить поиск». Для примера установим поисковую систему YouTube, по аналогии выполняется настройка остальных ПС.
После нажатия на «Настроить поиск» вводим в 3 строки снизу следующие данные:
После указания параметров устанавливаем YouTube в качестве поисковой системы, наведя на строку с ней и выбрав «Использовать по умолчанию».
Способ 2: импорт настроек
Обычно все необходимые параметры уже установлены, но в другом обозревателе. С помощью метода удастся не только установить поисковик, как в любом установленном браузере, но и поставить все остальные настройки из него.

- Переходим на специальную страницу browser://settings/importData.
- На странице «Перенос закладок и настроек» выбираем из какого браузера будем переносить настройки, ставим флаг напротив «Поисковые системы» и нажимаем «Перенести».
Способ 3: установка поисковика Яндекс

Метод работает только в отношении поисковой системы Яндекс, если установлена другая. От пользователя требуется только зайти в обозреватель, он сам предложит «Сделать Яндекс поиском по умолчанию». Нам остаётся нажать на кнопку «Да, сделать».
Как выключить предложения Яндекс браузера стать основным
Если все равно Яндекс постоянно спрашивает можно ли сделать его браузером по умолчанию, можно воспользоваться вторым способом, который немного сложнее первого:
- Нажимаем правой кнопкой по ярлыку и выбираем «Свойства».
- В строке «Объект», в конце пути вводим:
Частые проблемы у пользователей
В редких случаях Яндекс обозреватель не делается браузером по умолчанию и тому есть несколько причин:
- Если появляется ошибка в момент выполнения процедур установки, просто перезагружаем браузер или переустанавливаем его;
- Пользователь успел установить другой веб-обозреватель в качестве стандартного обработчика ранее. Стоит попробовать повторить действие и всё пройдёт;
- В системе есть вирусы. Есть риск, что какой-то вредоносный код блокирует установку или автоматически изменяет настройки. Рекомендуем проверить систему с помощью утилиты Malwarebytes Anti-Malware;
- Установка неверных флагов. Параметр:
Чаще всего Яндекс браузер не встаёт по умолчанию из-за наличия руткита – это программный компонент, скрывающий наличие вируса и в фоновом режиме изменяющий параметры системы с помощью получения прав администратора. В подобных системах невозможно установить собственные параметры, изначально важно выявить и удалить вирус.
Замечено, что не удается сделать Яндекс браузер основным у некоторых пользователей портативных версий программы. Рекомендуем использовать современную и полную версию приложения для избегания проблем.
Как сбросить Яндекс браузер к настройкам по умолчанию
По сложившейся традиции и здесь есть 3 способа выполнения сброса.
Способ 1: через «Настройки»
Стандартный и рекомендуемый способ выполнения сброса:
Способ 2: ручное удаление

Данный путь подразумевает удаление всех пользовательских данных браузера. Нам нужно найти папку «User Data», которая размещена по адресу %LocalAppData%\Yandex\YandexBrowser. Удаляем её кнопкой Del или нажимаем ПКМ, и выбираем «Удалить».
Выполнить действие не получится с открытым браузером. Предварительно закрываем его и удаляем все процессы от производителя Яндекс из «Диспетчера задач» (Ctrl + Alt + Del) на вкладке «Процессы».
Способ 3: переустановка браузера
Главное условие – во время удаления текущего обозревателя нужно убрать и все сопутствующие данные.
Выполнить весь спектр действий: сделать Яндекс браузер по умолчанию, установить поисковую систему, убрать всплывающее окно и сбросить настройки, можно несколькими способами, но они все приводят к одинаковому результату. Обычно достаточно первого метода, но он работает не у всех пользователей. Если во время выбора Yandex browser в роли домашнего обозревателя произошли ошибки, пробуем решить их перечисленными способами, но, когда ничего не помогает, обращаемся за помощью в техподдержку браузера.
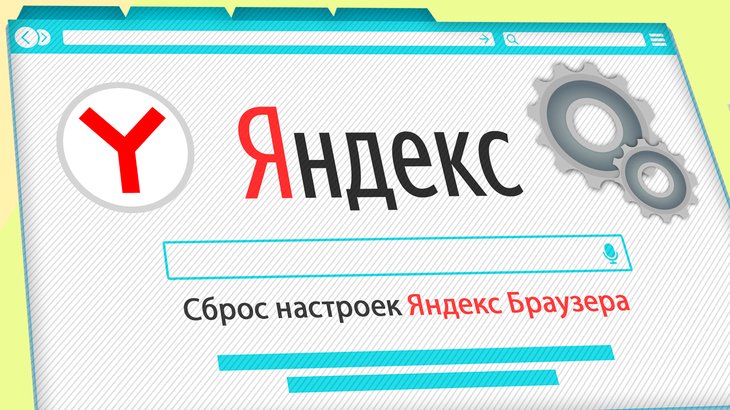
В данной заметке подробно расскажу, как сбросить настройки Яндекс браузера до состояния "по умолчанию" на компьютере Windows, а также телефонах Андройд, IPhone и способах, предусмотренных для этого.
Данное решение следует применить, если в работе обозревателя возникают сбои, он работает как-то странно или же вовсе ощущаются симптомы вирусной активности.
При этом происходит удаление всех пользовательских данных, браузер полностью очищается, что устраняет все возможные неполадки в его работе.
Как сбросить настройки Яндекс браузера на компьютере Windows
До "заводских" сброс настроек Яндекс браузера на компьютере можно выполнить 3 способами:
- Через окно с опциями веб-обозревателя;
- Удалив папку с данными пользовательских настроек браузера.
- Переустановив браузер, отметив при этом удаление всех пользовательских данных.
В подавляющем большинстве случаев достаточно проделать только вариант №1. Но я показываю все три для того, чтобы вы на 100% вы могли скинуть настройки браузера Яндекс, поскольку в некоторых ситуациях (например, в случае заражения троянами), может не получиться добраться до нужной опции настроек.
Итак, разбираем начинаем с самого простого.
Способ 1: сброс на "по умолчанию" через раздел "Настройки"
Выполняется следующим образом:
- открыть главное окно Яндекс браузера, в верхней правой части интерфейса кликнуть на значок с 3 горизонтальными полосками (называют еще "гамбургером"). Это вызовет контекстное меню;
- Выбрать «Настройки»;
- В левой части диалогового окна кликнуть на вкладку «Системные»;
- Выбрать пункт «Сбросить все настройки»;
- Подтвердить выполнение сброса.
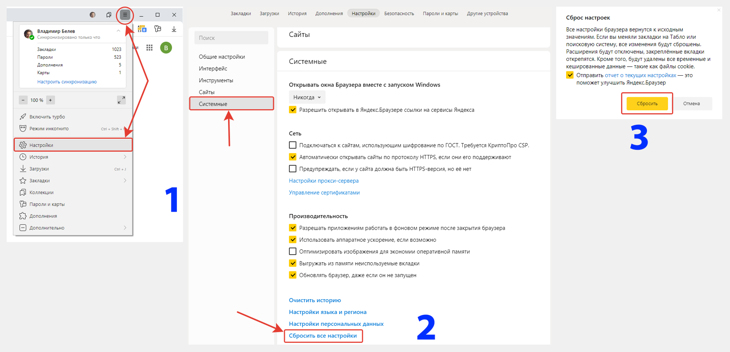
Как сбросить настройки Яндекс браузера по способу №1
После этого все параметры сбрасываются до заводских. Останутся лишь ранее установленные расширения (но они будут отключены).
Способ 2: Удаление папки с параметрами пользователя
Файлы параметров, а также кэш, cookie-файлы и пароли (в зашифрованном виде) хранятся локально, то есть на жестком диске компьютера. Если удалить всю папку с этими настройками, то сбросим тем самым Яндекс браузер до состояния по умолчанию (то есть "до заводского"). Для этого потребуется:
- открыть окно «Проводника» ("компьютер"), в его адресной строке ввести адрес: %LocalAppData%\Yandex\YandexBrowser;
- нажать клавишу Enter;
- в открывшемся окне нужно удалить папку «User Data» — именно там и хранятся все файлы настроек.
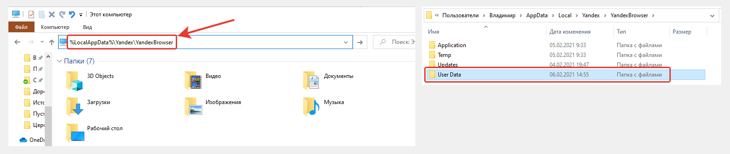
Как выполнить сброс настроек Яндекс Браузера по способу №2
И после того, как сбросить настройки Яндекс браузера получилось при удалении папки, вы также можете очистить и корзину. Чтобы, так сказать, наверняка 😊
Нужно учесть, что доступ к вышеуказанному каталогу может получить пользователь Windows только с правами администратора. Если же войти в систему под стандартной или даже гостевой учеткой , то папка попросту не откроется.Может быть еще такое, что папка откроется, но там нет никаких файлов. Значит в параметрах системы установлен запрет на отображение скрытых и системных файлов. Включить можно так:
- открыть поисковую строку системы и набрать "Параметры проводника";
- откроется окно, где нужно перейти на вкладку "Вид";
- спускаемся вниз до блока «Скрытые файлы и папки», отмечаем пункт «Показывать скрытые . », затем нажимаем "Применить" и "ОК".
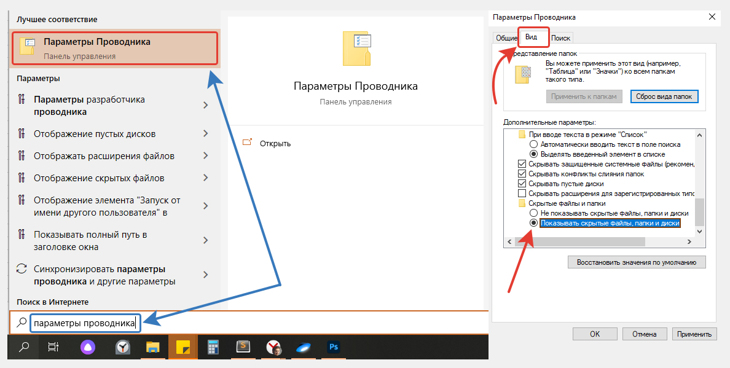
Как включить отображение скрытых файлов и папок Windows, чтобы сбросить настройки браузера Яндекс способом №2
В итоге каталог "User Data" будет отображаться и вы сможете его легко удалить по шагам выше.
Способ 3: Удалить и переустановить "Яндекс браузер"
Ещё вариант — выполнить переустановку (удаление) веб-обозревателя и делается это не сложнее чем 1 и 2 варианты.
В зависимости от установленной операционной системы Windows программы удаляются с небольшой разницей в порядке действий. Если вы не знаете как, то обратитесь к моей заметке по этой теме здесь »А в момент удаления обозревателя от Яндекс, нужно нажать "Удалить" вместо "Переустановить" и еще раз подтвердить удаление в следующем окне.
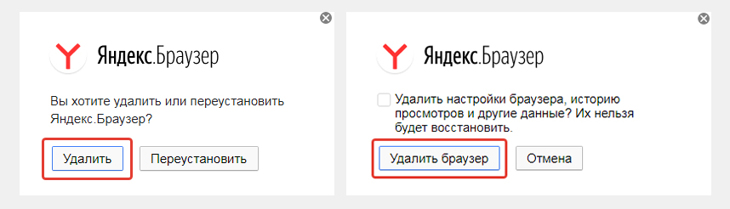
Удаление браузера Яндекс для сброса настроек способом №3
Только тогда вы точно сотрете все старые настройки.
И в этом случае удаляются также файлы расширений и все импортированные сертификаты, ЭЦП-ключи (если использовались).
Как сбросить настройки браузера Яндекс на телефоне Андройд
Если обозреватель от Yandex заглючил на вашем Android смартфоне, то для сброса к "заводским", делаем следующее:
- запустить приложение;
- открыть меню и выбрать «Настройки»;
- в блоке «Конфиденциальность» нажать на строку «Очистить данные»;
- под кнопкой с тем же именем необходимо кликнуть на строку «Нажмите здесь»;
- Подтвердите удаление всех пользовательских данных, нажав "Да".
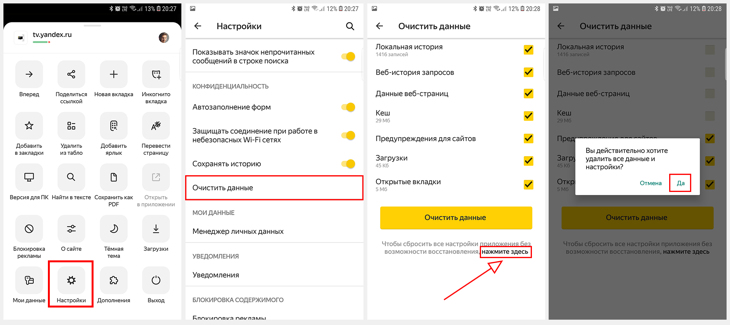
Инструкция в картинках, как сбросить настройки Яндекс браузера на телефоне Андройд
Есть и иной вариант — через меню «Приложений» самой ОС Андроид. Он годится на случай, когда вы по какой-то причине не можете перейти в настройки внутри самого приложения:
- Перейти в настройки системы;
- открыть пункт «Приложения» (в некоторых телефонах обозначается как «Программы»);
- в списке приложений выбрать «Yandex Browser»;
- Перейти в "Память", затем "Управление памятью";
- В результате попадаем в тоже окно настроек браузера, где кликаем по "нажмите здесь" и подтверждаем сброс.
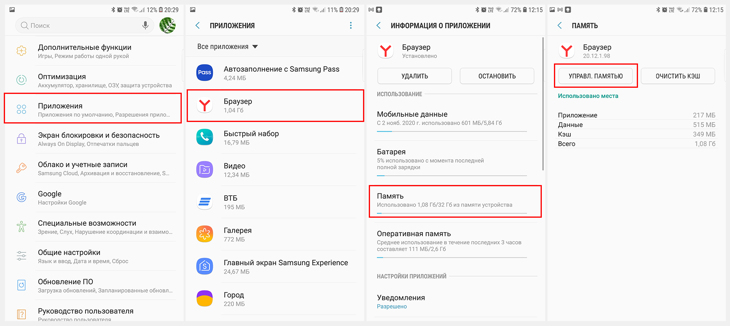
Сброс настроек Яндекс браузера через альтернативный вариант
Изображения выше показаны для современных версий Android и, вероятно, у вас будет отличаться интерфейс на смартфоне, если версия операционной системы ниже 7-й.Сброс параметров Yandex Browser на телефоне iPhone
Выполняется аналогичным образом, как и на Андроид. Но несколько отличий всё же имеется. Инструкция:
- открыть обозреватель;
- в поисковой строке кликнуть по иконке с 3 точками (вызывает контекстное меню);
- Открыть ярлык с изображением шестеренки;
- В блоке «Конфиденциальность» выбрать «Очистить данные»;
- поставить отметку возле каждого пункта, выбрать «Очистить».
Графические параметры, а также список сохраненных вкладок при этом сохраняются. От них избавиться можно только путем удаления Яндекс браузера.
Основные выводы
Выше были перечислены все действенные методы, но если вдруг после проделанного неполадки в работе браузера сохраняются, то стоит также попробовать:
- отключить импорт данных в Яндекс с других установленных браузеров;
- выполнить проверку систему антивирусов (об этом я рассказал здесь »). Потому что часто проблемы могут быть вызваны именно активностью всяких вирусняков, которые мешают что-либо сделать с обозревателем.
Итого, существует несколько способ как сбросить настройки Яндекс браузера и все они работают + совершенно безопасны.
Причем если вы предварительно включили синхронизацию со своим профилем Yandex, то пароли, а также список закладок, будут сохранены «в облаке». Это — самый простой способ переноса данных с одного ПК (или телефона) на другой.
Уверен, что по данной инструкции у вас все получится! Если же вдруг остался вопрос, пишите, пожалуйста, в комментарии ниже. С удовольствием отвечу, постараюсь помочь. Также я "ЗА" дополнения к заметке, если что-то упустил 😉
Сделай репост – выиграй ноутбук!
Каждый месяц 1 числа iBook.pro разыгрывает подарки.
- Нажми на одну из кнопок соц. сетей
- Получи персональный купон
- Выиграй ноутбук LENOVO или HP
Yandex Browser – это удобный инструмент для повседневного серфинга в интернете, а также скачивания пользовательских файлов (аудио, видео, картинки и электронные документы). Однако иногда он начинает работать некорректно. Поэтому сегодня мы поговорим о том, как сбросить настройки Яндекс Браузера по умолчанию, для ПК и для смартфонов.
Пользовательский сброс настроек
Есть несколько способов сделать это: в зависимости от используемой версии и платформы. Рассмотрим особенности каждого способа подробнее.
На ПК
Чтобы сбросить настройки браузера от Яндекса по умолчанию на компьютере:
- Жмем на кнопку «Меню» в правом верхнем углу браузера (кнопка в виде трех горизонтальных полос).
- В выпадающем списке выбираем «Настройки».



В качестве альтернативного варианта сбросить все настройки в Yandex Browser можно следующим образом.
Но для начала нужно сделать скрытые папки видимыми:
- Для Wndows 7 — кликаем по кнопке «Пуск» в левом нижнем углу.
- В выпадающем окне активируем вкладку «Мой компьютер».
- В Windows 10 — достаточно открыть «Проводник» и пройти в раздел «Этот компьютер». Дальше инструкция будет аналогичная.
- В открывшемся окне кликаем по вкладке «Вид» в левом верхнем углу.
- Снимаем галочку напротив пункта «Скрытые элементы».

Теперь можно выполнять сброс:
- Открываем системный диск, открываем папки users/Имя_пользователя/AppData/Local/Yandex/YandexBrowser .
- В открывшейся папке выделяем ЛКМ (левая клавиша мыши) папку «User Data».
- На клавиатуре жмем клавишу Delete .

Перед удалением нужно закрыть браузер. А также отключить его в трее, иначе удалить папку не удастся. При следующем запуске обозревателя, он попытается перенести пользовательские данные с других обозревателей, если таковые есть на компьютере. На первом экране запустится мастер настройки, где с помощью голосового помощника Алисы вы сможете настроить обозреватель так как вам нужно.
Важно: при сбросе настроек таким образом будут удалены пароли, автозаполнение и прочие данные, Поэтому перед сбросом рекомендуется выполнить синхронизацию с акантом Яндекс.На смартфоне
Удалить настройки браузера в мобильной версии довольно просто:
- Запускаем Яндекс.Браузер на смартфоне.
- На главной страничке активируем иконку в виде трех вертикальных точек напротив поисковой строки.
- В выпадающем списке выбираем вариант «Настройки».
- Пролистываем список системных параметров, находим блок «Очистить данные».
- Выделяем галочками данные, подлежащие очистке.
- Подтверждаем действие и ждем завершения процедуры.

Таким образом можно легко сбросить часть пользовательской информации в утиль.
Заключение
Сброс Yandex Browser до заводских настроек, то есть удаление системных параметров и пользовательских данных – это удобный вариант начать использовать браузер с чистого листа. Встроенные алгоритмы автоматически удалят все, что только можно, оставив предусмотренные разработчиками надстройки. Сама процедура несколько отличается от версии к версии, и операционной системы, однако ничего сложного в реализации задуманного нет.
Читайте также:

