Яндекс браузер ошибка level load timeout network error
Обновлено: 04.07.2024
This section provides solutions to the most common problems that occur when using the browser.
Installation and launching
Memory and performance
Functionality
Connection
Website content
Videos, music, and games
Installation and launching
Memory and performance
Functionality
Connection
Website content
Videos, music, and games
Describe what is happening, step by step:
What happened before this issue started occurring (for example, did you update your browser or OS? did you install a program or extension?). How long you have been experiencing problems opening Yandex Browser .If possible, attach a screenshot.
Browser is slow
Temporarily disable all extensions: → Extensions . If this solves your problem, go through your extensions and turn them back on until you find the one that caused the problem. Disable the problematic extension. You may want to let the developers know about the problem. Under Delete the following , select the time range you want to delete the cached data for. Disable all the other options (if you only want to clear the browser cache). Tip. You can open the Clear history window by pressing the following keys: Ctrl + Shift + Del (in Windows) or Shift + ⌘ + Backspace (in macOS).Browser uses too much memory
Multiprocessor architecture . Each browser window is a separate process that requires additional memory. The multi-processor architecture improves stability: if one of the tabs fails, the other tabs are preserved and you will not lose your data. Pre-loading . The browser tries to figure out what link you may click, and loads the page data in advance. Large number of extensions . Extensions make browsing easier, but each of them requires RAM.On average, with several tabs open, Yandex Browser consumes from 300 to 1000 MB of RAM. If a page has complex Flash objects, the RAM utilization may grow to 1000 MB.
preloading pages (click → Settings and in the Search section, disable the Request page data in advance in order to load pages more quickly option);Yandex Browser launches a lot of processes
Browser freezes
If your browser freezes, contact our support staff using the feedback form. Describe your situation in as much detail as possible:
Describe what happened before the browser stopped responding (for example, did you reinstall the browser or update or install programs or extensions?)If the browser is slow opening pages, then clarify the following in your message:
Does the problem occur with all webpages or only certain ones (if so, which ones?) Add a link to the net-export log. You will need to take screenshots of this log (as explained in the instructions) and upload them to any cloud storage of your choice.If you have problems opening pages, include the error text in your message.
There are a few reasons why a site may not open:
Certain restrictions in your network can also obstruct site access. Those might be caused by software (antivirus programs, firewalls, or viruses), or network settings on the provider side (such as proxy servers).
At the bottom of the page, click Advanced site settings . In the Cookies section, click Cookies and site data .Check whether the problem persists.
To check whether extensions are blocking a page from displaying, open the site in Incognito mode. If the Incognito mode does not reproduce the problem, try to find an extension that blocks page loading.
Temporarily disable all extensions: → Extensions . If the page has loaded, try going through your extensions one at a time to find the one that is blocking them. Disable the problematic extension. You may want to let the developers know about the problem. Refresh the page to make sure the problem has been resolved. Open the Windows shell. Press Windows + R on the keyboard or type “Run” in the search bar. In the dialog box that opens, enter cmd using your keyboard.If a site opens in every browser other than Yandex Browser , send a message to our support staff using the feedback form. Describe the situation in detail, and attach a screenshot if possible.
DNS Error
If you see this error message when you open a page, try to solve the problem using one of these methods:
Tip. You can open the Clear history window by pressing the following keys: Ctrl + Shift + Del (in Windows) or Shift + ⌘ + Backspace (in macOS). Under Delete the following , select the time range you want to delete the cached data for. Disable all the other options (if you only want to clear the browser cache). Open the Windows shell. Press Windows + R on the keyboard or type “Run” in the search bar. In the dialog box that opens, enter cmd using your keyboard.Proxy server error
In the Network section, click Proxy server settings . In the window that opens, go to the Connections tab and click Network settings . In the window that opens, clear the option Use a proxy server for your LAN .Connection Failure error
A “Connection failure” error means that the browser could not retrieve a webpage.
Failures may occur due to the following:
Contact your internet provider and ask if there have been any network failures or if they are conducting maintenance work.
Check the list of blocked resources in your antivirus (Windows firewall). If you locate the page in the list, delete it.
Attention. Only delete a page if you are completely sure that it is safe, though. If the page contains malicious code, it can infect your computer or give hackers access to your personal information and electronic payments.Scan your computer using an antivirus or free utilities.
Open the Windows shell. Press Windows + R on the keyboard or type “Run” in the search bar. In the dialog box that opens, enter cmd using your keyboard. In the Network section, click Proxy server settings . In the dialog box that opens, go to the Connections tab and then click Network settings . Deselect the Use a proxy server for your LAN option.Error ERR_CERT_AUTHORITY_INVALID
Click Folder Options (in Windows 10, click File Explorer Options ). On the View tab, clear the Hide extensions for registered file types option. Open the Certum CA certificate in Notepad and save it having removed the .txt extension to get the CA.pem file. Open the Certum Trusted Network CA certificate in Notepad and save it after removing the .txt extension to get the CTNCA.pem file. Open the Windows shell. Press Windows + R or type “Run” in the search bar. In the dialog box that opens, enter the certmgr.msc command. Open the Trusted root certification authorities folder and then the Certificates folder. Click Action → All Task → Import . The Certificate Import Wizard starts. Make sure that the Certificate store field is set to Trusted root certification authorities . Click Next .Site features do not work
If you see the sign:
At the bottom of the page, click Advanced site settings . Turn off the Block third-party data and files option. Check whether the Only for session or Not allowed lists contain the problematic site. If a site is in the list, hover over it and click the Allow link.Page content displays incorrectly
Webpages might display incorrectly. For example, garbled characters may display instead of letters or the page formatting may be broken.
The most frequent reason for incorrect site display is using a proxy server or an additional firewall (in addition to the standard Windows firewall). Temporarily disable them to find out if they affect the display of site pages. We do not recommend using utilities that cause display errors.
Temporarily disable all extensions: → Extensions . If this solves your problem, go through your extensions and turn them back on until you find the one that caused the problem. Disable the problematic extension. You may want to let the developers know about the problem. Tip. You can open the Clear history window by pressing the following keys: Ctrl + Shift + Del (in Windows) or Shift + ⌘ + Backspace (in macOS). Under Delete the following , select the time range you want to delete the cached data for. Disable all the other options (if you only want to clear the browser cache).Errors may occur with some integrated video cards after you update Yandex Browser:
Downloaded files no longer display in the downloads toolbar. The browser doesn’t respond when you try to use it for the first time after an update. However, the Enter key does work. When you press it, a Windows dialog box opens and prompts you to select your default browser.If you get one of these errors, deselect the Hardware acceleration option in the browser:
In the Performance section, deselect the Use hardware acceleration if possible option.Images are not displayed
There are several reasons why images or photos might not be displayed:
Some extensions (such as ad blockers) restrict the display of page content, including videos and images.
Temporarily disable all extensions: → Extensions . If images appeared, try going through your extensions one at a time to find the one that is blocking them. Disable the problematic extension. You may want to let the developers know about the problem. Refresh the page to make sure the problem has been resolved. At the bottom of the page, click Advanced site settings . Refresh the page to make sure the problem has been resolved.In this case, the icon appears in the SmartBox.
In the Protect panel, click the Learn more link in the section where the connection status is displayed. In the Permissions section, find Images and select Allowed . Refresh the page to make sure the problem has been resolved. Hover your mouse over the address of the desired image and click Remove . Refresh the page to make sure the problem has been resolved.If an image on the page is displayed incorrectly (for example, the transparency of a PNG image is lost) or in low quality, try disabling image optimization:
In the Performance section, disable Optimize images to conserve system memory .The browser ruins the color rendition
Find the Force color profile option and change its value. ">,"extra_meta":[>,>,>,>,>,>,>,>,>,>,>,>,>,>,>,>,>,>,>,>,>,>,>,>],"title":"Solving common problems. Reference information","canonical":"https://browser.yandex.ru/help/troubleshooting/troubleshooting.html","productName":"Browser","extra_js":[[],[,"mods":<>,"__func134":true,"tag":"script","bem":false,"attrs":,"__func61":true>,,"mods":<>,"__func134":true,"tag":"script","bem":false,"attrs":,"__func61":true>],[,"mods":<>,"__func134":true,"tag":"script","bem":false,"attrs":,"__func61":true>]],"extra_css":[[],[,"mods":<>,"__func63":true,"__func62":true,"bem":false,"tag":"link","attrs":>,,"mods":<>,"__func63":true,"__func62":true,"bem":false,"tag":"link","attrs":>],[,"mods":<>,"__func63":true,"__func62":true,"bem":false,"tag":"link","attrs":>]],"csp":<"script-src":[]>,"documentPath":"/help/troubleshooting/troubleshooting.html","isBreadcrumbsEnabled":true,"lang":"en","params":<>>>>'>This section provides solutions to the most common problems that occur when using the browser.Installation and launching

Memory and performance
Functionality

Connection
Website content

Videos, music, and games
Installation and launching

Memory and performance
Functionality

Connection
Website content

Videos, music, and games
If you don't find the solution to your issue in the list, send a message to our Support service using the Feedback form.
The browser doesn't start
If this didn't help, use the Feedback form to report the issue to the support team.
Describe what is happening, step by step:
What happens when you try to open Yandex Browser (for example, you get an error message or the browser window doesn't open correctly). What happened before this issue started occurring (for example, did you update your browser or OS? did you install a program or extension?). How long you have been experiencing problems opening Yandex Browser .If possible, attach a screenshot.
Browser is slow




If you couldn't fix the problem, please contact the support service via the and describe the situation in as much detail as possible.
Browser uses too much memory
Modern browsers use RAM actively. Full-featured apps have replaced static pages on the internet. Let's say you have a music player open on one tab, a YouTube video on another tab, and an online editor on a third. In order for you to switch between tabs quickly, your data has to be stored in RAM.
Multiprocessor architecture . Each browser window is a separate process that requires additional memory. The multi-processor architecture improves stability: if one of the tabs fails, the other tabs are preserved and you will not lose your data. Pre-loading . The browser tries to figure out what link you may click, and loads the page data in advance. Large number of extensions . Extensions make browsing easier, but each of them requires RAM.On average, with several tabs open, Yandex Browser consumes from 300 to 1000 MB of RAM. If a page has complex Flash objects, the RAM utilization may grow to 1000 MB.

Yandex Browser launches a lot of processes
You don't need to worry if there are a lot of processes running. All browsers based on the Chromium engine work like this. Every browser window, as well as some extensions and plugins, is a separate process that won't affect other tabs and extensions in the event of a failure.
Browser freezes
If your browser freezes, contact our support staff using the feedback form. Describe your situation in as much detail as possible:
Describe what happened before the browser stopped responding (for example, did you reinstall the browser or update or install programs or extensions?)If the browser is slow opening pages, then clarify the following in your message:
Does the problem occur with all webpages or only certain ones (if so, which ones?) Add a link to the net-export log. You will need to take screenshots of this log (as explained in the instructions) and upload them to any cloud storage of your choice.If you have problems opening pages, include the error text in your message.
Site doesn't open
There are a few reasons why a site may not open:
Certain restrictions in your network can also obstruct site access. Those might be caused by software (antivirus programs, firewalls, or viruses), or network settings on the provider side (such as proxy servers).
Check whether you can access the site on another computer from a different network to make sure that the site works. If the site fails on your computer only, we recommend contacting your system administrator or your provider's support.

Ситуация, когда произошла ошибка «Яндекс.Браузер не может продолжить работу» вызывает неистовое негодование среди пользователей. Особенно это касается тех, кто использует обозреватель в профессиональных целях, и необходимо восстановить его работоспособность как можно скорее. В статье мы рассмотрим причины и способы устранения данной критической ошибки.
Конфликт процессов
Начнем с наименее сложного, а именно — с временных проблем, связанных с несовместимой работой некоторых программ. При запущенном веб-браузере некоторые сторонние программы могут работать некорректно, или выдавать ошибки.
Чтобы убедиться в этом:

- Вспоминаем последние действия, предшествующие ошибке Я.Браузера (например, запуск какой-нибудь программы или установка драйвера);
- Открываем Диспетчер задач комбинацией Ctrl+Alt+Del и находим вкладку «Процессы»;
- Выбираем последний запущенный процесс (приложение) правой кнопкой мыши и снимаем задачу;
- Для закрепления результата перезагружаем компьютер.
Зачастую, после перезагрузки проблема уходит, и можно продолжать работу.
Проблема расширений
Кроме программ, запущенных в среде Windows, конфликтовать могут расширения, установленные внутри Yandex.Browser. Часто случается, что плагин с низким рейтингом и сомнительным качеством приводит не только к сбоям, но и потере конфиденциальных данных. Устанавливайте лишь проверенные и зарекомендованные плагины, опираясь на количество отзывов и рейтинг.
Проблема с расширениями решается так:
- Если браузер еще можно запустить, то заходим в меню дополнений (сначала по кнопке с тремя полосками, затем на кнопку с пазлом);
- Отключаем все ползунки напротив плагинов или удаляем, если есть ненужные;
- Перезапускаем Я.Браузер и работаем дальше. Если проблем не возникает — включаем по одному плагину, и так до того момента, пока ошибка не возобновиться;
- Удаляем последний включенный плагин.
Засоренность кэша и истории
Продолжительное использование браузера приводит к накоплению ненужной информации для быстрого доступа к уже невостребованным ресурсам в интернете. Мусором можно назвать историю посещения (если это не офисный ПК на работе), данные для автозаполнения форм, и даже некоторые сохраненные пароли. Нагромождение этих данных вызывает медленную и нестабильную работу программы.
Перед очисткой убедитесь, что все нужные пароли, банковские реквизиты, другая важная информация имеется в другом месте (в файле блокнота или просто на листке бумаги). Как это сделать описано тут.
Для очистки обозревателя:
Перезагружаем и проверяем Яндекс.Браузер.
Неактуальная версия браузера

- Переходим в общее меню (три полосы) и выбираем подпункт «Дополнительно/О браузере» или скачайте свежую версию Яндекс.Браузера для Windows 10;
- Софт сообщит о необходимости обновления соответствующей кнопкой — нажимаем и запускаем процесс;
- Перезагружаем обозреватель и смотрим результат.
Если обновление не требуется, или дистрибутив обозревателя очень стар, то целесообразно удалить его и установить новый, но об этом ниже.
Сбой настроек и сброс браузера
Еще один способ нерадикального устранения ошибки, когда обозреватель не может продолжить работу — вернуть его в состояние по умолчанию. Все личные настройки и данные удалятся, так что позаботьтесь об их сохранении.
Вирусная атака и гиперактивность антивируса
Вредоносное ПО может наносить всесторонний ущерб: повреждать исполнительные файлы браузера, похищать личные данные, засорять автоматическими рекламными вкладками и причинять другую пакость компьютеру. С другой стороны, установленный антивирус с чувствительным и жестким алгоритмом определения свой/чужой может воспринимать веб-обозреватель и его компоненты как угрозу для системы.
В обоих случаях действуем так:
- Запускаем антивирусную программу и ищем/удаляем угрозы. Для этой цели хорошо подойдут утилиты Dr.Web CureIt! и AdwCleaner. Если у вас имеется штатный антивирус — бессрочно отключаем его;
- Выполняем сброс настроек браузера как в предыдущем способе;
- Перезагружаем компьютер и, не включая штатного антивируса, запускаем Я.Браузер.;
- Если все в норме — включаем антивирус.
Таким образом, вы определите «виновного» в сбоях веб-браузера.
Переустановка Я.Браузера
Если все перечисленное выше не помогло убрать критическую ошибку завершения работы обозревателя, то остается самое действенное — удаление имеющегося и установка нового Я.Браузера из сети. Этот метод также действенен при заражении программы вирусами и рекламными вредоносными кодами, но только после предварительной «обработки» антивирусом.
-
на компьютере через меню «Пуск/Параметры/Приложения»;
- Загружаем дистрибутив с нашего сайта;
- Устанавливаем его и перезагружаем систему.
Выводы
Найти причину ошибки, почему Яндекс.Браузер не может продолжить работу даже перезапустив компьютер, непростая задача для многих. Чтобы не запутаться, советуем действовать по принципу «от меньшего — к большему», чтобы не утратить важные данные и свое личное время.
Ошибка Connectionfailure возникает по самым разным причинам. Это могут быть неполадки в работе самого сайта, сбои в работе браузера и даже влияние вирусных компонентов. Чтобы решить проблему, нам нужно определить её причину. Благо, в этом нет ничего сложного — просто будем следовать инструкции.
Проблемы с сайтом
Первым делом нужно убедиться, что ошибка носит массовый характер, а не появляется только при переходе на один сайт. Если другие страницы открываются без проблем, то стоит немного подождать — наверняка владельцы портала уже занимаются решением проблемы. Возможно, неполадка уже устранена, но в кэше сохраняется страница с ошибкой. Чтобы избавиться от неё, обновите страницу сочетанием клавиш Ctrl+F5.
Удаление временных файлов
- Нажимаем сочетание Ctrl+H или переходим через главное меню в раздел «История».
- Щёлкаем «Очистить историю».
- Выбираем период, за который нужно удалить данные. Если вы помните, когда начались проблемы с доступом к сайту, то удалите всё до этой даты и чуть раньше.
- Отмечаем данные, которые нужно стереть. Как минимум следует стереть историю, кэш и cookie.
- Нажимаем «Очистить историю» и ждём завершения процедуры.
Во временных файлах сохраняются не только полезные моменты, которые ускоряют загрузку страниц, но и копятся ошибки. Поэтому иногда их всё-таки нужно удалять.
Сброс настроек и переустановка браузера
Если удаление кэша и cookie не помогло, то нужно использовать более жёсткий метод устранения неполадок — сброс настроек до первоначального состояния.
- Открываем настройки браузера.
- Переходим на вкладку «Системные» и пролистываем страницу до конца.
- Нажимаем «Сбросить все настройки».
- Подтверждаем выполнение операции.
При сбросе настроек будут отключены расширения, удалены изменения в конфигурации браузера, стёрты кэш и cookie. Закладки и пароли останутся целыми, так что вы не потеряете ничего важного.
Ещё более радикальный метод — переустановка браузера. Но прежде чем её выполнять, необходимо включить синхронизацию через облачное хранилище. Она поможет вам сохранить закладки и пароли.
- Открываем главное меню Яндекс.Браузера.
- Раскрываем поле «Синхронизация» и нажимаем «Сохранить данные».
3. Указываем аккаунт Яндекса, через который будет синхронизироваться информация.
4. Возвращаемся в главное меню браузера.
5. Нажимаем «Настроить синхронизацию».
6. Отмечаем данные, которые нужно отправлять в облачное хранилище. Например, мне понадобятся пароли и закладки.
В настройках синхронизации можно отметить, какие данные вы будете хранить на серверах В настройках синхронизации можно отметить, какие данные вы будете хранить на серверахПосле завершения синхронизации приступаем к удалению обозревателя. Я для этой цели использую утилиту Revo Uninstaller, которая после деинсталляции находит и стирает все следы приложения в системе.
Выбираем продвинутое сканирование, чтобы затем уничтожить все файлы программы Выбираем продвинутое сканирование, чтобы затем уничтожить все файлы программыКогда удаление будет завершено, можно снова открывать сайт разработчиков Яндекс.Браузера, скачивать последнюю версию и устанавливать её на компьютер.
Устранение неполадок в системе
Сложность ошибки Connectionfailure в том, что она может быть не связана напрямую с браузером. Есть целый ряд факторов в системе, которые могут повлиять на её появление. Давайте рассмотрим основные.
Очистка кэша DNS
Сброс кэша DNS выполняется одной командой через меню «Выполнить» Сброс кэша DNS выполняется одной командой через меню «Выполнить»Очистка системы от вирусов
Вирусное заражение — ещё одна причина появления ошибки Connectionfailure в Яндекс.Браузере. У меня нет антивируса, а для очистки системы я пользуюсь бесплатными утилитами от проверенных разработчиков. Dr.Web CureIt! удаляет вирусы и трояны, а AdwCleaner справляется с рекламными приложениями.
Чтобы держать систему в порядке, не обязательно устанавливать антивирус — хватит и возможностей чистящих утилит Чтобы держать систему в порядке, не обязательно устанавливать антивирус — хватит и возможностей чистящих утилитИсправление файла hosts
Даже если вы удалили вирусы, в файле hosts могли остаться записи, которые нарушают работу браузера. Чтобы их удалить:
- Открываем папку C:\Windows\System32\drivers\etc.
- Находим файл hosts и открываем его через текстовый редактор.
- Удаляем из него все записи, у которых в начале нет значка "хэштег".
Если исправление файла hosts не помогло, то следует проверить настройки брандмауэра. Он выполняет примерно ту же работу — фильтрует трафик. Брандмауэр может быть встроенным в антивирус или стандартным. Нужно отключить его на время и посмотреть, пропала ли ошибка. Проще всего это сделать через «Панель управления», в которой есть соответствующий раздел.

В этой статье речь пойдет об ошибке NET ERR TIMED OUT 7, которая появляется в Google Chrome и других браузерах, использующих движок Chromium. Подробно разберем причины появления и способы исправления.
Что это за ошибка и почему она появляется

Простые и эффективные решения
Можно сэкономить немало времени начав с простых способов исправления. Вот список того, что рекомендуется сделать в первую очередь.
Вредоносные объекты
Существует немало вирусов, влияющих на работоспособность компьютера. Поэтому проведите сканирование с помощью антивирусных сканеров. Они не требуют установки и абсолютно бесплатны.
Рекомендую использовать антивирусы с веб-сканером даже «продвинутым» пользователям. Поскольку система полна уязвимостей и вирусы со временем появляются на любом компьютере, имеющем доступ в сеть.
Анализируем файл hosts
Нажмите «Windows + R» и вставьте в строку путь C:\Windows\System32\drivers\etc

Далее найдите объект с названием «hosts» и откройте через блокнот.


Бывает, что антивирусы не дают изменять этот файл. Тогда проведите процедуру через безопасный режим или с выключенным антивирусом.
Сброс сетевой конфигурации
Попробуйте сбросить сетевую конфигурацию к значениям по умолчанию. Для этого поочередно в командной строке введите каждую из приведенных ниже команд с нажатием «Enter».
ipconfig /release
ipconfig /all
ipconfig /flushdns
ipconfig /renew
netsh int ip set dns
netsh winsock reset
После успешного выполнения перезагрузите компьютер.
Перезапуск служб и правка реестра
Через поиск войдите в панель «Службы». В списке найдите «CryptSvc», щелкните по ней правой мышкой и выберите «Перезапустить». Если служба остановлена, то запустите ее.

Переместитесь в ветку HKEY_CURRENT_USER\Software\Microsoft\SystemCertificates\Root\ и нажмите правой мышкой по каталогу «ProtectedRoots». Откройте «Разрешения».

В окне отметьте текущую учетную запись и откройте для нее «полный доступ». Сохраните изменения.

Теперь не закрывая редактор войдите в «Службы» и остановите «CryptSvc». Вернитесь в редактор реестра и удалите каталог «Root». Перезапустите ПК.

Изменение DNS серверов и деактивация IPv6
DNS сервера предоставляемые провайдером могут работать нестабильно. Желательно их изменить.
Как это сделать:
Подождите пару минут и проверьте результат.
Дополнительные варианты решений
Если вы перепробовали все, что только можно, но ничего не исправило ошибку ERR TIMED OUT 7. То вот дополнительный список решений.
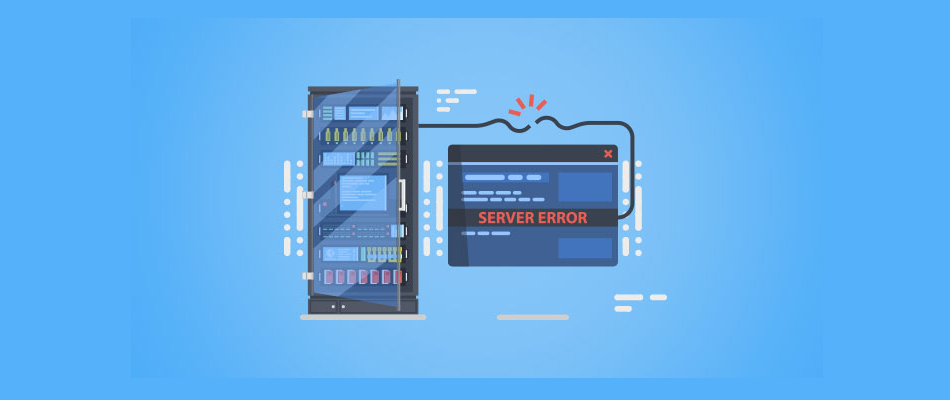
Что означает ошибка 502 Bad Gateway
Ошибки, принадлежащие серии 5xx, означают появление проблем на стороне сервера. Если взять конкретно ошибку 502 Bad Gateway, то ее появление будет означать получение неправильного ответа сервера. «Виновниками» в такой ситуации обычно являются прокси, DNS или хостинг-серверы.
Что делать, если вы пользователь
Ошибка 502 Bad Gateway может появиться на любом сайте. Пользователю для начала следует проверить, не является ли причиной проблемы какие-то неполадки с его стороны. Сделать это можно указанными ниже способами.
Перезагрузить страницу
Возможно, на момент загрузки число запросов на сайт превышает определенный лимит, устанавливаемый владельцем сайта. Если это действительно так, тогда простая перезагрузка страницы вполне будет уместна. Я рекомендую обновить страницу как минимум три раза в течение 2-3 минут и только потом приступать к следующим способам.
Проверить подключение к интернету
Стоит проверить работу модема и попробовать загрузить другие страницы. Убедитесь, что подключение к интернету стабильное. Еще вариант – перезапустить маршрутизатор и попробовать снова загрузить проблемный сайт.

Очистить кэш DNS
Допустимо, что в кэше установлено неправильное значение IP-адреса. Для таких случаев можно использовать сброс DNS кэша. В ОС Windows необходимо открыть инструмент «Командная строка» (вводим в поисковую строку название программы и выбираем запуск от имени администратора).
Далее следует ввести вот такую команду и активировать ее нажатием на клавишу Enter:
Нужно подождать некоторое время, пока операция не завершится. Как только действие будет завершено, на экране выйдет подтверждение, что кэш был очищен.
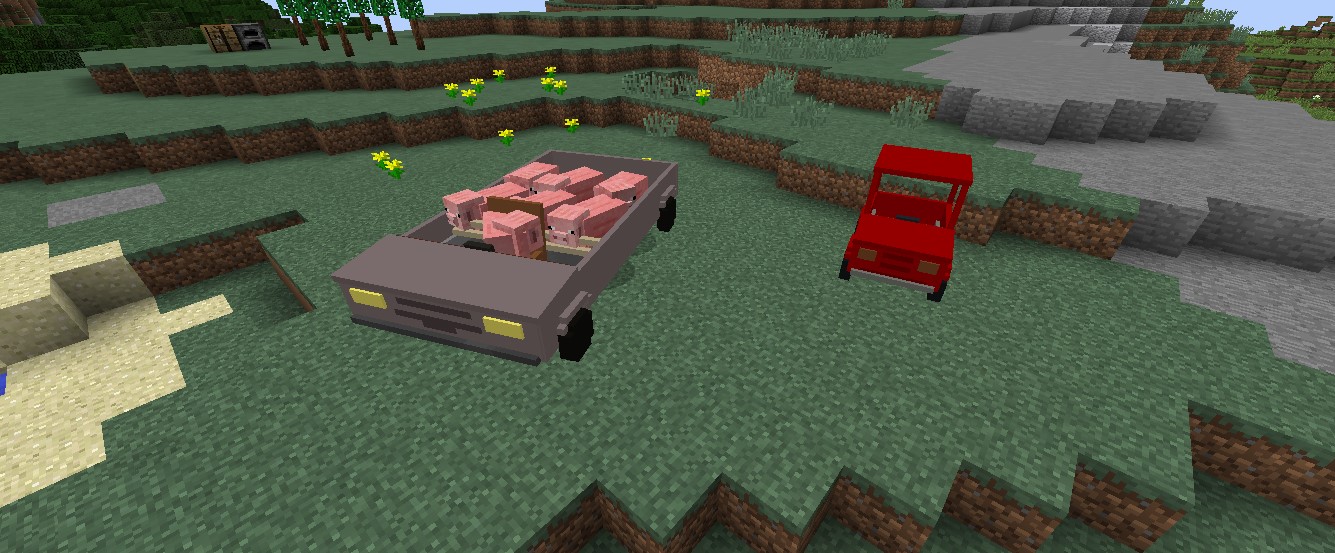
Для Linux действие примерно схоже, но команда выглядит иначе. Открываю утилиту «Терминал» и ввожу в поле вот такой запрос:
Для других дистрибутивов:
Попробовать зайти с другого браузера
Проблема 502 Bad Gateway может быть актуальна и для конкретного браузера. Если у вас на компьютере есть другой интернет-обозреватель, попробуйте открыть сайт через него.
Отключить плагины и расширения
На загрузку некоторых страниц могут влиять установленные в браузер плагины и расширения. Особенно это касается VPN-сервисов и блокировщиков рекламы. Попробуйте поочередно отключать их и перезапускать страницу. Не исключено, что виновник будет найден.
Зайти на страницу позже
Когда ничего из вышеперечисленного не помогло, значит, проблема все же кроется на стороне сервера. Вам остается только подождать некоторое время, пока разработчики не устранят ошибку на сайте. Вы также можете написать владельцу и сообщить о проблеме.
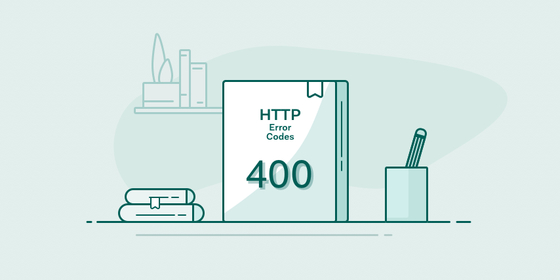
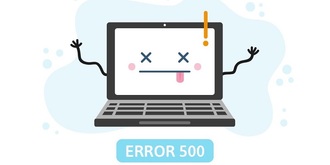
Что делать, если вы администратор сайта
Обычно такие проблемы самостоятельно решать не рекомендуется. Лучше сразу же обратиться в службу технической поддержки и описать проблему. Но есть пара действий, которые все же могут помочь определить источник проблемы.
Проверка журнала ошибок
Актуально в случаях, при которых ошибка 502 Bad Gateway появляется после внесения изменений или обновления. Определить это очень просто, нужно лишь проверить журнал ошибок. В CMS WordPress можно включить запись возникающих ошибок, добавив в файл wp-config.php вот такие строки:
После этого все записи начнут отображаться в файле debug.log. Храниться он будет в директории wp-content. Понадобится некоторое время, чтобы причины ошибок были записаны. Потом можно тщательно изучить записи и уже на основе их предпринимать конкретные изменения.
Проверка плагинов
Следует проверить, не влияют ли какие-либо плагины на работу сайта. Для этого можно поочередно отключать их, просто переименовывая папку интересующего плагина. Для этого надо выделить папку, затем нажать на меню «Файл» и в нем выбрать пункт «Переименовать».
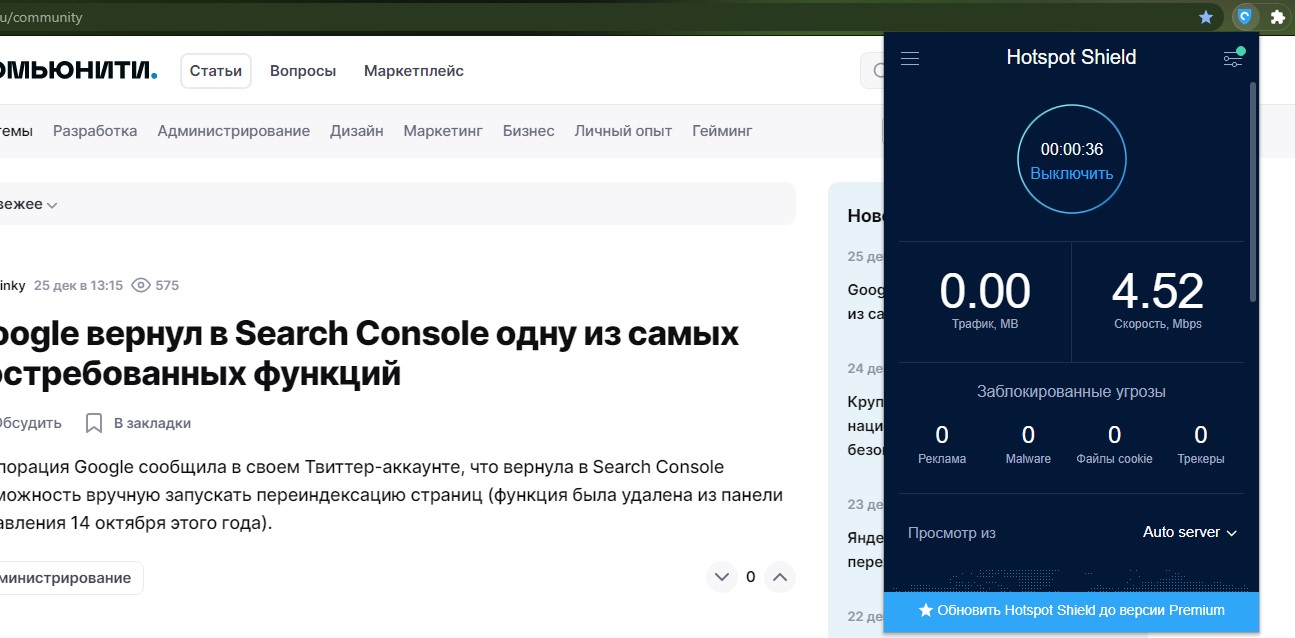
Проверка сети CDN
Сети CDN и службы предотвращения DoS тоже могут влиять на работу сайта. Обычно виновник проблемы указывается на странице с кодом ошибки. Например, если под кодом 502 Bad Gateway есть строка cloudflare-nginx, значит, для исправления ошибки надо обратиться в службу поддержки CloudFlare. Можно отключить данный сервис, но потом придется долго ждать обновления DNS (это может занять несколько часов).
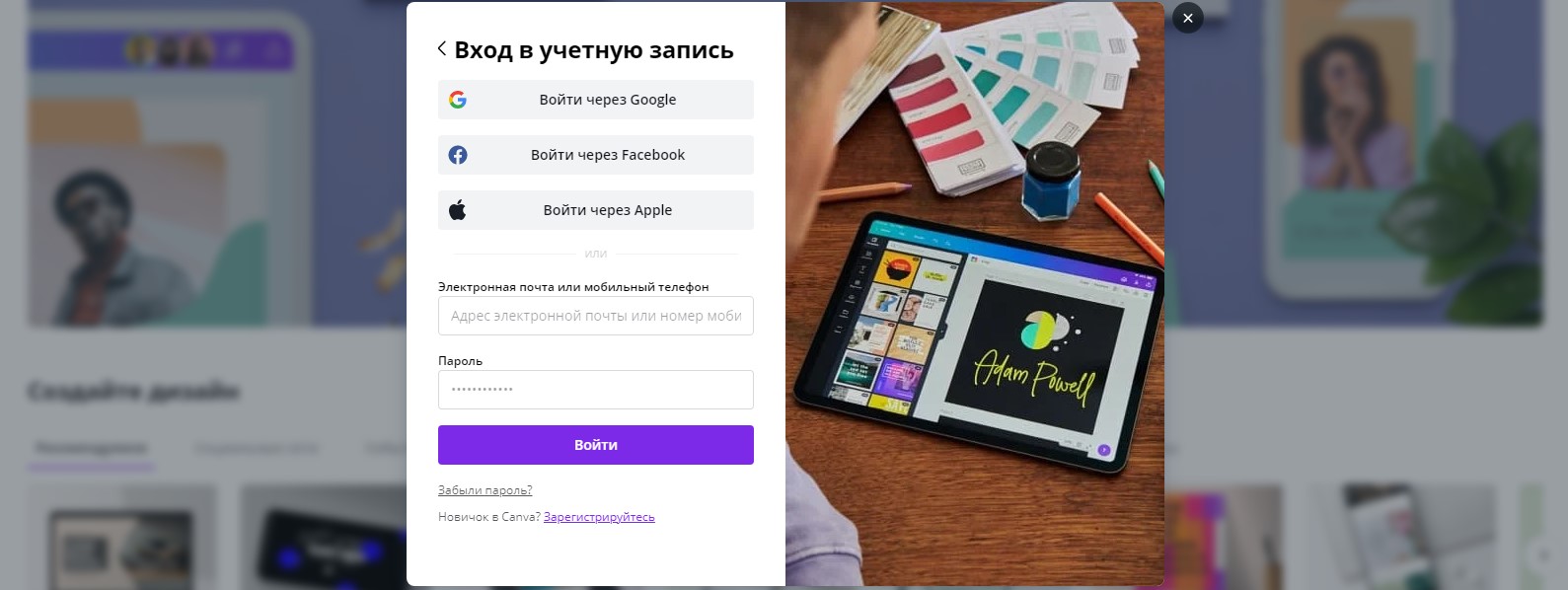
Ошибка 502 на виртуальном хостинге VPS/VDS
Ошибка 502 Bad Gateway возникает из-за превышения лимита трафика пользователей, «шалостей» бота, скачивания сайта или даже DoS‑атаки. Решение данной проблемы кроется в ограничениях памяти.
Запустить команду top
Данный запрос в терминале поможет установить наличие свободной памяти. Этим же способом можно проверить, работает ли Apache.
Посмотреть логи Apache и nginx
Обычно в этих логах отображается активность пользователей. Если есть что-то подозрительное, можно предпринять действия. К примеру, забанить определенные IP-адреса, настроить Fail2ban или подключить систему защиты от DoS-атак.
Если после этого количество запросов к серверу снизилось, необходимо перезапустить Apache.
Увеличить объем памяти
Бывает, что с логами все нормально, но памяти на обработку запросов все равно не хватает. Узнать об этом просто – при проверке командой top будет выдана ошибка OOM (out of memory). В таких случаях можно просто увеличить ее объем. Можно просто заказать другой тариф, в котором количество предоставляемой памяти больше. Подробнее об этом.
Проверить лимиты на php-cgi процессы
Обратиться к службе технической поддержки
Если вышеперечисленные способы исправления ошибки 502 на виртуальном сервере не помогут, придется обращаться в техподдержку хостинга. При этом обязательно надо упомянуть, что вы уже предприняли и как проводили все действия.
Читайте также:

