Задержка автозапуска программ windows xp
Обновлено: 05.07.2024

При старте компьютера Windows автоматически загружает приложения, размещенные в папке «Автозагрузка». Причем многие приложения записываются туда без ведома пользователя и вовсе не нужны ему ежедневно, при этом напрасно расходуют мощности ПК.

Чем меньше приложений автостартует, тем быстрее запускается и работает Windows. Для ускорения старта было бы неплохо отложить запуск процессов из автозагрузки. Решить эту задачу можно выполнив небольшое вмешательство в реестр Windows.
Чтобы запустить редактор реестра нажмите комбинацию «Windows + R» и введите «regedit» в поле запуска, нажмите Enter. Подтвердите права администратора.
В открывшемся окне редактора реестра перейдите к ключу «HKEY_CURRENT_USER\Software\Microsoft\Windows\CurrentVersion\Explorer». Затем щелкните правой кнопкой мыши по папке «Explorer» и в контекстном меню выберите «Создать | Раздел». Этот новый ключ, который нужно назвать «Serialize».

Отключаем в реестре отсрочку старта
После этого щелкните правой кнопкой мыши по созданному разделу «Serialize» и выберите в контекстном меню «Создать | Параметр DWORD (32-Bit)».
Дайте имя этому значению «StartupDelayinMSec».
Далее, дважды щелкните по нему и убедитесь, что в диалоговом окне стоит значение «0». Нажмите «ОК».
При следующей перезагрузке компьютера все программы из папки «Автозагрузка» получат отложенный на 30 секунд старт, что позволит системе запускаться быстрее.

Проблема задержки запуска приложений при запуске, для меня, напрямую связана с безопасностью и безопасностью моего компьютера. При запуске мой компьютер подключается к Интернету до того, как брандмауэр может включиться. Эта небольшая задержка при запуске моего программного обеспечения защиты дает небольшое окно для вирусов и вредоносных программ.
Решение — взлом реестра или программное обеспечение, которое может задержать программу (например, мое широкополосное сетевое соединение) при запуске.
Задержка службы имеет множество применений — от повышения эффективности загрузки до устранения неполадок. В Windows есть несколько ручных опций для указания последовательности запуска программ и задержки между ними. Вы можете использовать пакетный файл и поместить его в папку автозагрузки или войти в реестр и добавить записи в разделе реестра.
Но для абсолютной простоты использования есть несколько вариантов запуска программ. Давайте посмотрим на три из них.
Задержка запуска

Startup Delayer (v2.5.138) — бесплатная загрузка размером 980 КБ. Последней версии уже более года, но она прекрасно работает в системах Windows 2000 / XP / XP64 / Vista. Приложение перечисляет все приложения, которые загружаются с Windows. Вы можете дважды щелкнуть каждое приложение, изменить его тип запуска и установить задержку .
Кроме того, вы можете перетащить «˜n перетащить приложение на временную диаграмму, которая находится под списком приложений. Затем вы можете перетащить его вокруг временной диаграммы, чтобы изменить порядок приложений и изменить задержку. Вы можете удалить выбранные программы из списка и, если вы передумали, просто начать все сначала. Информация о задержке отображается в строке состояния.
LaunchLater

LaunchLater очень прост: вы добавляете приложения, которые хотите отложить, и указываете задержку в секундах. Но простота также влечет за собой небольшую работу, потому что вам нужно вручную перейти к исполняемому файлу приложения, для которого вы хотите отложить запуск.
WinPatrol
Задержка запуска программы — лишь одна из ролей этого хорошо защищенного приложения безопасности WinPatrol (версия 18.1). Общая роль WinPatrol — следить за вашим компьютером на предмет любых изменений и предупреждений Скотти, системный сторож, сидит на панели задач и следит за угрозами. Вредоносное программное обеспечение, вредоносные элементы управления ActiveX, подозрительные регистраторы ключей, шпионское ПО и т. Д. Могут быть предотвращены с помощью WinPatrol. WinPatrol не сканирует, но делает снимок системы в качестве основы для эвристического мониторинга системы.
WinPatrol имеет монитор запуска, который перечисляет все программы, которые загружаются с Windows. Вы можете просто щелкнуть правой кнопкой мыши по программе (программам) и переместить ее в список отложенного запуска .

Далее в списке отложенного запуска вы можете щелкнуть правой кнопкой мыши программу и установить время задержки для программы.

WinPatrol (бесплатно) загружается 1 МБ и поддерживается во всех ОС Windows, включая Windows 7.
Если вы ищете для запуска задержку с некоторыми дополнительными функциями для загрузки, WinPatrol является хорошим обзором и хорошим выбором. Марк рассмотрел его еще в 2007 году, а также взглянул на его портативную версию в 2009 году.
Вы также можете узнать, как использовать Soluto для улучшения времени загрузки Windows. У Soluto также есть опция, которая позволяет задерживать программы и улучшать отзывчивость Windows.
Вы можете создать собственное устройство с бесплатной задержкой, используя простой пакетный файл. пакетный файл и поместите его в папку автозагрузки. Погуглив за это подбрасывает немало образцов. Windows Vista и 7 (также Windows Server 2008) имеют параметр « Автоматический (отложенный запуск)», который обеспечивает запуск выбранных служб вскоре после загрузки. Вы можете получить к нему доступ из апплета панели управления службами в разделе « Администрирование» .
Используете ли вы ручную опцию или программное обеспечение для задержки выбранных программ при запуске? Дайте нам знать.
Как известно, при включении компьютера и запуске установленной на нем операционной системы Windows происходит автоматический запуск ряда программ (Автозагрузка), резидентно размещаемых в оперативной памяти. Перечень этих программ можно увидеть, запустив программу msconfig (Пуск - Выполнить - msconfig) и перейдя на вкладку Автозагрузка, или с помощью других программ (например, Revo Uninstaller).

В этом окне можно исключить некоторые программы из автозагрузки. Но по умолчанию программы автозапуска начинают загружаться все одновременно, что приводит к большой загрузке процессора и жесткого диска, что в свою очередь замедляет общую загрузку системы. Вместе с тем иногда возникает необходимость загрузки хотя бы части из них в определенном пользователем порядке, с задержкой после других программ и при снижении нагрузки на процессор и диск, а также при выполнении определенных условий. Например, когда установлено соединение с Интернетом. Введение задержки автозапуска может уменьшить общее время загрузки системы.
Она имеет многоязычный интерфейс, в том числе русский. Он выбирается при первом запуске. Программа автоматически добавляет себя в автозагрузку.Возможности программы:

При первом запуске программы предлагается выбрать стиль работы:

Здесь внимательно читайте описание и выбирайте, двигая ползунок. Но учтите, что крайнее левое положение ускоряет запуск отдельных программ, но не уменьшает времени запуска всей системы. Лучше всего оставить предложение по умолчанию (30%).
При первом запуске программы конфигурации в средней части главного окна появляется список всех программ в автозагрузке.

В окне имеются еще две области: в верхней части можно разместить все программы, требующие задержки и установить для них последовательность запуска, в нижней части - программы, которые вы желаете временно удалить из списка автозагрузки. Перемещение программ между областями производится методом перетаскивания мышкой.
Программа имеет гибкие настройки как для всех приложений автозапуска. так и для отдельных приложений. Для всех программ можно задать общие условия по виду запуска. И вместе с тем у каждой программы можно задать индивидуальные условия по задержке и дополнительные условия. Например:

Бывает так, что установленных программ и служб, очень много и они либо могут конфликтовать друг с другом, либо же зависимы друг от друга, от последовательности запуска. И может сложиться ситуация, что у вас не будет работать какой либо сервис, только из-за того, что ваша база данных загрузилась, позже, чем загрузился и запустился сервис. Вот в таких случаях настраивается автоматически отложенный запуск. Этим мы с вами сегодня и займемся, я расскажу, что такое отложенный запуск и как его использовать.
Что такое отложенный запуск службы или программы Windows
Прежде, чем мы приступим к изучению нашего вопроса, я бы хотел разобраться в терминологии, чтобы дальше у вас не возникало вопросов.
Автоматический отложенный запуск - это функция операционной системы Windows 7 и выше, вплоть до последней Windows 10 1803, в задачи которой входит:
- Оптимизация и ускорение загрузки ОС Windows, путем перераспределения очередности запуска различных служб
- Оптимизация работы зависимых служб, когда должна быть соблюдена последовательность, что после чего должно выполняться, ниже приведу примеры

Примеры использования отложенного запуска служб
Как мы поняли из определения, данного выше, операционная система производит выполнение некоторых служб, только после того, как будут запущены другие. Отложенные службы осуществляют свое выполнение с самым низким приоритетом в ОС (THREAD_PRIORITY_LOWEST), что позволяет вашему компьютеру загружаться на порядок быстрее, и производить в фоновом режиме все необходимое. Ну согласитесь, вы же не будите сразу же печатать, а вот получить ip адрес от DHCP сервера, это задача с высшим приоритетом, иначе вы не сможете работать.
Приведу ряд примеров из своей практики:
- Классическим примером использования возможности запускать службы с некоторой задержкой по времени и меньшим приоритетом, является схема, приложений имеющих базу данных для своей работы. Это могут быть веб сервисы, приложения по типу "Гарант" или "Консультант". Если база данных загрузилась позже службы отвечающей за предоставление пользователю интерфейса, то она работать не будет, я вам недавно рассказывал, о ошибке, что не может быть получена лицензия для запуска программы PlanTracer Pro 7.0
- Второй пример, это связка активного каталога Active Directory и служба DNS, без которой он не может работать. Так как в подавляющем числе случаев, обе роли установлены совместно на контроллере домена, то бывает после перезагрузки выскакивать ошибка 4015, что AD не смогла разрезолвить зону, и связано, это с тем, что DNS служба загрузилась позже, и правильно было бы выставить для запуска активного каталога отложенный запуск службы.
Сочетание отложенного запуска, пониженного приоритета для ЦП, оперативной памяти и фоновых операций ввода/вывода, значительно снижает нагрузку на систему, не препятствуя нормальному входу пользователя. Многие службы Windows, включая фоновую интеллектуальную службу передачи (Background Intelligent Transfer Service, BITS), клиент Центра обновления Windows (Windows Update Client) и службу Windows Media Center, теперь запускаются в отложенном режиме, чтобы ускорить процесс входа в систему при загрузке. Чтобы настроить службу для автоматического запуска в отложенном режиме, следует создать параметр REG_DWORD с именем «DelayedAutoStart» в подразделе конфигурации для данной службы в разделе «HKLM\SYSTEM\CurrentControlSet\Services».
Какие бывают типы запуска служб Windows
Существует четыре типа запуска служб в ОС Windows:
- Автоматический - из названия понятно, что как только запускается "Диспетчер управления службами", то данный службы стартую с максимальным приоритетом
- Вручную - тут пользователю, нужно самому в ручном режиме запускать службу, либо через планировщик заданий.
- Отключена - тут думаю все понятно
- Автоматически (отложенный запуск) - то, о чем мы уже говорили выше.
Как выключить или отключить отложенный запуск служб
Существует два метода, для задания типа запуска сервисов в ОС, как в случае с ошибкой 1068, когда мы искали зависимые службы, можно воспользоваться классической консолью "Службы (Services)", либо же отредактировать реестр Windows.
Самым наверное простым методом задания типа запуска, является оснастка службы. Она открывается, во всех операционных системах Windows одинаково. Нажмите одновременно клавиши WIN и R.

У вас появится окно "Выполнить" в котором вам необходимо ввести:
Это системное название mmc оснастки "Службы", полный список системных названий, смотрите по ссылке слева. В итоге у вас откроется вот такая оснастка, содержащая список всех служб, которые есть в вашей системе. Выберите необходимую вам. В моем примере, это будет сервис программы Corsair SSD Toolbox. Щелкаем по ней правым кликом мыши и из контекстного меню выбираем пункт "Свойства".
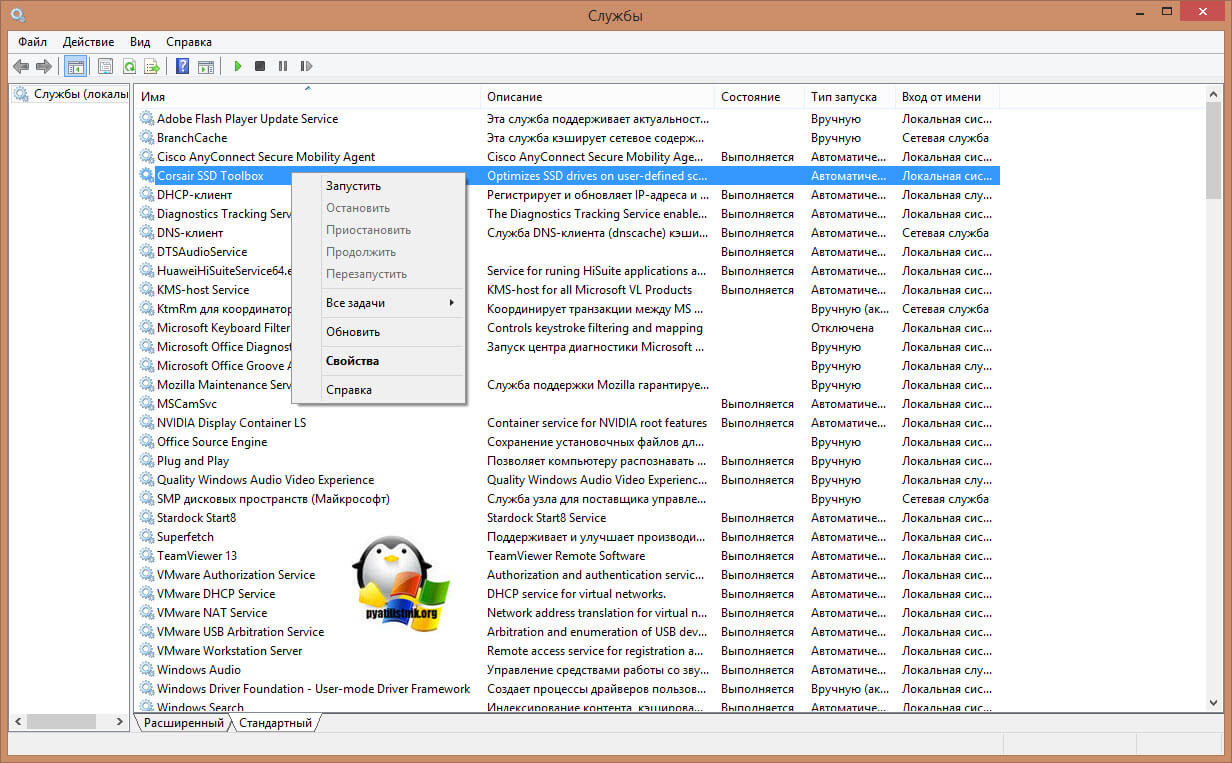
На вкладке "Общие" в типе запуска, выберите пункт "Автоматически (отложенный запуск)", после чего нажмите применить. После этого, данная служба при загрузке операционной системы будет получать приоритет со значением THREAD_PRIORITY_LOWEST. Как видите все просто.

Если вы отфильтруете столбец по типу запуска, то увидите какие службу, по умолчанию имеют отложенный запуск:
- DNS-клиент
- Брокер системных событий
- Диспетчер подключений Windows
- Клиент групповой политики
- Модули ключей IPsec для обмена ключами в Интернете
- Модуль поддержки NetBIOS через TCP/IP
- Служба сопоставления устройств
- Windows Search
- Служба общих сетевых ресурсов проигрывателя Windows
- Центр обновления безопасности
- Защита программного обеспечения
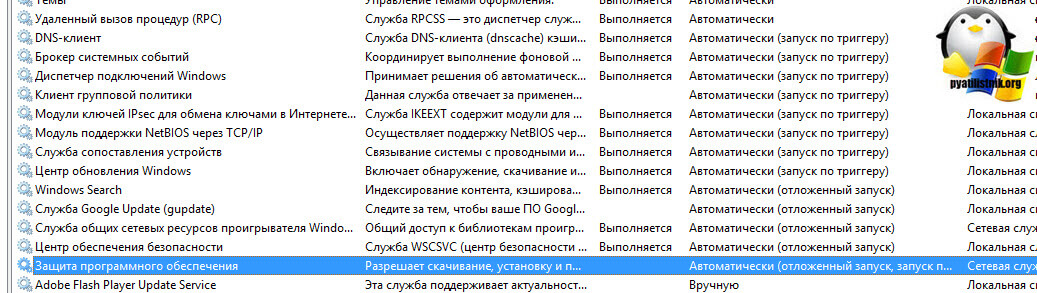
Настройка отложенного запуска через реестр
Как я и говорил выше, все можно сделать, через реестр системы. Для этого есть параметр DelayedAutoStart. Его нужно создать в ветке куста реестра:
Данный раздел, будет содержать список всех служб системы. Вам необходимо найти нужный.
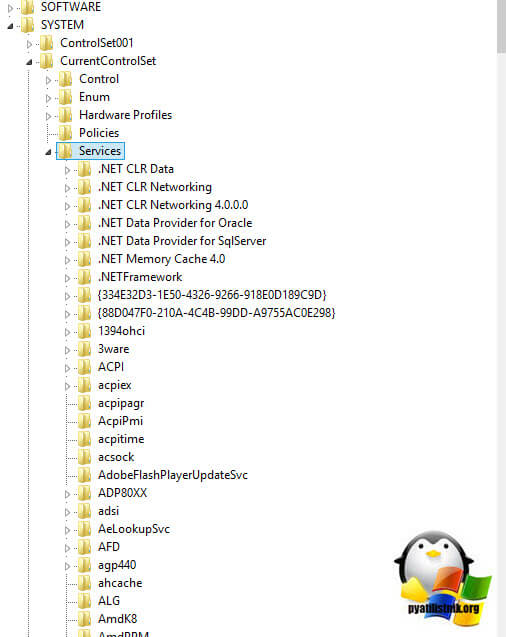
Как помните, я вам выше показывал список служб с отложенным запуском среди них была Windows Search. Я ее нашел в реестре, и как видите у нее есть ключ DelayedAutoStart со значением 1. Тоже самое вы должны сделать и для другой нужной вам службы.
Надеюсь, что данная небольшая заметка про автоматически (отложенный запуск), оказалась для вас полезной, если будут вопросы, то пишите, о них в комментариях.
Читайте также:

