Заголовок не отображается в навигации word
Обновлено: 04.07.2024
Когда Питер применяет стиль заголовка к абзацу в документе, этот абзац отображается на панели навигации и в любом создаваемом им оглавлении. Если он применяет стиль заголовка к абзацу внутри таблицы, этот абзац не отображается в области навигации и оглавлении. Питер задается вопросом, почему это происходит и есть ли способ обойти это.
На самом деле здесь задействованы два отдельных элемента: включение заголовков в (1) оглавление и (2) панель навигации . Поучительно обсудить каждый пункт по очереди.
Во-первых, включение заголовков в оглавление. Заголовки в вашем документе и в таблицах должны автоматически включаться в оглавление, если это оглавление основано на стилях заголовков и если эти стили были применены правильно. Самая большая потенциальная проблема заключается в том, что вы не можете применять стиль заголовка ко всему абзацу заголовка.
Когда дело доходит до стилей, встроенные стили заголовков определяются как связанные стили . Это означает, что их можно применить ко всему абзацу или к любой его части. То, к чему на самом деле применяется стиль, зависит от того, что было выбрано при применении стиля. Другими словами, если вы выберете (скажете) только слово или фразу в абзаце заголовка, а затем примените стиль, он будет применен только к этому слову или фразе, а не ко всему абзацу. Проблема в том, что только если весь абзац отформатирован как заголовок, он будет включен в оглавление.
Помните также, что если вы внесете какие-либо изменения в форматирование заголовка в документе, вам нужно будет обновить ТОС. Изменения не отражаются автоматически. (Чтобы обновить оглавление, щелкните его правой кнопкой мыши и выберите «Обновить поле».)
Если заголовки в таблицах по-прежнему не отображаются в вашем оглавлении, возможно, ваш документ демонстрирует ранний признак коррупции. Вы можете проверить это, создав новый документ, поместив в него некоторый текст (а не текст, скопированный из другого документа), добавив в него несколько таблиц и заголовков и сгенерировав оглавление. В новом документе должны отображаться заголовки из таблицы в оглавлении.
Чтобы перейти к странице или заголовку в документе Word без прокрутки, используйте область навигации.
Чтобы открыть область навигации, нажмите клавиши CTRL+F или выберите Вид > Область навигации.

Просмотр заголовков
Если вы применили стили заголовков к заголовкам в документе, они отобразятся в области навигации. Область навигации не отображает заголовки, которые находятся в таблице, текстовых полях, верхних или нижних колонтитулах.
В области навигации щелкните вкладку Заголовки.
Чтобы перейти к заголовку в документе, нажмите его в области навигации.
Совет: Чтобы показать или скрыть подзаголовки, щелкните стрелку рядом с заголовком.
При прокрутке документа Word выделяет заголовок в области навигации, чтобы показать вам, где вы находитесь. Чтобы вернуться к началу, нажмите Переход в начало.
Просмотр страниц
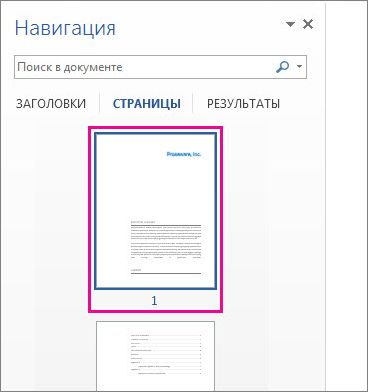
Когда вы прокручиваете документ, Word выделяет текущую страницу в области навигации, чтобы показать вам, где вы находитесь.
Поиск в документе
В поле "Поиск" вверху области навигации введите искомый текст.
Щелкните результат, чтобы увидеть его в документе, или просмотрите все результаты с помощью стрелок вверх и вниз.
Изменение структуры документа
Вы можете перемещать части документа, перетаскивая их в области навигации. Вы также можете изменить уровень заголовков или даже добавить новые.
В области навигации щелкните вкладку Заголовки.
Выполните одно из указанных ниже действий.
Чтобы переместить часть документа, щелкните заголовок и перетащите его на новое место.
Чтобы изменить уровень заголовка или добавить новый заголовок, щелкните заголовок правой кнопкой мыши и выберите нужное действие.

Примечание: Если документ содержит защищенные области, перетаскивание области за предел последней защищенной области может быть недоступно.
Чтобы открыть область навигации, нажмите клавиши CTRL+F или выберите Вид > Область навигации.

Просмотр заголовков
Если вы применили стили заголовков к заголовкам в документе, они отобразятся в области навигации. Область навигации не отображает заголовки, которые находятся в таблице, текстовых полях, верхних или нижних колонтитулах.
В области навигации щелкните вкладку Просмотр заголовков в документе.
Чтобы перейти к заголовку в документе, нажмите его в области навигации.
Совет: Чтобы показать или скрыть подзаголовки, щелкните стрелку рядом с заголовком.
Когда вы прокручиваете документ, Word выделяет заголовок в области навигации, чтобы показать вам, где вы находитесь.
Просмотр страниц
Щелкните вкладку Просмотр страниц документа. Затем нажмите эскиз нужной страницы, чтобы перейти к ней.
Когда вы прокручиваете документ, Word выделяет текущую страницу в области навигации, чтобы показать вам, где вы находитесь.
Поиск в документе
В поле "Поиск" вверху области навигации введите искомый текст.
Щелкните результат, чтобы увидеть его в документе, или просмотрите все результаты с помощью стрелок Следующий результат поиска и Предыдущий результат поиска.
Изменение структуры документа
Вы можете перемещать части документа, перетаскивая их в области навигации. Вы также можете изменить уровень заголовков или даже добавить новые.
В области навигации щелкните вкладку Просмотр заголовков в документе.
Выполните одно из указанных ниже действий.
Чтобы переместить часть документа, щелкните заголовок и перетащите его на новое место.
Чтобы изменить уровень заголовка, щелкните его правой кнопкой мыши и выберите команду Повысить уровень или Понизить уровень.
Чтобы добавить заголовок, щелкните Новый заголовок перед или Новый заголовок после.
Примечание: Если документ содержит защищенные области, перетаскивание области за предел последней защищенной области может быть недоступно.
Важно: Office 2007 больше не поддерживается. Перейдите на Microsoft 365, чтобы работать удаленно с любого устройства и продолжать получать поддержку.
Область навигации в Word 2007 называется схемой документа.
Чтобы открыть схему документа, щелкните Вид > Схема документа.
Просмотр заголовков
Если вы применили стили заголовков к заголовкам в документе, они отобразятся в схеме документа. В ней не выводятся заголовки, которые находятся в таблице, надписях или колонтитулах.
В схеме документа щелкните заголовок, чтобы перейти к соответствующему расположению в документе.
Совет: Чтобы показать или скрыть подзаголовки, щелкните значок "плюс" или "минус" рядом с заголовком.
Когда вы прокручиваете документ, Word выделяет заголовок в схеме документа, чтобы показать вам, где вы находитесь.
Просмотр страниц
Щелкните стрелку рядом с кнопкой Схема документа и выберите Эскизы. Затем нажмите эскиз нужной страницы, чтобы перейти к ней.

Когда вы прокручиваете документ, Word выделяет текущую страницу в схеме документа, чтобы показать вам, где вы находитесь.
Office 365 ProPlus переименован в Майкрософт 365 корпоративные приложения. Для получения дополнительной информации об этом изменении прочитайте этот блог.
Симптомы
Рассмотрим следующий сценарий.
- Создается документ Microsoft Word, в который используется проназначение контуров для всех заголовков.
- Создается перекрестная ссылка на заголовки.
- Вы создаете новую рубрику. Для этого необходимо расположить указатель в начале перекрестного заголовка, а затем нажать кнопку Ввод.
- После создания нового заголовка обновляются все коды полей.
В этом сценарии перекрестная ссылка не обновляется для ссылки на исходный заголовок. Вместо этого перекрестная ссылка ссылается на новую рубрику.
Причина
Эта проблема возникает из-за того, что при создании перекрестной ссылки в начале заголовка создается скрытая закладка. При разделении заголовка закладка не перемещается. При обновлении перекрестной ссылки ссылка не обновляется.
Обходной путь
Чтобы решить эту проблему, выполните следующие действия:
Выберите разбитую перекрестную ссылку и нажмите Alt+F9. Код поля отображается для поля REF для перекрестной ссылки. Обратите внимание на имя закладки для перекрестной ссылки. Имя закладки начинается со следующей строки:
Найдите и выберите про номера контура, на который должна указать перекрестная ссылка.
На вкладке Вставка в группе Ссылки нажмите закладки.
В диалоговом окне "Закладки" нажмите кнопку "Скрытые закладки".
Найдите и выберите имя закладки, которое совпадает с именем закладки, которое было отмечено на шаге 1.
Нажмите Добавить. Диалоговое окно "Закладки" закрывается.
Нажмите Alt+F9, чтобы скрыть коды полей.
Найдите разбитую перекрестную ссылку.
Щелкните правой кнопкой мыши по пересеченной ссылке и нажмите кнопку Update Field.
Перекрестная ссылка корректно обновляет номер заголовка, чтобы соответствовать заголовку с номером набросок, который ссылается на перекрестные ссылки.
Состояние
Корпорация Майкрософт подтвердила, что это проблема в продуктах Майкрософт, перечисленных в разделе "Применяется к".







Объемные документы требуют особого внимания — работа с ними и поиск нужной информации занимает много времени и усилий ввиду значительного количества страниц. Правильно настроенная навигация позволит быстро перемещаться по многостраничным документам, например, таким как ГОСТ Р 7.0.97-2016. Работать с текстовыми документами станет легче, если знать полезные инструменты Word.
Быстрые переходы в ворд (Навигация)
Работая в многостраничном документе необходимо быстро перейти к нужному фрагменту текста, рисунку или таблице. Прокрутка с помощью колесика мыши не самый лучший вариант для поиска. Для свободных переходов по документу Word существует панель навигации и объекты перехода: заголовки, разделы, сноски, закладки, рисунки, ссылки.
Как сделать заголовок в ворд
Обычно названия глав и разделов документа выглядят иначе, чем основной текст. Их выделяют для того, чтобы они были более заметны при работе с текстом и отличались от основного полотна. В ворде можно использовать стили «Заголовок 1», «Заголовок 2» и «Заголовок 3» и другие, предназначенные специально для заголовков. Они применяются с помощью галереи «Стили», расположенной на главной вкладке либо при помощи сочетания клавиш Ctrl + Alt + 1, 2 или 3.

Создать заголовок в ворд
Настройка стиля заголовка
Стиль каждого заголовка можно сделать уникальным изменив шрифт, формат, цвет и т.д. Для этого необходимо выделить текст редактируемого заголовка, изменить его, а затем на Главной в разделе стили кликнуть правой кнопкой мыши на стиль настроенного заголовка, и выбрать команду Обновить заголовок в соответствии с выделенным фрагментом. Заданные настройки будут применяться к заголовку в тексте документа.
Настройка стиля заголовка
Изменение стиля вручную

Изменение стиля заголовка
Самостоятельно настроенному стилю можно присвоить имя и сохранить настройки шрифта, размера, формата, цвета, расположения и т.д. Образец созданного стиля текста отображается тут же в диалогом окне, что позволяет сразу видеть вносимые изменения.

Создание собственного стиля в ворд
Применение стилей Word позволяет изменять целую группу параметров форматирования текста, что значительно упрощает и ускоряет процесс работы с текстом.
Как добавить сноску в ворд
Сноски. Их применяют тогда, когда необходимо раскрыть термин или дать ссылку на литературный источник, без прерывания основного текста. Сноски включают в себя две части: ссылка в виде числа возле выбранного слова и самого текста ссылки. Если сноска создана правильно, то поясняющий текст будет отображаться при наведении курсором мыши на номер ссылки. В зависимости от вида сноски (обычная или концевая) текст ссылки будет размещен либо внизу страницы, на которой располагается сноска, либо в конце документа, главы и т.д.
Полезный совет
Для создания простой сноски, текст которой будет отображаться внизу страницы после основного текста, воспользуйтесь сочетанием Ctrl + Alt + F, а при создании концевой нажмите Ctrl + Alt + D.
При создании сноски курсор размещают сразу за словом, перед пробелом. Во вкладке «Ссылки» в группе «Сноски» выберите инструмент «Вставить сноску» либо «Вставить концевую сноску». Теперь можно создать текст будущей ссылки.
При желании задать новые характеристики для сноски, перейдите во вкладку «Ссылки» (рис. 1), затем в группу «Сноски» и дождитесь открытия диалогового окна. Теперь вы можете редактировать положение сноски, формат номеров, изменять числовое значение, с которого будет начинаться нумерация всех ссылок, продолжить предыдущую нумерацию или выставить отдельную для каждой страницы или раздела. Вы можете применить заданные параметры либо к разделу, либо для всего документа. Для этого перед закрытием диалогового окна в пункте «Применить изменения» необходимо выбрать подходящий вариант: «к текущему разделу» или «ко всему документу». Далее с помощью кнопки «Вставить» добавьте ссылку с новыми характеристиками или «Применить», если необходимо активировать новые свойства для уже существующих сносок.

Рис. 1. Диалоговое окно «Сноски»
Сноски редактируются практически также, как и обычный текст. Важно учитывать, что после удаления текста сноски сама сноска остается в документе на прежнем месте. Чтобы удалить ее полностью, установите курсор перед номером сноски, после относящегося к ней слова и два раза используйте клавишу Delete.
Обратите внимание!
Функция создания закладок доступна любому пользователю, просматривающему документ, а не только его автору. Если каждая закладка имеет уникальное имя, то их общее количество в тексте никак не ограничено.
Закладки. Для начала необходимо установить курсор в то место, где необходимо создать закладку. Также можно выделить определенный текстовый фрагмент. Далее после перехода в группу «Ссылки» выберите вкладку «Вставка», в которой расположен соответствующий инструмент.
После того, как откроется окно «Закладка» введите нужное вам название в поле «Имя», и завершите создание закладки нажатием кнопки «Добавить» (рис. 2). Стоит обратить внимание на то, что название закладки может включать в себя только буквы, цифры и знаки нижнего подчеркивания, используемого здесь вместо пробела. Каждое название закладки можно начинать только с буквы. Если по каким-то причинам использование нижнего подчеркивания вам не подходит, можно написать все слова, используемые в названии, слитно. При этом для удобства во время чтения стоит ввести каждое слово с большой буквы. После того, как закладка создана, можно создать ссылку на нее, а также совершить переход к привязанному к ней объекту в нужный момент.

Рис. 2. Создание закладки «Герб_РФ»
Если в вашем текстовом редакторе активирована функция «Показывать закладки», то текст, выбранный для закладки, будет помечен в документе квадратными скобками. Для активации этой функции перейдите в файловое меню и откройте параметры. Далее найдите вкладку «Дополнительно», расположенную в группе «Показывать содержимое документа». Здесь необходимо установить галочку на настройке «Показывать закладки». Теперь нужно применить изменения. Если закладка была создана рядом с нужным текстом и не включает его, то квадратные скобы будут заменены символом «I».
Обратите внимание!
Ни скобки, ни символы «I» не отображаются при печати документа
Закладка поддается редактированию так же, как и основной текст документа. Любой добавочный текст становится частью закладки, а при перемещении части текста или копирования закладки в другую область документа, данные станут частью основного документа. Если же скопировать закладку полностью вместе со скобками как в другое место документа, так и в другой файл, то закладка не потеряет своих свойств. По этой причине перед редактированием, перемещением или копированием текста и его фрагментов, желательно включить отображение всех уже имеющихся закладок. Таким образом, можно предотвратить изменение закладок.
Для удаления закладки вы можете открыть одноименное диалоговое окно, выбрать нужную и воспользоваться кнопкой «Удалить». При этом текст закладки останется на прежнем месте. После удаления закладка не подлежит восстановлению и отображению.
Рисунок и таблица. Для того, чтобы в документе был возможен переход на какой-либо рисунок или таблицу, необходимо дать каждому подобному элементу уникальное название. Для начала создайте необходимый рисунок или таблицу и кликните по нему правой кнопкой мыши. Перейдите к функции «Вставить название». В этом меню вы можете либо выбрать подпись из предложенных программой, либо создать свою. Далее необходимо настроить нумерацию и применить изменения, нажав ОК. Если подобным образом добавить название диаграмме или фигуре, то Word автоматически добавит их в список рисунков данного документа.
Как перемещаться по элементам документа
Обратите внимание!
Область навигации не отображает заголовки в таблицах, текстовых полях или колонтитулах

Рис. 3. Результаты поиска слова «ГОСТ» с учетом регистра

Рис. 4. Результаты поиска рисунков
Через вкладку «Перейти» окна «Найти и заменить». Эта функция необходима для быстрого перехода к выбранному объекту.
Активировать функцию вы можете при помощи клавиш Ctrl+G. Для этого также можно воспользоваться кнопкой «Перейти», расположенной в меню «Поиск дополнительных объектов», область навигации. Эта функция продублирована в меню «Найти», расположенном на главной вкладке в группе «Редактирование». После открытия диалогового окна «Найти и заменить» убедитесь, что вы находитесь в окне «Перейти» (рис. 5). Далее необходимо выбрать объект, на который будет совершен переход, например, «Закладка». Далее либо введите название закладки самостоятельно, либо выберите нужную из списка предложенных и перейдите к ней.

Рис. 5. Вкладка «Перейти» диалогового окна «Найти и заменить»
Обратите внимание!
Принцип действия перекрестной ссылки похож на работу гиперссылки, но ее действие ограничено пределами документа.
Через перекрестную ссылку. Перекрестная ссылка представляет собой текст, описывающий элемент, на который указана ссылка в тексте, например «Подробнее см. на рис. А.3». Такие ссылки создают связь с элементами документа, среди которых заголовки, закладки, сноски, а также таблицы и рисунки с заранее обозначенными названиями. Внешне такая ссылка выглядит как текст и описание элемента, на который ссылаются в тексте, например, «Подробнее см. на рис. А.3».

Рис. 6. Вставка перекрестной ссылки на рисунок
Через гиперссылку. Для осуществления перехода к веб-странице, в файл или в другое место в документе, можно использовать гиперссылки. Также в качестве объекта для гиперссылки может выступить файл в папке компьютера или выбранный веб-сайт.
Гиперссылка может перенаправлять пользователя к любому объекту документа, например, к заголовку, закладке, рисунку или таблице, если они имеют название.
Для того, чтобы создать гиперссылку, перейдите в раздел «Вставка», которая располагается во вкладке «Ссылки» и выберите одноименный инструмент. В окне «Вставка гиперссылки» выберите объект для связи. В качестве такого объекта возможно использование файла (рис. 7), веб-страницы, места в документе (рис. 8) или электронного адреса. Далее создайте текст, который и будет меткой для созданной ссылки.
Читайте также:

