Загрузочное устройство не обнаружено система перейдет к настройке bios
Обновлено: 06.07.2024
Вам также нужно будет следовать методам в порядке их публикации, чтобы минимизировать время отладки на устройстве с Windows 10.
Прежде всего, прежде чем начать, вам понадобится DVD или внешняя память, такая как USB-устройство с Windows 10, чтобы иметь возможность загрузки с него. Также убедитесь, что ваш CD/DVD с Windows 10 не поврежден, что предотвращает любые ошибки в процессе загрузки.
- Запустить автоматический ремонт
- Запустите средство устранения неполадок
- Запустить сканирование SFC
- Убедитесь, что вы используете UEFI
- Проверьте на потерю кабелей
- Отключите периферийные устройства USB
- Установите жесткий диск в качестве первого загрузочного устройства
- Исправьте свой MBR
Решение 1. Запустите автоматическое восстановление
.
Застрял в цикле автоматического восстановления? Не волнуйтесь, мы бросим вам этот удивительный спасательный круг.
Решение 2. Запустите средство устранения неполадок
- В поле поиска введите Устранение неполадок и выберите в меню Устранение неполадок .
- Выберите Центр обновления Windows в списке и нажмите кнопку Запустить средство устранения неполадок .
- После завершения процесса перезагрузите устройство с Windows 10 и проверьте, сохраняется ли та же проблема.
Имейте в виду, что это не универсальное решение, поэтому оно может не сработать для вас.
Если средство устранения неполадок останавливается до завершения процесса, исправьте его с помощью этого полного руководства.
Если у вас возникли проблемы с доступом к командной строке от имени администратора, то вам лучше ознакомиться с этим руководством.
Команда сканирования теперь остановлена до завершения процесса? Не волнуйтесь, у нас есть простое решение для вас.
Если вы вообще не можете получить доступ к Windows 10, вы можете запустить командную строку из расширенного меню загрузки. Для этого просто перезагрузите компьютер пару раз. Теперь выберите Устранение неполадок> Дополнительные параметры> Командная строка .
Когда запускается командная строка, вам нужно выполнить следующие команды:
- sfc/scannow/offbootdir = c:/offwindir = c: windows
- chkdsk c:/r
Chkdsk дает вам головную боль? Проверьте это краткое руководство по любым вопросам с ним.
Если эти две команды не могут решить проблему, вам, возможно, придется использовать DISM scan. Для этого просто введите команду DISM/Online/Cleanup-Image/RestoreHealth .
Если предыдущая команда не работает, попробуйте использовать следующие команды:
- Dism/Image: C: offline/Cleanup-Image/RestoreHealth/Source: c: testmountwindows
- Dism/Online/Cleanup-Image/RestoreHealth/Источник: c: testmountwindows/LimitAccess
Эти команды проверят наличие файловых повреждений и исправят любые поврежденные файлы на вашем жестком диске, которые могут помешать загрузке Windows. Имейте в виду, что это не универсальное решение, поэтому оно может не работать, если проблема вызвана вашим оборудованием.
Кажется, что все теряется при сбое DISM в Windows 10? Посмотрите это краткое руководство и избавьтесь от забот.
Это простой процесс, и для того, чтобы сделать это, вам просто нужно войти в BIOS и изменить одну настройку. Поскольку существует много разных версий BIOS, мы настоятельно рекомендуем вам проверить руководство по материнской плате и посмотреть, как постоянно переключаться на UEFI.
Доступ к BIOS кажется слишком сложной задачей? Давайте поможем вам с помощью этого удивительного руководства!

После этого обязательно проверьте все кабели SATA и убедитесь, что они надежно подключены к материнской плате и жесткому диску. Несколько пользователей сообщили, что эта проблема возникла из-за того, что их кабели SATA не были надежно подключены к материнской плате.
После правильного подключения проблема должна быть полностью решена.

Несколько пользователей сообщили, что их USB-клавиатура и мышь были проблемой, поэтому обязательно отключите их. Если причиной проблемы являются мышь или клавиатура, попробуйте заменить их и проверьте, решает ли это проблему.
Решение 7. Установите жесткий диск в качестве первого загрузочного устройства
Оттуда вам нужно найти параметр Первое загрузочное устройство и установить его на свой жесткий диск. После этого проблема должна быть решена.
Несколько пользователей рекомендуют отключить функцию безопасной загрузки, так что вы можете сделать это.Вы также можете попробовать изменить Режим загрузки с UEFI на Legacy и посмотреть, поможет ли это.
Если вы хотите узнать, как включить Legacy Boot в Windows 10, взгляните на это изящное руководство, которое поможет вам это сделать.
После внесения этих изменений проблема должна быть полностью решена. Чтобы узнать, как найти и изменить эти настройки, мы настоятельно рекомендуем вам ознакомиться с руководством к материнской плате для получения подробных инструкций.
Если эти команды не работают, попробуйте использовать эти команды:
После выполнения этих команд проверьте, решена ли ваша проблема.
Имейте в виду, что вам нужно следовать им в том порядке, в котором они представлены, а также не пропустить ни одного из представленных шагов.
Если у вас есть еще вопросы, не стесняйтесь оставлять их в разделе комментариев ниже, и мы обязательно их рассмотрим.
Интересные статьи на тему «Информационные технологии»
полезные советы, статьи по эксплуатации компьютерной техники, обзоры программного обеспечения
Теперь мы расскажем вам о трех возможных причинах, которые могут привести к подобной ошибке.
Решение:
Единственным выходом в такой ситуации, является загрузка с установочного диска Windows, с последующим восстановлением или переустановкой операционной системы. В случае восстановления, Вы сможете сохранить все данные на восстанавливаемом разделе, в случае переустановки, данные будут потеряны.
Жесткий диск отключен
В редких случаях бывает, что BIOS не может обнаружить жесткий диск в качестве загрузочного устройства, потому что он, возможно, был физически отключен от материнской платы. Это может произойти, если системный блок пострадал от падения или ударов. Чтобы убедиться, что это действительно так, зайдите в настройки BIOS, нажав при запуске системы соответствующую клавишу (F1, F2, Del, возможны др. варианты).
Решение:
В этом случае, вам необходимо открыть корпус системного блока компьютера и проверить, подключен ли должным образом кабель от материнской платы к жесткому диску. Если он отсоединен, то просто подключите его и проблема будет решена. В случае с ноутбуком Вам придется делать то же самое. Если ваш ноутбук или настольный компьютер находятся на гарантии, то лучше отдать компьютер специалистам сервисного центра.
Повреждение жесткого диска
Физическое повреждение жесткого диска или появление сбойных секторов могут стать причиной появления ошибки. Жесткий диск может повредиться в результате скачков напряжения в сети, пыли, удара и т.д. В случае, когда жесткий диск оказывается поврежденным, то он не обнаруживается BIOS'ом.
Решение:
В этом случае, вам, возможно, придется заменить жесткий диск. Жесткий диск необходимо протестировать на наличие сбойных секторов. В случае восстановления его работоспособности, его можно использовать в качестве вторичного носителя.
Если не одна из вышеперечисленных мер Вам не помогла, то вам необходимо обратиться за компьютерной помощью к экспертам. По крайней мере, ваша совесть будет спокойна, так как вы сделали все, что могли. Кроме того, мы не рекомендуем вам, открывать и чинить компьютер, который еще находится на гарантийном обслуживании. Лучше, как говорилось выше, сдать его в сервисный отдел. Так как если выяснится, что какой-либо элемент нуждается в замене, вам не придется покупать и менять его на свои деньги.
Наиболее вероятной причиной данного сбоя являются обычно проблемы с операционной системой, пострадавшей в результате атаки вирусов или повреждения системных файлов. В большинстве подобных случаев вам придется переустановить операционную систему. Чтобы избежать подобных проблем рекомендуется установить антивирусное программное обеспечение, которое эффективно предотвращает индуцированные вирусами сбои в системе.
Возможно, эта статья была переведена автоматически. Если вы хотите поделиться своим мнением о ее качестве, используйте форму обратной связи в нижней части страницы.
Симптомы
Загрузочное устройство не обнаружено
На компьютерах моделей XPS 12-9250, 12-7275, Latitude 3490/3590, 7280, 7480, 5280, 5480, 5580, Precision 3520, Optiplex 7760, 7460, 7060, 5260, 5060, 3060, 5060 AIO (и более поздних моделей) отображается ошибка «Загрузочное устройство не обнаружено», если в меню настройки BIOS для параметра «Boot Sequence» (Последовательность загрузки) выбран режим «Legacy» (Традиционный).

Эти конкретные модели компьютеров работают на базе процессора Kaby Lake 7-го поколения (и выше) и предназначены исключительно для загрузки с помощью среды загрузки UEFI. Поэтому у случае выбора традиционного режима загрузки компьютер не загружается. Примечание. Такая ситуация будет возникать с любым компьютером на базе процессора Kaby Lake 7-го поколения и выше и не ограничивается только моделями, указанными в этой статье. ПРИМЕЧАНИЕ. Более поздние версии системы могут не поддерживать традиционный режим. Выполните поиск и устранение неисправностей, связанных с отсутствием загрузочного устройства, поскольку данная статья относится только к системам, поддерживающим традиционный режим.
Причина
Разрешение
Настройте в BIOS загрузку UEFI
Эту проблему можно устранить, если снова настроить на компьютере режим загрузки UEFI.
- Из выключенного состояния включите компьютер и нажмите клавишу F2, чтобы открыть меню настройки BIOS.
- Выберите «Boot sequence».
- Измените параметр с «Legacy» на «UEFI», затем выберите «Apply» в правом нижнем углу.
Дополнительная информация
ПРИМЕЧАНИЕ. Предложения доступны только для пользователей персональных компьютеров в США, Канаде, Великобритании, Франции, Германии и Китае. Предложение не распространяется на серверы и системы хранения.Затронутый продукт
Latitude 5280/5288, Latitude 7280, Latitude 3490, Latitude 5480/5488, Latitude 7480, Latitude 3590, Latitude 5580, Latitude 7275, OptiPlex 3060, OptiPlex 5060, OptiPlex 5260 All-In-One, OptiPlex 7060, OptiPlex 7460 All-In-One Latitude 5280/5288, Latitude 7280, Latitude 3490, Latitude 5480/5488, Latitude 7480, Latitude 3590, Latitude 5580, Latitude 7275, OptiPlex 3060, OptiPlex 5060, OptiPlex 5260 All-In-One, OptiPlex 7060, OptiPlex 7460 All-In-One, OptiPlex 7760 All-In-One, Precision 3520, XPS 12 9250 Развернуть
Что означает: «Нет доступного загрузочного устройства»?
Ошибка, как следует из её названия, заключается в том, что компьютер сообщает конечному пользователю, что вы не можете загружать в большинстве случаев ОС Windows, потому что она не может найти загрузочное устройство, которое является жёстким диском.
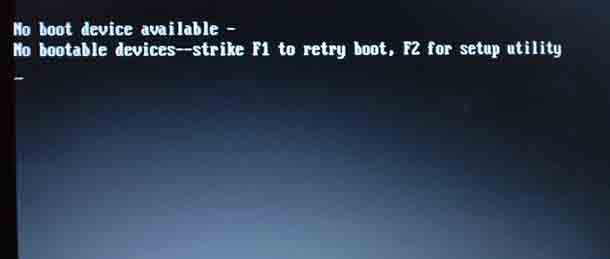
Если компьютер не может найти жесткий диск, он не сможет запустить операционную систему, поэтому он возвращает ошибку: Нет доступного загрузочного устройства или Нет загрузочного устройства.
На какие устройства это влияет?
Это в основном происходит с ноутбуками, хотя нельзя исключать и настольные компьютеры. Обычно они работают под управлением Windows 7, Windows 10 или более старой или более новой версии операционной системы Windows или другой ОС.
Чтобы решить эту проблему, просто следуйте инструкциям ниже:
1. Вам нужно будет загрузиться в BIOS, если ключ не указан на экране ошибки, он должен отображаться при первом запуске компьютера. Для каждого компьютера это будет отличаться, и всё, что вам нужно сделать, это нажать, например, клавишу F2, клавишу Delete или другую клавишу, которая указана для перехода в BIOS.
3. Вышесказанное должно сделать нормальную загрузку с HDD, но в некоторых случаях, если это не сработает, вам нужно будет установить следующие дополнительные параметры: Отключите опцию Boot security.Last установите Boot mode на Legacy, если вы загружаете старую операционную систему. По большей части в обоих случаях эти параметры относятся к ноутбукам и могут иметь несколько разные названия.
4. Далее нажмите F10, чтобы сохранить и выйти, или перейдите на вкладку «Выход» и выберите вариант сохранения и выхода. Компьютер перезагрузится, и на этот раз он должен загрузиться до экрана входа в Windows.
Видите, это было не так плохо, ваша проблема должна быть исправлена. Если эта проблема не исправлена, попробуйте эти дополнительные методы, которые могут Вам помочь.
1. Если вы не можете найти нужную опцию в BIOS как написано выше, и вы выполнили поиск всех опций, попробуйте сбросить BIOS к настройкам по умолчанию, это иногда сбрасывает приоритет загрузки и делает жесткий диск первичным.
Заключение
Я несколько раз видел такую ошибку No Boot Device Available и даже несколько её вариантов, я надеюсь, что вы её исправили, и если да, то расскажите, пожалуйста, о бренде вашего ноутбука ниже и где вы нашли вариант, который исправил проблему или что вы сделали. Это действительно может помочь другому читателю починить своё устройство. Также не забудьте поделиться этой статьей и проверить другие наши посты.
Читайте также:

