Заливка с учетом содержимого в фотошоп горячие клавиши
Обновлено: 03.07.2024
Данный уникальный инструмент появился в версии CS5 программы Photoshop. Некоторые называют его “волшебным инструментом”, однако, разработчики программы Photoshop назвали его Заливка с учётом Содержимого (Content Aware Fill).
Чем уникален данный инструмент? Ну, конечно же, вы угадали, что данный инструмент предназначен для заливки. Данный инструмент синтезирует детали вокруг области выделения для создания “заливки”, которая заменяет или удаляет ненужные объекты из выделенной области изображения.
Ещё один уникальный инструмент появился в новой версии CS6 программы Photoshop, он называется Перемещение с учётом Содержимого (Content-Aware Move Tool). Данный инструмент Перемещение с учётом Содержимого (Content-Aware Move Tool) имеет две опции: Перемещение (Move) и Масштабирование (Extend).
Опция Перемещение (Move) позволяет перемещать объекты из точки А в точку Б. В первом шаге, вы создаёте выделение вокруг объекта, который вы хотите переместить, при этом убедившись, что вы оставили немного места по краям выделения.
Опция Масштабирование (Extend) позволяет вам увеличить высоту объекта, таких как здания, объекты или животных. Все эти функции можно выполнить за несколько простых шагов, что может избавить вас от нескольких часов редактирования.
Итак, вначале, давайте посмотрим, как работает инструмент Заливка с учётом Содержимого (Content Aware Fill)
Я выбрал одно из изображений, которое сфотографировала моя подруга несколько недель назад.

На фотографии изображён красивый пейзаж, однако что-то портит его. Это дорожный знак и рядом стоящий щит. Поэтому, давайте, избавимся от них.
Шаг 1

Вначале, создайте выделение с помощью инструмента Прямоугольная область (Rectangular Marquee Tool (M). Создайте прямоугольное выделение вокруг дорожного знака.
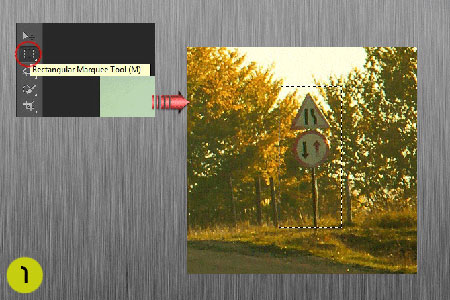
Шаг 2
Далее, идём Редактировать – Выполнить Заливку (Edit>Fill) и в появившемся окне, выбираем опцию Содержимое (Content-Aware), а затем нажимаем ОК. И вуаля, наш дорожный знак исчез.
Я проделал то же самое с щитом, который расположен слева от дорожного знака и наше изображение стало выглядеть гораздо лучше.
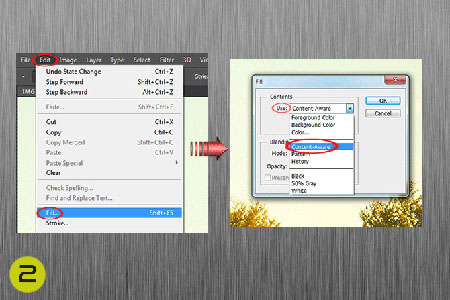


Далее, давайте перейдём к инструменту Перемещение с учётом Содержимого (Content-Aware Move Tool). Как я уже говорил ранее, что данный инструмент имеет две опции: Перемещение (Move) и Масштабирование (Extend). Вначале, давайте рассмотрим первую опцию Перемещение (Move).
Эти ребята находятся на расстоянии друг от друга, поэтому, давайте приблизим их.

Шаг 1
Вначале, создайте выделение вокруг изображения лошади с помощью нового инструмента версии CS6 программы Photoshop, Перемещение с учётом Содержимого (Content-Aware Move Tool).

Шаг 2
После того, как вы создали выделение, просто переместите выделенное изображение на желаемую позицию. Программа Photoshop проанализирует и переместит изображение лошади на позицию, куда вы хотите переместить, при этом удалив изображение на первоначальной позиции. Легко, правда?
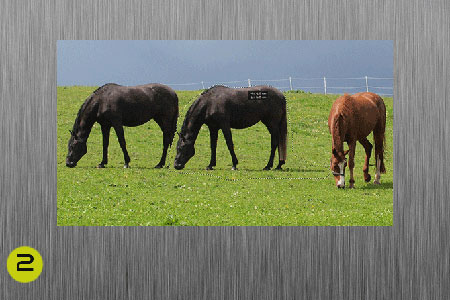
Далее, проделайте то же самое с белой лошадью, которая находится справа. Итак, ребята снова все вместе.

Пришло время рассмотреть вторую опцию Масштабирование (Extend). Это уникальный инструмент, который поможет вам, когда вы захотите что-то увеличить, он избавит вас от вырезания (cutting) и кадрирования (cropping).
Например, допустим, что вы решили увеличить здание.
Шаг 1
Создайте выделение вокруг той части, которую вы решили увеличить.
Примечание переводчика: 1.Вначале выберите инструмент Перемещение с учётом Содержимого (Content-Aware Move Tool). 2. Убедитесь, что в верхней панели настроек, вы выбрали опцию Масштабирование (Extend). 3. Выделите желаемую область, которую вы хотите увеличить и сместите выделенную область.
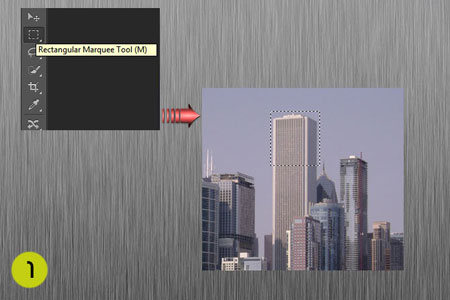
Шаг 2
Немного переместите выделенную часть в желаемом направлении, что позволит вам увеличить здание.

Так что, эти простые шаги помогут вам в редактировании изображений без особых усилий.

Сложность урока: Легкий

Content Aware Fill (Заливка с учетом содержимого) – это мощный инструмент в Photoshop, который с развитием программы становится лучше и лучше. В первой версии этот инструмент был очень простым (но все же мощным), позволял вам просто заменить часть изображения на окружающие его пиксели одним щелчком мыши. Но в сейчас у Content Aware Fill (Заливка с учетом содержимого) существует больше опций, и вы можете контролировать множество аспектов этого инструмента, чтобы работать быстрее и получать лучшие результаты.
Возможности этого инструмента практически безграничны, мы можем использовать его практически везде, где захотим, от замены одного небольшого места до целого человека с невероятно хорошими результатами, что позволяет экономить наше драгоценное рабочее время.
Давайте взглянем на функции у Content Aware Fill (Заливка с учетом содержимого), доступные в последней версии Photoshop, во время работы над изображением, и узнаем, насколько мощным стал этот инструмент.
Шаг 1
Откройте изображение в Photoshop.

Шаг 2
Выберите инструмент Lasso Tool (Лассо) (L) и выделите девушку посередине. Не беспокойтесь о точности, потому что мы можем все отредактировать на панели инструментов Заливки с учетом содержимого.

Шаг 3
Идите в меню Edit – Content-Aware Fill (Редактирование – Заливка с учетом содержимого).

Шаг 4
Выберите инструмент Sampling Brush Tool (Кисть для проб) (B). Обязательно установите режим Substract (Вычитание) на верхней панели настроек инструментов и установите размер кисти, который вам удобнее.

Шаг 5
Используя инструмент Sampling Brush Tool (Кисть для проб) (B), закрасьте те части, которые не хотите использовать в качестве образца для замены. В этом случае, я просто исключу 2 других человека на изображении, чтобы мы были уверены, что из этих областей не будут выбраны пиксели для замены.

Шаг 6
На панели настройки Content-Aware Fill (Заливка с учетом содержимого) раскройте элементы управления Fill Settings (Параметры заливки) и установите для параметра Color Adaptation (Цветовая адаптация) значение Default (По умолчанию), для параметра Rotation Adaptation (Адаптация поворота) - значение None (Нет) и оставьте флажки Scale (Масштаб) и Mirror (Зеркало) неактивными.

Шаг 7
В разделе Output Settings (Вывод в) вы можете выбрать вывод конечного результата – Current Layer (Текущий слой), New Layer (Новый слой) или Duplicated Layer (Дублированный слой). В этом случае, поскольку нам все еще нужно удалить тень на песке, мы просто выберем Current Layer (Текущий слой) и нажмем ОК.

Шаг 8
Нажмите Ctrl+D, чтобы снять выделение. Как вы видите, нам больше нечего делать, потому что инструмент отлично поработал, заменив человека окружающим пространством.

Шаг 9
Чтобы заменить тень, мы будем следовать той же процедуре. Сначала сделайте выделение тени, используя инструмент Lasso Tool (Лассо) или любой другой, которым вам удобно работать.

Шаг 10
Идите в меню Edit – Content-Aware Fill (Редактирование – Заливка с учетом содержимого).

Шаг 11
Поскольку выделение, которое мы сделали, немного меньше, чем то, что нужно, настроим его с помощью инструмента Lasso Tool (Лассо) внутри панели настройки инструмента Заливка с учетом содержимого. Выберите инструмент Lasso Tool (Лассо) и закрасьте выделение вокруг тех областей тени, которые мы пропустили.

Шаг 12
Используя инструмент Sampling Brush Tool (Кисть для проб) (B) в режиме Substract (Вычитание), закрасьте те части, которые не хотите использовать в качестве образца для замены.

Шаг 13
На панели настройки Content-Aware Fill (Заливка с учетом содержимого) раскройте элементы управления Fill Settings (Параметры заливки) и установите для параметра Color Adaptation (Цветовая адаптация) значение None (Нет), для параметра Rotation Adaptation (Адаптация поворота) - значение Medium (Среднее) и оставьте флажки Scale (Масштаб) и Mirror (Зеркало) неактивными, Output (Вывод в) – Current Layer (Текущий слой). Нажмите ОК.

Шаг 14
Теперь нажмите Ctrl+D, чтобы снять выделение.

Заключительные замечания
Несмотря на то, что новая функция Content-Aware Fill (Заливка с учетом содержимого) была улучшена за счет большего количества элементов управления для настройки областей пробы и заливки, иногда вам придется вносить небольшие изменения после ее применения к изображению, чтобы сделать его просто идеальным. Но тяжелую работу наверняка будет намного легче выполнять со всеми новыми функциями, полученными в последнем обновлении.
Функция Content-Aware Fill (Заливка с учётом содержимого)
В данной статье мы рассмотрим новую функцию Photoshop CS5 – Заливка с учётом содержимого (Content-Aware Fill).Сложность урока: Легкий
Как вам известно, в Photoshop CS5 усовершенствовалась Точечная Лечащая Кисть (Spot Healing Brush) ее новой функцией Излечение с учётом содержимого (Content-Aware Healing), которая позволяет Фотошопу проверять фактическое содержимое вашего изображения, он пытается вычислить лучший способ убрать или восстановить дефектные или нежелательные области, на которые вы указали.
В данном уроке мы рассмотрим новую функцию Photoshop CS5 – Заливка с учётом содержимого (Content-Aware Fill). Это не случайное совпадение, что обе эти функции получили одинаковые названия, ведь они выполняют одинаковое действие. Главное отличие состоит в том, как мы их используем.
Обе функции разрешают Фотошопу анализировать содержимое изображения для того, чтоб вычислить, как выглядела бы фотография, если бы нежелательные объекты или области никогда б на ней не присутствовали.
Но даже с этой новой возможностью работы с учетом содержимого, Точечная Лечащая Кисть (Spot Healing Brush) все также остается лучшей и более соответствующей для меньших областей, на которые мы легко можем кликнуть и закрасить.
Заливка с учётом содержимого (Content-Aware Fill), с другой стороны, позволяет нам восстановить или переместить большую и более сложную область, даже разные многочисленные площади за раз, просто создайте выделение вокруг них и оставьте Фотошопу делать остальную работу!
Вот фотография, что пострадала от пары деталей, которые меня смущают, особенно большой деревянный столб – он загораживает вид гор, находящихся над знаком для посетителей:

Прекрасный вид гор. Очень плохо, что столб загораживает его.
Традиционно мы б разбирались с ненужным столбом при помощи инструмента Штамп (Clone Stamp Tool), но давайте посмотрим, как новая функция Заливка с учётом содержимого (Content-Aware Fill) в Photoshop CS5 упростит нам работу. Как всегда, сперва я нажму Ctrl+J (Win) / Command+J (Mac) на клавиатуре, чтоб создать копию моего изображения, так оригинал не изменится. Если мы посмотрим на панель слоев, то увидим, что теперь у меня есть два слоя, на каждом одно и то же изображение. Оригинальное фото сохранится на слое Background, и все изменения, что я буду делать, применяется к копии изображения, которая находится на слое Layer 1, над оригинальным слоем:
Работайте на копии изображения, чтоб защитить оригинал.
Так как название "Layer 1" не очень наглядно, я дважды кликаю на названии слоя на панели слоев и изменяю название на "content-aware fill" («заливка с учётом содержимого»), нажимаю Enter (Win) / Return (Mac), когда заканчиваю вводить название, чтоб подтвердить изменения:
Переименовываем слой, чтоб все было организовано.
Чтоб использовать функцию Заливка с учётом содержимого (Content-Aware Fill), сперва нужно создать выделение вокруг объекта или площади, которую мы хотим изменить или переместить. Так как столб простой и имеет прямую форму, я использовал инструмент Полигональное Лассо (Polygonal Lasso Tool), которое прячется за стандартным инструментом Лассо (Lasso Tool) на панели инструментов. Чтоб получить к нему доступ, я сделаю клик мышкой и буду удерживать курсор на инструменте Лассо (Lasso Tool), пока не появится выпадающее меню, потом я выберу инструмент Полигональное Лассо (Polygonal Lasso Tool) из списка:
Полигональное Лассо (Polygonal Lasso Tool) скрывается за стандартным Лассо (Lasso Tool) в Photoshop CS5.
С выбранным инструментом Полигональное Лассо (Polygonal Lasso Tool), я нажимаю F на своей клавиатуре, чтоб выйти из окна документа в полноэкранный режим, который упростит выделение вершины столба. Потом я буду просто кликать вокруг столба, чтоб выделить его. Нам не требуется точное выделение объекта, вокруг него должен оставаться фон, чтоб в конце всех действий мы получили лучший результат:

Теперь выделение появилось вокруг столба.
Не снимая выделения, я иду в меню Редактировать (Edit) вверху экрана и выбираю команду Выполнить заливку (Fill):
Команда Выполнить заливку (Fill) в меню Редактировать (Edit).
Излечение с учётом содержимого (Content-Aware Healing) – новая опция для Точечной Лечащей Кисти (Spot Healing Brush) в Photoshop CS5, так и Заливка с учётом содержимого (Content-Aware Fill) – новая опция в диалоговом окне Заливка (Fill). Мы вызываем ее, выбирая С учётом содержимого (Content-Aware) вверху:
Photoshop CS5 теперь дает опцию С учётом содержимого (Content-Aware) в диалоговом окне Заливка (Fill).
В Photoshop CS4 или старее, мы могли заполнить выделение сплошным цветом или текстурой, но когда выбрано С учётом содержимого (Content-Aware) в CS5, Фотошоп может проверить содержимое изображения и попытаться заполнить выделенную область реальными деталями изображения, будто объект, от которого мы хотим избавится, никогда не существовал! Давайте посмотрим, что происходит, когда я нажимаю OK и выхожу из диалогового окна Заливка:

Заливка с учётом содержимого (Content-Aware Fill) способна легко убрать столб с фото.
Вот, столба как и не бывало! Photoshop CS5 сделал восхитительную работу по его устранению и заполнил эту область деталями изображения, будто столба там никогда не было! А все что мне нужно было сделать – выделить ненужный объект и выбрать С учётом содержимого (Content-Aware) из меню Выполнить заливку (Fill). Идеален ли результат на 100%? Не совсем. Вершина горы смотрится немного странно, и часть площадей выглядит как перерисовка текстуры, но полученный результат похож на стандартную работу со Штампом, однако это заняло намного меньше времени, и нам не потребовалось делать все самостоятельно, за нас справился Фотошоп.
Вот другой объект, который меня не устраивает, он находится в нижнем правом углу фото, я б хотел избавиться от него, поэтому я воспользуюсь стандартным Лассо (Lasso Tool) в этот раз, чтоб создать выделение вокруг объекта:

Создание выделения вокруг объекта при помощи Лассо (Lasso Tool).
Не снимая выделение, я иду вверх в меню Редактировать (Edit) и, опять, выбираю команду Выполнить заливку (Fill). Когда диалоговое окно появляется, я все также выбираю С учётом содержимого (Content-Aware). Нажимаю ОК и Фотошоп делает еще одну большую работу по удалению объекта с фотографии, заполняя области информацией с самого изображения:

Еще один мешающий объект успешно убран.
Если вам не нравится результат действия Заливки с учётом содержимого, просто отмените его, нажав Ctrl+Z (Win) / Command+Z (Mac) и примените его опять. У вас каждый раз будет разный результат.
Другая работа для Заливки с учётом содержимого найдется при создании панорам с помощью команды Фотомонтаж (Photomerge). Мы рассмотрим ее работу далее!
Чтобы получить панораму, соединяя вместе несколько фотографий, необходимо использовать команду Фотомонтаж (Photomerge). Мы в этом уроке не будем рассматривать детали создания панорамы, так как все было высветлено в другом уроке, но если вы уже использовали команду Фотомонтаж, вам будет хорошо знакома проблема, которую вы увидите на изображении ниже. Это панорама, которую я создал для урока, сделана при помощи команды Фотомонтаж, она оставила мне много пустых пространств вокруг изображения:

Команда Фотомонтаж хорошо сшивает изображения вместе, но она оставляет много пустого места вокруг изображения.
Обычно мы б избавлялись от этой проблемы просто кадрируя фото инструментом Кадрирование (Crop Tool), но давайте не будем терять большую часть изображения этим способом, а посмотрим, как нам поможет здесь Заливка с учётом содержимого (Content-Aware Fill).
Я объединил все слои в один и быстро выделил изображение, зажав клавишу Ctrl (Win) / Command (Mac) и кликнув прямо на миниатюре слоя в панели слоев:
Зажимаем клавишу Ctrl (Win) / Command (Mac) и кликаем по миниатюре.
Как только я кликнул по миниатюре, появилось выделение вокруг изображения:

Теперь изображение выделено, а пустые области – нет.
В данный момент изображение выделено, но я не хочу ничем его заполнять. Я хочу заполнить пустые области вокруг него, поэтому мне нужно инвертировать выделение, чтоб оно выделяло не изображение, а пустые площади. Чтоб это сделать, я могу пойти в меню Выделение (Select) вверху экрана и выбрать Инверсия (Inverse), но я использую горячие клавиши Shift+Ctrl+I (Win) / Shift+Command+I (Mac):

Теперь выделены пустые области, а изображение – нет.
Не снимая выделение с пустых областей, я иду в меню Редактировать (Edit), выбираю Выполнить заливку (Fill), как я делал это раньше, и снова выбираю С учётом содержимого (Content-Aware):
Выбор С учётом содержимого (Content-Aware) в диалоговом окне Заливка.
Я жму ОК для подтверждения своих действий и жду несколько секунд, пока Фотошоп анализирует изображение, а потом получаю результат! Мне остается нажать Ctrl+D (Win) / Command+D (Mac) чтоб снять выделение, так мы сможем лучше рассмотреть изображение:

Заливка с учётом содержимого справилась со своей работой.
Произвел ли Photoshop CS5 какие-то впечатляющие действия? Я б сказал так. Опять же, результат не идеален. Появилось заметное темное пятно в облаках в правом верхнем углу изображения, некоторые области воды вдоль левого и правого краев стали размытыми, но Заливка с учётом содержимого справилась со своей работой на 80-90%, я считаю, а тем более работа заняла считанные секунды. Я могу назвать это впечатляющим!
Как мы увидели, Заливка с учётом содержимого – существенное нововведение в Photoshop CS5, но не единственное. Большее впереди!
Автор: Steve Patterson
Переводчик: Мирошниченко Валерия
Ссылка на источник
В версии CS5 программы появился удобный алгоритм фотошопа с учетом содержимого ( Content-Aware ). Данный алгоритм реализован, к примеру, в команде Fill ( Выполнить заливку ) и в настройке инструмента Spot Healing Brush ( Точечная восстанавливающая кисть ).
Алгоритм Content-Aware ( С учетом содержимого ) заполняет выделенную область схожим содержимым изображения, расположенным в непосредственной близости. Для оптимального результата выделение должно немного захватывать область, которая будет воспроизводиться (как правило, применения обычного лассо или выделенной области для этого достаточно.) Однако совмещение подобных элементов изображения происходит на случайной основе.
Урок показан в русифицированой программе Photoshop CS6 .

Использование алгоритма Content-Aware ( С учетом содержимого ) в команде Fill ( Выполнить заливку ).
Откроем исходный файл.

Устраним перспективное искажение инструментом Perspective Crop ( Кадрирование перспективы ), задав направление перспективы с помощью растягивания рамки и перемещения угловых маркеров в соответствии с линиями на стене. Очень удобно будет выбрать на панели параметров инструмента отображение сетки.

Получаем вот такой результат.

В версии CS6 можно выбрать два варианта дальнейшей работы:
- использование алгоритма Content-Aware (С учетом содержимого) в команде Edit | Fill ( Редактирование | Выполнить заливку )
- работа инструментом Content-Aware Move ( Перемещение с учетом содержимого ).
Рассмотрим первый способ: использование команды Edit | Fill ( Редактирование | Выполнить заливку ).
Выделим прямоугольным выделением чуть больше области бреши в стене.

Выполним команду Edit | Fill ( Редактирование | Выполнить заливку ) или можно просто нажать сочетание клавиш Shift+F5, выбрав в открывшемся окне в выпадающем списке вариант Content-Aware ( С учетом содержимого ).

Снимем выделение – Ctrl+D . Результат выполнения операции превзойдет все ожидания!

Рассмотрим второй способ: использование нового инструмента Content-Aware Move ( Перемещение с учетом содержимого ).
Вернём файл в палитре « История » к действию « Кадрирование перспективы ».

Активизируем инструмент Content-Aware Move ( Перемещение с учетом содержимого ). Так как нам необходимо убрать пролом в стене, выбираем режим работы Extend ( Расширить ). Обводим инструментом область, которой необходимо закрыть брешь.

Переместим выделенную область на область бреши и снимем выделение – Ctrl+D .

Результат представлен ниже.

Сравните изображение стены до и после обработки фотографии в фотошопе .

Мы с Вами рассмотрели функцию фотошопа с учетом содержимого.
Если Вы не хотите пропустить интересные уроки по обработке фотографий - подпишитесь на рассылку.
Читайте также:

