Замена неба в фотошопе 2021
Обновлено: 06.07.2024
Автор: Елена Король. Дата публикации: 04 февраля 2021 . Категория: Обработка фотографий в фотошопе.
Замена неба в фотошопе
С вами снова Елена Король и мы по старой доброй привычке будем изучать новые возможности свежей версии Adobe Photoshop 21.
Часто бывает, что у нас есть фото, на котором вроде все хорошо, но пасмурное или просто невыразительное небо портит впечатление от изображения.
Сейчас в Adobe Photoshop появилась возможность легко, всего лишь в несколько кликов кардинально изменить ситуацию.
Но, все по порядку рассмотрим в уроке "Замена неба в фотошопе".

Все уроки по изучению новых возможностей в Adobe Photoshop 2021:
- Как убрать лишние объекты в фотошопе
- Способы выделения объектов в фотошопе
- Как сделать фигуру в фотошопе
- Настройка инструментов в фотошопе
- Ноты для фотошопа
- Двойная экспозиция в фотошопе
- Микс-кисть в фотошопе

У нас есть вот такое фото загородного домика. Сейчас на его примере мы изучим возможность замены неба (кстати, функция так и называется). Для этого идём в выпадающее меню «Редактирование» и ищем строку «Замена неба».

Появляется вот такая панель настроек. Давайте рассмотрим её поподробнее.
В самом верху у нас представлена миниатюра с образцом неба. К ней мы вернемся чуть позже, пока давайте разберемся с ползунками.
Искусственный интеллект программы "видит" разницу между передним и задним планом. Всю сложную работу по маскированию и смешиванию Photoshop берет на себя.

При помощи ползунков мы можем сделать следующее:
- сместить край – позволяет приподнять или опустить небо на горизонт/крыши зданий на изображении;
- ослабить край - сделать жёстче или мягче переход между небом и землёй/крышей;
- произвести коррекцию неба, изменит яркость и цветовую температуру неба;
- масштаб позволяет изменять размер или переместить текстуру с помощью мыши. Также, поставив галочку, можно отразить небо справа налево.
- настройки коррекции переднего плана помогут подобрать освещение и цвет. Если результат этих настроек вас не устроит – не расстраивайтесь, мы сможем это сделать потом на слоях, но об этом позже.
В конце можно создать дубликат слоя или вывести результат в новый слой (группу слоёв). Очень рекомендую выводить в группу, поскольку в этом случае у нас будет возможность более точечно продолжить редактирование в панели «Слои».
Для того чтобы заменить небо на фото нужно всего лишь кликнуть по миниатюре.

Вот основные настройки панели замены неба, а теперь давайте подберем само небо. Нажимаем на уголок рядом с миниатюрой неба.

В выпадающем окне видим 3 папки с подбором разных видов небосвода. Photoshop поставляется с 25 вариантами замены неба на снимке. Клик на папке открывает список миниатюр.

Перетягивание ползунка позволяет изменять размер миниатюр.



После выбора на компьютере нужного файла, нужно будет переименовать его.


Немного поиграем с регулировками, добиваясь наиболее аккуратного наложения.

Обращаю ваше внимание, что у вас с другими фотографиями будут другие настройки, я же выставлю вот так.

Нажимаем ОК и попадаем снова в рабочую среду Photoshop. Обращаем внимание на панель «Слои» и видим, что у нас появилась папка, в которой по слоям разделены все настройки нового неба.

Теперь давайте увеличим масштаб и посмотрим, насколько хорошо сработал Искусственный Интеллект.
Вот здесь он справился достаточно неплохо: выделил электрический провод и ветки деревьев. Хотя, оставил небольшие ореолы возле веточек. Но на данном изображении это допустимая погрешность.

А вот здесь получилось неаккуратно, синева неба налезла на крышу (или это строители закрасили ее синей краской 😊).

Давайте исправим этот момент. Именно для этого нам важно было выводить изображение в группу, а не сливать сразу в единый слой.
Переходим на слой «Небо», активируем маску и черной кистью с жесткостью 80% аккуратно проходимся по тем местам, где, на наш взгляд, небо перекрыло крышу.


У меня на эту работу ушло не более 3 минут (если не считать поиска в интернете подходящего исходника неба), а вот что получилось.

Выводы автоматической замены неба в Adobe Photoshop 2021:
Самый главный плюс — экономия времени. Вместо выделения фона и проработки маски достаточно выбрать образец неба из имеющихся или добавить свой, после чего либо нажать кнопку «Ок», либо настроить режим наложения и параметры фото.
Второй плюс — лёгкая настройка оттенков как на всём кадре, так и на отдельном слое с небом.
Но, автоматическая замена фона работает не идеально. Всё равно понадобится выбирать подходящие по освещению источники, иначе картинка будет получаться хоть и красивой, но абсолютно не реалистичной.
А еще «Замена неба» плохо справляется со сложными объектами (размытые листья, ветви деревьев, фон, переходящий в неровное боке). Чем сложнее и детальней будет фон, тем больше правок вручную вам придется сделать.

Самый базовый трюк с заменой неба — просто выделить его на снимке и добавить маску слоя.
Это легко сделать. Добавьте обе фотографии в один Photoshop-документ, расположив их на отдельных слоях. Для примера я использую два следующих снимка, которые объединю при помощи нескольких легких шагов.


Я выбрал эти фотографии, так как у них относительно простой горизонт, а разница между экспозициями небольшая примерно один стоп. Первая техника лучше всего работает именно с таким типом снимков. Для начала я открываю два изображения в Photoshop и выравниваю их.

Примечание: Кнопка Уточнить радиус появляется только при активном инструменте Быстрое выделение.

Техника базового выделения работает хорошо, но стоит учитывать ее преимущества и недостатки.
Плюсы:
- Очень легко.
- Быстро.
- Не нужны продвинутые навыки.
- Удобно вносить коррекции.
Минусы:
- Малая точность.
- Работает не для всех смешанных экспозиций, особенно когда они отличаются на несколько стопов.
- Если в кадре есть деревья — даже не пытайтесь. Метод не работает.
Совет: Маска слоя работает как обычная маска. Все, что закрашено белым, видно, черным — невидимо. Оттенки серого проявляют слой частично.
Для этого примера я использую следующие два снимка. Я внес немного коррекций, чтобы выровнять горизонт обоих.


Градиентная маска — метод, ставший популярным благодаря своей простоте и возможности получить гладкий переход от земли к небу. Он очень плавно смешивает слои и создает вид, который очень приближен к реальному. Это очень удобно, когда на линии горизонта есть деревья, детализация которых не очень важна. Но такой метод вряд ли поможет, если требуется сохранить детали на вершинах гор — в таком случае создается темный градиент на поверхности земли.
Поместите два снимка в Photoshop-документ так, чтобы небо было наверху. Затем активируйте маску верхнего слоя.

Следующий шаг — выбрать инструмент Градиент (Gradient Tool) и кликнуть по маске слоя. Примечание — не кликайте по изображению на слое. В таком случае вы просто закрасите фотографию и увидите черно-белый градиент. Потом кликните где-то в верхней части неба и перетяните курсор вниз. Если требуется, повторите процесс, пока не будете довольны результатом.

Преимущества:
- Скорость
- Работает с большинством фотографий.
- Создается реалистичный результат.
- Не требует специального выделения.
Недостатки:
- При работе с очень контрастными фотографиями появляются странные темные пятна на горизонте.
- Обычно плохо работает со снимками гор.
- Точно выделить контур не получится, этот эффект применяется более глобально и может привести к ужасным результатам.
Я стараюсь не злоупотреблять этим методом, но в зависимости от ситуации он может пригодиться. Мой недавний пример работы с ним — путевка в Гранд Каньон. При обработке одной из фотографий не помог ни градиент, ни быстрое выделение. После нескольких попыток я вручную закрасил маску и получил желаемый результат. Ниже приведен другой пример, но техника работает одинаково хорошо для обоих. Я не вносил никаких коррекций в эти две фотографии, поэтому они выглядят… не очень. Лучше всего подходят фотографии, когда у одной из них немного пересвечена земля. Вы просто закрашиваете её маску при помощи кисти с низкой непрозрачностью.


Совет: Это очень просто — создаете маску слоя, выбираете кисть, а затем закрашиваете небо и землю по своему усмотрению. Не забывайте регулировать непрозрачность и работайте, пока не получите желаемый результат.

Финальный эффект после обработки.

Преимущество этой техники в том, что есть возможность выполнять очень много специфических коррекций. Некоторые участки можно сделать темнее или светлее, просто закрасив маску при помощи кисти с разной непрозрачностью.
Преимущества:
- Можно вносить очень точные коррекции.
- Легко осветляйте и затемняйте участки фотографии по своему усмотрению.
- В любой части снимка можно создать естественный градиент.
Недостатки:
- Вокруг гор часто создается сияние.
- Не очень хорошо работает, когда в кадре есть горы… или деревья.
Это — самая сложная техника. Она обычно приводит либо к катастрофическим результатам, либо к идеальному смешиванию. Наилучший пример — снимок юкки коротколистной, который я сделал ранее в этом году. До того как я научился работать с масками свечения, выделить такое дерево было почти невозможно из-за его шипастых листьев и пространства между ветками, через которое виден фон.
Прежде всего вам потребуется специальный Photoshop-плагин. Я использую бесплатный вариант, так как считаю, что с достаточным количеством усилий можно достичь отличного результата почти в любой ситуации. Для примера в статье использовался плагин от Rya Pro.
После установки дополнения можно переходить к созданию масок свечения. Я делаю это через кнопку Create Luminosity Mask на панели Easy Panel. Если вы используете TK Actions, там будет кнопка All Masks As Channels — она работает аналогичным образом.
Маски свечения находятся на вкладке Каналы (Channels) рядом со вкладкой Слои (Layers) в боковой панели. Активируйте ее и увидите, что появилось множество масок свечения. Теперь пройдитесь по слоям и найдите тот, земля или небо на котором практически одного цвета (черного и белого).

Совет: Созданную маску слоя можно инвертировать, нажав Ctrl + I.
После получения выделения нужно сделать его еще более точным. Для этого я выделил канал Темные 3 (Darks 3) и перетащил его на кнопку создания нового слоя в нижней части панели, получив копию маски свечения. Убедитесь, что создали копию, вам ведь не хочется случайно удалить канал свечения, над которым вы работаете. Создайте новый и экспериментируйте на нем. Когда дубликат создан и выделен (мы все еще на панели Каналов), я перехожу к верхнему меню и выбираю Изображение > Коррекции > Уровни (Images > Adjustments > Levels). Это позволит дополнительно подкорректировать маску. Просто перетяните слайдеры, расположив их по своему усмотрению. Учитывайте, что на текущем этапе этот шаг — не идеальный способ дополнительно уточнить выделение.

Теперь, когда выделение стало точнее, берите кисть и закашивайте небо черным цветом (в нашем случае), а землю и дерево — белым. Не забудьте установить жесткость и непрозрачность кисти на 100% и аккуратно закрасьте все черным и белым соответственно. В результате должно получиться что-то подобное.

Чтобы перенести выделение со вкладки каналов на вкладку слоев, удерживайте нажатой клавишу Ctrl и кликните по нужному каналу, затем перейдите к слоям и кликните по желаемому. После этого нажмите на кнопку маски. Оцените результат и внесите коррекции, если это необходимо.

Преимущества:
- Очень высокая точность.
- Обеспечивает наиболее естественный переход между землей и небом.
Недостатки:
- Несмотря на большое количество усилий все равно может получиться плохой результат.
- Требует много времени.
- Иногда земля и небо очень похожи, поэтому даже маски свечения не спасут вас.
Конечно, существуют другие способы смешивать фотографии с различной экспозицией, но в данный момент мне о них не известно. Я пользуюсь этими четырьмя методами при работе с полной заменой неба. Если вы будете пытаться замаскировать маленькие кусочки, может потребоваться прибегнуть к двум или трем техникам сразу.
А своими работами вы можете поделиться с нашим ботом и уже очень скоро они попадут в галерею канала PFY

В долгожданном октябрьском обновлении Photoshop появилось несколько новых функций. Наиболее интересным обновлением для фотографов является функция Sky Replacement. У Luminar эта функция появилась около года назад, и, наконец, мы можем использовать ее в Adobe.
У меня есть достаточно сложное изображение водопада, снятое в пасмурный день, и я очень хочу протестировать новую функцию на этом небе. Сможет ли алгоритм распознать небо на изображении? Как Photoshop обработает ветки, загораживающие небо? Обработка неба вручную с использованием методов маскирования, скорее всего, потребовала бы очень много времени.
Снимок сделан в национальном парке Рондане, Норвегия, в конце сентября 2020 года. Это панорама с нескольких вертикалей.

Ниже вы можете видеть крупный план неба и большое количество перекрывающих его веток.

Новое небо
Пора заменить исходное небо. Вы найдете опцию Sky Replacement в Edit –> Sky Replacement.


Далее появится всплывающее окно, в котором предлагаются различные настройки и варианты замены неба.

Первое, что я сделал, это выбрал подходящее небо. Photoshop предлагает изображения с небом разных цветов, с облаками или без и так далее. Также, вы можете загрузить дополнительные изображения. Из предложенных мне вариантов я выбрал холодное голубое небо.
Детальные настройки
На этом этапе нужно уделить внимание корректировке настроек. Выберите оптимальные настройки неба и переднего плана. Не бойтесь ошибиться и поэкспериментируйте с разными ползунками, чтобы понять, как именно они влияют на изображение. Вы можете затемнить передний план или сделать небо ярче. Если хотите, поиграйте с температурой неба. Поскольку изображение водопада представляет собой панораму, мне пришлось немного увеличить новое небо, чтобы оно перекрыло старое.
Я также использовал ползунки Fade Edge и Shift Edge, чтобы откорректировать ветви, закрывающие небо. Кроме этого, есть возможность поворота монтируемого неба. Этот вариант очень удобен, если вы хотите получить закат, но направление света в исходном изображении не совпадает.
Ползунки переднего плана помогут отрегулировать ближайшую к небу область. Ползунок яркости неба и ползунок яркости переднего плана также являются важными настройками. Они позволяют убрать неестественное свечение на границе между небом и, например, горой.
Пришло время увеличить изображение и изучить результат.

Предварительный просмотр отключен:
Предварительный просмотр включен:

Photoshop отлично справился с заменой старого неба. Я был доволен результатом и нажал ОК.
Sky Replacement Group
Photoshop аккуратно собирает все настройки в группу.

Теперь вы можете настроить прозрачность всей группы или добавить маску группы. При необходимости вы можете использовать белую групповую маску, чтобы закрасить нежелательные эффекты черной кистью. Каждый слой в группе можно отрегулировать на свое усмотрение. Вот что произошло, когда я дважды щелкнул значок температуры неба.

На экране появились дополнительные настройки корректирующего слоя Color Balance. Стрелка вниз означает, что корректирующий слой прикреплен именно к этому слою и его настройка никак не повлияет на остальные слои.
Чтобы увидеть действие маски неба, щелкните на маску, удерживая Alt/Opt:

Теперь легко увидеть, как маска выделяет небо. Если хотите, можете дополнительно отрегулировать маску. С помощью кисти черного или белого цвета в Overlay Blending Mode вы можете усилить темные и светлые тона.
Мне было интересно сделать небо теплых тонов. Как считаете, для этого фото подходит больше теплое или холодное небо?

Вердикт
Достаточно пары минут, чтобы понять, как использовать функцию Sky Replacement. Уверен, что вам не составит труда разобраться что к чему, поскольку она максимально интуитивно понятна. Для этого эксперимента я использовал достаточно сложное изображение и Photoshop отлично справился с добавлением нового неба. Могу только представить, как легко будет заменить небо на фотографии, где горы или здания составляют почти ровную линию. В целом, я очень доволен результатом и без колебаний воспользуюсь этой новой функцией при необходимости. А как вы оцениваете полученный результат?
Разработчики Photoshop только что начали новую эпоху в редактировании фотографий. Теперь с помощью искусственного интеллекта пользователи смогут в один клик менять цвет неба, рисовать улыбки на лицах и раскрашивать черно-белые фото. Раньше для достижения подобного результата требовались часы кропотливой работы.

“В лучшем случае, для качественной замены цвета неба потребовалось бы от 20 до 30 минут. Теперь это можно сделать за пять секунд” , - говорит Скотт Келби, фотограф, дизайнер и автор учебного курса по Photoshop KelbyOne.
Новые смарт-инструменты были представлены на проходящем сейчас мероприятии Adobe MAX. Они стали частью новой версии редактора Photoshop 2021. Инструменты работают с помощью алгоритмов искусственного интеллекта и обрабатываются графическими процессорами Nvidia RTX. Вот самые потрясающие возможности нового фотошопа.
Замена неба (Sky Replacement)
Если раньше вы хотели поэкспериментировать с небом на фотографии, сначала вам нужно было тщательно вырезать его, отделив от остальной картинки. Теперь этого делать не нужно. Искусственный интеллект внутри Photoshop сам знает, где на фотографии находится небо. Вы можете не только редактировать его цвет и яркость но и в один клик производить более сложные операции. Например, развернуть направление облаков на 180 градусов.
Например, у вас имеется фотография замка на фоне закатных облаков:

Но вы хотели бы, чтобы облака располагались за замком, а не за деревьями. Нет никаких проблем. Вы просто в один клик разворачиваете фон. Искусственный интеллект сам отделяет небо от объектов переднего плана, сам дорисовывает недостающие кусочки, а потом сам вклеивает небо обратно в фотографию.

Выглядит здорово. Но вы понимаете, что с изменением цвета неба освещенность объектов под ним тоже должна измениться. Потому при помощи ползунков в настройках вы подстраиваетесь освещенность пейзажа так, чтобы она лучше соответствовала новому небу. На все уходит примерно пять секунд.

Никогда еще столь сложные операции не производились настолько быстро и просто.
Разглаживание кожи (Skin Smoothing)
Вы, наверняка, замечали, насколько неестественным может выглядеть портрет, отретушированный с применением стандартных инструментов сглаживания. Кожа, лишенная текстуры, превращается на фото в глянцевый пластик. Новый инструмент Skin Smoothing позволяет этого избежать. Искусственный интеллект сохраняет каждую пору и морщинку, но делает их менее глубокими и явными. Кожа становится более гладкой, но при этом не теряет естественности.

Умный портрет (Smart Portrait)
Инструмент Smart Portrait позволяет делать с портретными фотографиями практически что угодно. Вы можете состаривать и омолаживать лицо на фото, очищать кожу от дефектов, менять направление освещения, добавлять улыбку. А самое невероятное - вы можете поворачивать голову на фотографии:
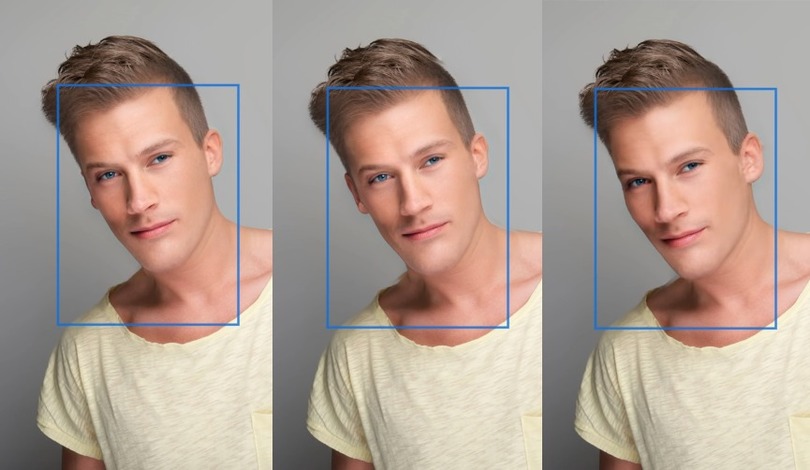
Например, это - не три разных фото, а один портрет, на котором при помощи искусственного интеллекта Photoshop был изменен ракурс.
Возможности Smart Portrait хорошо раскрыты в следующем видео.
Колоризация (Colorize)
Черно-белое фото можно в один клик сделать цветным при помощи инструмента Colorize. Затем оттенок каждого объекта можно подстроить при помощи ползунков.
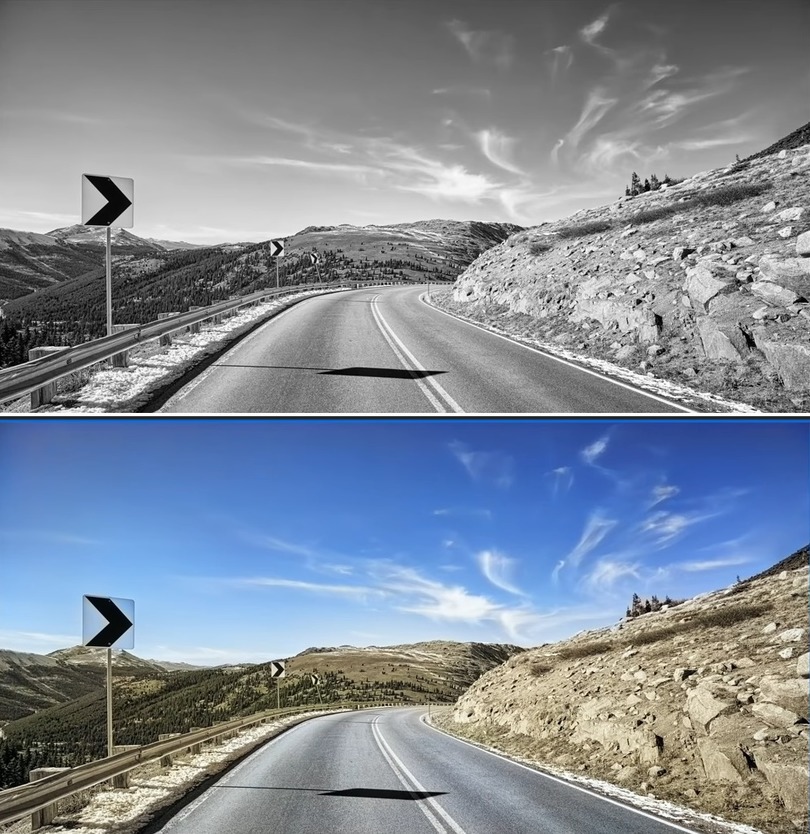
Раньше колоризация фото была крайне трудоемким процессом, который занимал часы. Вам было нужно вручную разграничивать объекты на фото, а затем накладывать на них соответствующие цветные маски. Это занятие было не столько сложным, сколько монотонным и утомительным. Теперь оно в прошлом.
Быстрые действия (Quick Actions)
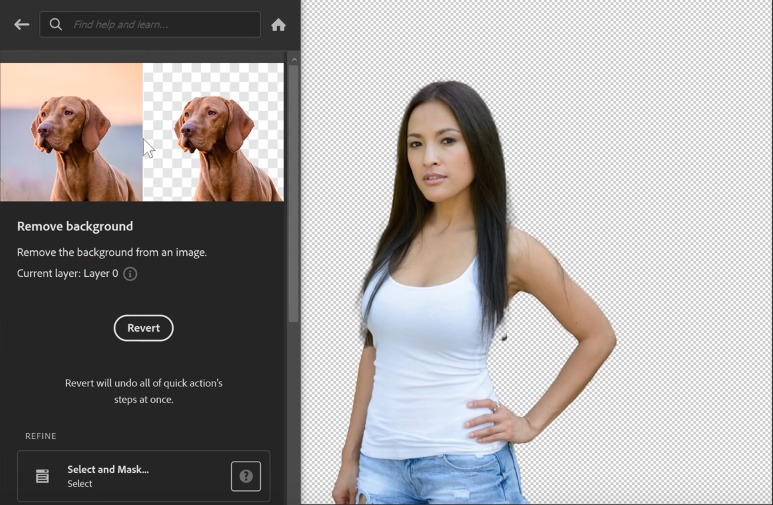
Инструмент Quick Actions упрощает многие рутинные действия. Например, он позволяет мгновенно убрать фон вокруг объекта на фото, сделать этот фон размытым, удалить цвет с фона или с какого-то отдельного объекта на фото. В общем, базовые действия, с которыми все сталкиваются в Photoshop, стали еще проще.
Улучшенный выбор объекта
Инструмент Select Subject стал работать намного качественнее, поскольку искусственный интеллект понимает, что именно изображено на фото, а не просто пытается угадывать контуры вещей. Благодаря этому отделение объектов от фона стало более качественным.

Например, на этом фото отделение рыжей кошачьей шерсти от рыжего фона фотографии превратилось бы в невероятно сложную задачу. ИИ сделал все за секунду. Мы видим, что результат все еще не идеален, но это - лучшее из того, с чем мы имели дело ранее.
Распознавание глубины (Depth-Aware Haze)
Поскольку ИИ понимает, что изображено на фото, он также распознает взаимосвязь между объектами. Например, он понимает, какой объект расположен ближе к камере, а какой - дальше от нее. Это позволяет экспериментировать с эффектами погоды и освещения. Например, вы можете нанести на фото туман. При этом отдаленные объекты будут скрыты туманом сильнее, чем те, что находятся поблизости.

Перенос макияжа (Make-up Transfer)
Предположим, у вас есть фото, на которое вам хотелось бы нанести определенный макияж. Раньше для этого вам потребовалось бы брать кисть и рисовать все вручную. Инструмент Make-up Transfer позволяет этого избежать.
Вы просто берете фото другого человека с нужным макияжем и в один клик переносите “раскраску” на другое лицо:
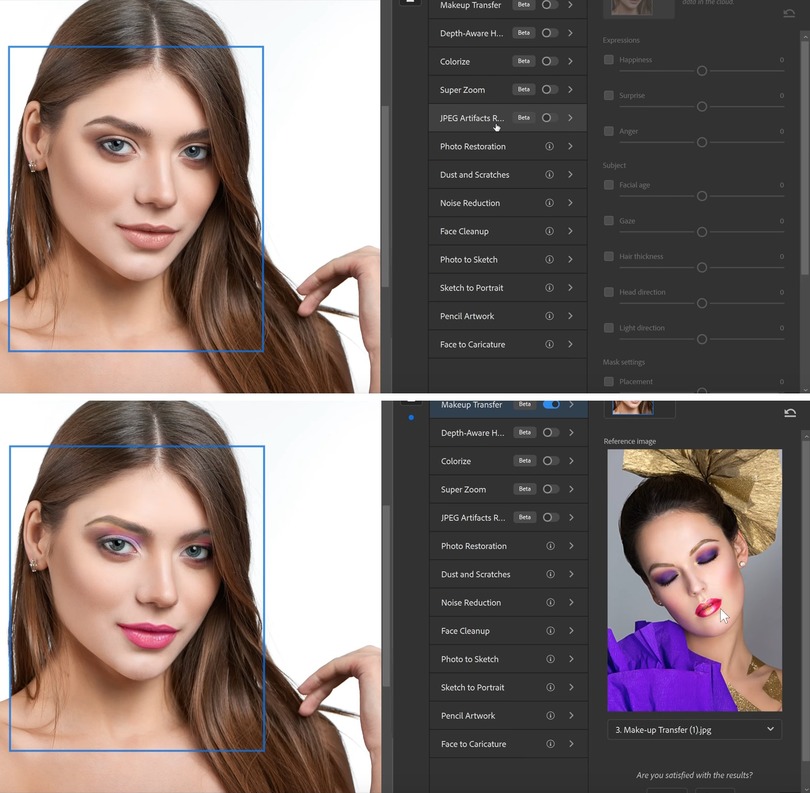
Ракурс фотографий не имеет никакого значения. Искусственный интеллект распознает элементы лица, а потому безошибочно переносит помаду на губы, а тени - на веки, даже если между целевым фото и портретом-донором нет ничего общего.
Когда-то давно дизайнеры мечтали о волшебной кнопке “Сделать красиво”, которая бы сама волшебным образом преобразовывала фото желаемым образом. Похоже, что компания Adobe максимально близко подобралась к созданию такой кнопки. «В 2050 году для получения идеального фото вам будет достаточно сказать “Окей, фотошоп, сделай с картинкой то, о чем я думаю”» , - шутят пользователи в интернете. Но нам кажется, что так долго ждать не придется.
Читайте также:

