Заменить содержимое конечных ячеек в excel
Обновлено: 06.07.2024
В этой статье описаны синтаксис формулы и использование ЗАМЕНИТЬ и ЗАМЕНИТЬБ в Microsoft Excel.
Описание
Функция ЗАМЕНИТЬ заменяет указанное число символов текстовой строки другой текстовой строкой.
Функция ЗАМЕНИТЬ заменяет часть текстовой строки, соответствующую заданному числу байтов, другой текстовой строкой.
Эти функции могут быть доступны не на всех языках.
Функция ЗАМЕНИТЬ предназначена для языков с однобайтовой кодировкой, а ЗАМЕНИТЬБ — для языков с двухбайтовой кодировкой. Язык по умолчанию, заданный на компьютере, влияет на возвращаемое значение следующим образом.
Функция ЗАМЕНИТЬ всегда считает каждый символ (одно- или двухбайтовый) за один вне зависимости от языка по умолчанию.
Функция ЗАМЕНИТЬБ считает каждый двухбайтовый символ за два, если включена поддержка ввода на языке с двухбайтовой кодировкой, а затем этот язык назначен языком по умолчанию. В противном случае функция ЗАМЕНИТЬБ считает каждый символ за один.
К языкам, поддерживающим БДЦС, относятся японский, китайский (упрощенное письмо), китайский (традиционное письмо) и корейский.
Синтаксис
Аргументы функций ЗАМЕНИТЬ и ЗАМЕНИТЬБ описаны ниже.
Стар_текст Обязательный. Текст, в котором требуется заменить некоторые символы.
Начальная_позиция Обязательный. Позиция символа в старом тексте, начиная с которого требуется выполнить замену новым текстом.
Число_знаков Обязательный. Число символов в старом тексте, которые требуется ЗАМЕНИТЬ новым текстом.
Число_байтов Обязательный. Число байтов старого текста, который требуется ЗАМЕНИТЬБ новым текстом.
Нов_текст Обязательный. Текст, который заменит символы в старом тексте.
Пример
Скопируйте образец данных из следующей таблицы и вставьте их в ячейку A1 нового листа Excel. Чтобы отобразить результаты формул, выделите их и нажмите клавишу F2, а затем — клавишу ВВОД. При необходимости измените ширину столбцов, чтобы видеть все данные.
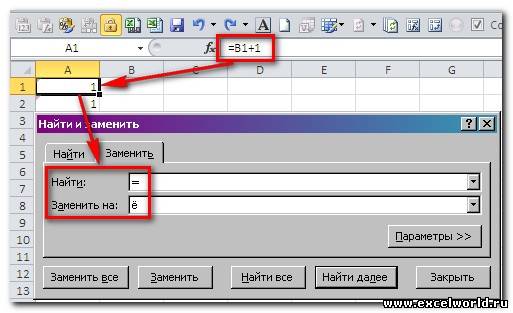
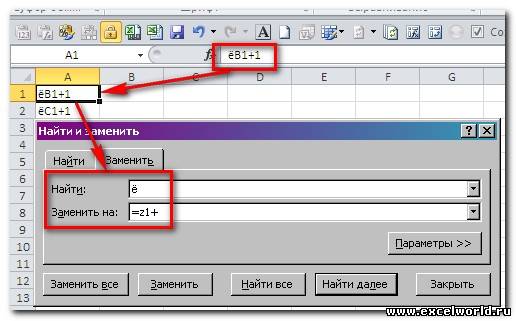
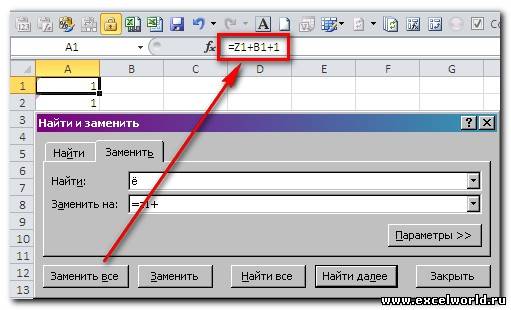
Serge_007 Вот что значит шаблонность мышления
Таким способом обычно заменяют ссылки на другие книги в формулах, в таком случае без ё не обойтись
Для данной задачи необходимости в лишнем действии конечно нет Вот что значит шаблонность мышления
Таким способом обычно заменяют ссылки на другие книги в формулах, в таком случае без ё не обойтись
Для данной задачи необходимости в лишнем действии конечно нет Serge_007
Парни извините не совсем корректно указал пример вот конкретно эта задача:
Нужно вот это
=ЕСЛИ(Z8<ДВССЫЛ(СЦЕПИТЬ(G3;"P";W8+15));"";ДВССЫЛ(СЦЕПИТЬ(G3;"AV";(W8+15)))))
Заменить на это
=ЕСЛИ(СЦЕПИТЬ(G3;"P";W8+15)>J3;"";ЕСЛИ(Z8<ДВССЫЛ(СЦЕПИТЬ(G3;"P";W8+15));"";ДВССЫЛ(СЦЕПИТЬ(G3;"AV";(W8+15)))))
Число после W8+ всегда увеличивается на 1
Парни извините не совсем корректно указал пример вот конкретно эта задача:
Нужно вот это
=ЕСЛИ(Z8<ДВССЫЛ(СЦЕПИТЬ(G3;"P";W8+15));"";ДВССЫЛ(СЦЕПИТЬ(G3;"AV";(W8+15)))))
Заменить на это
=ЕСЛИ(СЦЕПИТЬ(G3;"P";W8+15)>J3;"";ЕСЛИ(Z8<ДВССЫЛ(СЦЕПИТЬ(G3;"P";W8+15));"";ДВССЫЛ(СЦЕПИТЬ(G3;"AV";(W8+15)))))
Число после W8+ всегда увеличивается на 1 Maximan
Нужно вот это
=ЕСЛИ(Z8<ДВССЫЛ(СЦЕПИТЬ(G3;"P";W8+15));"";ДВССЫЛ(СЦЕПИТЬ(G3;"AV";(W8+15)))))
Заменить на это
=ЕСЛИ(СЦЕПИТЬ(G3;"P";W8+15)>J3;"";ЕСЛИ(Z8<ДВССЫЛ(СЦЕПИТЬ(G3;"P";W8+15));"";ДВССЫЛ(СЦЕПИТЬ(G3;"AV";(W8+15)))))
Число после W8+ всегда увеличивается на 1 Автор - Maximan
Дата добавления - 06.12.2012 в 22:25
Само увеличивается? Автор - AlexM
Дата добавления - 06.12.2012 в 22:30
Ячейки а1 а2 уже с исправлениями, в остальные ниже "а" нужно внести изменения.
К сожалению, всю программу выложить не могу - она на взаимосвязях с другими файлами.
Ячейки а1 а2 уже с исправлениями, в остальные ниже "а" нужно внести изменения.
К сожалению, всю программу выложить не могу - она на взаимосвязях с другими файлами. Maximan
К сожалению, всю программу выложить не могу - она на взаимосвязях с другими файлами. Автор - Maximan
Дата добавления - 06.12.2012 в 22:54
А тут без "ё" не получается
Замена 1
= заменяем на ёЕСЛИ(СЦЕПИТЬ(G3;"P";W8+15)>J3;"";
Замена 2
)))) меняем на )))))
Замена 3
ё меняем на =
PS. А про ДВССЫЛ в добавлении СЦЕПИТЬ(G3;"P";W8+15) забыли?
А тут без "ё" не получается
Замена 1
= заменяем на ёЕСЛИ(СЦЕПИТЬ(G3;"P";W8+15)>J3;"";
Замена 2
)))) меняем на )))))
Замена 3
ё меняем на =
PS. А про ДВССЫЛ в добавлении СЦЕПИТЬ(G3;"P";W8+15) забыли? AlexM
Номер мобильного модема (без голосовой связи)
9269171249 МегаФон, Московский регион.
PS. А про ДВССЫЛ в добавлении СЦЕПИТЬ(G3;"P";W8+15) забыли? Автор - AlexM
Дата добавления - 06.12.2012 в 22:57
Я наверное слишком глупый, не обессудьте )
Не понял что именно меняем во второй замене?
PS Точно - забыл! Спасибо!
Я наверное слишком глупый, не обессудьте )
Не понял что именно меняем во второй замене?
PS Точно - забыл! Спасибо! Maximan
PS Точно - забыл! Спасибо! Автор - Maximan
Дата добавления - 07.12.2012 в 00:13
Нужно взять карандашик и потыкать в скобочки. Автор - RAN
Дата добавления - 07.12.2012 в 00:18
Еще подозрение на ошибку
1. Проверьте условия. Что-то там неправильно.
2. ДВССЫЛ(СЦЕПИТЬ(G3;"AV";(W8+15))) лишние скобки надо так ДВССЫЛ(СЦЕПИТЬ(G3;"AV";W8+15))
Во второй замене меняем 4 скобки на 5 скобок. Хотя если убирать ошибку 2, то во второй замене меняем (W8 на W8
Еще подозрение на ошибку
1. Проверьте условия. Что-то там неправильно.
2. ДВССЫЛ(СЦЕПИТЬ(G3;"AV";(W8+15))) лишние скобки надо так ДВССЫЛ(СЦЕПИТЬ(G3;"AV";W8+15))
Во второй замене меняем 4 скобки на 5 скобок. Хотя если убирать ошибку 2, то во второй замене меняем (W8 на W8 AlexM
Номер мобильного модема (без голосовой связи)
9269171249 МегаФон, Московский регион.
Во второй замене меняем 4 скобки на 5 скобок. Хотя если убирать ошибку 2, то во второй замене меняем (W8 на W8 Автор - AlexM
Дата добавления - 07.12.2012 в 00:19
Т.е. формула переделывается полностью, а если с условиями разобраться, то формулу не узнать.
Может ее заново написать и тянуть? И еще при всех заменах все равно руками придется менять число после W8, а чтобы менялось автоматически при протягивании формулы нужны еще замены.
Т.е. формула переделывается полностью, а если с условиями разобраться, то формулу не узнать.
Может ее заново написать и тянуть? AlexM Изменил условия, если неправильно, то сделайте как в вашем файле.
Сейчас значение условия дает ИСТИНУ если значение ДВССЫЛ(СЦЕПИТЬ($G$3;"P";$W$8+15 между J3 И Z8, т.е больше Z8 и меньше J3
См. файл в отдельном столбце показано как происходит увеличение на единицу и как меняется имя столбца Изменил условия, если неправильно, то сделайте как в вашем файле.
Сейчас значение условия дает ИСТИНУ если значение ДВССЫЛ(СЦЕПИТЬ($G$3;"P";$W$8+15 между J3 И Z8, т.е больше Z8 и меньше J3
См. файл в отдельном столбце показано как происходит увеличение на единицу и как меняется имя столбца AlexM
Номер мобильного модема (без голосовой связи)
9269171249 МегаФон, Московский регион.
Функции поиска и замены в Excel используются для поиска в книге необходимой информации, например определенного числа или текстовой строки. Вы можете найти элемент поиска для справки или заменить его другим элементом. В поисковые запросы можно включать поддискльные знаки, такие как вопросии, тильды и звездочки, или числа. Искать можно по строкам и столбцам, в примечаниях или значениях, а также на листе или во всей книге.

Поиск
Чтобы найти что-то, нажмите CTRL+Fили перейдите на главная > редактирования> Найти & Выберите >Найти.
Примечание: В следующем примере мы нажали кнопку Параметры >>, чтобы отдемонстрировать все диалоговое окно Найти. По умолчанию она будет отображаться со скрытыми параметрами.

В поле Найти что: введите текст или числа, которые вы хотите найти, или щелкните стрелку в поле Найти: и выберите последний элемент поиска из списка.
Советы: В условиях поиска можно использовать подделавные знаки: вопросии(?),звездочки(*), тильды(
Используйте знак вопроса (?), чтобы найти любой отдельный символ. Например, если найти "м?т" и "множество", то будут отспросюмы.
Чтобы найти любое количество символов, используйте звездку (*). Например, если найти знаки "г*д" и "начало", они будут отозныны.
), за которой следует ?, *или
, чтобы найти вопросии, звездочки или другие символы тильды, например fy91
Совет: Если нажать кнопку Найтивсе, будут перечислены все вхождения ищемого условия, а при щелчке определенного вхождения в списке будет выбрана его ячейка. Вы можете отсортировать результаты поиска Найти все, щелкнув заголовок столбца.
В: Чтобы найти данные на листе или во всей книге, выберите Листили Книга.
Поиск: Вы можете выбрать поиск по строкам (по умолчанию) или По столбцам.
Посмотрите в: Чтобы найти данные с определенными сведениями, в поле выберите формулы, значения,заметки или примечания.
Примечание: Формулы,значения,заметки и примечания доступны только на вкладке Найти. На вкладке "Заменить" доступны только формулы.
Match case (Совпадение с делом). Проверьте это, если вы хотите найти данные с конфиденциальными данными.
Совпадение всего содержимого ячеек. Проверьте это, если вы хотите найти ячейки, содержащие только символы, которые вы ввести в поле Найти: .
Если вы хотите найти текст или числа с определенным форматированием, нажмите кнопку Формат исделайте выбор в диалоговом окне Найти формат.
Совет: Чтобы найти ячейки, точно соответствующие определенному формату, можно удалить все условия в поле Найти, а затем выбрать ячейку с нужным форматированием в качестве примера. Щелкните стрелку рядом с кнопкой Формат, выберите пункт Выбрать формат из ячейки, а затем щелкните ячейку с форматированием, которое требуется найти.
Заменить
Чтобы заменить текст или числа, нажмите CTRL+Hили перейдите на главная > редактирования> Найти & Выберите > Заменить.
Примечание: В следующем примере мы нажали кнопку Параметры >>, чтобы отдемонстрировать все диалоговое окно Найти. По умолчанию она будет отображаться со скрытыми параметрами.

В поле Найти что: введите текст или числа, которые вы хотите найти, или щелкните стрелку в поле Найти: и выберите последний элемент поиска из списка.
Советы: В условиях поиска можно использовать подделавные знаки: вопросии(?),звездочки(*), тильды(
Используйте знак вопроса (?), чтобы найти любой отдельный символ. Например, если найти "м?т" и "множество", то будут отспросюмы.
Чтобы найти любое количество символов, используйте звездку (*). Например, если найти знаки "г*д" и "начало", они будут отозныны.
), за которой следует ?, *или
, чтобы найти вопросии, звездочки или другие символы тильды, например fy91
В поле Заменить на: введите текст или числа, которые нужно использовать для замены текста поиска.
Нажмите Заменить все или Заменить.
Совет: При нажатиикнопки Заменить все будут заменяться все вхождения ищемого условия, а при замене будет обновляться по одному вхождению за раз.
В: Чтобы найти данные на листе или во всей книге, выберите Листили Книга.
Поиск: Вы можете выбрать поиск по строкам (по умолчанию) или По столбцам.
Посмотрите в: Чтобы найти данные с определенными сведениями, в поле выберите формулы, значения,заметки или примечания.
Примечание: Формулы,значения,заметки и примечания доступны только на вкладке Найти. На вкладке "Заменить" доступны только формулы.
Match case (Совпадение с делом). Проверьте это, если вы хотите найти данные с конфиденциальными данными.
Совпадение всего содержимого ячеек. Проверьте это, если вы хотите найти ячейки, содержащие только символы, которые вы ввести в поле Найти: .
Если вы хотите найти текст или числа с определенным форматированием, нажмите кнопку Формат исделайте выбор в диалоговом окне Найти формат.
Совет: Чтобы найти ячейки, точно соответствующие определенному формату, можно удалить все условия в поле Найти, а затем выбрать ячейку с нужным форматированием в качестве примера. Щелкните стрелку рядом с кнопкой Формат, выберите пункт Выбрать формат из ячейки, а затем щелкните ячейку с форматированием, которое требуется найти.
Существует два разных способа поиска или замены текста или чисел на компьютере Mac. Первый из них — использование диалогового & Заменить. Второй вариант — использование панели поиска на ленте.
Диалоговое & поиска
Поиск и параметры

Чтобы найти что-то, нажмите CTRL+Fили перейдите на главная > Найти & Выберите >Найти.
В поле Найти: введите текст или числа, которые нужно найти.
При необходимости вы можете определить поиск.
В: Чтобы найти данные на листе или во всей книге, выберите Листили Книга.
Поиск: Вы можете выбрать поиск по строкам (по умолчанию) или По столбцам.
Посмотрите в: Чтобы найти данные с определенными сведениями, в поле выберите формулы, значения,заметки или примечания.
Примечание: Формулы,значения,заметки и примечания доступны только на вкладке Найти. На вкладке "Заменить" доступны только формулы.
Match case (Совпадение с делом). Проверьте это, если вы хотите найти данные с конфиденциальными данными.
Совпадение всего содержимого ячеек. Проверьте это, если вы хотите найти ячейки, содержащие только символы, которые вы ввести в поле Найти: .
Советы: В условиях поиска можно использовать подделавные знаки: вопросии(?),звездочки(*), тильды(
Используйте знак вопроса (?), чтобы найти любой отдельный символ. Например, если найти "м?т" и "множество", то будут отспросюмы.
Чтобы найти любое количество символов, используйте звездку (*). Например, если найти знаки "г*д" и "начало", они будут отозныны.
), за которой следует ?, *или
, чтобы найти вопросии, звездочки или другие символы тильды, например fy91
Замена текста или чисел с помощью диалогового & поискаЧтобы заменить текст или числа, нажмите CTRL+Hили перейдите на главная > Найти & Выберите >Заменить.
В поле Найти введите текст или числа, которые нужно найти.
В поле Заменить на введите текст или числа, которые нужно использовать для замены поискового текста.
Совет: При нажатиикнопки Заменить все будут заменяться все вхождения ищемого условия, а при замене будет обновляться по одному вхождению за раз.
При необходимости вы можете определить поиск.
В: Чтобы найти данные на листе или во всей книге, выберите Листили Книга.
Поиск: Вы можете выбрать поиск по строкам (по умолчанию) или По столбцам.
Match case (Совпадение с делом). Проверьте это, если вы хотите найти данные с конфиденциальными данными.
Совпадение всего содержимого ячеек. Проверьте это, если вы хотите найти ячейки, содержащие только символы, которые вы ввести в поле Найти: .
Советы: В условиях поиска можно использовать подделавные знаки: вопросии(?),звездочки(*), тильды(
Используйте знак вопроса (?), чтобы найти любой отдельный символ. Например, если найти "м?т" и "множество", то будут отспросюмы.
Чтобы найти любое количество символов, используйте звездку (*). Например, если найти знаки "г*д" и "начало", они будут отозныны.
), за которой следует ?, *или
, чтобы найти вопросии, звездочки или другие символы тильды, например fy91
Щелкните любую ячейку, чтобы найти весь лист, или выберите определенный диапазон ячеек для поиска.
Нажмите +F или щелкните значок, чтобы развернуть область поиска, а затем в поле поиска введите текст или число, которое вы хотите найти.
Советы: В условиях поиска можно использовать подделавные знаки: вопросии(?),звездочки(*), тильды(
Чтобы найти любой отдельный символ, используйте знак вопроса (?). Например, если найти "м?т", то будут "ед" и "множество".
Чтобы найти любое количество символов, используйте звездку (*). Например, если найти знаки "г*д" и "начало", они будут отозныны.
), за которой следуют ?, *или
, чтобы найти вопросии, звездочки или другие символы тильды, например fy91
Нажмите клавишу RETURN.
Чтобы найти следующий экземпляр ищите элемент, щелкните поле поиска и нажмите кнопку RETURN илив диалоговом окне Найти нажмите кнопку Найти далее.
Совет: Вы можете отменить поиск, нажав клавишу ESC.
Чтобы задать дополнительные параметры поиска, щелкните увеличительное стекло и выберите поиск на листе или Поиск в книге. Вы также можете выбрать параметр "Дополнительные параметры", чтобы запустить диалоговое окно Найти.
Щелкните любую ячейку, чтобы найти весь лист, или выберите определенный диапазон ячеек для поиска.
Нажмите +F, чтобы развернуть область поиска, а затем в поле поиска введите текст или число, которое вы хотите найти.
Советы: В условиях поиска можно использовать подделавные знаки: вопросии(?),звездочки(*), тильды(
Чтобы найти любой отдельный символ, используйте знак вопроса (?). Например, если найти "м?т", то будут "ед" и "множество".
Чтобы найти любое количество символов, используйте звездку (*). Например, если найти знаки "г*д" и "начало", они будут отозныны.
), за которой следуют ?, *или
, чтобы найти вопросии, звездочки или другие символы тильды, например fy91
В поле поиска щелкните значок лупы и выберите команду Заменить.
В поле Заменить на введите замещающие символы.
Чтобы заменить символы в поле Найти пустыми, оставьте поле Заменить на пустым.
Чтобы заменить выделенное вхождение, нажмите кнопку Заменить.
Чтобы заменить все вхождения символов на листе без предварительного просмотра, нажмите кнопку Заменить все.
Совет: Отмените поиск, просто нажав клавишу ESC.
Чтобы задать дополнительные параметры поиска, щелкните увеличительное стекло и выберите поиск на листе или Поиск в книге. Вы также можете выбрать параметр "Дополнительные параметры", чтобы запустить диалоговое окно Заменить.
Поиск
Чтобы найти что-то, нажмите CTRL+Fили перейдите на главная > редактирования> Найти & Выберите >Найти.
Примечание: В следующем примере мы нажали кнопку Параметры >, чтобы отдемонстрировать все диалоговое окно Найти. По умолчанию он будет отображаться со скрытыми параметрами поиска.

В поле Найти: введите текст или числа, которые нужно найти.
Советы: В условиях поиска можно использовать подделавные знаки: вопросии(?),звездочки(*), тильды(
Чтобы найти любой отдельный символ, используйте знак вопроса (?). Например, если найти "м?т", то будут "ед" и "множество".
Чтобы найти любое количество символов, используйте звездку (*). Например, если найти знаки "г*д" и "начало", они будут отозныны.
), за которой следуют ?, *или
, чтобы найти вопросии, звездочки или другие символы тильды, например fy91
Совет: Если нажать кнопку Найтивсе, будут перечислены все вхождения ищемого условия, а при щелчке определенного вхождения в списке будет выбрана его ячейка. Вы можете отсортировать результаты поиска Найти все, щелкнув заголовок столбца.
Нажмите > параметры поиска, чтобы при необходимости определить поиск.
В: Чтобы найти данные в пределах определенного выделения, выберите Выделение. Чтобы найти данные на листе или во всей книге, выберите Листили Книга.
Направление: Вы можете выбрать поиск вниз (по умолчанию) или ВВЕРХ.
Match case (Совпадение с делом). Проверьте это, если вы хотите найти данные с конфиденциальными данными.
Совпадение со всем содержимым ячеек: проверьте это, если вы хотите найти ячейки, содержащие только символы, которые вы ввести в поле Найти.
Заменить
Чтобы заменить текст или числа, нажмите CTRL+Hили перейдите на главная > редактирования> Найти & Выберите > Заменить.
Примечание: В следующем примере мы нажали кнопку Параметры >, чтобы отдемонстрировать все диалоговое окно Найти. По умолчанию он будет отображаться со скрытыми параметрами поиска.
В поле Найти: введите текст или числа, которые нужно найти.
Советы: В условиях поиска можно использовать подделавные знаки: вопросии(?),звездочки(*), тильды(
Чтобы найти любой отдельный символ, используйте знак вопроса (?). Например, если найти "м?т", то будут "ед" и "множество".
Чтобы найти любое количество символов, используйте звездку (*). Например, если найти знаки "г*д" и "начало", они будут отозныны.
), за которой следуют ?, *или
, чтобы найти вопросии, звездочки или другие символы тильды, например fy91
В поле Заменить на: введите текст или числа, которые нужно использовать для замены текста поиска.
Совет: При нажатиикнопки Заменить все будут заменяться все вхождения ищемого условия, а при замене будет обновляться по одному вхождению за раз.
Нажмите > параметры поиска, чтобы при необходимости определить поиск.
В: Чтобы найти данные в пределах определенного выделения, выберите Выделение. Чтобы найти данные на листе или во всей книге, выберите Листили Книга.
Направление: Вы можете выбрать поиск вниз (по умолчанию) или ВВЕРХ.
Match case (Совпадение с делом). Проверьте это, если вы хотите найти данные с конфиденциальными данными.
Совпадение со всем содержимым ячеек: проверьте это, если вы хотите найти ячейки, содержащие только символы, которые вы ввести в поле Найти.
Дополнительные сведения
Вы всегда можете задать вопрос специалисту Excel Tech Community или попросить помощи в сообществе Answers community.
Содержимое ячейки можно редактировать непосредственно в ячейке. Вы также можете изменить содержимое ячейки, введя строка формул.
При редактировании содержимого ячейки Excel режиме правки. Некоторые Excel работают иначе или недоступны в режиме правки.
Если Excel режиме редактирования, в левом нижнем углу окна программы Excel отображается слово Изменить, как показано на рисунке ниже.
Как Excel в режиме правки?
В режиме правки многие команды недоступны. Например, если Excel находится в режиме правки, применить условное форматирование или изменить выравнивание содержимого ячейки невозможно.
Кроме того, клавиши со стрелками немного по-Excel в режиме правки. Вместо того чтобы перемещать курсор из ячейки в ячейку, в режиме правки клавиши со стрелками перемещают курсор в ячейке.
Включить или отключить режим правки
Если вы пытаетесь использовать режим правки, но ничего не происходит, возможно, он отключен. Вы можете включить или отключить режим правки, изменив параметр Excel редактирования.
Щелкните Файл > Параметры > Дополнительно.
Только Excel 2007: нажмите кнопку Microsoft Office , Excel параметры ,а затем выберите категорию Дополнительные параметры.
В разделе Параметры правки выполните требуемое действие.
Чтобы включить режим правки, выберите элемент Разрешить редактирование непосредственно в ячейках.
Чтобы отключить режим правки, сключим поле Разрешить редактирование непосредственно в ячейках.
Перейдите в режим правки
Чтобы начать работу в режиме правки, сделайте следующее:
Дважды щелкните ячейку с данными, которые вы хотите изменить.
При этом запускается режим правки, и курсор находится в ячейке, которую вы дважды щелкнули. Содержимое ячейки также отображается в панели формул.
Щелкните ячейку с данными, которые вы хотите изменить, а затем щелкните в любом месте в области формул.
При этом в режиме правки курсор будет расположен в области формул в том месте, где вы щелкнули.
Щелкните ячейку с данными, которые вы хотите изменить, и нажмите F2.
В режиме правки курсор будет курсором в конце содержимого ячейки.
Вставка, удаление и замена содержимого ячеок
Чтобы вставить символы, щелкните ячейку, в которой их нужно вставить, и введите новые символы.
Чтобы удалить символы, щелкните ячейку, в которой их нужно удалить, а затем нажмите кнопку BACKSPACE или выберите символы, а затем нажмите кнопку DELETE.
Чтобы заменить определенные символы, вы выберите их и введите новые символы.
Чтобы включить режим замены, чтобы существующие символы заменялись новыми при вводе, нажмите кнопку ВСТАВИТЬ.
Примечание: Режим перепечатки можно использовать или отключать только в режиме правки. Если включен режим вставки, знак справа от точки вставки выделяется в панели формул и перезаписывается при вводе.
Чтобы начать новую строку текста в определенной точке ячейки, щелкните в том месте, где нужно ввести разрыв строки, а затем нажмите ALT+ВВОД.
Отмена и отмена изменений
Перед нажатием клавиши ВВОД или TAB, а также до или после нажатием клавиши F2 можно нажать клавишу ESC, чтобы отменить любые изменения содержимого ячейки.
После нажатия вводов или tab можно отменить изменения, нажав CTRL+Z или нажав кнопку Отменить на панели быстрого доступа.
Настройка способа отображения содержимого ячейки
После редактирования содержимого ячейки может потребоваться настроить их отображение.
Изменение ширины столбца
Щелкните ячейку, для которой требуется изменить ширину столбца.
На вкладке Главная в группе Ячейки нажмите кнопку Формат.
Выделите пункт Размер ячейки и выполните одно из следующих действий.
Чтобы подогнать размер ячейки под текст, выберите команду Автоподбор ширины столбца.
Чтобы указать большую ширину столбца, щелкните Ширина столбца и введите нужное число в поле Ширина столбца.
Примечание: Также ширину столбца можно увеличить, изменив формат столбца или отдельной ячейки. Например, можно изменить формат даты, чтобы отображался только день и месяц (формат "дд.мм"), например 31.12, или представить число в экспоненциальном формате, например 4E+08.
Если в ячейке несколько строк текста, часть текста может отображаться не так, как нужно. Путем переноса текста в ячейке можно отобразить несколько строк текста.
Примечание: Если Excel режиме редактирования, изменить способ переноса текста невозможно.
Перенос текста в ячейке
Щелкните ячейку, в которой требуется выполнить перенос текста.
На вкладке Главная в группе Выравнивание выберите пункт Переносить текст.
Примечание: Если текст является одним длинным словом, символы не будут переносимы; вы можете расширить столбец или уменьшить размер шрифта, чтобы увидеть весь текст. Если после переноса текста в ячейке отображается не весь текст, может потребоваться изменить высоту строки.
На вкладке Главная в группе Ячейки нажмите кнопку Формат и выберите в разделе Размер ячейки команду Автоподбор высоты строки.
Выход из режима правки
Чтобы остановить работу в режиме правки, сделайте следующее:
Нажмите клавишу ВВОД.
Excel выйти из режима правки и выбрать ячейку непосредственно под текущей ячейкой.
Вы также можете указать, что при нажатии нажатия ввод вы можете выбрать другую смежную ячейку.
Щелкните Файл > Параметры > Дополнительно.
Только Excel 2007: нажмите кнопку Microsoft Office , Excel параметры ,а затем выберите категорию Дополнительные параметры.
В разделе Параметры правки выполните требуемое действие.
Чтобы выделение оставалось в ячейке, которую вы редактируете, сделайте так, чтобы после нажатия нажатия ввод переместили выделение.
Чтобы управлять направлением выделения, выберите после нажатия клавиши ВВОД, переместите выделение, щелкните стрелку рядом с кнопкой Направление ивыберите направление из списка.
Нажмите клавишу TAB.
При этом режим правки перестанет быть изменен и выберет ячейку справа от текущей ячейки. При нажатии shift+TAB ячейка будет выбрана слева.
Читайте также:

