Запомнить выбор для этого типа ссылок яндекс браузер
Обновлено: 07.07.2024
Это один из самых любимых моих браузеров. Я каждый день им пользуюсь и вам рекомендую. Работает он чётко, быстро и стабильно – претензий ноль. Поэтому собственно я и решил рассказать вам, как настроить Яндекс.Браузер для удобного использования и работы. Плюс в этой статье мы рассмотрим его дополнительные интересные возможности, некоторые из которых действительно очень полезны.
Прежде чем мы приступим к делу, хочу кое-что сразу отметить – Яндекс.Браузер и браузер Google Chrome (также на сегодня один из лучших) созданы на одном и том же программном движке, поэтому их настройки и многие функциональные возможности очень похожи.
В связи с этим, многое из того, что я буду рассказывать, вы легко можете применять и использовать в браузере Google Chrome .
Итак, начнём. Для начала давайте я расскажу вам, как войти в настройки этого браузера. Сделать это довольно легко. В верхнем правом углу есть специальная кнопка «Настройки Яндекс.Браузера» :
После её нажатия перед нами появится выпадающее меню, в котором нас интересует пункт «Настройки» :
Нажав на пункт «Настройки» , мы попадаем на страницу где собственно и находятся все настройки и параметры. И первое, что нам нужно настроить это стартовую страницу, которая будет появляться в Яндекс.Браузере при его запуске.
Есть два варианта, первый «Открывать страницу быстрого доступа» — в этом случае при запуске программы всегда будет открываться чистый лист с пустой адресной строкой, плюс в Табло страницы будут отображены самые часто посещаемые сайты, на которые вы всегда сможете быстро перейти.
Второй вариант «Восстановить вкладки, открытые в прошлый раз» , в случае установки этой настройки при запуске Яндекс.Браузера будут открываться все сайты, которые были активны в момент прошлого закрытия программы.
Я, предпочитаю второй вариант. Я практически всегда работаю на одних и тех же сайтах и мне гораздо удобнее если все они один раз загрузятся при запуске браузера, а потом в любую секунду будут доступны.
Далее необходимо настроить параметры внешнего вида — отображение кнопки «Яндекс» , адресной строчки и кнопок умной строчки копировать/поделиться. У меня все параметры всегда активны, вы настраивайте по своему желанию:
Если параметр «Кнопка Яндекс» активен, то в верхнем левом углу браузера у вас будет соответствующая кнопка.
Если поставить галочку напротив настройки «Отображать адреса страниц в виде домен -> заголовок» , то url адреса будут отображаться в вашем браузере.
Далее у нас есть возможность настроить отображение закладок в Яндекс.Браузере и указать какую поисковую систему использовать по умолчанию.
Можно сделать так, чтобы закладки были всегда активны и доступны, даже когда вы уже будете находиться на каком-либо сайте. Отображаться они в этом случае будут на панели браузера, сразу под адресной строчкой. Также можно установить отображение закладок только при открытии новых вкладок. Я предпочитаю именно второй вариант.
Чтобы указать Яндекс.Браузеру свою любимую поисковую систему, нужно лишь щёлкнуть на выпадающий список и выбрать ту, которая вам больше всего нравится.
Следующий блок позволяет нам настроить синхронизацию, уведомления, добавление/удаление дополнительных профилей и выбрать веб-обозреватель по умолчанию. Также есть функция автоматического переноса настроек и закладок в Яндекс.Браузер из любого другого браузера.
Синхронизация аккаунта и настроек браузера. Уж очень это классная задумка и я хочу, чтобы о ней все знали и пользовались. А задумка заключается в следующем — синхронизация позволяет нам закрепить настройки браузера на нашем Яндекс ID .
Объясню подробней — в процессе использования браузера мы постоянно подстраиваем его, постоянно добавляем какие-нибудь новые закладки, постоянно вводим и сохраняем новые пароли на различных сайтах и т. д. Так вот все эти изменения и настройки можно как бы сохранить в своём Яндекс ID .
Что нам это даёт? А вот что — попадая на чей-либо чужой компьютер все настройки браузера можно легко восстановить, достаточно просто войти в свой аккаунт Яндекса. Т. е. вы вводите в браузере логин и пароль своего аккаунта, и он тут же восстанавливает все настройки в то состояние, как и у вас на домашнем компьютере. Ну классная тема, добавить тут нечего. Поменяли компьютер, приехали к родственникам, оказались на работе в любой ситуации ваш настроенный Яндекс.Браузер у вас под рукой.
Возвращаемся к нашим настройкам, в общем, в синхронизации необходимо указать с каким аккаунтом вы хотите синхронизировать браузер. Вводите логин и пароль и все готово.
Далее у нас идут настройки уведомлений электронной почты и социальных сетей. Если вы серьёзно занимаетесь работой за своим компьютером, рекомендую вам отключить все уведомления. Я так и сделал.
Чтобы отключить уведомления, нажимаете кнопку «Настройка уведомлений» , и снимаете галки с пунктов «Уведомления включены» .
Следующая настройка позволяет нам добавить Яндекс ID в браузер. Здесь все просто нажимаете кнопку «Добавить профиль» и вводите логин и пароль добавляемого аккаунта.
Также есть возможность перенести закладки и настройки в Яндекс.Браузер из любого другого интернет-браузера. Это тоже весьма удобно. К примеру, пользовались вы каким-либо другим браузером и тут решили перейти на Яндекс. Чтобы не настраивать все вручную вы можете сделать это в автоматическом режиме. Нажимаете «Перенести закладки и настройки из другого браузера» - появляется окно, в котором вы просто выбираете браузер, с которого нужно перенести и выбираете что именно вы желаете перенести, после чего жмём кнопку «Перенести» .
Далее вы можете установить Яндекс.Браузер в качестве браузера по умолчанию, т. е. любая выход в интернет будет осуществляться именно него. Для этого есть специальная кнопка. Правда стоит отметить, что не все данные всегда можно импортировать.
О следующем блоке настроек говорить много не придётся, тут всё и так понятно — ускоряем работу нашего браузера, получаем уведомления при снижении скорости соединения с интернетом и сжимаем видео на страницах браузера для его удобного и быстрого просмотра.
Обратите внимание на ссылку «Дополнительные настройки» , нажимаем её и перед нами появляются дополнительные блоки настроек Яндекс.Браузера .
И первой блок дополнительных настроек, который мы видим называется «Защита личных данных» . Здесь мы можем настроить использование браузером дополнительных интернет сервисов, которые позволят облегчить и улучшить работу с Яндекс.Браузером . К примеру, автоматические подсказки при наборе поисковых запросов и url-адресов сайтов, блокировка шокирующей рекламы и т. д.
Могу так вам сказать, какие службы оставить, а какие выключить решать только вам.
Также в этом блоке настроек мы можем очистить историю браузера и указать параметры содержимого страниц сайтов. Объясню подробнее по поводу содержимого — когда мы посещаем различные сайты и интернет сервисы они (сайты и сервисы) могут запрашивать у нас различную информацию, выполнять какие-нибудь скрипты, запрашивать доступ к камере и микрофону и т. д. Так вот настройки содержимого позволяют контролировать эти процессы, другими словами они позволяют настроить разрешение и запрет на получение, или наоборот на показ, различной информации.
К примеру, на многих сайтах сегодня существуют периодические всплывающие рекламные блоки. Так вот отображение этой рекламы предполагает выполнение на сайте определённого программного кода (скрипта). В настройках содержимого вы можете запретить выполнение подобных скриптов.
Я оставил все настройки содержимого Яндекс.Браузера по умолчанию, т. е. так как они были установлены разработчиками браузера. Здесь нужно понимать следующее: чем больше вы запретов вы установите, тем безопаснее будут ваши походы в интернет, но и тем больше возможностей различных сайтов вы сами себе запрещаете. Нужно найти золотую середину, поэтому я оставил все настройки по умолчанию, с пометкой «Рекомендуется» .
Далее нам предлагается настроить автозаполнение и сохранение паролей, которые мы используем при посещении различных сайтов.
Я все эти функции установил в активное положение, это позволяет мне существенно экономить время и не вводить каждый раз логины и пароли на всех сайтах.
Кроме того, я решил включить защиту от фишинг сайтов, которые периодически появляются сегодня в нашем интернете.
Следующие настройки Яндекс.Браузера это «Веб-содержимое» и «Сеть» .
Тут я думаю все разберутся, настраиваем шрифты, масштаб и пару функций умной строки — отображение разделов и рубрик сайтов в адресной строке и отображение поисковых запросов на страницах поисковой выдачи.
В настройки сети я никогда не лез, и это скорее не настройки самого браузера, а настройки сетевых соединений наших компьютеров. Поэтому если особо не разбираетесь в этих разделах, лучше там ничего не менять.
Следующие настройки Яндекс.Браузера — это «Жесты мыши» . Довольно интересная штука, зажимая правую кнопку мыши и совершая определённые движения можно совершать целый ряд действий. Кому интересно попробуйте, во всяком случае, функция довольно занимательная.
Многие пользователи выходят в интернет с помощью своего смартфона. Популярность гаджетов сейчас очень легко объяснить – они немного весят, всегда находятся под рукой, их можно быстро достать.
Для чего нужен браузер по умолчанию
Одна из самых полезных особенностей интерфейса ОС Андроид – это интеграция ОС со всеми теми приложениями, которые установлены на телефоне. Один из примеров такой интеграции – это способность телефона не просто открывать ссылки в различных приложениях, но и способность быстро включать то приложение, посредством которого ссылки могут быть открыты.
Как поставить мобильный браузер в качестве приложения по умолчанию
Известно, что базовым браузером в мобильной операционной системе Андроид является Google Chrome. Связано это с тем, что OS Android и Google Chrome – это продукты компании Google. Но, даже с учетом этого, функционал мобильной системы дает пользователю возможность установить другой веб-браузер для открытия ссылок.
Все, что нужно сделать пользователю – это:
- Перейти в настройки своего мобильного устройства.
- Выбрать пункт «Приложения».


Приложения по умолчанию
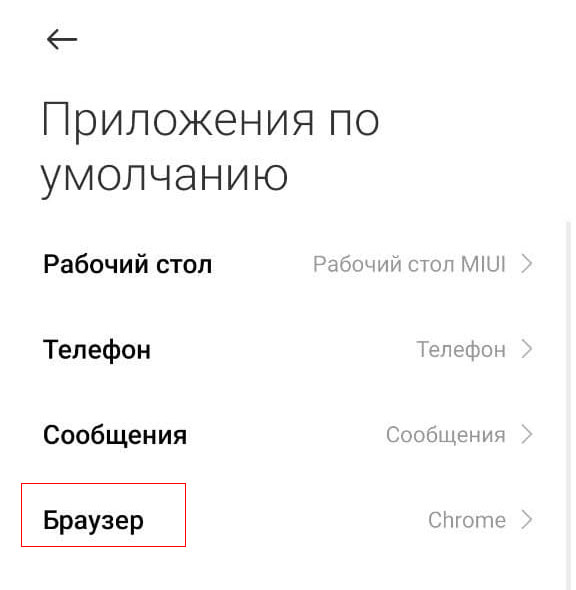
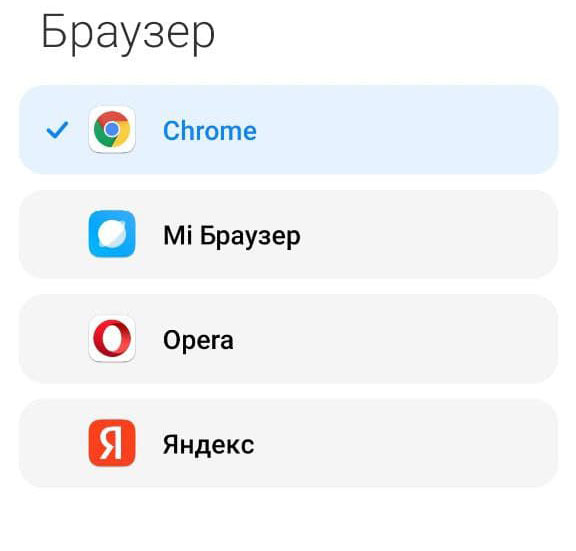
Выбираем браузер по умолчанию
Важно: если на телефоне не был установлен мобильный веб-браузер по умолчанию, с помощью которого можно было бы открывать ссылки, то система при открытии ссылок, полученных по СМС или через мессенджеры, каждый раз будет спрашивать, как и через что открыть ссылку? Однако уже на первом таком запросе пользователь может нажать на «Всегда», и тогда операционная система запомнит выбор. В таком случае при следующем открытии ссылки браузер будет открываться самостоятельно.
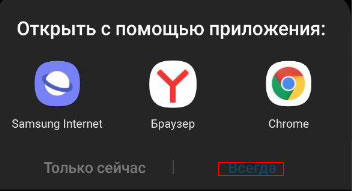
Всегда

Если нужно отключить возможность открытия определенных ссылок определенным приложением, пользователь всегда может выбрать это приложение в общем списке, вызвать меню и соответствующим образом настроить опцию «Открытие поддерживаемых ссылок».
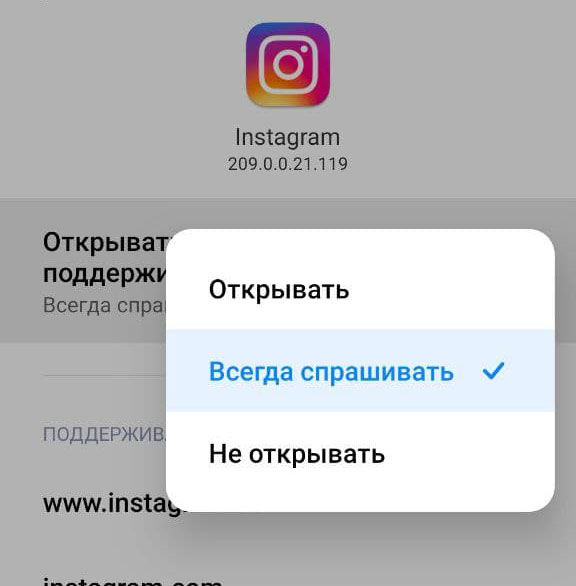
открытие поддерживаемых ссылок
Пользователю для правильной настройки необходимо выполнить следующие действия:
- Перейти в настройки устройства.
- Выбрать «Приложения» (также это может быть пункт «Приложения и уведомления»).


Приложения по умолчанию

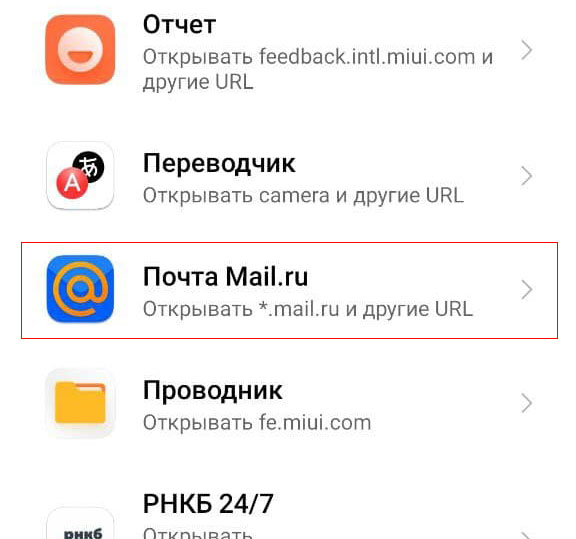
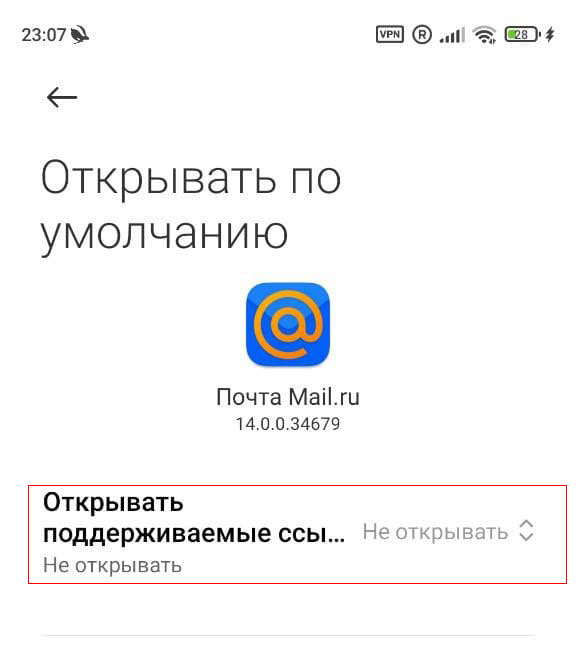
Открывать поддерживаемые ссылки
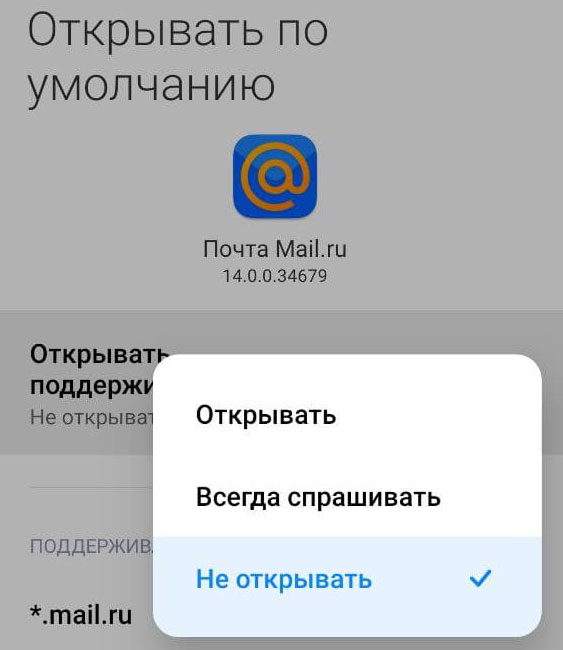
Важный момент: этот алгоритм работает на всех телефонах, однако при работе с продуктами Xiaomi в некоторых случаях может потребоваться приложение под названием Hidden Settings for MIUI.
Как настроить браузер по умолчанию в самом браузере
Многие мобильные версии браузеров также можно настроить так, чтобы они были браузерами по умолчанию. В зависимости от того, о каком мобильном браузере идет речь (Яндекс, Мозила, Опера), пользователю предстоит выполнить следующие действия
-
Попасть в настройки.
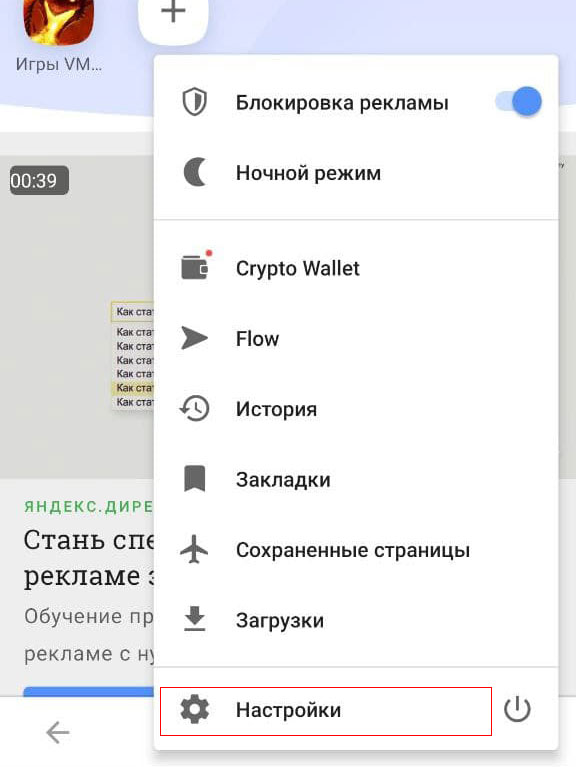
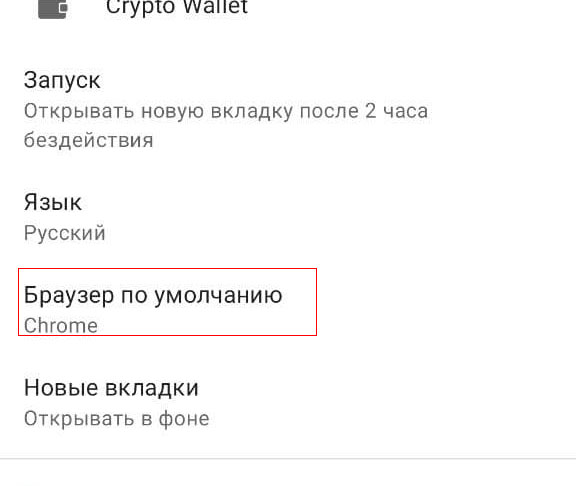
Выбор браузера по умолчанию
В целом во всех браузерах важно просто зайти в настройки и найти опцию «Браузер по умолчанию». Как показывает практика, вызов настроек и поиск опции во всех версиях браузеров примерно одинаков.
Заключение
При переходе по ссылке из приложений система Android предлагает выбрать браузер, в котором будет открыт сайт. Также может осуществляться автоматический переход в программу, которая практически не используется по разным причинам. Установить или изменить обозреватель можно по умолчанию самостоятельно. В «Блоге системного администратора» разберем, как это можно сделать.
Браузер по умолчанию – что это такое
На всех устройствах с выходом в интернет есть предустановленный браузер. Если он один, то все ссылки на интернет-страницы будут открываться только в нем. Именно поэтому программа и считается по умолчанию.
Если на смартфоне установлено несколько обозревателей, то после нажатия на ссылку для перехода на сайт каждый раз отображается окно, где нужно выбрать приложение. Следует отметить, что некоторые приложения имеют интегрированный браузер, через который все ссылки открываются по умолчанию. Если его нет, то они запустятся через сторонний софт.
Как изменить или установить браузер по умолчанию
Изменить обозреватель по умолчанию можно через системные настройки операционной системы. Также это делается с помощью параметров браузера. Разберем, как это можно сделать несколькими способами.
Способ 1: системные настройки
Чтобы выбрать браузер, который будет использоваться по умолчанию, сделайте следующее:
1. Откройте главное меню Android, затем найдите пункт «Настройки». В 11 версии ОС открыть параметры системы можно через верхнюю шторку, если смахнуть ее вниз и выбрать иконку в виде шестеренки.

2. Откройте раздел «Приложения» в списке.
3. В перечне установленного софта отыщите предпочтительный браузер и тапните по его названию.

4. В блоке «Параметры по умолчанию» нажмите на пункт «Веб-браузер».
5. Откроется окно, где отобразятся браузеры, установленные на смартфоне.
6. Отметьте нужный пункт.

Таким же образом настраиваются и другие приложения. Например, для открытия мультимедийных файлов или документов.
Способ 2: всплывающее окно при переходе по ссылке
Еще один способ, позволяющий установить браузер по умолчанию – это его выбор во всплывающем окне при нажатии на ссылку. В этом случае появятся два варианта: «Только сейчас» или «Всегда». Чтобы все страницы, на которые совершается переход, запускались в выбранной программе, нужно выбрать второй вариант.

В некоторых версиях операционной системы Android открывается чек-бокс, где нужно отметить тот обозреватель. Если выбрать пункт «Запомнить этот выбор», то он всегда будет открываться при переходе по ссылке.
Способ 3: параметры браузера
Функционал мобильных обозревателей предполагает возможность смены приложения по умолчанию. На примере Яндекс.Браузера рассмотрим, как это сделать:
1. Запустите Яндекс.Браузер и тапните по иконке в виде трех вертикальных точек, которая находится слева от «умной адресной строки».
2. Выберите раздел «Браузер по умолчанию».

3. Во всплывающем окне выберите нужный вариант и подтвердите действие.
Поменять браузер по умолчанию на устройстве, работающем на базе Android, можно несколькими способами через системные настройки или с помощью параметров программы, если они предусмотрены. А ранее мы рассматривали, как записать видео с экрана Android в Google Play Игры. Напишите в комментариях, каким браузером пользуетесь вы.
Если вы нашли ошибку, пожалуйста, выделите фрагмент текста и нажмите Ctrl+Enter.
Браузер Chrome позволяет веб-службам открывать определенные типы ссылок. Хотя большинство ссылок обычно направляют вас на другую страницу, некоторые ссылки могут открывать программы и выполнять другие действия.
Например, ссылки mailto: могут открывать программу электронной почты ссылки webcal: – добавлять события в программу Календарь. Эти ссылки относятся к протоколам, а программы, которые они используют, называются обработчиками.
Например, при открытии Gmail в Chrome, значок обработчика протоколов может появиться в универсальном окне поиска рядом со звездочкой – значком закладок. Нажмите его, чтобы увидеть указанные ниже опции.
- Если вы хотите разрешить службе Gmail открывать все ссылки электронной почты, выберите переключатель Использовать Gmail. Когда вы нажмете адрес с гиперссылкой на странице откроется окно создания письма Gmail.
- Выберите Нет , чтобы компьютер и в дальнейшем открывал ссылки электронной почты ранее выбранным способом.
- Выберите Игнорировать , чтобы запрос больше не появлялся при входе в Gmail.
Разрешение или запрет запросов обработчика сайта
- Нажмите меню Chrome на панели инструментов браузера.
- Выберите Настройки → Показать расширенные настройки.
- В разделе «Конфиденциальность» нажмите Настройки содержания.
- В диалоговом окне найдите раздел «Обработчики».

- Чтобы разрешить запросы, выберите «Разрешить сайтам запрашивать установки обработчиков протоколов по умолчанию».
- Чтобы отключить запросы, выберите «Запретить всем сайтам обрабатывать протоколы».
Выбор обработчика по умолчанию и удаление обработчика
Пользуйтесь страницей Настройки для управления веб-службами, которым вы разрешили обработчики.
Выбор обработчика по умолчанию
Если по какой-либо причине нужно воспользоваться другим обработчиком, чтобы открыть ссылку на страницу, нажмите на ссылку правой кнопкой мыши и выберите опцию «Открыть ссылку с помощью», чтобы выбрать обработчик. Это не повлияет на настройки обработчика по умолчанию.
Читайте также:

