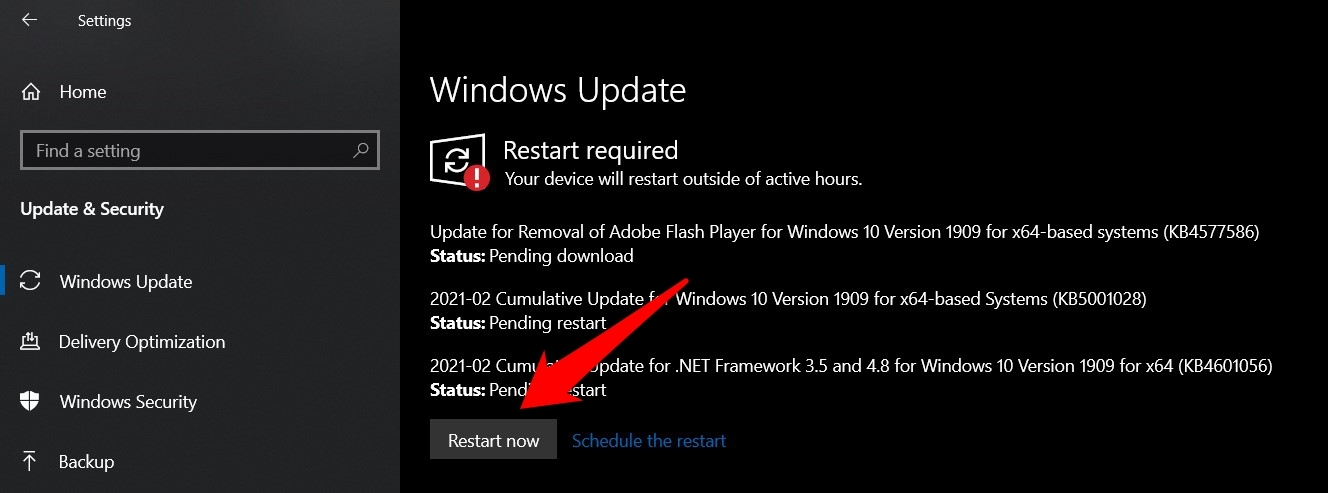Завершите вход в браузере мы обновим эту страницу как только вы войдете в систему
Обновлено: 07.07.2024
Сразу хочу сказать, что эта ошибка не означает, что вас взломали, или что-то похитили. Так же она не имеет никакого отношения к вашему подключению к интернету, или роутеру. Кстати, я недавно уже писал о решении похожей проблемы: этот сайт не может обеспечить безопасное соединение.
Важно! Если у вас Windows 7, то в первую очередь смотрите новое решение в конце этой статьи. Особенно, если проблема появилась после установки системы.Что это за ошибка и почему она появляется? Немного полезной информации:
Ошибка: "Часы отстают (err_cert_date_invalid)" в Google Chrome
В любом случае, проверьте настройки даты и времени. Если настройки у вас сбились, то нажмите правой кнопкой мыши на часы и выберите "Настройка даты и времени". В Windows 10 это выглядит вот так:
Установите автоматическую настройку этих параметров, или задайте вручную.
Обновление: если дата и время установлены правильно
В комментариях Сергей поделился решением, которое помогло ему убрать ошибку "Ваше подключение не защищено", которая появилась после переустановки Windows 7 во всех браузерах.
Определяем причину ошибки, чистим браузер
Первым делом я советую проверить, открывается ли "проблемный" сайт в другом браузере (желательно на движке Chromium) . Наверняка, у вас установлено несколько браузеров.
- Если сайт открывается в другом браузере – значит нужно очистить кэш и куки того браузера, в котором появляется ошибка с кодом ERR_CERT_AUTHORITY_INVALID, или ERR_CERT_COMMON_NAME_INVALID. Так же нужно отключить расширения (дополнения) . Если не поможет – переустановить браузер.
- Если сайт не открывается – смотрите другие решения данной проблемы в конце этой статьи.
Давайте коротко рассмотрим, как очистить кэш и куки в популярных браузерах. Так же проверить установленные расширения.
Ваше подключение не защищено в Google Chrome
Для очистки кэша и cookie перейдите в "Меню" – "Дополнительные инструменты" – "Удаление данных о просмотренных страницах". Изображения и файлы можете спокойно удалять, а вот после очистки файлов cookie, возможно понадобится заново авторизоваться на некоторых сайтах.
Так же временно отключите все расширения. Для этого зайдите в "Меню" – "Дополнительные инструменты" – "Расширения" и снимите галочки возле всех установленных расширений.
Затем сможете включить их обратно. Особе внимание обратите на расширения от антивирусных программ.
В Яндекс.Браузер
Для очистки кэша и куки перейдите в "Меню" – "Настройки" и нажмите на кнопку "Очистить историю загрузки". Выберите "Файлы cookie" и "Файлы сохраненные в кэше". За все время.
Дополнения находятся в "Меню" – "Настройки", вкладка "Дополнения". Отключите все.
Opera
По браузеру Опера я писал отдельную инструкцию: как очистить историю, кэш, куки браузера Opera. Там все просто.
Расширения находятся в разделе "Меню" – "Расширения". Снова же, отключаем все. Особенно VPN и антивирусы.
Еще два момента:
- Если у вас другой браузер, то найти там эти настройки совсем не сложно. Так же для очистки разных параметров практически всех браузеров я могу посоветовать программу CCleaner. Только будьте осторожны при работе с ней. Не удалите что-то лишнее.
- Если очистка истории и отключение дополнений не помогли избавится от ошибки, и необходимый сайт по прежнему не открывается с предупреждением о незащищенном подключении, то попробуйте переустановить свой браузер. Если, например, ошибка в Google Chrome, то удалите его, затем скачайте и установите заново.
Другие решения ошибки "Ваше подключение не защищено"
Давайте рассмотрим еще несколько решений.
- Не забываем, что проблема может быть на стороне сайта. Особенно, если это не очень популярный сайт. Можно попробовать зайти на него с другого устройства и/или через другое подключение. Например, со смартфона через мобильный интернет.
- Попробуйте на компьютере, в свойствах подключения к интернету прописать DNS от Google: 8.8.8.8 / 8.8.4.4. Более подробно о том, как это сделать я писал в статье: как заменит DNS на Google Public DNS. Есть отзывы, что способ рабочий!
- Вспомните, может вы перед этим вы устанавливали какие-то программы. Удалите их. Например, ошибка может появляться из-за программ: Gramble, Research Bar.
- Временно отключите антивирус (или встроенный в него брандмауэр) . Например, антивирусы AVAST, ESET Smart Security иногда не пускают на сайты, которые работают по протоколу https. Они пытаются фильтровать этот трафик, и не всегда у них это получается.
- Проверьте настройки прокси. В поиске наберите "прокси" и откройте "Настройка прокси-сервера" (в Windows 10) . Или перейдите в "Панель управления" — "Свойства браузера" — вкладка "Подключения". Дальше нажимаем на кнопку "Настройка сети" и проверяем, чтобы все было выставлено как на скриншоте ниже.
Можно так же попробовать убрать галочку "Автоматическое определение параметров". - Проверьте свой компьютер на вирусы. Для этого отлично подходят разные утилиты. Такие как: AdwCleaner (многим помогает) , Dr.Web CureIt!, AVZ.
- Отключите VPN. Если он установлен на вашем компьютере в виде программы, или дополнения в браузере.
- Если у вас Windows XP, то нужно установить пакет обновления SP3 . Если ошибка "Ваше подключение не защищено" появляется в Windows 10, 8, 7, то можно попробовать установить обновления системы (если они у вас отключены и не устанавливаются автоматически) .
- Если же вообще ничего не помогает, а на сайт очень нужно зайти, то в окне с ошибкой нажмите на "ДОПОЛНИТЕЛЬНЫЕ" и перейдите по ссылке "Перейти на сайт (небезопасно)".
Не рекомендую так заходить на сайты, где вы собираетесь проводить какую-то оплату, вводить важную информацию и т. д. Это может быть небезопасно!
Обновление: ошибка "подключение не защищено" в Windows 7
Удалось выяснить, что причина в обновлениях. Точнее в их отсутствии. И эта ошибка появлялась в основном у тех, кто только что установил Windows 7. То есть, система без обновлений. Нужно признать, что семерка уже устарела. Поддержка Windows 7 со стороны Майкрософт уже закончилась.
Нашли два решения:
Как скачать нужное обновление:
Обновление: установка сертификата вручную
Если у вас проблема появилась после 30.09.2021 и решение с установкой обновления вручную не помогло, то возможно проблема связана с прекращением действия корневого сертификата Let's Encrypt. В качестве решения (подсказали в комментариях, так же это решение есть на англоязычных сайтах) можно попробовать загрузить и установить этот сертификат вручную.
- Загрузите сертификат по этой ссылке: https://letsencrypt.org/certs/isrgrootx1.der Сохраните его на компьютер.
- Запустите его (двойной клик).
- Если появится окно "Предупреждение системы безопасности" – нажмите "Открыть".
- Нажмите на кнопку "Установить сертификат. ".
- Появится окно, в котором нужно выбрать пункт "Поместить все сертификаты в следующее хранилище" и нажав на кнопку "Обзор" выбрать "Доверенные корневые центры сертификации".
Функция синхронизации Chrome позволяет сохранять настройки браузера, сохраненные пароли, закладки, историю, среди прочего, на всех устройствах, на которых выполнен вход с одной и той же учетной записью Google.
Это эффективно оптимизирует рабочий процесс на всех связанных устройствах и часто считается одной из самых полезных функций этого браузера.
Таким образом, с таким длинным списком льгот нет смысла гадать, почему всегда рекомендуется оставлять эту функцию включенной. Однако некоторым кажется, что браузер автоматически приостанавливает синхронизацию без какого-либо ручного вмешательства со стороны самих пользователей.

Ничего страшного, если нам нужно войти в Chrome раз в месяц или два, но частая приостановка синхронизации часто бывает болезненной.
Что еще более беспокоит, так это тот факт, что эта проблема, похоже, сохраняется в течение почти года, как видно из форумов поддержки Google, а также из этой ветки Reddit. Тот факт, что эта проблема, кажется, ведет себя довольно произвольно и бессистемно, только усугубляет ее.
С учетом сказанного, существуют некоторые удобные обходные пути, которые, похоже, сработали для довольно многих затронутых пользователей. И это руководство расскажет вам об этом. Итак, без лишних слов, давайте рассмотрим методы устранения проблемы «Синхронизация приостановлена, снова войти в систему» в Chrome.
Отключить согласованность идентификаторов
Параметр «Согласованность идентификаторов» в Chrome управляет синхронизированными учетными записями, однако на данный момент, похоже, он ведет себя противоречиво на различных устройствах, на которых выполнен вход. В связи с этим вам следует рассмотреть возможность отключения этой функции.
Вот шаги, чтобы отключить настройки согласованности идентификаторов в Chrome :
Однако, если вы используете более старую сборку Chrome (73.0.3683.103 или ниже), то указанного выше флага там не будет. Скорее вам придется отключить согласованность идентификаторов между браузером и флагом cookie jar.
После этого вам будет предложено перезапустить браузер, как указано в инструкции. После перезапуска Chrome проверьте, устранена ли проблема с приостановкой синхронизации.
Эти флаги являются экспериментальными функциями, поэтому у вас могут возникнуть проблемы с производительностью и стабильностью браузера. Если это произойдет, лучше вернуть флаг хрома в состояние по умолчанию и попробовать другие исправления, упомянутые ниже.
Внесение файлов cookie учетной записи Google в белый список
Файлы cookie обычно хранят данные, такие как данные для входа на сайты, которые вы посещаете, ваши предпочтения и действия в Интернете, чтобы предложения были адаптированы для вас. Однако для некоторых пользователей данные, относящиеся к учетным записям Google, больше не хранятся в файлах cookie.
Следовательно, поскольку данных для обработки нет, Chrome, похоже, приостанавливает функцию синхронизации на всех синхронизируемых устройствах. К счастью, есть простой способ решить эту проблему, вручную добавив сайт учетных записей Google в белый список файлов cookie.
Вот шаги, чтобы добавить файлы cookie учетной записи Google в белый список в браузере Chrome :
В дополнение к вышеизложенному, убедитесь, что вы открываете эту страницу в обычном окне, а не на вкладке инкогнито. Это связано с тем, что окно инкогнито будет перекрывать все существующие правила файлов cookie и не позволит любому сайту получить доступ к сохраненным файлам cookie, что, в свою очередь, в конечном итоге приведет к повторному созданию проблемы синхронизации.
Обновите Windows 10

Согласно Участник Microsoft, эта проблема была исправлена в последней сборке инсайдерского канала Windows 10, и довольно скоро планируется стабильное развертывание. Чтобы проверить, есть ли на вашем компьютере последнее обновление, выполните следующие действия:
- Используйте сочетания клавиш Windows + I, чтобы открыть страницу настроек.
- Откройте «Обновление и безопасность» и проверьте, есть ли ожидающие обновления.
Это проверит наличие ожидающих обновлений и установит в ОС Windows. - Загрузите ожидающие обновления и сразу установите.
- Нажмите на Перезагрузить сейчас ваш компьютер, чтобы обновление было успешно применено.
![Обновите ОС Windows до последней версии и перезапустите]()
Если проблема не устранена, значит, обновление с патчем еще не пришло на ваш компьютер. К сожалению, нет конкретных сроков выхода обновления. Но когда это произойдет, мы соответствующим образом обновим этот пост, поэтому не забудьте добавить эту страницу в закладки.
Итог: синхронизация Chrome приостановлена, ошибка
На этом мы завершаем руководство по устранению проблемы «Синхронизация приостановлена: снова войти в систему» в браузере Chrome. Мы поделились тремя разными способами решения этой проблемы.
Если вы также находитесь на той же странице, не удаляйте файлы cookie браузера в ближайшем будущем (пока не будет выпущен официальный патч), в противном случае это исправление станет недействительным.
![Ошибка]()
Почему не открывается сайт: прокси-серверы
В статье опустим банальные проблемы, по которым не открывается сайт: профилактика интернет-провайдера или не работает одна из составляющих, отвечающая за интернет-соединение (кабель или гнездо на компьютере). Углубимся в системные причины возникновения проблемы, когда сайт не работает.
Опытные пользователи первым делом проверяют настройки прокси-серверов. Здесь ничего выдумывать не нужно. Настройки необходимо сбросить. Чтобы разобраться, что делать, если сайт не открывается, важно знать, с чем имеете дело.
Прокси-сервер — связующее звено между веб-сервером, интернет-ресурсом и компьютером. При открытии любого портала на прокси-сервер отправляется соответствующий запрос на обработку, после чего направляется дальше на веб-сервер. Затем сигнал возвращается, благодаря чему сайт загружается в браузере. Почему бы не убрать это звено из схемы? Тогда пользователи будут медленнее получать доступ к требуемому сайту.
- Войдите в «Панель управления». Попасть туда можно через кнопку «Пуск» или поисковую строку Windows.
- Найдите раздел «Свойства браузера».
- Откроется небольшое окно, которое содержит несколько подкатегорий. Выберите «Подключение» и перейдите в сетевые настройки.
- Уберите галочку с пункта, который отвечает за активацию прокси для локальной сети, если она установлена.
Почему не открывается сайт: конфигурация host
Если не работает сайт не из-за proxy-сервера, тогда, возможно, причина — неправильная настройка host-файла. Попробуйте его проверить. Сам файл — уникальный код, состоящий из цифр и соответствующий каждому сайту. Другое его название — IP-адрес интернет-ресурса.
Запрос, который пользователи прописывают в поисковой строке, при помощи DNS-сервера преобразуется в цифровой код. Некоторые вредоносные программы обходят его, переписывая имена сайтов и IP-адреса. В этом случае помогают утилиты, которые исправляют host-файл. Воспользуйтесь Dr.Web Curelt, AVZ или Microsoft Fix It либо сделайте конфигурацию вручную. Настроить его можно следующим образом:
- Перейдите на локальный диск С и отправьтесь по пути Windows → System32 → drivers → ets.
- Найдите файл «host» и откройте при помощи блокнота.
- Убедитесь, чтобы содержимое имело вид, как на картинке ниже.
![Host]()
В верхней выделенной части описание и принципы, по которым функционирует файл. Ниже увидите строчку, которая должна быть изначально. Если заметили что-нибудь лишнее, то смело удалите и сохраните.
Не работает сайт: DNS-службы
Я часто не могу зайти на сайт из-за проблем со службой DNS. Это может случиться в любой момент. Вот вроде серфишь в Google, и после очередного поискового запроса доступ к сайту отсутствует. На экране белая страница, а посередине написано: «DNS-сервер не отвечает».
Почему не загружается сайт? Из вышеизложенного пункта понятно, зачем нужен DNS-сервер, который преобразует печатный текст в IP-адрес. Сейчас рассмотрим, с чем связана такая ошибка. О ней еще может свидетельствовать такая надпись: «Параметры компьютера настроены правильно, но устройство или ресурс не отвечает».
Чтобы в этом убедиться, запустите утилиту «Диагностика сетей» — встроенную службу Windows. Она предназначена для проверки состояния сети. Если правой кнопкой мыши нажать на значок интернета в правом нижнем углу, то увидите название утилиты.
Если перезагрузка ПК не исправила положение, тогда проверьте состояние самого DNS-сервера. Делается это следующим образом:
- Вызовите окно «Выполнить» при помощи комбинации клавиш Win+R.
- В поисковой строке напишите «services.msc».
- Откроется окно, в котором найдите искомую службу — DHCP-клиент.
- Запустите его и выберите автоматический тип запуска.
Почему не загружается сайт: проблемы с реестром
Сотрудникам провайдеров и сервисных центров часто звонят клиенты с жалобой: «Не могу зайти на конкретный сайт. Что делать?» Причиной неисправности может быть что угодно, самая вероятная — неполадка в реестре.
Чтобы не терять время, сами исправьте ситуацию. На этот раз сделайте следующее:
- Снова откройте «Выполнить».
- Пропишите «regedit».
- Перейдите по пути HKEY_LOCAL_MACHINE \ SOFTWARE \ Microsoft \ Windows NT \ CurrentVersion \ Windows.
- Найдите Applnit_DLLs и откройте. Появится окно с полем «Значение». Оно должно быть пустым, поэтому удалите лишнее.
Если не получается найти службу, то перезагрузите компьютер.
![Почему не открывается сайт]()
Почему не открывается сайт: Nur.kz
Не загружается сайт: блокировка
Почему не открываются сайты? Для некоторых интернет-порталов ограничен доступ в определенных местностях или странах. На помощь придут специальные программы или утилиты для браузера, которые меняют IP-адрес, — VPN. Чтобы попасть на заблокированный ресурс, достаточно открыть сайт через ВПН.
Из статьи узнали о распространенных проблемах отсутствия загрузки интернет-порталов. Также блокировать сайты могут антивирусные программы или определенные сбои, которые зачастую решаются простым перезапуском ПК. Если возникла ошибка, не расстраивайтесь и не паникуйте — все решается.
![Решение проблем с открытием некоторых сайтов в Windows 7]()
В начале октября многие пользователи Windows 7 начали сталкиваться с проблемой, которая заключается в том, что некоторые сайты не открываются по соображениям безопасности. Ошибка касается не всех браузеров, но проявляется в большинстве.
Причина появления проблем с сайтами в Windows 7
Что касается мобильных операционных систем, то в этом случае ничего кроме обновления не поможет, поэтому пропустим детальное рассмотрение этого случая, а остановимся именно на Windows 7. Предлагаю начать с самых эффективных методов и закончить «Костылями».
Способ 1: Установка недостающих обновлений Windows 7
Сначала рекомендую проверить, установлены ли на компьютере обновления, связанные с этим самым сертификатом безопасности. Необходимо скачать два разных пакета, в общей сумме занимающих 500 Мб пространства. Займет это не так много времени, а осуществляется следующим образом:
![Скачивание первого обновления для решения проблемы с открытием сайтов в Windows 7]()
Откройте каталог центра обновления Microsoft или просто введите в поисковике название обновления – KB3020369. Выберите версию для своей разрядности ОС и начните загрузку.
![Подтверждение загрузки обновления для решения проблемы с открытием сайтов в Windows 7]()
Если взаимодействие происходит с каталогом, появится новое окно, в котором нужно нажать по ссылке.
![Выбор пути установки обновления для решения проблемы с открытием сайтов в Windows 7]()
В некоторых браузерах содержимое отображается некорректно, поэтому предпочтительно открыть Internet Explorer и запустить загрузку оттуда.
![Процесс установки обновления для решения проблемы с открытием сайтов в Windows 7]()
Откройте полученный исполняемый файл и дожидайтесь завершения поиска обновлений. Если пакет KB3020369 уже установлен, вы получите соответствующее уведомление.
![Поиск второго обновления для решения проблемы с открытием сайтов в Windows 7]()
Точно так же найдите и загрузите KB3125574, установив версию, соответствующую вашей разрядности ОС.
Уточню, что не на всех компьютерах работает скачивание с каталога обновлений Microsoft, поэтому я не оставляю конкретных ссылок. Вы можете ввести название обновления в браузере или на сайте разработчика, чтобы открыть официальную страницу для загрузки пакета. В этом нет ничего сложного, главное – не использовать подозрительные сайты.
По завершении установки достаточно перезагрузить компьютер и проверить работоспособность ранее недоступных сайтов. На этот раз все должно открыться корректно.
Способ 2: Ручная установка корневого сертификата
![Выбор формата файла для установки корневого сертификата в Windows 7]()
Выберите формат DER и нажмите по ссылке для начала загрузки.
![Успешная загрузка для установки корневого сертификата в Windows 7]()
Ожидайте окончания скачивания сертификата и переходите к следующему шагу. Не забудьте, в какую именно папку вы его загрузили.
![Переход к консоли для установки корневого сертификата в Windows 7]()
Откройте утилиту «Выполнить», используя сочетание клавиш Win + R, введите там mmc и нажмите Enter для перехода к оснастке.
![Открытие оснастки для установки корневого сертификата в Windows 7]()
В новом окне вызовите меню «Файл» и щелкните по строке «Добавить или удалить оснастку».
![Выбор типа параметра для установки корневого сертификата в Windows 7]()
Выделите строку «Сертификаты» и нажмите «Добавить» для ее переноса на панель справа.
![Настройка параметра для установки корневого сертификата в Windows 7]()
В появившемся меню оставьте значение по умолчанию и кликните по «Готово».
![Переход к папке параметра для установки корневого сертификата в Windows 7]()
Выйдите из предыдущего окна, чтобы снова оказаться в корне консоли. Разверните «Сертификаты» и выберите папку «Доверенные корневые центры сертификации».
![Переход к импорту для установки корневого сертификата в Windows 7]()
На панели справа щелкните ПКМ по папке «Сертификаты», наведите курсор на «Все задачи» и выберите пункт «Импорт».
![Открытие Мастера импорта для установки корневого сертификата в Windows 7]()
Отобразится окно Мастера импорта, в котором сразу переходите к следующему шагу.
![Переход к выбору файла для установки корневого сертификата в Windows 7]()
Напротив поля «Имя файла» нажмите «Обзор».
![Открытие списка с папками для установки корневого сертификата в Windows 7]()
Отметьте маркером пункт «Поместить все сертификаты в следующее хранилище» и нажмите «Обзор».
![Выбор папки для установки корневого сертификата в Windows 7]()
Активируйте отображение физических хранилищ, разверните папку с доверенными центрами сертификации и укажите каталог «Локальный компьютер», если хотите установить сертификат для всех пользователей. Для текущей учетной записи выберите «Реестр».
![Завершение процесса для установки корневого сертификата в Windows 7]()
Остается только нажать «Готово», завершив процесс импорта.
![Уведомление для установки корневого сертификата в Windows 7]()
Вы будете уведомлены о его успешном завершении. Перезагрузите компьютер и откройте ранее недоступные сайты.
Способ 3: Переход на Mozilla Firefox
Пользователи заметили, что проблема с истечением срока корневых сертификатов безопасности не относится к браузеру Mozilla Firefox, и все сайты открываются корректно. Если вы не хотите устанавливать файлы самостоятельно или два описанных выше метода не принесли должного результата, скачайте этот веб-обозреватель, перенесите свои настройки и используйте его на постоянной основе или только в некоторых случаях.
![Скачивание другого браузера для решения проблемы с открытием сайтов в Windows 7]()
Способ 4: Установка фейкового времени
В начале этой статьи я уже говорил о том, что подмена времени работает в Linux. В Windows 7 вы можете провернуть ту же операцию, переведя дату на 29 сентября или еще раньше. Используйте встроенные настройки или скачайте специальный софт, чтобы осуществить задуманное. Расписывать детально этот метод я не буду, поскольку он является своего рода «костылем» и подходит далеко не всем юзерам.
![Подмена времени для решения проблемы с открытием сайтов в Windows 7]()
Читайте также: