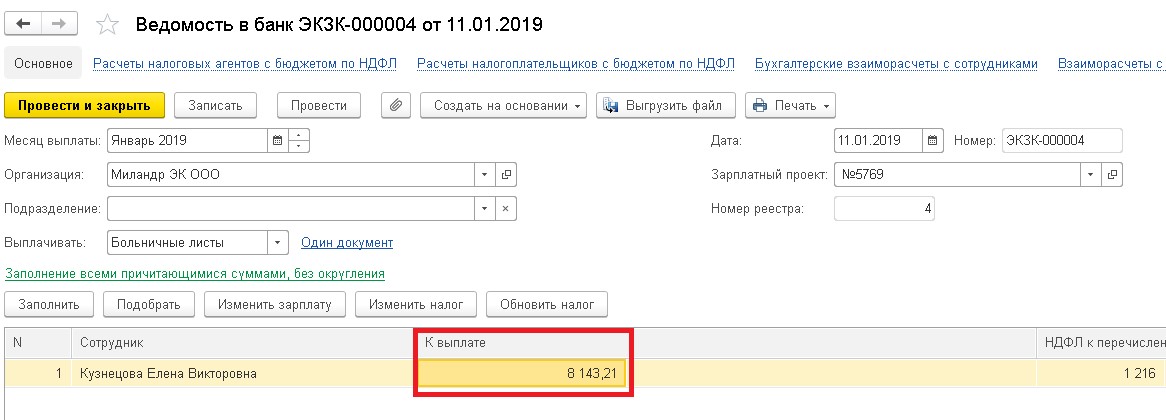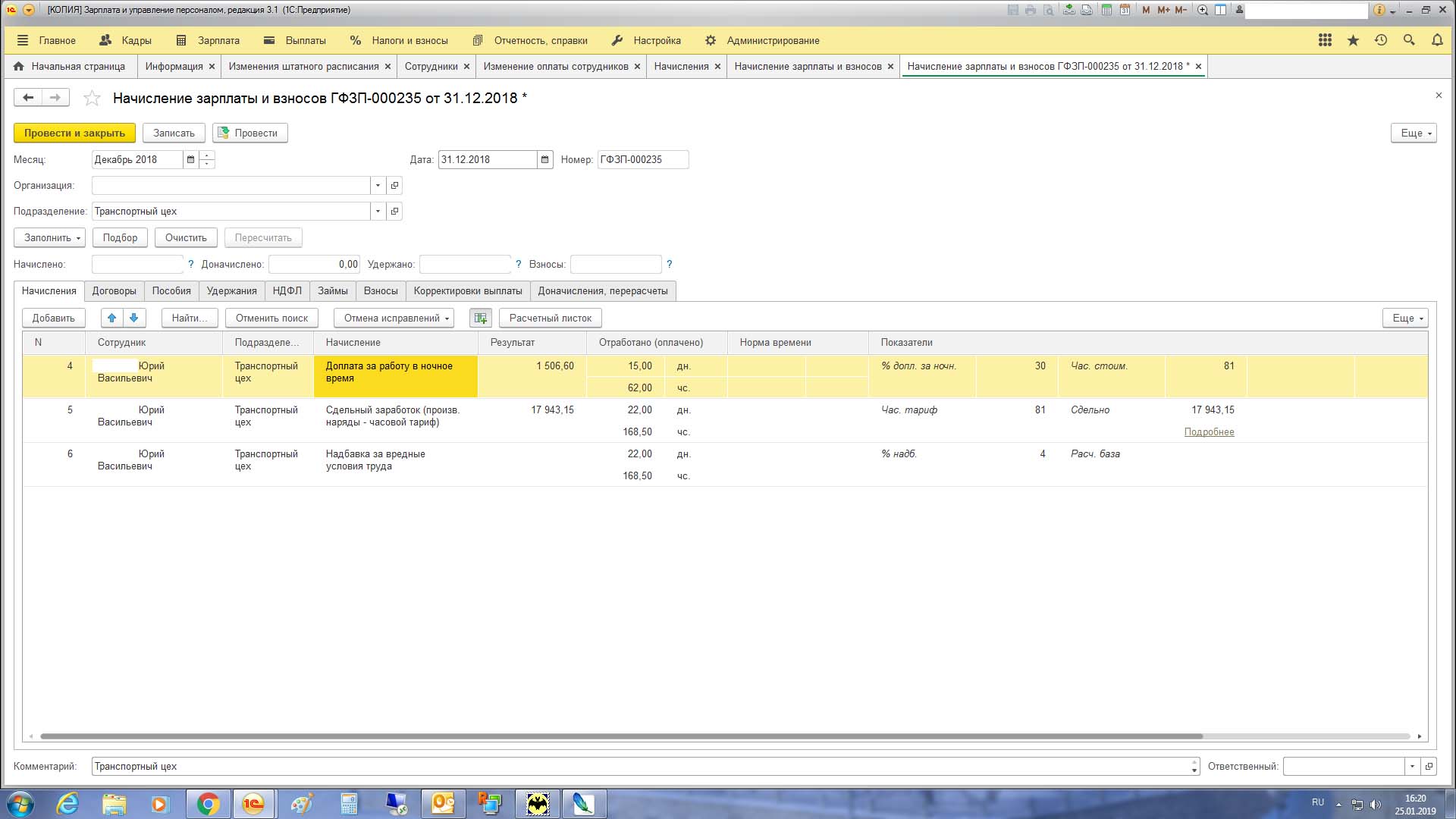Журнал расчетно платежных документов в 1с как сформировать
Обновлено: 07.07.2024
Все больше работодателей стремится соответствовать времени, уходя в оплате труда от использования наличных. Работники больше не толпятся у заводской кассы, поскольку заработанные ими деньги перечисляются на пластиковые карты. При этом платежные поручения в 1С становятся одной из важнейших финансовых операций на предприятии.
С помощью платформы «1С:Предприятие», а именно программы «1С:Зарплата и управление персоналом» зарплату удастся перечислить на карту, как с использованием зарплатного проекта, так и без такового. Практически одновременно с самой выплатой будет сформирована и платежка на зарплату. Как реализуется последовательность операций при выплате в ЗУП и расскажет заинтересованному читателю данная статья.
Предварительные процедуры
Благодаря использованию современных зарплатных проектов работодателю удастся вместе с сокращением трудозатрат упростить работу и своим расчетным службам. Для начала с банком будет заключен договор, а затем откроется необходимое количество лицевых счетов. Для перечисления выплат сразу всем работникам работодатель направляет банку всего один документ. Далее банк займется раскидыванием выплат по их счетам.
Лицу, представляющему работодателя, следует войти в систему и перейти на вкладку «Выплаты-Зарплатные проекты». Далее следует внести набор необходимых данных.

Создание нового проекта начинается с нажатия кнопки «Создать».

После выбора подходящего банка и его реквизитов следует указать сведения, касающиеся банковского договора и системы расчетов. Если электронный обмен данными с банком уже настроен, то необходимо поставить соответствующую галочку, а также отметить его формат.

Как настроить порядок выплат
Для указания такого порядка можно воспользоваться вкладкой учетной политики. Пользователю необходимо двигаться по следующему пути: «Настройка-Организации-Сведения». Можно пойти и альтернативным путем – использовать карточку работника.
В первом случае следует отыскать в УП гиперссылку с таким названием: «Бухучет и выплата зарплаты». По умолчанию здесь можно выбирать кассу либо карту. Нам будет интересен именно 2-й вариант.
Компания может заключать договора сразу с несколькими банками, поэтому потребуется обязательно указать основной проект. Мы рекомендуем использовать комплексное внедрение 1С:ЗУП 3.1. При этом еще до старта системы будет обеспечена интеграция, как с решениями на платформе «1С:Предприятие», так и с задействованными банковскими системами.

Тот же набор сведений будет отображаться и в карточке (раздел «Выплаты, учет зарплаты»).

Если требуется их изменить, тогда переключатель следует оставить в нужном положении.

Для указания лицевого счета можно воспользоваться самой карточкой либо перейти к вкладке «Выплаты-Ввод лицевых счетов».

Рассмотренным способом можно воспользоваться и в том случае, если у компании еще нет электронного обмена с банком. Подойдет он и в ситуации, когда счета работников открыты в сторонних банках, которые пока не подписывали проектный договор с работодателем. Для любых систем (включая банковские) наши специалисты настроят обмен и выполнят их интеграцию с 1С:Зарплата и управление персоналом.
Открываем лицевые счета

Как только проект указан, останется нажать «Заполнить». Подбор сотрудников осуществляется с помощью кнопки «+» (добавляется новый элемент.) либо же кнопкой Ins. Следует удостовериться в корректности и полноте внесенных сведений (речь идет о паспортных данных, дате рождения и проч.). Если какие-то сведения не будут указаны, то провести документ не удастся.
Если информация введена полностью, тогда проводим документ и выгружаем файл. Теперь направляем банку готовую заявку с помощью электронного документооборота.

Как только файл-подтверждение от банка будет получен, его необходимо загрузить в систему (с использованием журнала документов обмена с банками).

Об успехе операции будет свидетельствовать отметка «Подтверждение получено», которая вскоре появится в журнале. В системе же появятся данные о ЛС.

С этого момента можно перейти к формированию документов на выплату (через банк, с использованием реестров либо при помощи платежек).
Как реализовать выплаты на карточки
Процедура, предполагающая зачисление на карточки, предусматривает использование ведомостей:
- В банк - с целью обеспечения стабильной работы по зарплатному проекту;
- На счета – для работы с теми счетами, которые открывались персоналом вне проекта.
Создатели системы предусмотрели выгрузку отдельных документов, их объединение в единый реестр, а также последующее формирование платежки.

Данные будут получены банком в форме реестра, состоящего из списка работников и их счетов.

Формирование платежных поручений
Для формирования платежки и ее выгрузки могут использоваться 2 способа.

Воспользуемся возможностями журнала «Документы обмена с банками», где группу документов с названием «Ведомость в банк» необходимо выделить (кнопкой «Shift» можно выделять подряд, а кнопкой «Ctrl» - выборочно). Когда это будет выполнено, останется нажать «Создать на основании-Платежное поручение».

С учетом всех выделенных ведомостей и будет сформирована платежка на зарплату. Далее следует провести документ.

Чтобы провести выгрузку платежки, ее следует выделить в этом же журнале с последующим нажатием кнопки «Выгрузить файл». Передаем ее банку и дожидаемся ответа, после чего проводим еще одну загрузку и осуществляем подтверждение.

Формируем документы для дальнейшего обмена информацией с банком, для чего обращаемся к разделу «Обмен с банками по зарплатным проектам». В этом же разделе откроется доступ к группировке ведомостей (с их выделением) и созданию платежного поручения.

И отправка файла, и загрузка подтверждения осуществляются по выше описанному алгоритму (нажимаем «Выгрузить файл-Загрузить подтверждения»).

При обмене данными используется формат XML. Любой файл легко открывается в приложении «Блокнот». Для этого по файлу следует щелкнуть правой кнопкой мыши и выбрать опцию «Открыть с помощью».

Чтобы документы не были испорчены случайным исправлением или же повторной отправкой, целесообразно обратиться к разделу «Настройка-Расчет зарплаты» и поставить там флаг. Благодаря данной настройке платежные документы не будут ошибочно отредактированы и не будут вновь направлены банку.

Для настройки работы с выплатами рекомендуется воспользоваться специальными средствами системы 1С:ЗУП. Однако в ряде случае для 1С:ЗУП может потребоваться доработка (к примеру, при создании нестандартного отчета). Доработку конфигурации успешно реализуют наши специалисты.
Реестры оплат доступны в журнале банковских выписок, кассовых документов и операций по платежным картам. В этой статье рассмотрим на примере выписок — в других журналах порядок формирования реестров такой же.
Зайдите в меню Банк и касса — Банковские выписки .



В отчете выводится информация:
- Период — по умолчанию ставится текущий месяц. Можно указать любой другой период и заново вывести отчет по кнопке Сформировать .
- Организация — выводится на основании организации, указанной в списке банковских выписок.
- В таблице выводится информация по выпискам: дата, номер, сумма, валюта и т.д.
- После таблицы отображается раздел с подписями ответственного лица.
В отчете, формируемом по умолчанию, поступления и списания денег выводятся в колонке Сумма , а хотелось бы видеть информацию по отдельности. В следующем разделе рассмотрим настройки реестра.
Настройки реестра оплат
Для изменения реестра нажмите кнопку Показать настройки .

На вкладке Оформление снимите флажок для поля Сумма и установите флажки для полей Поступление и Списание .

При необходимости добавьте в отчет другие поля.
Для перемещения полей вверх или вниз используйте кнопки с синими стрелками.

Чтобы вернуться к настройкам по умолчанию, нажмите кнопку Стандартные настройки .
На вкладке Отбор при желании настройте фильтры.
Например, можно вывести реестр по конкретным банковским счетам, контрагентам, посмотреть операции с крупными суммами и другим параметрам.
Для отображения отчета с новыми настройками нажмите кнопку Сформировать .

Сохранение и печать реестра
Чтобы реестр оплат сохранить в файл или распечатать, используйте кнопки Сохранить и Печать на верхней панели отчета.

Мы рассмотрели, как сформировать реестр платежей в 1С.
См. также:
Если Вы еще не подписаны:
Активировать демо-доступ бесплатно →
или
Оформить подписку на Рубрикатор →
После оформления подписки вам станут доступны все материалы по 1С:Бухгалтерия, записи поддерживающих эфиров и вы сможете задавать любые вопросы по 1С.
Помогла статья?
Получите еще секретный бонус и полный доступ к справочной системе БухЭксперт8 на 14 дней бесплатно
Похожие публикации
-
.Стимулирующие выплаты в связи c COVID-19, в соответствии с Постановлениями.Вместо обычных пояснений при камеральной проверке с 01.07.2021 можно представлять.В Письме от 04.09.2018 N 14-1/OOГ-7353 чиновники рассмотрели ситуацию с.
Карточка публикации
Данную публикацию можно обсудить в комментариях ниже.Обратите внимание! В комментариях наши кураторы не отвечают на вопросы по программам 1С и законодательству.
Задать вопрос нашим специалистам можно по ссылке >>
Вы можете задать еще вопросов
Доступ к форме "Задать вопрос" возможен только при оформлении полной подписки на БухЭксперт8
Вы можете оформить заявку от имени Юр. или Физ. лица Оформить заявкуНажимая кнопку "Задать вопрос", я соглашаюсь с
регламентом БухЭксперт8.ру >>
Как не попасть в ловушку, работая с контрагентами из ЕАЭС
[17.11.2021 запись] Практический переход на ФСБУ 6 и ФСБУ 26 в 1С
Переход на ФСБУ 6/2020 «Основные средства» в 1С по альтернативному алгоритму
Изменения в 2021 году, о которых нужно знать бухгалтеру
[11.10.2021 запись] Учет ОС по-новому: ФСБУ 6/2020, ФСБУ 26/2020, ФСБУ 25/2018
[29.10.2021 запись] Пообъектный учет ОС и подходы к определению и пересмотру СПИ
Банковская выписка в 1С 8.3 — это уже выполненная хозяйственная операция, отражающая движение денег. Для списания средств со счета необходимо сформировать платежное поручение и передать его банку. Его можно формировать как в 1С, так и в сторонней программе, но сам факт снятия денег со счета обязательно отражается в 1С.
Чтобы не выполнять двойную работу, программа предлагает загружать банковские выписки в 1С автоматически:
- из программы Клиент-банк ;
- напрямую из банка, если подключен сервис 1С:ДиректБанк .
Причем можно загрузить в 1С не только списания с расчетного счета, но и поступления на него.
- с помощью программы Клиент-банк ;
- напрямую из 1С (необходимо подключение сервиса 1С:ДиректБанк ).
1С: Клиент-банк
Настройка Клиент-банка

Перейдите по кнопке Настройка вкладки Отправка в банк в форму настроек обмена с Клиент-банком .

Укажите банковский счет и программу клиент-банка.
Для использования Клиент-банка необходимо, чтобы в 1С были занесены настройки обмена с вашим банком.
В полях Файл выгрузки в банк и Файл загрузки из банка указывается наименование файла и его расположение. Это необходимо для автоматического создания или загрузки файлов. По умолчанию файлы называются 1c_to_kl и kl_to_1c. Если данный файл не будет найден при загрузке или выгрузке, программа предложит указать его вручную.
В разделе Реквизиты для подстановки по умолчанию задайте:
- Группа для новых контрагентов — группа в справочнике Контрагенты, в которой создадутся новые Контрагенты . Здесь можно установить любую группу, например, Поставщики или Покупатели. В нашем примере создана группа, в которую сохранятся все новые контрагенты, которых нужно будет потом «разобрать» на покупателей и поставщиков.
Поля Статья доходов и Статья расходов в банковских выписках заполняются автоматически предустановленными настройками в справочнике Статьи движения денежных средств по ссылке Основные статьи . Из настроек клиент-банка можно перейти в данный справочник по ссылке Статьи движения денежных средств .
Ниже устанавливаются настройки для выгрузки и загрузки.
Выгрузка :
- отметьте, какие документы будут выгружаться в клиент-банк;
- какие данные контролируются при выгрузке:
- Корректность номера документа — проверка на некорректные символы в номере;
- Безопасность обмена с банком — чтобы после выгрузки вирусы не изменили платежные реквизиты.
Загрузка :
- Задайте основные настройки при загрузке:
- Автоматическое создание не найденных элементов — контрагенты, которые не будут найдены при загрузке, автоматически создадутся в папке Группа для новых контрагентов .
- Перед загрузкой показывать форму обмена с банком — если флажок установлен, загрузка пройдет автоматически. Если не установлен, можно будет выбрать, какие выписки загружать, а какие нет.
Если нужно оперативно видеть картину по денежным средствам и быстро разнести банковские выписки, рекомендуется устанавливать флажки для проведения документов. Но не забывайте потом проверить все данные в проведенных выписках банка, т.к. 1С может некорректно что-то определить: договор, счет или другие данные.
Как загрузить банковскую выписку в 1С 8.3
Загрузка выписки в 1С из Клиент-банка выполняется из журнала Банковские выписки по кнопке Загрузить .
Как выгрузить выписку из банка в 1С.
![]()
Окно Клиент-банка будет показано, только если это предусмотрено настройками (флажок Перед загрузкой показывать форму «Обмен с банком» ).
![]()
Графы, которые подсвечиваются серым, предупреждают, что этих данных нет в базе, и они будут загружены автоматически. Особое внимание обращайте на графу Договор и сверяйте ее с Назначение платежа . Если они не совпадают, нужно перейти в выписку и скорректировать ее.
![]()
Если договора с контрагентом нет, то он будет создан автоматически с наименованием Основной договор. Если у контрагента несколько договоров, то устанавливается тот договор, у которого установлен признак Основной договор.
![]()
Отметьте флажками все банковские выписки, которые необходимо загрузить в 1С, и нажмите Загрузить .
Как загрузить банк в 1С.
![]()
Ссылки на созданные документы отразятся в графе Документ .
Загрузка выписки из банка в 1С 8.3.
![]()
Если ранее уже были загружены выписки, то ссылки в графе Документ появляются сразу при загрузке файла. Проверка ранее загруженных данных происходит по номеру платежного документа, указанному в графе Номер .
По ссылке Отчет о загрузке можно сформировать Отчет о загруженных документах .
![]()
Как из 1С выгрузить платежку для банка
На вкладке Отправка в банк отражаются все платежные документы, у которых Состояние — Подготовлено.
Как выгрузить платежку из 1С.
![]()
Некорректные платежные поручения подсвечиваются красным, например, Платежное поручение № 1 от 27.12.2018 уже не действительно. Перейдите в документ, дважды нажав на него, для того, чтобы его пометить на удаление или откорректировать. Возможно, наше платежное поручение уже было оплачено, но при каких-то обстоятельствах Состояние его не было скорректировано.
![]()
Отметьте в графе Выгружать флажками все платежные поручения, которые необходимо оплатить, и нажмите Выгрузить .
![]()
![]()
Не закрывайте это окошко, пока не загрузите данные в клиент-банк. Далее выполните проверку по кнопке Проверить .
![]()
По ссылке Отчет о выгрузке можно сформировать Отчет о выгруженных платежных документах .
Мы рассмотрели как оптимизировать работу бухгалтера с банковскими выписками в 1С 8.3 Бухгалтерия, настроить Клиент банк в 1С 8.3, загрузить выписку из банка в 1С и выгрузить платежку для банка.
См. также:
Если Вы еще не подписаны:
Активировать демо-доступ бесплатно →
или
Оформить подписку на Рубрикатор →
После оформления подписки вам станут доступны все материалы по 1С Бухгалтерия, записи поддерживающих эфиров и вы сможете задавать любые вопросы по 1С.
Помогла статья?
Получите еще секретный бонус и полный доступ к справочной системе БухЭксперт8 на 14 дней бесплатно
Похожие публикации
-
..Рассмотрим особенности отражения в 1С выплаты аванса сотрудника через банк.У вас нет доступа на просмотр Чтобы получить доступ:Оформите коммерческую.
Карточка публикации
(4 оценок, среднее: 5,00 из 5)
Данную публикацию можно обсудить в комментариях ниже.
Обратите внимание! В комментариях наши кураторы не отвечают на вопросы по программам 1С и законодательству.
Задать вопрос нашим специалистам можно по ссылке >>Все комментарии (1)
Спасибо,важная информация для работы
Вы можете задать еще вопросов
Доступ к форме "Задать вопрос" возможен только при оформлении полной подписки на БухЭксперт8
Вы можете оформить заявку от имени Юр. или Физ. лица Оформить заявкуНажимая кнопку "Задать вопрос", я соглашаюсь с
регламентом БухЭксперт8.ру >>Как не попасть в ловушку, работая с контрагентами из ЕАЭС
[17.11.2021 запись] Практический переход на ФСБУ 6 и ФСБУ 26 в 1С
Переход на ФСБУ 6/2020 «Основные средства» в 1С по альтернативному алгоритму
Изменения в 2021 году, о которых нужно знать бухгалтеру
[11.10.2021 запись] Учет ОС по-новому: ФСБУ 6/2020, ФСБУ 26/2020, ФСБУ 25/2018
[29.10.2021 запись] Пообъектный учет ОС и подходы к определению и пересмотру СПИ
Все сформированные платежные документы хранятся в журнале, откуда доступны для просмотра и вывода на печать, а также для проведения оплаты и прочих операций с ними. Обратите внимание, если требуется открыть ранее уже сформированный документ, его не нужно повторно создавать посредством окна Платежные документы, — данный документ достаточно открыть из журнала платежных документов. Чтобы открыть журнал платежных документов, воспользуйтесь следующей командой главного меню:
![]()
Чтобы открыть журнал платежных документов по определенному заказу, выберите заказ и используйте следующую команду главного меню:
![]()
Или в контекстном меню по щелчку правой кнопки мыши выберите команду Журнал ПД по заказу:
![]()
Журнал платежных документов выглядит следующим образом:
![]()
Клиент — позволяет включить отображение документов по определенному клиенту. Над полем предусмотрен быстрый поиск нужного клиента.
Диапазон дат — период выписанных платежных документов.
Фирма — ваша организация, от которой формировались документы. Данное поле доступно только при наличии дополнительного модуля "Мульти Фирма".
Оплата — показывать на выбор только: оплаченные, частично оплаченные или неоплаченные счета.
Фильтр — показывать на выбор только: счета, счета-фактуры, акты или УПД.
Выписка — возможность загрузить файл с выпиской банковских платежей для проведения оплаты по счетам. Возможность импорта банковской выписки доступна только при наличии дополнительного модуля "Связь с 1С". Формат выписки — текстовый обменный файл 1CClientBankExchange. При загрузке банковской выписки программа сверяет существующие неоплаченные счета с поступившими платежами. Идентификация контрагентов осуществляется по ИНН (или по его наименованию). Автоматически проводится полная оплата по счету, если сумма платежа совпадает с суммой счета. При невозможности автоматического соотнесения платежа пользователю предоставляется возможность выбрать оплаченный счет вручную. Описание импорта банковской выписки представлено в отдельном разделе данного руководства пользователя:
Документ — меню операций с выбранным платежным документом: редактирование, смена реквизитов, установка признаков наличия оригиналов, выгрузка в систему электронного документооборота, поиск документа по номеру, удаление. Также меню Документ можно открыть по щелчку правой кнопки мыши на документе или при помощи клавиши F2.
![]()
Отчеты — меню отчетов и документов по журналу платежных документов.
![]()
В журнале платежных документов предусмотрена цветовая индикация по признаку оплаты счетов:
Красный цвет суммы — счет не оплачен.
Зеленый цвет суммы — счет частично оплачен.
Просмотр и печать платежных документов
Для просмотра или печати выберите документ или совокупность нескольких документов в журнале и используйте следующие кнопки:
Открыть — открыть для просмотра обычные печатные формы платежных документов без печатей и подписей.
Уже подписанные — открыть для просмотра специальные печатные формы платежных документов с печатью и подписями.
Печатать — вывести на печать без просмотра обычные формы платежных документов без печатей и подписей. При наведении указателем мыши на эту кнопку отображаются настройки количества копий для каждого вида документа в отдельности:
Читайте также: