Значок стандартного отклонения в ворде
Обновлено: 07.07.2024
Для вычисления среднеквадратического отклонения в Microsoft Office Excel используется специальная формула, которой можно пользоваться несколькими способами. О них пойдет речь в данной статье.
Как вычислить среднее квадратическое отклонение в Excel
Это один из показателей вариации. В теории вероятностей этот показатель рассчитывается по формуле:
Путь к окошку «Мастер функций» в Microsoft Office Excel. Подробный алгоритм действий на одном скриншоте
В Эксель пользователю не нужно будет вручную рассчитывать среднеквадратичное отклонение. Существует ряд способов, позволяющих найти эту величину в кратчайшие сроки с помощью встроенных в Excel инструментов. Далее будут рассмотрены самые распространенные из них.
Способ 1. С помощью Мастера функций
Данный метод расчета стандартного отклонения в Excel занимает минимальное количество времени. Вычисление производится следующим образом:
- Левой клавишей манипулятора на рабочем листе программы выделить ячейку, в которой будет отображаться результат вычисления.
- Кликнуть по кнопке «Вставка функции», расположенной с левой стороны от строки ввода.
- После выполнения предыдущего действия откроется окошко Мастера функций. Здесь пользователю потребуется найти строку «СТАНДОТКЛОН.В», выделить ее ЛКМ и нажать на «ОК» внизу меню. В списке функций также есть записи «СТАНДОТКЛОН.Г» и просто «СТАНДОТКЛОН». На них нажимать не нужно!
- В следующем окне аргументов функции необходимо прописать числа совокупности в каждом поле. Если эти значения уже написаны на рабочем листе Excel, то можно указать координаты соответствующих ячеек.
- Нажать на «ОК» внизу меню «Аргументы функции», когда все строчки будут заполнены.
- Проверить результат. В выделенной на первом этапе ячейке будет прописано число. Это и есть среднее квадратичное отклонение.
Способ 2. Расчет стандартного отклонения в разделе «Формулы»
Через вкладку «Формулы» в программе Excel также возможно рассчитать стандартное отклонение. Алгоритм вычисления состоит из следующих шагов:
- По аналогичной схеме выделить любую свободную ячейку на рабочем листе. В этот элемент в дальнейшем будет выводиться результат.
- В графе инструментов сверху главного меню программы найти слово «Формулы» и щелкнуть по нему ЛКМ.
- В открывшейся области найти подраздел «Библиотека функций, а затем развернуть вкладку «Другие функции».
- В контекстном меню выбрать тип «Статистические» и поставить курсор мышки на это слово.
- Развернется дополнительное контекстное окно, в котором пользователю необходимо щелкнуть по строчке «СТАНДОТКЛОН.В».
- В запустившемся окне «Аргументы функции» надо заполнить два поля, указав координаты соответствующих ячеек на рабочем листе или в табличном массиве. Нужные значения также можно прописать вручную.
- После выполнения этих манипуляций нажать на «ОК».
- Удостовериться, что в указанной ранее ячейке отобразился результат работы формулы – число, характеризующее среднеквадратичное отклонение.
Важно! Если необходимо посчитать стандартное отклонение у нескольких параметров, то исходную формулу можно растянуть на оставшиеся ячейки табличного массива.
Способ 3. Ручной ввод формулы среднеквадратичного отклонения в Эксель
Чтобы рассчитать стандартное отклонение в Microsoft Office Excel, можно ввести специальную формулу с клавиатуры, результат будет одинаковым. Такой метод вычисления заключается в выполнении следующих этапов:
- Поставить курсор мыши в ячейку, куда будет выводиться результат.
- В выделенный элемент ввести с клавиатуры формулу «=СТАНДОТКЛОН.В(а,b,c,d)». Вместо букв в скобках нужно указать соответствующие аргументы. Это числа из табличного массива данных.
- Нажать на «Enter» для завершения процедуры.
- Проверить результат. В итоге в ячейке должно отобразиться конкретное значение среднеквадратичного отклонения.
Дополнительная информация! Также для расчета можно использовать формулу «СТАНОТКЛОН.Г()». Получится идентичный результат. Данный метод будет работать независимо от версии программного обеспечения.
Способ 4. Ручной подсчет
Такую операцию в Microsoft Office Excel нецелесообразно выполнять. Данный метод основан на применении обычного калькулятора, который также присутствует в Эксель. Для ручного счета необходимо проделать следующие действия по алгоритму:
- Левой клавишей манипулятора выделить ячейку табличного массива, в которую будет выводиться результат.
- Поставить знак «=» и с клавиатуры компьютера прописать числовые значения для расчета среднеквадратичного отклонения, указывая координаты соответствующих ячеек из таблички. Здесь надо подставлять параметры в формулу из первого рисунка.
- После написания формулы нажать на «Enter» и убедиться, что в ячейке отобразился результат стандартного отклонения.
Обратите внимание! Формулу для вычисления среднеквадратичного отклонения, написанную вручную в Excel, также можно растянуть на оставшиеся ячейки для их автоматического заполнения.
Заключение
Таким образом, стандартное отклонение в Microsoft Office Excel рассчитывается с помощью формулы или выбора соответствующей функции. Основные методы вычисления данного параметра были рассмотрены выше.
В этой статье описаны синтаксис формулы и использование функции СТАНДОТКЛОНА в Microsoft Excel.
Описание
Оценивает стандартное отклонение по выборке. Стандартное отклонение — это мера того, насколько широко разбросаны точки данных относительно их среднего.
Синтаксис
Аргументы функции СТАНДОТКЛОНА описаны ниже.
Значение1,значение2. Аргумент "значение1" является обязательным, последующие значения необязательные. От 1 до 255 значений, соответствующих выборке из генеральной совокупности. Вместо аргументов, разделяемых точкой с запятой, можно использовать массив или ссылку на массив.
Замечания
Функция СТАНДОТКЛОНА предполагает, что аргументы являются только выборкой из генеральной совокупности. Если данные представляют всю генеральную совокупность, то стандартное отклонение следует вычислять с помощью функции СТАНДОТКЛОНПА.
Стандартное отклонение вычисляется с использованием "n-1" метода.
Допускаются следующие аргументы: числа; имена, массивы или ссылки, содержащие числа; текстовые представления чисел; логические значения, такие как ИСТИНА и ЛОЖЬ, в ссылке.
Аргументы, содержащие значение ИСТИНА, интерпретируются как 1; аргументы, содержащие текст или значение ЛОЖЬ, интерпретируются как 0 (ноль).
Если аргументом является массив или ссылка, учитываются только значения массива или ссылки. Пустые ячейки и текст в массиве или ссылке игнорируются.
Аргументы, представляющие собой значения ошибок или текст, не преобразуемый в числа, вызывают ошибку.
Чтобы не включать логические значения и текстовые представления чисел в ссылку как часть вычисления, используйте функцию СТАНДОТКЛОН.
Функция СТАНДОТКЛОНА вычисляется по следующей формуле:
где x — выборочное среднее СРЗНАЧ(значение1,значение2,…), а n — размер выборки.
Пример
Скопируйте образец данных из следующей таблицы и вставьте их в ячейку A1 нового листа Excel. Чтобы отобразить результаты формул, выделите их и нажмите клавишу F2, а затем — клавишу ВВОД. При необходимости измените ширину столбцов, чтобы видеть все данные.
Планки погрешностей на создаваемых диаграммах помогают быстро определять пределы погрешностей и стандартные отклонения. Их можно отобразить для всех точек или маркеров данных в ряду данных как стандартную ошибку, относительную ошибку или стандартное отклонение. Можно задать собственные значения для отображения точных величин погрешностей. Например, отобразить положительную и отрицательную величины погрешностей в 10 % в результатах научного эксперимента можно следующим образом:
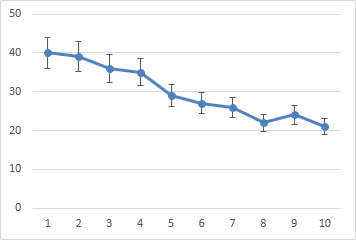
Планки погрешностей можно использовать на плоских диаграммах с областями, гистограммах, линейчатых диаграммах, графиках, точечных и пузырьковых диаграммах. На точечных и пузырьковых диаграммах планки погрешностей можно изобразить для значений X и Y.
Примечание: Следующие процедуры применимы Office 2013 и более новых версиях. Ищете шаги Office 2010?
Добавление и удаление полос погрешности
Щелкните в любом месте диаграммы.
Чтобы изменить показанную сумму ошибки, щелкните стрелку рядом с кнопкой Погрешности ивыберите один из вариантов.
Выберите предопределенный параметр планок погрешностей, такой как Стандартная погрешность, Относительное отклонение или Стандартное отклонение.
Выберите пункт Дополнительные параметры, чтобы задать собственные величины пределов погрешностей, а затем выберите нужные параметры в разделе Вертикальный предел погрешностей или Горизонтальный предел погрешностей. Здесь также можно изменить направление и стиль концов пределов погрешностей или создать собственные пределы погрешностей.

Примечание: Направление планок погрешностей зависит от типа диаграммы. Для точечных диаграмм могут отображаются и горизонтальные, и вертикальные планки погрешностей. Чтобы удалить планки погрешностей, выделите их и нажмите клавишу DELETE.
Формулы для расчета величины погрешности
Пользователи часто спрашивают, как в Excel вычисляется величина погрешности. Для вычисления стандартной погрешности и стандартного отклонения, которые отображаются на диаграмме, используются указанные ниже формулы.
Используемое уравнение
Стандартная погрешность
s = номер ряда;
i = номер точки в ряду s;
m = номер ряда для точки y на диаграмме;
n = число точек в каждом ряду;
yis = значение данных ряда s и i-й точки;
ny = суммарное число значений данных во всех рядах.
Стандартное отклонение
s = номер ряда;
i = номер точки в ряду s;
m = номер ряда для точки y на диаграмме;
n = число точек в каждом ряду;
yis = значение данных ряда s и i-й точки;
ny = суммарное число значений данных во всех рядах;
M = среднее арифметическое.
Добавление, изменение и удаление планок погрешности на диаграмме в Office 2010 г.
Просмотр формул для вычисления сумм погрешности (Office 2010)В Excel вы можете отобразить полосы погрешности, в которые используется стандартная погрешность, процент от значения (5 %) или стандартное отклонение.
Для вычисления сумм погрешности, показанных на диаграмме, используются следующие формулы:
Используемое уравнение
Стандартная погрешность
s = номер ряда;
i = номер точки в ряду s;
m = номер ряда для точки y на диаграмме;
n = число точек в каждом ряду;
yis = значение данных ряда s и i-й точки;
ny = суммарное число значений данных во всех рядах.
Стандартное отклонение
s = номер ряда;
i = номер точки в ряду s;
m = номер ряда для точки y на диаграмме;
n = число точек в каждом ряду;
yis = значение данных ряда s и i-й точки;
ny = суммарное число значений данных во всех рядах;
M = среднее арифметическое.
На диаграммах с области, линичная диаграмма, гограмма, график, точечная диаграмма или пузырьковая диаграмма сделайте следующее:
Чтобы добавить планки погрешности во все ряды данных на диаграмме, щелкните область диаграммы.
Чтобы добавить планки погрешности к выбранной точке данных или ряду данных, щелкните нужный пункт или сделайте следующее, чтобы выбрать его из списка элементов диаграммы:
Щелкните в любом месте диаграммы.
Будут отображены средства Работа с диаграммами, включающие вкладки Конструктор, Макет и Формат.
На вкладке Формат в группе Текущий фрагмент щелкните стрелку рядом с полем Элементы диаграммы, а затем выберите нужный элемент диаграммы.
На вкладке Макет в группе Анализ нажмите кнопку Планки погрешности.
Выполните одно из указанных ниже действий.
Выберите предопределяемую планку погрешности, например Планки погрешности со стандартной погрешности, Планки погрешности с процентным или Планки погрешности со стандартным отклонением.
Щелкните Дополнительные параметры планокпогрешности , а затем в области Вертикальные планки погрешности или Горизонтальные планки погрешности выберитенужные параметры отображения и ошибок.
Примечание: Направление планок погрешности зависит от типа диаграммы. Для точечная диаграммы по умолчанию отображаются горизонтальные и вертикальные полосы погрешности. Вы можете удалить любой из этих полос погрешности, выобрав их и нажав кнопку DELETE.
Изменение отображения полос погрешности (Office 2010)На диаграммах с объемными диаграммами, линичная диаграмма, гистограмма, график, точечная диаграмма или пузырьковая диаграмма щелкните планки погрешности, точку данных или ряд данных с планками погрешности, которые вы хотите изменить, или выберите их из списка элементов диаграммы.
Щелкните в любом месте диаграммы.
Будут отображены средства Работа с диаграммами, включающие вкладки Конструктор, Макет и Формат.
На вкладке Формат в группе Текущий фрагмент щелкните стрелку рядом с полем Элементы диаграммы, а затем выберите нужный элемент диаграммы.
На вкладке Макет в группе Анализ нажмите кнопку Планки погрешности ивыберите дополнительные параметры панели погрешности.
В области Экранвыберите направление и стиль окончания панели ошибок.
Изменение параметров количества ошибок (Office 2010)На диаграммах с объемными диаграммами, линичная диаграмма, гистограмма, график, точечная диаграмма или пузырьковая диаграмма щелкните планки погрешности, точку данных или ряд данных с планками погрешности, которые вы хотите изменить, или выберите их из списка элементов диаграммы.
Щелкните в любом месте диаграммы.
Будут отображены средства Работа с диаграммами, включающие вкладки Конструктор, Макет и Формат.
На вкладке Формат в группе Текущий фрагмент щелкните стрелку рядом с полем Элементы диаграммы, а затем выберите нужный элемент диаграммы.
На вкладке Макет в группе Анализ нажмите кнопку Планки погрешности ивыберите дополнительные параметры панели погрешности.
В области Сумма погрешностисделайте одно или несколько из следующих:
Чтобы определить сумму ошибки другим способом, выберите нужный метод и укажите сумму ошибки.
Чтобы определить величину ошибки с помощью пользовательских значений, нажмите кнопкуНастраиваемые и сделайте следующее:
В полях Положительное значение ошибки и Отрицательное значение ошибки укажите диапазон, который вы хотите использовать в качестве значений погрешности, или введите значения, которые нужно использовать, разделив их запятой. Например, введите 0,4, 0,3, 0,8.
Совет: Чтобы указать диапазон, нажмите кнопку Свернуть диалоговое , а затем выберите нужные данные. Снова нажмите кнопку Свернуть диалоговое окно, чтобы вернуться в диалоговое окно.
Примечание: В Microsoft Office Word 2007 или Microsoft Office PowerPoint 2007, в диалоговом окне Настраиваемые полосы погрешности может не быть кнопки Свернуть диалоговое окно, а ввести можно только нужные значения ошибок.
На диаграмме с объемной диаграммой, линичкой, гистограммой, графиком, точечная диаграммой или пузырьковой диаграммой щелкните планки погрешности, точки данных или ряды данных с планками погрешности, которые вы хотите удалить, или выберите их из списка элементов диаграммы.
Щелкните в любом месте диаграммы.
Будут отображены средства Работа с диаграммами, включающие вкладки Конструктор, Макет и Формат.
На вкладке Формат в группе Текущий фрагмент щелкните стрелку рядом с полем Элементы диаграммы, а затем выберите нужный элемент диаграммы.
Выполните одно из указанных ниже действий.
На вкладке Макет в группе Анализ нажмите кнопку Планки погрешности ивыберите нет.
Нажмите клавишу DELETE.
Совет: Вы можете удалить планки погрешности сразу после их добавления на диаграмму, нажав кнопку Отменить на панели быстрого доступа или нажав CTRL+Z.
Выполните любое из описанных ниже действий.
Выражение погрешности в виде процентной доли, стандартного отклонения или стандартной ошибки
На диаграмме выберите ряд данных, к который вы хотите добавить планки погрешности.
Например, щелкните одну из линий графика. Будут выделены все маркер данных этого ряд данных.
На вкладке Диаграмма Design нажмите кнопку Добавить элемент диаграммы.
На указателе на пункт Столбикипогрешности и сделайте одно из следующих:
Стандартная погрешность
Применение стандартной ошибки с использованием следующей формулы:
s — номер ряда;
I — номер точки в ряду s;
m — количество рядов для точки y на диаграмме;
n — количество точек в каждом ряду;
y — значение данных ряда s и I-й точки;
n y — общее число значений данных во всех рядах.
Применение процентной доли значения к каждой точке данных в ряду данных
Стандартное отклонение
Применение кратного стандартного отклонения с использованием следующей формулы:
s — номер ряда;
I — номер точки в ряду s;
m — количество рядов для точки y на диаграмме;
n — количество точек в каждом ряду;
y — значение данных ряда s и I-й точки;
n y — общее число значений данных во всех рядах;
M — арифметическое среднее.
Выражение погрешностей в виде пользовательских значений
На диаграмме выберите ряд данных, к который вы хотите добавить планки погрешности.
На вкладке Конструктор нажмите кнопку Добавитьэлемент диаграммы и выберите дополнительные параметры планок погрешности.
В области Формат планок погрешности на вкладке Параметры панели погрешности в области Сумма погрешности нажмите кнопку Пользовательские ивыберите Указать значение.
В разделе Величина погрешности выберите пункт Настраиваемая, а затем — пункт Укажите значение.
В полях Положительное значение ошибки и Отрицательное значение ошибки введите нужные значения для каждой точки данных, разделенные точкой с запятой (например, 0,4; 0,3; 0,8), и нажмите кнопку ОК.
Примечание: Значения погрешностей можно также задать в виде диапазона ячеек из той же книги Excel. Чтобы указать диапазон ячеек, в диалоговом окне Настраиваемые планки погрешностей очистите содержимое поля Положительное значение ошибки или Отрицательное значение ошибки и укажите нужный диапазон ячеек.
Добавление полос повышения и понижения
На диаграмме выберите ряд данных, в который вы хотите добавить полосы вверх и вниз.
На вкладке Конструктор нажмите кнопку Добавить элемент диаграммы ,найдите пункт Полосы вверх ивниз и выберите пункт Полосы вверх и вниз.
В зависимости от типа диаграммы, некоторые параметры могут быть недоступны.
Оценивает стандартное отклонение по выборке. Стандартное отклонение — это мера того, насколько широко разбросаны точки данных относительно их среднего.
Важно: Эта функция была заменена одной или несколькими новыми функциями, которые обеспечивают более высокую точность и имеют имена, лучше отражающие их назначение. Хотя эта функция все еще используется для обеспечения обратной совместимости, она может стать недоступной в последующих версиях Excel, поэтому мы рекомендуем использовать новые функции.
Дополнительные сведения о новом варианте этой функции Функция СТАНДОТКЛОН.В.
Синтаксис
Аргументы функции СТАНДОТКЛОН описаны ниже.
Число1 Обязательный. Первый числовой аргумент, соответствующий выборке из генеральной совокупности.
Число2. Необязательный. Числовые аргументы 2—255, соответствующие выборке из генеральной совокупности. Вместо аргументов, разделенных точкой с запятой, можно использовать массив или ссылку на массив.
Замечания
Функция СТАНДОТКЛОН предполагает, что аргументы являются только выборкой из генеральной совокупности. Если данные представляют всю генеральную совокупность, то стандартное отклонение следует вычислять с помощью функции СТАНДОТКЛОНП.
Стандартное отклонение вычисляется с использованием "n-1" метода.
Аргументы могут быть либо числами, либо содержащими числа именами, массивами или ссылками.
Учитываются логические значения и текстовые представления чисел, которые непосредственно введены в список аргументов.
Если аргумент является массивом или ссылкой, то учитываются только числа. Пустые ячейки, логические значения, текст и значения ошибок в массиве или ссылке игнорируются.
Аргументы, которые представляют собой значения ошибок или текст, не преобразуемый в числа, вызывают ошибку.
Чтобы включить логические значения и текстовые представления чисел в ссылку как часть вычисления, используйте функцию СТАНДОТКЛОНА.
Функция СТАНДОТКЛОН вычисляется по следующей формуле:
где x — выборочное среднее СРЗНАЧ(число1,число2,…), а n — размер выборки.
Пример
Скопируйте образец данных из следующей таблицы и вставьте их в ячейку A1 нового листа Excel. Чтобы отобразить результаты формул, выделите их и нажмите клавишу F2, а затем — клавишу ВВОД. При необходимости измените ширину столбцов, чтобы видеть все данные.
Читайте также:

