Знак абзаца в ворде как поставить
Обновлено: 07.07.2024
Форматирование текста в Ворде является важной частью для документов, предназначенных для печати. Это особенно заметно при выполнении официальных работ, в которых есть конкретные требования по внешнему виду. В текстовом редакторе Word от Microsoft есть широкие возможности форматирования текста. Одна из них — это отступы от краев. В этой статье расскажем как сделать абзац в Ворде.
MS Word позволяет сделать абзац в документе разными способами. Можно сделать как единичный отступ, так и настроить его для всего предыдущего, последующего или выделенного текста. В разных версиях текстового редактора последовательность действий схожа.
Абзац в Ворде с помощью единичного отступа одной клавишей
С помощью клавиши "Tab" можно установить единичный отступ. Если нажать ее несколько раз, то текст будет постоянно сдвигаться вправо. Это стандартная клавиша практически для всех текстовых редакторов, поэтому она работает в любой версии Ворда.
Также можно воспользоваться специальными кнопками на панели управления. Во вкладке "Главная" в категории "Абзац" есть соответствующие иконки для отступа вправо или влево. Настроить размер красной строки можно с помощью настроек. Для перехода к ним следует нажать на иконку в правом нижнем углу категории "Абзац".

Сделать абзац можно линейкой
В верхней части интерфейса программы располагаются элементы управления. Один из наиболее удобных способов настроить абзацы — это использовать линейку, находящуюся на этой панели. На ней есть 3 ползунка, которые позволяют устанавливать размер строки и отступы. Нижний левый и правый ползунки отвечают за длину строки. Достаточно подвинуть один из них, чтобы изменить этот параметр. Верхний левый ползунок устанавливает отступ в начале каждого абзаца. Этот способ подходит для любой версии Ворда.
Чтобы установить красную строку этим способом, необходимо:
- Нажать мышкой на абзац, который нужно редактировать, или выделить несколько. Если требуется установить отступы для всего текста, нажмите комбинацию Ctrl + A.
- С помощью нижнего левого ползунка поставьте место начала нового абзаца.

Одно деление на линейке равняется 2,5 мм.
Создаем абзац с помощью настроек
Чтобы установить красную строку для абзаца, можно воспользоваться настройками текстового редактора:
- В верхней панели откройте вкладку "Главная", нажмите на иконку настроек в правом нижнем углу категории "Абзац".
- В появившемся окне следует открыть "Отступы и интервалы".
- В пункте "Первая строка" необходимо выбрать "Отступ".
- Установите расстояние отступа. Рекомендуется делать красную строку более 1 см.
- Нажмите "ОК".
В Ворде 2007 процесс немного отличается. Необходимо на верхней панели развернуть категорию "Формат", выбрать "Абзац", а затем проделать те же действия.
Контекстное меню - быстрый способ сделать абзац в Ворде
При нажатии правой кнопкой мыши по окну текстового редактора появляется контекстное меню. С его помощью можно изменить много параметров текста. Один из них — это абзац. Чтобы установить отступ таким способом, требуется:

- Выделить нужный фрагмент текста. Если необходимо редактировать весь текст, нажмите сочетание клавиш Ctrl + A.
- С помощью правой кнопки мыши вызовите контекстное меню.
- Выберите пункт "Абзац. ".
- Откроется меню, в котором следует установить размер красной строки в пункте "Первая строка".
- Нажмите "ОК".
Этот способ подходит для всех версий Ворда.
Абзац по умолчанию
В Ворде можно сделать стандартный отступ для каждого нового абзаца. Для этого необходимо:
Как убрать абзац?
Для этого так же есть несколько способов. Если отступ был установлен с помощью клавиши TAB, достаточно стереть его, нажав "Backspace".

В остальных случаях можно так же открыть настройки категории "Абзац" во вкладке "Главная" на панели управления. Затем в "Первая строка" выбрать "Нет".
Также удалить красную строку можно с помощью линейки. Для этого достаточно сдвинуть ползунок к левому краю.
Если нужно отменить стандартные отступы для каждого нового абзаца, то в настройках режима текста "Обычный, необходимо установить "Нет" для пункта "Первая строка".
С помощью встроенных функций MS Word можно редактировать документ разными способами. Это полезно и когда напечатан уже небольшой текст, и когда предстоит создать много новых страниц. Так или иначе, лучше установить стандартные отступы, поскольку практически в любой работе они будут полезны.
Если вы хотите, чтобы Word красиво выравнивал текст и соблюдал интервалы между абзацами, то вы должны убедиться в том, что вы не ставили лишние пробелы между словами и в ячейках, что начало абзацев расположены правильно и отступы настроены так, что документ выглядит правильно оформленным.
Было бы очень трудоемко определить определенные пространства или места в документе, где использовалось случайное двойное нажатие TAB (ТАБУЛЯЦИЯ) вместо одного, если не было бы знаков форматирования. Эти знаки являются непечатающимися символами и показывают нам места, где были использованы клавиши SPACE (ПРОБЕЛ), TAB, ENTER (ВВОД), или где находится скрытый текст.
Как правило, знаки форматирования скрыты, пока вы не сделаете их видимыми нажатием ¶ на вкладке «Главная» в Word (рис. 1).

Кроме того, вы можете использовать сочетания клавиш Ctrl + * или Ctrl + Shift + 8 для переключения «Показать\Скрыть» символов форматирования. Переключение отображения символов форматирования имеет два положения:
OFF – отключает отображение символов форматирования, за исключением тех, что вы решили оставить видимыми пока не измените параметры. Где же выбрать, какие символы форматирования должны остаться видимыми\скрытыми после нажатия на кнопку ¶?
Нажмите вкладку « Файл » , а затем нажмите « Параметры » (рис. 2).

Нажмите «Экран» и с лева, под «Всегда показывать эти знаки форматирования» выберите какие знаки форматирования вы хотите сделать видимыми всегда, даже после отключения (рис. 3).

Существуют различные знаки форматирования, или иногда их называют непечатающимися символами, в Word. Рассмотрим основные из них.
Символ пробела
Точки это знаки форматирования пробелов между словами. Одно нажатие на пробел – одна точка (рис. 4).

Символ абзаца
Символ (¶) представляет собой конец абзаца. После этого символа Word начинает новый абзац и перемещает курсор на новую строку (рис. 5).

Знак абзаца помещается в документе при нажатии клавиши Enter на вашей клавиатуре. Текст между двумя этими символами определяется как абзац и имеет ряд свойств, которые можно регулировать независимо от остального текста (или абзацев), такие как выравнивание (по левому и правому краям, по центру и ширине), интервалы перед и после абзаца, интервалы между строками, нумерация и др.
Знак табуляции
Нажатие табуляции (TAB) отображается знаком стрелки, направленной вправо (рис. 6):

Перевод строки

Знак перевода строки или представляет собой место, где строка обрывается и текст продолжается с новой строки. Вы можете вставить перевод строки, нажав Shift+Enter.
Функции знака перевода строки во многом схожи со знаком абзаца и имеет аналогичный эффект, за исключением, что при переводе строки не определяются новые абзацы (рис. 7).

Скрытый текст
Скрытый текст представляет собой пунктирную линию под текстом, который определен как скрытый (рис. 8).

Когда вы отключите знаки форматирования вышеуказанный текст будет выглядеть вот так (рис. 9):

Скрытый текст не печатается. НО! Как же скрыть текст? Это очень просто ;)

Нажмите на «Скрытый» (рис. 11)

Зачем нам прятать текст? В первую очередь для настройки документа или шаблона текста, чтобы соответствовать специфическим требованиям. Вы также можете скрывать текст, если вы не хотите выводить его на печать в данный момент, но не хотите удалять.
Возвращаемся к знакам форматирования.
Якорь
Якорь представляет собой место в тексте, где некоторые объекты в документе были изменены и объект якоря оказывает влияние на поведение данного объекта в тексте. Другими словами, объект якоря, как крюк или кольцо, находится на обратной стороне картины, которые используются, чтобы повесить картину на стене.
Якорь представляет собой небольшую иконку в виде якоря корабля (рис. 12).

Конец ячейки
Установлено, что в ячейках данный знак означает собой конец последнего абзаца в ячейке или в ее конце. Она отражает форматирование ячейки (рис. 13).
Если вы хотите, чтобы Word красиво выравнивал текст и соблюдал интервалы между абзацами, то вы должны убедиться в том, что вы не ставили лишние пробелы между словами и в ячейках, что начало абзацев расположены правильно и отступы настроены так, что документ выглядит правильно оформленным.
Было бы очень трудоемко определить определенные пространства или места в документе, где использовалось случайное двойное нажатие TAB (ТАБУЛЯЦИЯ) вместо одного, если не было бы знаков форматирования. Эти знаки являются непечатающимися символами и показывают нам места, где были использованы клавиши SPACE (ПРОБЕЛ), TAB, ENTER (ВВОД), или где находится скрытый текст.
Как правило, знаки форматирования скрыты, пока вы не сделаете их видимыми нажатием ¶ на вкладке «Главная» в Word (рис. 1).

Кроме того, вы можете использовать сочетания клавиш Ctrl + * или Ctrl + Shift + 8 для переключения «Показать\Скрыть» символов форматирования. Переключение отображения символов форматирования имеет два положения:
OFF – отключает отображение символов форматирования, за исключением тех, что вы решили оставить видимыми пока не измените параметры. Где же выбрать, какие символы форматирования должны остаться видимыми\скрытыми после нажатия на кнопку ¶?
Нажмите вкладку « Файл » , а затем нажмите « Параметры » (рис. 2).

Нажмите «Экран» и с лева, под «Всегда показывать эти знаки форматирования» выберите какие знаки форматирования вы хотите сделать видимыми всегда, даже после отключения (рис. 3).

Существуют различные знаки форматирования, или иногда их называют непечатающимися символами, в Word. Рассмотрим основные из них.
Символ пробела
Точки это знаки форматирования пробелов между словами. Одно нажатие на пробел – одна точка (рис. 4).

Символ абзаца
Символ (¶) представляет собой конец абзаца. После этого символа Word начинает новый абзац и перемещает курсор на новую строку (рис. 5).

Знак абзаца помещается в документе при нажатии клавиши Enter на вашей клавиатуре. Текст между двумя этими символами определяется как абзац и имеет ряд свойств, которые можно регулировать независимо от остального текста (или абзацев), такие как выравнивание (по левому и правому краям, по центру и ширине), интервалы перед и после абзаца, интервалы между строками, нумерация и др.
Знак табуляции
Нажатие табуляции (TAB) отображается знаком стрелки, направленной вправо (рис. 6):

Перевод строки

Знак перевода строки или представляет собой место, где строка обрывается и текст продолжается с новой строки. Вы можете вставить перевод строки, нажав Shift+Enter.
Функции знака перевода строки во многом схожи со знаком абзаца и имеет аналогичный эффект, за исключением, что при переводе строки не определяются новые абзацы (рис. 7).

Скрытый текст
Скрытый текст представляет собой пунктирную линию под текстом, который определен как скрытый (рис. 8).

Когда вы отключите знаки форматирования вышеуказанный текст будет выглядеть вот так (рис. 9):

Скрытый текст не печатается. НО! Как же скрыть текст? Это очень просто ;)

Нажмите на «Скрытый» (рис. 11)

Зачем нам прятать текст? В первую очередь для настройки документа или шаблона текста, чтобы соответствовать специфическим требованиям. Вы также можете скрывать текст, если вы не хотите выводить его на печать в данный момент, но не хотите удалять.
Возвращаемся к знакам форматирования.
Якорь
Якорь представляет собой место в тексте, где некоторые объекты в документе были изменены и объект якоря оказывает влияние на поведение данного объекта в тексте. Другими словами, объект якоря, как крюк или кольцо, находится на обратной стороне картины, которые используются, чтобы повесить картину на стене.
Якорь представляет собой небольшую иконку в виде якоря корабля (рис. 12).

Конец ячейки
Установлено, что в ячейках данный знак означает собой конец последнего абзаца в ячейке или в ее конце. Она отражает форматирование ячейки (рис. 13).
В Большом Энциклопедическом словаре даётся такое определение абзаца:
| Абзац – это часть текста (сложное синтаксическое целое), представляющая собой смысловое единство и выделяемая отступом в 1-й строке. |

Рассмотрим такой пример из учебного файла:
Перед нами текст, который чисто зрительно воспринимается, как два абзаца. Эти два абзаца, которые полностью соответствуют определению их БСЭ.
Понятие Абзац в Word. Символ конца абзаца
Информация в документе передается символами. Символы в программе Word бывают двух видов: печатаемые и непечатаемые. Из названия понятно, что одни символы будут видны при печати, а другие символы – нет.

Включим режим Непечатаемые символы. Для того, чтобы увидеть непечатаемые символы, на ленте Главная группы Абзац надо щёлкнуть по кнопке, которая включает Режим непечатаемых символов.

Мы увидим такую картину:
Вы увидите, что пробелы между словами обозначены символом «∙», а в конце строчки стоит символ «¶».
Автор набора этого текста для получения красной строки 7 раз нажимал длинную клавишу на клавиатуре, а новые строчки получал нажатием клавиши Enter.
Самый простой непечатаемый символ – это пробел между словами. Пробел между словами получаем, когда нажимаем самую длинную клавишу на клавиатуре, чтобы отделить одно слово от другого.
Ещё один непечатаемый символ – это символ абзаца, правильнее – символ конца абзаца «¶». Этот символ получается при нажатии клавиши Enter.

Давайте выделим первый абзац (вы, наверное, будете выделять текст перетаскиванием мышки при нажатой ЛМ? Я тоже) и увеличим размер шрифта.
Вот и «поскакал» наш текст.
Нельзя для образования новой строки нажимать клавишу Enter (как это делали машинистки на печатных машинках). Новые строчки образуются автоматически. В этом случае увеличение размера шрифта не испортит внешнего вида абзаца.
Нажимать клавишу Enter следует только лишь для образования нового абзаца
| Понять и запомнить! | Абзац в Word’е – это часть текста, заканчивающаяся символом конца абзаца «¶» |
Понятие Символ конца абзаца настолько важно, что даже кнопка режима Непечатаемые символы обозначена знаком конца абзаца. Всё содержимое документа завязано на символ конца абзаца. Это идеология Word
| Понять и запомнить! | Одиночный символ конца абзаца – это полноценный абзац со своими характеристиками |
2. Неразрывный пробел

Теперь вы знаете, что при наборе текста новые строчки создаются автоматически. Поэтому нет ничего удивительно, что слова, обязанные быть в связке, оказываются на разных строчках:

Посмотрите: «30» и «см» оказались на разных строчках, а это показатель непрофессионального набора текста. Конечно, постучав по длинной клавише перед «30» вы сможете добиться того, что «30» перейдёт на следующую строчку.

А если вам придётся добавить текст или удалить лишние слова? Тогда вы увидите такую картину:
Вот здесь и сказались лишние пробелы – мы получили большой промежуток перед числом «30».

Избежать этого нам поможет служебный непечатаемый символ «Неразрывный пробел» или «◦». Удалите обычный пробел между «30» и «см» и нажмите Shift+Ctrl+пробел.
Теперь можно смело добавлять или удалять текст – «30» и «см» всегда будут в связке. Непечатаемый символ «Неразрывный пробел» обозначается кружком.
| Запомнить! | Shift+Ctrl+пробел – это неразрывный пробел |
3. Другие Непечатаемые символы
3.1. Символ прикрепления рисунка

В учебном файле нарисован прямоугольник. Щёлкните по нему мышкой. Вы увидите непечатаемый символ прикрепления фигуры – якорь.
Заметили, к какому символу конца абзаца прикреплена фигура? В учебном файле для удобства я покрасила этот символ конца абзаца в красный цвет.
Снимите выделение (просто щёлкните в любом свободном месте) и удалите символ конца абзаца красного цвета (подведите курсор к нужному месту, щёлкните и нажмите клавишу Delete). Рисунок исчез вместе с символом конца абзаца.
| Понять и запомнить! | Одиночные символы конца абзаца могут преподнести неприятный сюрприз |
3.2. Непечатаемый символ – Табулятор

Посмотрите на два одинаковых списка:
На первый взгляд разницы нет. Но приглядитесь внимательней: в первом примере последняя строчка после номера 10 имеет весьма заметный сдвиг.

Когда вы включите режим непечатаемых символов, то вы увидите природу этого сдвига:
В первом случае сдвиг получен пробелами, а во втором случае табуляторами. Табуляция ‒ средство для выравнивания текста по нескольким позициям. Позиция табуляции ‒ отметка на горизонтальной линейке, указывающая величину отступа текста или место, с которого будет начинаться колонка текста).
Но об этом в отдельной статье.
3.3. Основные Непечатаемые символы

В таблице приведены основные Непечатаемые символы. Советую скопировать эту таблицу на свой компьютер. Вам пригодится эта таблица, когда будем знакомиться с возможностями команды Заменить.
Непечатаемые служебные символы помогают правильно работать с документом. Неумение пользоваться непечатаемыми символами очень тормозит работу, приводит к непредсказуемым последствиям, увеличивает трудозатраты, а это уже вопрос экономики.
| Понять и запомнить! | Профессионалы работают только в режиме непечатаемых символов. |
| Непечатаемые символы отображаются только на экране монитора и на печать не выводятся, причем вне зависимости от включения режима их просмотра. Удаляются они, как и все остальные символы, – клавишами Delete и Backspace. |
Если непечатаемые символы вас отвлекают, их можно отключить (сделать не видимыми), а включать только тогда, когда есть необходимость окончательно «причесать» текст. Но, когда вы начнёте грамотно работать в Word’е, количество непечатаемых символов резко уменьшится.
Весь документ сделан вручную – обилие непечатаемых символов
Документ сделан грамотным пользователем – только необходимые непечатаемые символы
Не самый удачный способ использовать знак пробела для выравнивания текста по левому краю или по правому. Ведь в итоге при коррекции слова или внесении хотя бы одной цифры, текст начнет бегать по всей строке или, еще хуже, перепрыгивать на следующую строку. Именно для правильного выравнивания и существует знак табуляции в Ворде. Разобравшись с ним, сделать оглавление или список литературы окажется легкой задачей. Сначала отобразим все вскрытые символы по тексту.
Включение знака табуляции
Необходимо перейти в основной раздел «Главная», в области «Абзац» нажать на «Отобразить все знаки».

По всему тексту отобразятся все скрытые символы.

С помощью данной функции можно легко определить где стоит двойной пробел, ведь именно из-за повторного пробела порой создается лишняя страница.
Настройка табуляции: с помощью линейки
На пересечении горизонтальной линейки и вертикальной есть кнопка, с помощью которой можно задать вид табуляции. Выглядит она следующим образом.
Если линейка не отображается, можете прочитать нашу статью «Как включить линейку в Ворде».

По левому краю
Чтобы текст находился друг под другом, и был выровнен по левому краю, необходимо:
- Нажимать по кнопке до тех пор, пока не появится такой символ (при наведении на него будет всплывать название «По левому краю»);
- Написать слово или фразу и поставить курсор мыши перед словом;
- Навести указатель мыши на линейку, а именно на нужное значение (в нашем случае на 2) и кликнуть. Появится символ табуляции «По левому краю»;
- Нажать на клавишу TAB (находится рядом с буквой «Й»).
- Вот такой результат получился.

Фраза расположена под нужным числовым пунктом, прилегает к левому краю. Если включить скрытые символы, то можно увидеть стрелку перед фразой, что доказывает наличие табуляции и использование клавиши TAB, а не обычного пробела.
По центру

Для того чтобы слово разместить по центру, устанавливаете такой знак . Который находится также на пересечении линеек.

Ставите указатель мыши перед предложением или словом. Далее кликаете по горизонтальной линейке на то значение, которое нужно (допустим 8,25).

Это значение является центром, так как ширина рабочей области листа составляет 16,5.

Выбирайте значение исходя из ваших размеров и требований.
Далее нажмите кнопку «TAB».


По правому краю

Отобразить текст по правому краю, поможет знак табуляции . Делаете последовательные шаги:

- Устанавливаете знак «По правому краю».
- Курсор ставите перед числом или словом;
- Кликаете на линейке по соответствующей цифре, тем самым устанавливаете знак табуляции;
- Жмёте на «TAB».
- Результат.

Можно легко сделать все три основных вида табуляции в одной строке и не запутаться.

Важно знать! Не ставьте обычные пробелы ни перед словом, ни после него. Иначе слова будут смещаться неправильно, и внешний вид будет испорчен.
По разделителю
Данный знак табуляции подойдет для установки границ при написании содержания в курсовой работе. Кнопка «По разделителю» имеет точку над символом, это не позволит запутаться в знаках.
Переместить цифры с помощью разделителя можно так:
- Установите знак «По разделителю»;
- Курсор оставьте перед цифрой;
- Задайте значение на линейке;
- Нажмите «TAB».
- Нужно повторять шаги с 1-4 пункт для каждой новой строки. И вот в итоге, что должно получиться.

Внимание! Если в документе уже стоят несколько видов табуляции, при создании нового знака, в момент нажатия «таба» курсор будет прыгать по каждому ранее установленному знаку табуляции. В итоге после нескольких нажатий слово окажется в нужном месте. Наглядный пример на картинке ниже.

Позиция табуляции: «С чертой»
Вставить черту посредством табуляции можно так:

- Включить символ «С чертой»;
- Указатель мыши убрать в начало слова;
- Нажать клавишу «TAB».
- Повторить шаги с 1 по 3 пункт на каждой строке. Результат ниже.

Включение табуляции: посредством окна «Абзац»
Для того чтобы установить определенные числовые значения, заполнитель строки и выравнивание нужно выполнить следующие настройки табуляции:
- Во вкладке «Главная» в области «Абзац» нажать на кнопку-стрелку;
- В подразделе «Отступы и интервалы» нажать на «Табуляция»;
- В открывшемся окне настроек, указываете все необходимые параметры. Допустим, надо установить фразу по центру листа. Для этого указываете в поле «Позиции табуляции» число, которое означает значение на горизонтальной линейке.
- Далее в поле «Выравнивание» поставить «По центру»;
- В «Заполнителе» соответствующий вид, если он необходим.
- Нажимаете «Установить» и «ОК».
- При нажатии на «TAB» сработает настройка табуляции, и фраза установится в нужном месте. Знак табуляции появится на линейке. Вот результат.

Для установки нескольких табуляций нужно создать соответствующие числовые значения, вид выравнивания и заполнитель. Нажать «установить» и повторить данную настройку нужное количество раз. И при нажатии на «TAB» на линейке будет выстраиваться табуляция в установленном виде и фразы встанут под заданными числовыми позициями.


Удаление табуляции
Удалить все значения табуляции можно двумя способами.
Первый способ:
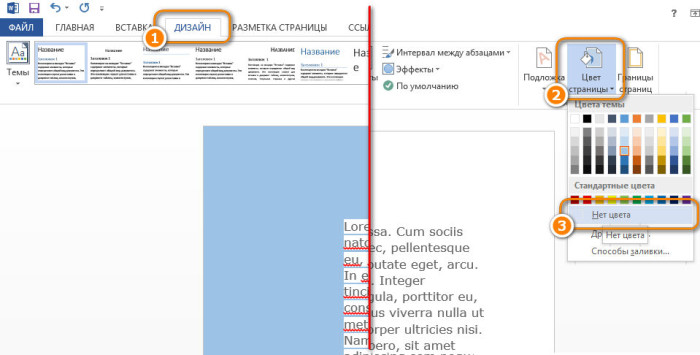
- Навести курсор мыши на значок, расположенный на линейке, и нажать, должна появиться вертикальная пунктирная линия.
- Утянуть знак табуляции в пустое место. Позиция символа исчезнет.
Способ второй:
Зайти в «Абзац» - «Табуляция».

В открывшемся окне выбрать позицию из списка и нажать «Удалить». Если нужно стереть все значения нажмите «Удалить все» и кликните по «ОК».
Читайте также:

