Знак объединения в ворде
Обновлено: 08.07.2024
В математических расчетах используется большое количество специальных символов. Откровенно говоря, вам не нужно быть математиком, чтобы использовать эти символы. Обычным пользователям также необходимо вставлять в документы некоторые математические символы, такие как знак деления. ÷. Вы можете легко использовать ярлыки альтернативного кода для вставки математических символов в свои документы.
Связанный: Сочетания клавиш Alt-кода для вульгарных дробей.
Сочетания клавиш Alt-кода для математических символов
Unicode имеет кодовую точку от 2200 до 22FF для математических операторов. Кроме того, есть также много других математических символов системы Unicode. Вы можете использовать десятичные значения точек Unicode для использования с клавишами alt в документах на основе Windows. Ниже приведен полный список сочетаний клавиш для математических символов. Оставьте комментарий, если вы видите, что отсутствует какой-то важный символ.
Вставить математические символы в Windows
Есть несколько способов вставки математических символов в Windows 10.
Использование сочетаний клавиш Alt-кода
В документах на базе Windows удерживайте одну из клавиш alt на клавиатуре и нажимайте числа в первом столбце приведенной выше таблицы. Например, alt + 177 создаст символы плюс или минус, например ±. Это будет работать со всеми документами Microsoft на базе Windows, такими как Word, Excel и PowerPoint. Однако вам понадобится клавиатура с цифровой клавиатурой для использования сочетаний клавиш альтернативного кода.
Использование метода Alt + X в Word
Если у вас нет клавиатуры с цифровой панелью, используйте шестнадцатеричный эквивалент для десятичных чисел. Вы можете ввести шестнадцатеричные числа, а затем одновременно нажать клавиши alt и x. Например, 00F7 + alt + x создаст символ деления, например ÷. Однако этот метод работает только с документами Microsoft Word.
Использование клавиатуры с эмодзи в Windows 10
Microsoft представила клавиатуру эмодзи в Windows 10, чтобы быстро вставлять символы эмодзи в документы. Позже, с версией 1903, клавиатура была обновлена и теперь включает каомодзи и специальные символы. К специальным символам относятся математические символы, которые можно вставить за несколько кликов. Сюда входят дроби, заключенные числа, римские цифры и другие математические символы.
- Нажмите «Win +». или «Win +;» клавиши, чтобы открыть клавиатуру эмодзи.
- Щелкните символ, а затем символ бесконечности.
- Найдите соответствующий математический символ для вставки в документ.
Использование утилиты Symbol
Вы также можете использовать служебную программу «Символ» во всех документах Office, таких как Word, Excel и PowerPoint, для вставки математических символов. Когда вы находитесь в документе, перейдите в меню «Вставка> Символы», чтобы открыть утилиту «Символ». Измените шрифт на «Символ» и найдите математический символ, который нужно вставить в документ.

Математические знаки в программе Symbol Utility
Использование приложения Character Map

Математические символы в карте символов
Ввод математических уравнений в офисных документах
Вы можете использовать вышеуказанные методы быстрого доступа, чтобы вставить несколько математических символов. Однако, если вы хотите вставить сложные уравнения, вам нужно использовать параметр «Уравнение» вместо использования символов. Когда вы находитесь в документе Office, перейдите в меню «Вставка> Уравнение». Выберите тип уравнения и введите соответствующий текст.
Помимо набора уравнений, вы также можете выбрать математические символы из различных категорий, таких как «Базовая математика», «Греческие буквы», «Буквоподобные символы», «Операторы», «Стрелки», «Отрицательные отношения», «Скрипты» и «Геометрия».

Выберите математические символы в уравнении
Ввод математических символов на Mac
На Mac для ввода математических символов можно использовать значения шестнадцатеричного кода с клавишами alt или option. Например, вариант + 2A76 создаст три одинаковых символа, например ⩶. Вы должны изменить ввод с клавиатуры на Unicode Hex Input для использования альтернативных кодов в Mac.
Использование программы просмотра персонажей на Mac
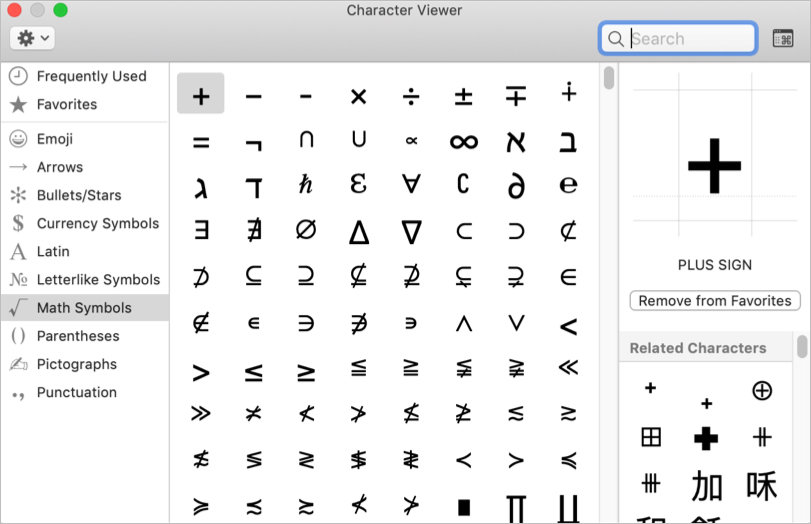
Варианты символов
Математические символы, вводимые с помощью сочетаний клавиш альтернативного кода, утилиты символов и карты символов, подобны текстовым символам. Вы можете изменить размер и форматировать эти символы, как и любое другое текстовое содержимое в ваших документах. То же самое для использования ярлыков кода опции в Mac и приложении Character Viewer. В частности, вы можете выбрать множество вариантов шрифта математических символов в приложении Character Viewer.
Когда вы используете уравнения, символы будут вести себя как текстовые поля внутри вашего документа. Вам необходимо вручную выровнять положение и высоту строки уравнений, чтобы они соответствовали другому текстовому содержимому. Кроме того, уравнения станут нечитаемыми или преобразованными в изображения при изменении форматов документа. Поэтому избегайте использования уравнений для небольших нужд и используйте верхний индекс, нижний индекс и математические символы, используя другие объясненные варианты.
Изображение для справки
Вы можете загрузить изображение ниже, щелкнув правой кнопкой мыши и сохранив его на свой компьютер для использования в автономном режиме.

Сочетания клавиш Alt Code для математических символов
В Word можно вставлять математические символы в уравнения и текст.
На вкладке Вставка в группе Символы щелкните стрелку рядом с надписью Формула и выберите Вставить новую формулу.

В области Работа с формулами в группе Символы на вкладке Конструктор щелкните стрелку Еще.

Щелкните стрелку рядом с именем набора символов, а затем выберите набор символов, который вы хотите отобразить.
Щелкните нужный символ.
Доступные наборы символов
В группе Символы в Word доступны указанные ниже наборы математических символов. Щелкнув стрелку Еще, выберите меню в верхней части списка символов, чтобы просмотреть группы знаков.
Основные математические символы
Часто используемые математические символы, такие как > и
Сибирский белк. Интересное вокруг
О вёрстке формул в Word 2007, часть 6
Константы
В математике три латинские буквы могут иметь специальное значение. Это буква «e», которой обозначают основание натуральных логарифмов (е≈2.718…); буква «i», используемая для обозначения мнимой единицы; буква «j», которой также обозначают мнимую единицу по традиции, принятой в некоторых дисциплинах (например, теории автоматического управления).
Применительно к типографике это означает, что такие буквы должны позиционироваться в формулах со специальными отбивками. Чтобы сообщить это Word’у, необходимо в трёх названных случаях вместо простого употребления букв пользоваться макросами \ee, \ii, \jj. Отбивки появятся автоматически.
Пробелы
При наборе формул клавиша пробела действует обычным образом, за исключением тех случаев, когда она заканчивает макрос автозамены. Таким образом, в формулу можно вставить горизонтальный разрыв набором одного или нескольких пробелов.
Кроме того, доступны ещё две команды для горизонтальных разрывов: \thinsp и \ensp. Оценить их размеры можно по следующей формуле:
Между первыми двумя буквами никаких пробелов не вставлялось. Между второй и третьей буквами разрыв вставлен простым нажатием клавиши [Space] . Между третьей и четвёртой буквами добавлен разрыв \thinsp, а между четвёртой и пятой — разрыв \ensp.
Имеется также неразрывный пробел \nbsp, применяемый в длинных формулах для предотвращения разрыва строки в указанном месте.
Предваряющие индексы
Иногда (химия, тензорное исчисление и т.п.) необходимо использование индексов без предшествующего им выражения, например
Такие «предваряющие» индексы нужно набирать перед выражением, заключая их в скобки. Так, приведённый пример был набран слудеющим образом:
(_1^2) [Space] A [Right] ^3_4.
Производные высоких порядков
Ввод производных первого порядка «со штрихом» прост и незатейлив: такая производная набирается через апостроф как f'(x). Однако этот способ плохо работает для производных более высоких порядков: сравните
В первом случае формула набиралась с тремя апострофами, во втором случае был использован специально для этого предназначенный символ.
Для таких случаев в арсенале Word 2007 имеются макросы \pprime, \ppprime и \pppprime. Количество букв «p» соответствует числу штрихов. Ими и нужно пользоваться. Кстати, один штрих можно ввести и с помощью макроса замены \prime, но в данном случае результат будет абсолютно одинаковым с апострофом.
Как писать математические символы в Ворде (Word)?
Как ставить различные математические знаки в Ворде?
На нашей клавиатуре у нас не достаточно символов и поэтому перед нами встаёт вопрос, где в самом документе ворд найти подходящий символ. Для этого нам необходимо пробежаться по вкладкам.
В панели инструментов программы, находим сверху вкладку "вставка", она будет где то в начале, нажимаем. Далее у нас открывается новая панель, где мы видим на выбор "символ" или "формула", их вы увидите в правом верхнем углу, смотрите на рисунок ниже.
Нажимаем на "символы", появляется вот такое окошко, как на рисунке.


Если знать алгоритм действий, то это не так уж и сложно.
Расскажу о 2 способах, которые позволят вставить математические символы в документ Ворд.
Некоторые математические символы можно вводить с помощью цифровых Alt-кодов. Коды, соответствующие тем или иным символам, можно узнать из специальных таблиц.
Чтобы ввести эти Alt-коды нужно:
Нажать Num Lock для включения цифровой клавиатуры.
Зажать клавишу "Alt".
Последовательно ввести нужные цифры.
2) В самом Ворде переключаемся на вкладку "Вставка". Здесь будет 2 варианта:
Чтобы открыть таблицу с символами нужно нажать на "Другие символы".

Для активации режима конструктора нажимаем на значок π.

Например, если нам нужно вставить интеграл, то нажимаем на "Интеграл" и выбираем одну из предложенных структур.

Возможности текстового документа Ворд (Word) достаточно широки. Можно не только работать с текстом, а вставить "Объект диаграмму" или формулу и т. д.
Существуют два способа добавить формулу.


Кроме тех символов, которые предлагает программа, можно открыть дополнительно еще ряд символов, среди которых можно выбрать знаки "больше" или "меньше", "больше или равно", "меньше или равно" и др.

Чтобы написать уравнение, надо кликнуть по соответствующему разделу "Уравнение".

В Ворде появляется рамка с образцом уравнения, в меню автоматически появляется вкладка "Конструктор", позволяющий вносить коррективы:

Подставляем необходимые значения, сохраняем: уравнение в Ворде сохраняется, кликнув по пустому полю вокруг рамки с уравнением.

Чтобы изменить уравнение в текстовом редакторе, необходимо кликнуть по рамке правой кнопкой мыши. В итоге изменится меню в Ворде, появится вкладка "Конструктор", что позволяет работать с формулами.

Чтобы воспользоваться специальным разделом "Объект формула", еще при установке Ворда следует это учитывать, что должен быть "объект формула" или сделать соответствующие обновления.
Чтобы вызвать "Объект формула" и работать с редактором формул, на вкладке меню надо выбрать "Microsoft Equation 3.0".



Далее выполнить следующие действия:
Создали формулу. Если ее необходимо изменить, производим следующие действия:
Читайте также:
- Видеокурс fl studio с нуля до создания трека за 6 часов торрент
- Как запустить код java в браузере
- Excel vba создать файл и скопировать листы
- Как установить программу на mac os от неустановленного разработчика
- Ошибка при открытии справки в программах windows не включен компонент или справка не поддерживается

