3g huawei что это
Обновлено: 07.07.2024
Хайвей модем – оригинальный девайс, который производит крупнейшая компания. Модельный ряд устройств Huawei широк и разнообразен. Под этим брендом выпускаются универсальные гаджеты.
Содержание
Хайвей модем – оригинальный девайс, который производит крупнейшая компания. Модельный ряд устройств Huawei широк и разнообразен. Под этим брендом выпускаются универсальные гаджеты. Они отличаются хорошими эксплуатационными характеристиками. Производитель выпускает множество моделей, которые поддерживают работу в сетях 3G и 4G. Можно подобрать и недорого приобрести мобильные Wi-Fi роутеры Хуавей. Купить их можно в любом специализированном магазине. Тогда можно будет использовать сим-карты всех операторов с подходящим тарифом.
Помимо этого, модемы и роутеры можно купить через оператора. К примеру, такие предложения делают своим клиентам гиганты сотовой связи России МТС, Билайн, Мегафон. Если купить сим-карту напрямую через поставщика сотовых услуг, гаджет будет работать только с симкой конкретного оператора. Оригинальные девайсы можно разблокировать. В сегодняшней статье мы рассмотрим востребованные модели USB модемов Huawei. Также поговорим о настройках девайса для выхода в интернет. Какой интернет подключить в частный дом с использованием модема?
Модем Huawei модели E3372h
Девайс сразу стал популярен, как только производитель представил его на рынке. Современные пользователи высоко оценивают эту модель. Купить такой модем можно через операторов сотовой связи. Например, оператор МТС предлагает купить этот модем под названием 827F. Мегафон также активно распространяет устройство той модели. Только называется мегафоновский модем Хуавей М150-2. Оператор сотовой связи Beeline ни на шаг не отстает от конкурентов. Прошить девайс можно самостоятельно. Но некоторые пользователи предпочитают обращаться за помощью к грамотным мастерам.
Перепрошивка позволит «разлочить» устройство. Тогда вы не будете привязаны к симке конкретного оператора. В интернете можно найти достаточно много версий микропрограммного обеспечения для Хуавей E3372h. Программа не только снимет привязку к оператору, но и существенно повысит стабильность работы девайса. Скоростной показатель обмена данными в интернете станет на порядок выше. 3G модем от Хуавей компактный. Поэтому его можно брать с собой в путешествия. На корпусе устройства имеются специальные разъемы. К ним при необходимости можно подключать наружные антенны. С настройками модема справится даже новичок. Никакие специфические знания и навыки не потребуются. Основные плюсы выбора E3372h:
- Вы получаете девайс от проверенного производителя.
- Доступная стоимость.
- Поддержка внешних антенн MIMO.
Модемы Huawei 3G достаточно популярны среди россиян.
Huawei 4G modem E8372
Модем Хуавей E8372 выполняет еще и функции Wi-Fi маршрутизатора. Модель 4G Huawei E8372 получила широкое распространение. Устройство достаточно компактно и поместится в сумке или рюкзаке. Поэтому пользователи часто берут гаджет в путешествия. Подходит для организации интернета за городом. В салонах компании МТС девайс предлагают под названием MTS 8211F. Преимуществом модема Хайвей 4G с функцией роутера является наличие широкого выбора версий прошивки. К девайсу одновременно можно подключать до десяти мобильных устройств. Если установить новую прошивку, можно поменять IMEI и TTL. Предусмотрен разъем для подключения внешней антенны. Данную модель вы найдете в любом специализированном магазине техники. Вы можете купить устройство вместе с симкой на сайте операторов. Это отличное оборудование для интернета в частном доме.
Настраиваем Huawei LTE

Приведенная ниже инструкция подойдет для всех приборов, которые работают на прошивке HiLink. Настроить девайс можно через панель управления. Для входа в адресной строке вводим адрес 192.168.8.1. При покупке устройства через оператора никакие настройки выполнять не придется. Все параметры будут заданы в автоматически, как только вы включите девайс. А пользователям универсальных моделей стоит узнать, как входить в веб-интерфейс. После того как вы в него зайдете, нужно будет задать определенные настройки для своего поставщика услуг. Для моделей, которые совмещают функции роутера, нужно будет задать пароль для беспроводной сети. Также необходимо поменять название домашней сети. Такие манипуляции можно и не выполнять, но специалисты рекомендуют.
Веб-интерфейс Huawei
Перед входом в веб-интерфейс необходимо подсоединить модем к ПК или ноутбуку. Если вы работаете с классической USB моделью, ее нужно просто вставить в соответствующий разъем на ноутбуке или ПК. Мобильные маршрутизаторы Хуавей подключить можно аналогично. Если выполнять подключение проводным способом, модем будет определен как виртуальная сетевая карта. Модемы с функцией раздачи беспроводной сети могут подключаться через Wi-Fi. Выполнить подключение можно с ноутбука, мобильного телефона или планшета. Для входа потребуется узнать логин и пароль. Параметры по умолчанию вы сможете уточнить под крышкой девайса.
Если вы в первый раз выполняете подключение, нужно установить драйвера. Как только вы подключите девайс к ПК, на экране откроется окно. Здесь же можно выполнить установку драйверов. Затем автоматически будет открыт браузер и система направит вас на домашний адрес модема. Если автозапуск не был активирован, сделать это можно самостоятельно. Попасть в панель управления можно по адресу 192.168.8.1. На открывшейся странице перед вами отобразятся все сведения, относящиеся к интернет-соединению. Здесь можно проверить уровень сигнала 3G/4G. В веб-интерфейсе представлен весь доступный функционал.
Поэтому пользователь сможет самостоятельно настраивать модем. Визуально панель управления может отличаться. Все зависит от того, с какой моделью устройства вы работаете. Но базовые настройки остаются для всех моделей неизменными. После перехода по адресу модема вы увидите окно авторизации. Здесь нужно прописать параметры по умолчанию: admin в полях с логином и паролем. В дальнейшем эти значения лучше изменить.
Базовые параметры
Huawei e3372 - USB модем, позволяющий с помощью сим карты выйти в Интернет посредствам 2G/ 3G/ 4G LTE сетей. На сегодняшний день очень популярный модем, поскольку работает во всех российских частотах и поддерживает всех операторов: Билайн, Мегафон, МТС, Йота, Теле2, Ростелеком и других.
Оригинальный 4G модем Huawei 3372
Первым делом вставьте сим карту в устройство как на фото. Если смотреть на модем сверху, то обрезанный угол сим карты будет вверху, с левой стороны, логотипом оператора к вам.
Так же под крышкой можно увидеть слот для карт MicroSD. Использовать карту памяти не обязательно, только если вы хотите, что бы модем выступал в роли USB флешки.
При первом подключении в компьютер или ноутбук, появится окно предлагающее установить драйвера, нажмите "Ок". После установки драйверов модемом Huawei e3372 можно пользоваться.
Подключение модема в Wi-Fi роутер.

Перед тем как использовать модем в роутере необходимо убедиться, что два устрйоства совместимы между собой. Рекомендуем зайти на официальный сайт роутера, найти список поддерживаемых 3G/ 4G модемов. Если в списке есть модем Huawei e3372, значит его можно использовать в данном Wi-Fi роутере.
Если в списке поддерживаемых модемов Хуавей 3372 есть, а ваш роутер "не видит" модем, то, рекомендуем обновить прошивку роутера.
Вот пример как роутер Keenetic 4G определяет модем.
Индикация модема.
На Huawei 3372 имеется индикатор состояния, по которому можно понять какую сеть использует модем:
- индикация горит или мигает зеленым цветов, модем использует сеть 2G
- горит или мигает синим цветом, Хуавей использует сеть 3G/ 3G+
- горит или мигает голубым, устройство использует сеть 4G/ LTE.
Веб интерфейс.
Подключение 3G/ 4G антенн.
На модеме предусмотрены два разъема CRC9 для подключения внешних 3G/ 4G антенн. Можно подключать антенны как с одним выходом, так и MIMO антенны с двумя выходами.
Использование качественных 3G/ 4G антенн позволяет усилить уровень сигнала, уменьшить шумы и как следствие увеличить скорость Интернета.

В силу своей относительно высокой потребности в перемещениях, не отрываясь от сети, я освоил GPRS практически сразу после его появления у нас.
Сначала это был Sony CLIE, работавший через ИК порт с телефоном.
Потом я стал всерьез пользоваться GPRS для работы и в телефоне, КПК и ноутбуке появился Bluetooth — стало гораздо удобнее.
Потом появились USB модемы, Yota модем и яйцо — диверсификация способов подключиться достигла босяцкого предела (следующим шагом должно быть уже что-то спутниковое, и пока оно стоит неприлично дороже)
Недавно для отладки нашего мобильного сайта я купил айпод тач, у которого Bluetooth есть, но диалапить он через него не умеет. Йотино яйцо работает очень не везде, поэтому и пришла в голову идея заиметь «яйцо», но с 2/3G (есть эдакий роутер, который бы сам устанавливал GPRS/HSPDA соединения и раздавал интернет по WiFi)
Плюсы виделись такие:
1. Батарея отдельно от устройства-клиента — как-никак увеличение автономности. Даже для ноутбука это бывает заметно по сравнению с USB модемом.
2. Удобно использовать одну симку с модемным тарифом, а не блютуситься к сотику, в котором мегабайт дорогой.
3. Надежное соединение между модемом и клиентом. (На Windows XP и с Bluetooth все было хорошо, но на Mac OS 10.5-10.6 меня преследовали проблемы — телефон по блютузу наотрез отказывается соединяться в самые неподходящие моменты. А когда клиент ждет, потерянные нервы дороже любого устройства)
3G роутеров в природе оказалось не так много. И это либо розеточные варианты, либо с автономным питанием и USB разъемом для внешнего модема, либо на порядок более портативные и удобные вроде «яйца».
Моей радости не было предела, когда я обнаружил, что такой роутер мало того, что существует, но его можно заказать из Англии на Ebay по более, чем подходящей цене. (У меня получилось около 3500руб с доставкой)
Как я понял, эти продавцы каким-то образом получают модемы почти нахаляву в залоченном виде, разлочивают и продают. Не думаю, что это законно, ну да пост не об этом.
Я пользуюсь им уже примерно месяц и хочу рассказать о своих субъективных впечатлениях:

Итак, коробка как коробка, но сразу понятно, кто «хозяин» — модем явно предназначался оператору Three.

Сам модем категорически мал. Существенно меньше и легче, чем например, йота яйцо. Вот несколько картинок с айподом (обращаю Ваше внимание на то, что айпод тач существенно тоньше айфона 3Gs) и SE890i.





Унылого рассказа про содержание торцов и кнопок не будет — это все быстро ищется в сети. Обойдемся картинкам и скажу только, что кнопки мелковаты, а разъем miniUSB стандартный, так что пользоваться монстроидальным зарядником нам не придется (бедные британцы c их вилками. )





Перейдем к практике.
Если коротко, то от включения, до установки соединения (если включено автоматическое подключение) проходит примерно 45 секунд. Независимо от автоподключения в настройках, можно подключать и отключать
отдельно WiFi и GPRS/HSPDA соединение (именно соединение. в сети модем регистрируется в любом случае), длительными нажатиями на соответствующие кнопки.
Ролик про включение модема:
Индикаторы через некоторое время гаснут. Чтобы проверить состояние придется сделать короткое нажатие на любой из кнопочек — они снова загорятся.
Веб интерфейса изначально не было, и управлять всеми настройками приходилось подключив модем к компьютеру с Windows USB шнуром (кстати, устройство работает и как обычный USB модем). Программа настройки мало того, что Win-Only, так еще и лишена всяческой логики. Эдакий билайн интернет дома, к которому сзади-снизу прикручена возможность настраивать WiFi.
В итоге была найдена правильная прошивка (не от Three, а от Huawei), что дало какой-никакой веб интерфейс.
Прогаммку управления модемом и процесс обновления описывать не буду поскольку те же самые продавцы теперь продают модем сразу с «правильной» прошивкой.
Итак, веб интерфейс:
Если зайти айподом, доступна альтернативная страница:
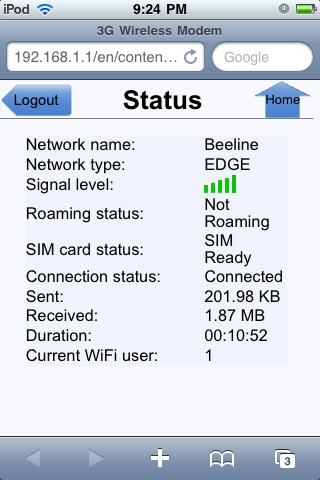
Достаточно удобно иметь ее на отдельной вкладке в сафари и контролировать состояние модема. Состояние батареи не выводится, хотя есть слухи, что существует прошивка с батареей. При авторизации на айподе можно тыкнуть ссылку «classic» тогда откроется полновесный интерфейс, где доступны уже все настройки:

Скриншотить интерфейс с ног до головы не стал. Если интересно что-то конкретное — спрашивайте.
Самое главное — можно настроить APN для любого оператора, выбрать то соединение, которое модем будет устанавливать автоматически или при нажатии кнопки.
Если менять симку на другого оператора, нужно зайти в веб интерфейс, выбрать другое соединение вручную. Естественно, есть стандартные настройки точки доступа WiFi и шифрования.
О времени работы:
Батарея 1500mAh


Автоотключения устройства целиком, как я понял, нет.
Есть настраиваемый таймаут на отключение WiFi — причем если такой таймаут наступает — соединение GPRS остается активным (со временем GPRS тоже гаснет, но то ли при обрыве связи, то ли после гораздо более длительного таймаута — по крайней мере выбрать эту задержку вручную нельзя)
WiFi пониженной мощности — по паспорту дальность 10 метров — скорее всего потребление не выше, чем у Bluetooth.
В режиме активной передачи обещано около 4 часов. На практике похоже на правду.
В реальной жизни — серфинг по легким страницам, периодическое сохранение скриптов на сервер, мессенджеры — работает часов 8, потом начинает зажигать красную батарейку, и держится еще часик. Честно говоря — был удивлен такой автономности.
О скорости:
В GPRS сетях — скорость не замерял. По ощущениям — так же, как через телефон или модем. Большинству это покажется неприемлемым, но когда свобода перемещения дороже скорости, но не дороже наличия хоть какого-то коннекта — жить можно.
С HSPDА SpeedTest на айподе намерял полтора мегабита вниз, и почти мегабит верх. (Мерял на садовом в пробке один раз — не исключено, что это не имеет ничего общего со средней реальной скоростью)
Итог:
Я очень доволен — ушли вопросы блютузного и усбишного диалапа —
1. Появилась коробочка: «Нажал кнопку и через 45 секунд вокруг тебя WiFi интернет».
2. Автономность и размер более чем хороши.
3. Цена (при условии покупки у англичан) тоже великолепна.
Минусы:
1. Еще одним гаджетом больше
2. Все-таки нужно порой заряжать, а индикатор заряда: «Зеленый-Желтый-Красный» — неинформативен.
3. Нет автоотключения а лампочки не горят — легко забыть включенным.
Компания Huawei выпускает не только смартфоны, мобильные модемы, но и Wi-Fi роутеры. Производитель настолько хорошо зарекомендовал себя, что сотрудничает практически со всеми провайдерами и выпускает для них устройства с фирменными логотипами. Но также есть независимая продукция, которая поддерживает работу всех операторов сразу. Именно о такой технике, способной к тому же раздавать Wi-Fi, и пойдет речь в данной статье.
Wi-Fi роутеры Huawei

Каждый бюджетный Wi-Fi роутер компании Huawei наделяется достаточным функционалом. С характеристиками и некоторыми конкретными моделями познакомимся ниже.
Все маршрутизаторы для дома могут иметь разные характеристики. Отличия заключаются в стандартах Wi-Fi соединения:
- 802.11a – работает в диапазоне 5 ГГц. Максимальная скорость 54 Мбит/c (в настоящее время стандарт практически не востребован).
- 802.11b – диапазон 2.4 ГГц. Скорость до 11 Мбит/с.
- 802.11g – диапазон 2.4 ГГц. Скорость выше и достигает 54 Мбит/с.
- 802.11n – распространенный сегодня стандарт. Скорость от 150 Мбит/c в диапазоне 2.4 ГГц. Доходит до 600 Мбит/сек в диапазоне 5 ГГц.
- 802.11ac – новый стандарт, работающий в диапазоне 5 ГГц. Скорость может доходить до 6,77 Гбит/с (должно быть 8 антенн и активирован режим MU-MIMO).
Примечание. Устройства марки Huawei, способные вести раздачу Wi-Fi, различны по количеству одновременно подключаемых к ним устройств. Помимо этого, существует разница в поддерживаемых сетях существуют как 3G, так и 4G роутеры.
Видео-обзор модели E8372 смотрите здесь:
Расскажу кратко про ряд моделей:
- Huawei E5330. Отличный 3G роутер Huawei, который работает в диапазоне 2,4 ГГц. Поддержка стандартов b, g, n в нем соответствует сегодняшним нормам. Максимальная поддерживаемая скорость составляет 21,6 Мбит/с. Особенность модели наличие встроенного аккумулятора для автономной работы. Цена мобильного роутера – около 2500 рублей.

- Huawei E8372. Модем обеспечит беспроводным интернетом 1 или несколько гаджетов (до 15 устройств). Он поддерживает все современные стандарты и работает в сетях 3G и 4G. Есть возможность подсоединить внешнюю антенну. Цена – около 2500 рублей.

- Huawei B315S. Стандартизированный Wi-Fi роутер/маршрутизатор именно такой, каким его принято понимать. Он имеет две антенны для увеличения дальности сигнала. Данный 4G роутер Wi-Fi поддерживает современные стандарты b, g, n. Оснащен портом WAN для подключения кабеля с интернетом. Порты LAN в количестве четырех штук обеспечат доступ к интернету через кабели Ethernet. Безусловно, «по воздуху» раздача Wi-Fi также возможна. Устройство поддерживает максимальную скорость в 150 Мбит/с. Стоит такой роутер почти 6000 рублей.

- Huawei Car Fi. Это необычная модель. Она разработана, чтобы обеспечить беспроводной сетью несколько устройств в автомобиле. Подключается к разъему прикуривателя и занимает минимум места. Миниатюрный мобильный Вай-Фай роутер Хуавей Car Fi поддерживает стандарты b, g, n. Он работает в сетях 3G и 4G (LTE) и обеспечивает скорость до 150 Мбит/с. Цена на модель достигает 6 тысяч рублей.

- Huawei Mobile WiFi E5770 — сверхтехнологичная модель, которая заслуживает внимания. Этот портативный роутер/маршрутизатор Хуавей обладает следующим функционалом: работает во всех сетях, включая 3G и сверхскоростную LTE, может одновременно раздавать Wi-Fi на 10 устройств, а также работать в качестве репитера (ловить Wi-Fi от других роутеров и перенаправлять его дальше, усиливая сигнал). Способен работать от встроенной батарейки с функцией PowerBank и может заряжать смартфоны. Сюда можно установить сим-карту и карту MicroSD. При этом, несмотря на размеры, производитель оснастил ее разъемом Ethernet для раздачи интернета на ПК с помощью кабеля. Устройство может обеспечивать скорость до 150 Мбит/с. Такая модель стоит более 10 тысяч.

- Huawei B525S-23A. Модель обладает такими характеристиками: поддерживает стандарты b, g, n и самый технологичный стандарт ac. Роутер работает в двух диапазонах: 2,4 ГГц и 5 ГГц. Поддержка связи LTE обеспечит скорость в 150 Мбит/с. А при использовании LAN скорость может доходить до 1000 Мбит/с. В качестве интерфейсов пользователю доступно 2 входа USB и 4 входа LAN для раздачи интернета на ПК через кабель Ethernet. Цена – около 8000 рублей.

Каждый описанный Huawei router идеально справляется с раздачей Wi-Fi. В списке представлены устройства, которые отличаются по назначению. Индивидуальное исполнение каждого изделия позволит пользователям выбрать ту модель, которая идеально подойдет всем требованиям.
Корпоративные маршрутизаторы Huawei
Корпоративные маршрутизаторы Huawei – это нечто большее, чем роутеры для дома, и предназначены они для обеспечения связи в компаниях. Безусловно, обычные устройства с таким не справятся. К таким маршрутизаторам же можно подключать десятки ПК и обеспечивать их интернетом на больших расстояниях.
Такие корпоративные маршрутизаторы компании Huawei представлены следующими линейками:
- AR. Эти роутеры Хуавэй поддерживают платформу VPR, отчего устройствам доступна одновременно маршрутизация, коммутация, WLAN и 3G.

- ATN. Серия разработана для применения в пакетных сетевых конфигурациях с фиксированным доступом. При этом устройства поддерживают работу в 3G и 4G (LTE) сетях.

- NetEngine 20E и NetEngine 40E. Это дорогостоящие корпоративные маршрутизаторы для крупных компаний. Серия 20E обеспечивает максимальную одновременную скорость передачи данных для всех устройств одновременно. При этом за счет собственной разработанной платформы VRP удастся обеспечить функциональность устройств на уровне операторского класса. Серия 40E позволит развертывать MAN-конфигурации высокой производительности. Маршрутизаторы текущей линейки 40E смогут создавать выделенные линии, виртуальные каналы, поддерживать широкополосную сеть и оптимизировать работоспособность сервисов IPTV.

- AtomEngine. Отдельная серия, которая представлена одним маршрутизатором. Он обладает большим функционалом, которого хватит для не слишком крупного предприятия. Отдельно преимущество модели заключается в низком энергопотреблении.
- NE05E. Серия подойдет маленьким компаниям, которым приходится работать с большим объемом данных. Модели обладают хорошими скоростными характеристиками и обеспечат бесперебойную работу даже в самых экстремальных условиях.

Настройка устройств
Практически все роутеры перед работой необходимо настраивать. И Wi-Fi роутеры Huawei не исключение. Однако Huawei – компания, которая работает и над облегчением процесса настройки. Именно поэтому этот процессор займет минимум времени.
Любые устройства этого производителя считаются простыми в настройке. Но все же желательно рассмотреть этот процесс на примере нескольких моделей.
Huawei WS319

В первую очередь для настройки необходимо открыть браузер на компьютере. Это касается вообще всех устройств, а не только изделий компании Huawei.
Видео-инструкции по подключению и настройке здесь:
Далее в поисковую строку вводится IP адрес роутера, который можно узнать из наклейки, нанесенной на корпус. IP адрес «192.168.3.1». Его и нужно ввести в поисковую строку, естественно, без кавычек. Будет открыто окно авторизации, в качестве логина и пароля в нем нужно ввести слово «admin».

Далее стоит детально произвести настройку PPPoE, которая задействуется основными российскими провайдерами, такими, как например, Ростелеком. Для этого понадобится:
- включить соединение;
- типом службы определить Ethernet;
- обозначить для типа соединения режим IP-маршрутизатора (PPP);
- сделать активным режим онлайн круглосуточно;
- вписать из заключенного с провайдером договора логин и пароль в соответствующие области;
- подтвердить и затем сохранить все внесенные изменения.
Все конфигурации пользователя (например, имя) можно оставить без изменения или, если потребуется, указать какие угодно данные.
Динамический IP для данного роутера не будет иметь существенных отличий. Чтобы работа могла вестись в режиме динамического IP, всего лишь следует в типе соединения выбрать IPoE, тип адресации указать DCHP, а напротив пункта NAT ввести значение NAPT.

Чтобы роутер раздавал Wi-Fi для телефонов и других гаджетов также без сбоев, нужно перейти в графу под названием «Домашняя сеть» и провести там несколько изменений. Открыв настройки Wi-Fi, задать название для сети в пункте SSID. При этом SSID следует активировать, установив напротив данного пункта галочку.
После этого сети задается пароль, а также указывается число пользователей, которые могут подключаться к сети одновременно. Метод шифрования оставляется по умолчанию. Далее проделанные изменения сохраняются. На этом настройка заканчивается.

Huawei HG532E

Модем Huawei HG532E настраивается также просто, хоть и имеет другой интерфейс. В строку браузера нужно вбить IP роутера. Он следующий: 192.168.1.1.
Далее совершается клик по вкладке под названием «Basic», которая расположена в меню слева. В ней находится пункт «WAN». После клика по нему в открывшейся области экрана первым делом выбирается сеть INTERNET_B_ATM_0_33. Уже после этого можно переходить к основным настройкам.
В первую очередь, конечно, рассматривается конфигурация настроек для известных операторов. Как и в случае с предыдущим роутером, нужно задать тип подключения PPPoE. Больше ничего изменять не потребуется и все введенные по умолчанию данные будут верными.

Чтобы настроить режим IP, устанавливается тип соединения IP, вместо PPP. А также выбирается адресация DCHP. Напротив пункта NAT вписывается значение NAPT. Базовые настройки для данного Wi-Fi роутера на этом заканчиваются.
Как настроить IPTV
Для настройки IPTV необходимо выполнить несколько простых действий. Начинается все стандартно. Достаточно ввести в поисковую строку IP адрес роутера. Также вводится логин и пароль. Далее выбирается вкладка «Настройки сети». В ней ставится галочка напротив пункта Enable IGMP. Этим активируется групповая передача данных. При этом нужно сохранить принятые изменения, чтобы смело осуществить переход к следующему шагу.
Дальше осуществляется вход в настройки WAN и в них создается новая конфигурация. В качестве типа подключения выбирается IpoE. Последним действием останется подтверждение подключения Multicast VLAN ID и сохранение принятых изменений повторно.
Вот такая общая статья получилась – обо всем понемногу. У нас будут подробные обзоры отдельных моделей и их настройка. А пока получилась ознакомительная статья про роутеры и модемы Huawei.
Обязательно пишите комментарии, делитесь опытом и мнением про эту компанию и задавайте вопросы. Всем добра и до встречи!
Привет! Эта обзорная статья будет посвящена серии портативных Wi-Fi роутеров и модемов HUAWEI Mobile Wi-Fi. Некоторые считают, что это одна конкретная модель, но на самом деле это огромная серия. К тому же иногда сюда притягивают вообще все модели HUAWEI, которые работают с мобильными сетями. Предлагаю посмотреть, какие устройства прямо сейчас из этой серии представлены на рынке, и кратко обсудим их отличия.
Есть что дополнить? Был опыт использования? Внизу этой статьи вы можете оставить свой комментарий для других читателей – пусть знают правду!
Основные модели
Итак, для начала разберемся с истинно портативными мобильными Wi-Fi от HUAWEI. В общем смысле – это такие коробочки (не обычные «флешки») с аккумулятором на борту. Т.е. их можно взять с собой куда угодно и раздавать мобильный интернет (даже в глухом лесу, где существует ваш мобильный оператор).
Вот что представлено на официальном сайте сейчас:
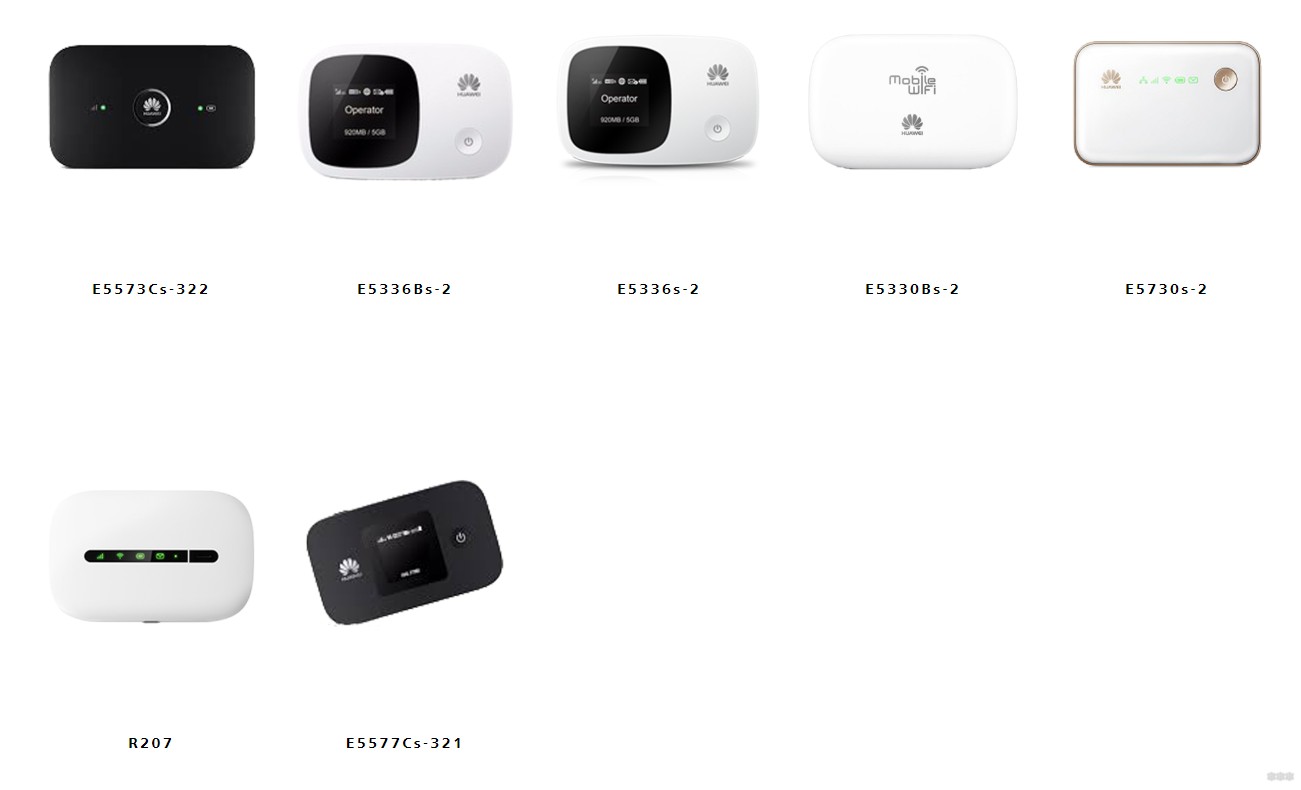
- E5573Cs-322
- E5336Bs-2
- E5336s-2
- E5330Bs-2
- E5730s-2
- R207
- E5577Cs-321
Из того, что лежит в магазинах сейчас я бы выделил несколько основных моделей. Именно их закупают и продают у нас, именно они пользуются популярностью у людей. А некоторые из них – это уже легенды в мобильном сегменте. Здесь же есть не истинные портативки на базе USB, но и их суют под бренд Mobile WiFi. Примерно свел все в таблицу:
До 16 пользователей
До 32 пользователей
Для большинства устройств HUAWEI стандартный адрес для входа в систему – 192.168.8.1 .
После подачи питания роутеры и модемы на базе мобильных сетей обычно начинают сами успешно работать, но порой нужно произвести тонкую настройку. Для этого подключаем их по USB к компьютеру или подключаемся к ним по Wi-Fi, переходим по указанному выше адресу. Если запросило логин и пароль – пробуем admin и admin. Должно подойти, если до этого вы ничего не меняли.
Стандартное название Wi-Fi сети и пароль к ней написаны на наклейке под крышкой – вскрываем и смотрим.
Настройка
Настоятельно рекомендую для правильной настройки вбить свою модель в поиске на нашем сайте – скорее всего вы найдете там уже детальную инструкцию под свое устройство. Здесь же я остановлюсь на основных фишках среднего роутера-модема с функцией работы через мобильные сети 3G и 4G. Как зайти в настройки вы уже знаете по прошлому разделу, а вот что ждет внутри:
- Есть возможность просмотра СМС.
- Консоль для выполнения USSD команд.
- Выключение мобильного соединения (вдруг вам нужен просто локальный Wi-Fi без интернета).
- Выбор типов сетей (например, чтобы не скакало с 4G на 3G и обратно можно поставить «Только LTE»).
- Настройки Wi-Fi – имя сети, пароль.
За сим, пожалуй, в настройках стоит закончить – интерфейсы могут отличаться, и что там у вас конкретно в текущий момент времени я не знаю. Если что – пишите комментарии, попробуем разобраться.
Huawei HiLink (Mobile WiFi)
В последнее время все производители сетевых устройств стали выпускать мобильные приложения для удобной настройки всех устройств. Здесь тоже есть такое – Huawei HiLink (Mobile WiFi).
- Отображает состояние сети – какой уровень сигнала.
- Отключение подключенных устройств.
- Напоминалка о заряде батареи.
- Обмен файлами по сети, управление файловым хранилищем на microSD картах в устройствах.
- Родительский контроль и гостевые сети.
- Общие настройки – от самого интернета до параметров Wi-Fi сети.
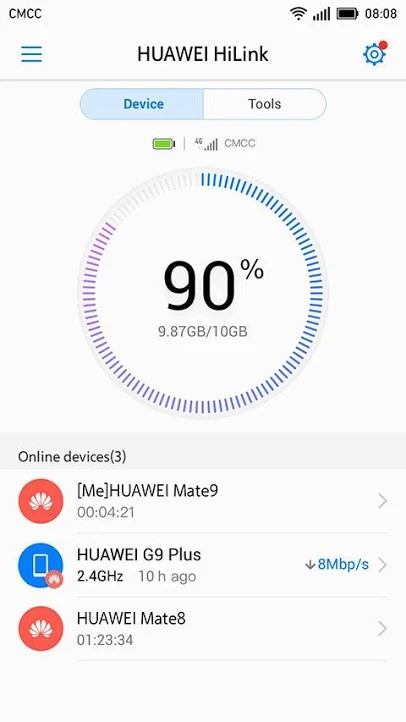
На этом заканчиваю микрообзор серии. Для отдельных устройств у нас есть отдельные статьи. Не забывайте про комментарии, делитесь с другими людьми своим мнением.
Читайте также:


