Acer 5750g замена аккумуляторов
Обновлено: 06.07.2024
Есть у меня ноутбук. Фирмы Acer, модель Aspire 5755G. Старенький, купленный ещё в 2011 году. Но рабочий. На борту четырёхядерный процессор и 8 гигабайт оперативной памяти. Работает под Windows 7 и Ubuntu. Других особенностей машинка не имеет. А после того как сгорел чип дискретного видеоадаптера пришлось переключить его в режим UMA .
Теперь в крутые игрушки на нём не поиграть, но для серфинга в Интернете, просмотра фильмов и сериалов, написания статей для Дзена и прочих домашних IT-потребностей его возможностей вполне хватает. И вот пару лет назад приключилась с ним следующая неисправность.
2. Описание неисправности
Началось всё обычно и буднично: в процессе работы вдруг стал отключаться сетевой блок питания, переводя ноутбук на питание от аккумулятора.
Если вовремя не заметить погасший светодиодный индикатор на корпусе и смену неприметного значка на рабочем столе ‒ аккумулятор разряжается, хватает его примерно на час и через час система аварийно завершает работу.
Дефект возникал не часто, примерно раз в две недели, лечился простым вытаскиванием разъёма питания из ноутбука и последующей вставкой его же. Главное вовремя заметить, но со временем я как-то к этому привык.
Спустя примерно месяц-другой проблема стала прогрессировать. Теперь, чтобы снова подключить ноутбук к блоку питания приходилось переставлять разъём питания три-четыре раза подряд. Мне и это было не сложно.
Но моему ноутбуку такой способ решения не очень понравился. О чём, спустя ещё пару недель, он решительно заявил частым миганием индикатора питания, переключив его цвет со спокойного синего на яростно мигающий оранжевый. Поискав в Сети описание ситуаций с похожими признаками я выяснил, что подобная индикация сигнализирует о неисправностях в цепях питания, о чём я, в общем-то, и так подозревал.
Так как информативности мигания простого светодиода было явно недостаточно для локализации неисправности, я просто перестал обращать на него внимание. А отключение блока питания продолжал поправлять перестановкой разъёма. Только вот вытаскивать-вставлять его теперь приходилось по 5-6 раз подряд.
Неисправность в то же время вела своё наступление. И после очередного включения могла отключить блок питания уже через пару минут.
А потом ещё через пару минут. И ещё. Бывало бои с неисправностью разворачивались чуть ли не за каждый процент зарядки аккумулятора.
И постепенно эти бои я проигрывал.
3. Поиск способов решения проблемы
В какой-то момент постоянный визуальный контроль периферическим зрением за состоянием индикатора питания с последующими играми с разъёмом "вытащи ‒ поставь ‒ снова вытащи ‒ снова поставь" стали меня раздражать. И я снова полез в Интернет за готовым решением.
По запросу "перестаёт работать блок питания ноутбука" нашлось несколько возможных причин. Начал перебирать их методично и последовательно.
а) Проверьте разъём питания. Проверил. Как со стороны провода от блока питания ‒ штекера-"папы", так и со стороны ноутбука ‒ розетки-"мамы", для чего ноутбук всё-таки пришлось разобрать.
- Отдельные жилы провода к штекеру были частично оборваны ‒ перепаял разъём заново, после пайки упаковал в термоусадку.
- Между контактами штекера был замечен углеродный налёт ‒ токи питания всё-таки большие, несколько ампер, через слой углерода могла быть утечка, вызывающая срабатывание защиты блока питания ‒ перед пайкой зачистил поверхность у контактов штекера от налёта острым лезвием ножа.
- Со стороны ноутбука был обнаружен плохой контакт между одним из проводов питания и розеткой разъёма ‒ припаял надёжно провод к розетке разъёма.
Основная проблема при этом не исчезла, но хоть разъёмы питания удалось из причин исключить.
б) Попробуйте отключить ноутбук от блока питания, вытащить аккумулятор, а затем нажать и удерживать кнопку включения не менее 30 секунд. (Вероятно для полного обесточивания схемы и снятия статического напряжения?) Пробовал. Интересный совет, но не помогло.
в) Поменяйте аккумулятор. Что-ж, прежний аккумулятор к этому времени отработал примерно пару лет, почему бы его и не поменять.
Поменял аккумулятор на новый. Проблему с отключением блока питания это не решило, но хоть индикатор перестал аварийно мигать оранжевым.
Да и аккумулятор из возможных причин неисправности таким образом удалось исключить.
г) Замените блок питания. Не стал этого делать, так как это уже второй блок питания. Первый, родной, перестал работать при схожих обстоятельствах и был благополучно отправлен на шкаф в ожидание ремонта. На покупку третьего блока питания моя большая зелёная внутренняя жаба одобрения не дала, посоветовав сначала починить первые два.
д) В качестве компромисса заменил на блоке питания электролитические конденсаторы на выходе. Вроде бы на пару дней помогло, но потом проблема вернулась.
Решил разнообразить поиск. И перешёл к уточнениям. Сначала к "Acer Aspire 5755G выключается блок питания не работает зарядка" .
А указав в поисковом запросе наименование материнской платы "LA-6901P выключается блок питания не работает зарядка" получил "святая-святых" ‒ информацию со специализированных форумов, участники которых занимаются ремонтов ноутбуков профессионально.
Человек описывал практически эту же неисправность, с той лишь разницей, что у него динамика процесса заняла не месяцы, а дни и даже часы.
Более того, он приводил и готовое решение по устранению неисправности ‒ заменить полевой транзистор 4459A , обозначенный на плате как PQ7 .
Как разобрать ноутбук Acer Aspire 5750G для чистки от пыли и замены термопасты на ноутбуке?
Сначала посмотрим, как выглядит этот ноутбук.

Теперь сложим ноутбук и перевернём его. Начнём разборку с извлечения аккумулятора из корпуса ноутбука.
Отодвигаем защёлку–фиксатор и вынимаем батарею.

Откручиваем два шурупа, которые крепят продолговатую крышку. Открываем эту крышку. Под крышкой стоят оперативная память, винчестер и модуль беспроводной связи.
Снимаем винчестер, для этого поддеваем его немного вверх и вынимаем. Он никак не прикручен.
Оперативную память решено было не трогать. Она не должна нам помешать в дальнейшей разборке ноутбука. Хотя, в целях безопасности повреждения памяти, можно её снять.
Отключаем от Wi-Fi модуля антенны и откручиваем один винт, который его фиксирует. Затем просто удаляем этот модуль из ноутбука.



На фото выше, красными кругами отмечены ещё несколько шурупов, которые нам нужно обязательно открутить.
Теперь, вытаскиваем оптический привод из корпуса, для этого достаточно открутить всего один винт и вытянуть привод наружу, как показано на фото.

По периметру нижней крышки есть много винтов, откручиваем их. Это нам позволит снять крышку корпуса. Из отсека, где раньше стоял аккумулятор, тоже откручиваем пять шурупов. Они не очень заметны, но открутить их необходимо. Так же, вынимаем провода антенн из специальных держателей. Эти провода нам не должны помешать снять крышку корпуса. Эти антенные провода я пометил красным прямоугольником.

Перевернув наш ноутбук в штатное положение, и открыв его, начинаем снимать клавиатуру. Держится клавиатура на защёлках. Бережно отодвигаем их, не забывая одновременно приподнимать клавиатуру. Когда с защёлками покончено и клавиатура приобрела большую степень свободы, переворачиваем её и отключаем шлейф, который хорошо виден на картинке.


Открутив винты и отключив шлейфы, не сложно будет снять верхнюю часть корпуса нашего ноутбука. Проделываем это.
Вот так должен выглядеть ноутбук со снятой верхней крышкой.

На этом фото видно, какие ещё шлейфы нужно отключить и какие винты открутить, чтобы мы смогли снять материнскую плату, для её чистки и замены термопасты.
Когда мы это проделаем, приподнимите материнку, как показано на картинке. Нам предстоит ещё отключить один провод, который подаёт питание на материнскую плату. Этот провод на картинке я выделил.

Провод мы отцепили, теперь можно и перевернуть материнскую плату. На противоположной стороне мы видим систему охлаждения и оперативную память. Как видите, оперативка нам действительно не помешала снять материнскую плату. Мы уже можем приступить к демонтажу системы охлаждения, но не будем спешить. Сначала на собранной системе охлаждения разберём вентилятор охлаждения и почистим его. Мне показалось так удобнее.
На картинке ниже показано, что нужно сделать, чтобы разобрать вентилятор для его чистки от пыли.

Вот так вентилятор будет выглядеть в разобранном виде.

Почистив вентилятор, можно снять всю систему охлаждения. Крепят её к материнской плате всего шесть винтов.

Сняв радиатор, чистим его. Удаляем с него и с чипов, с которых радиатор отводил тепло, старую термопасту и наносим свежий слой термопасты. Профилактика окончена, можно ставить систему охлаждения на место, где она и стояла. Далее следует полная сборка ноутбука.
Есть отличное видеоматериал на тему разборки и чистки ноутбука Acer Aspire 5750G.

22.09.2016 (admin) Для профилактики/разборки ноутбука нам понадобятся: Термопаста, отвертка, лопатка, кисточка и салфетки.


Приступаем к разборке ноутбука, извлекаем батарею,
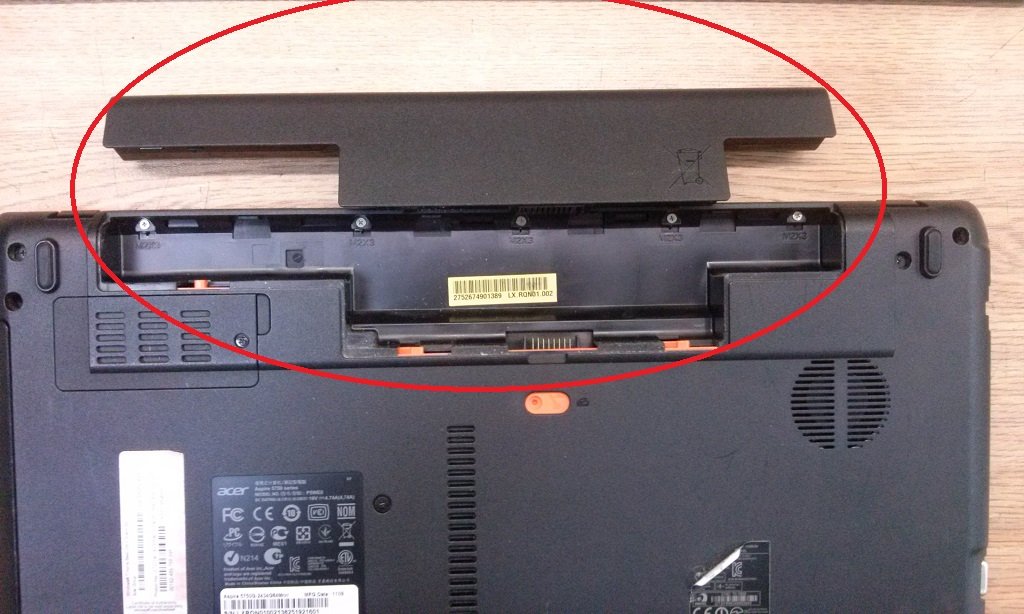
откручиваем винт и, зацепившись за край, слева тянем привод в левую сторону.

Здесь мы видим промежуточный процесс извлечения привода.

Далее, откручиваем 2 винта и извлекаем крышку.

Извлекаем жесткий диск, откручиваем 1 винт на wifi-плате.

Здесь мы видим извлечённый жёсткий диск.

Отключаем 2 проводка: белый и чёрный (важно запомнить их расположение ).

Далее извлекаем 2 планки оперативной платы, раздвинув держатели по краям.Откручиваем 15 болтов.

Если вы боитесь, что не запомните расположение болтов, возьмите картон или коробку и вставляйте болты туда.
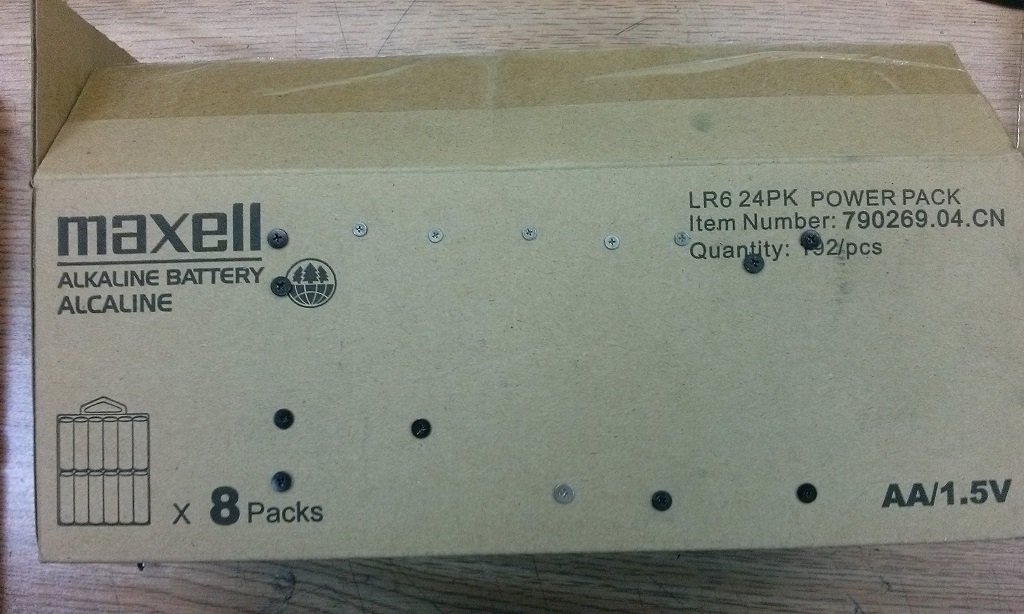
Извлекаем заглушку SD флешки.
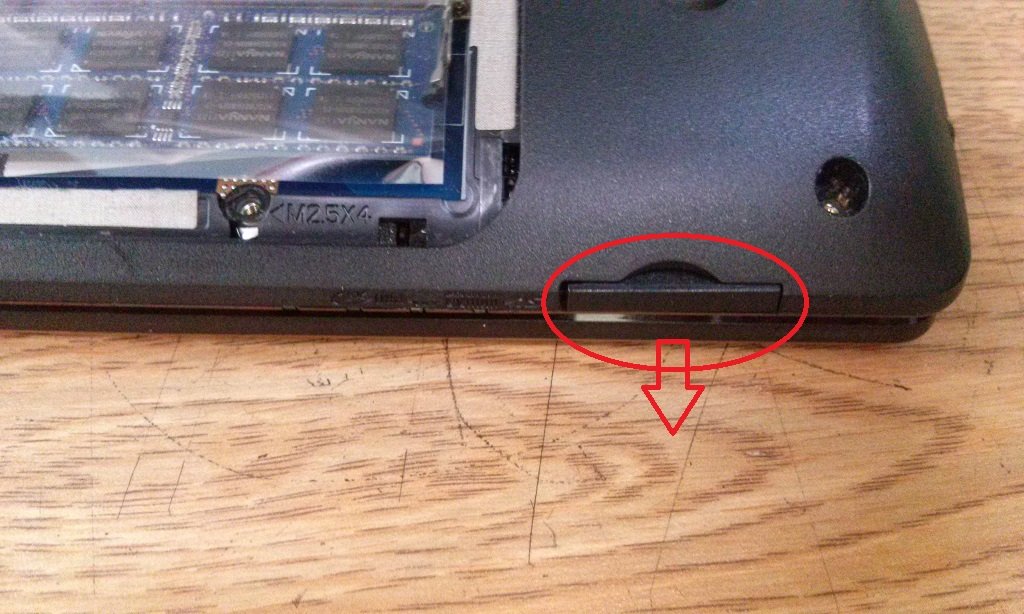
Открываем ноутбук и извлекаем клавиатуру. Она держится на 6 замках, расположенных в верхней части.
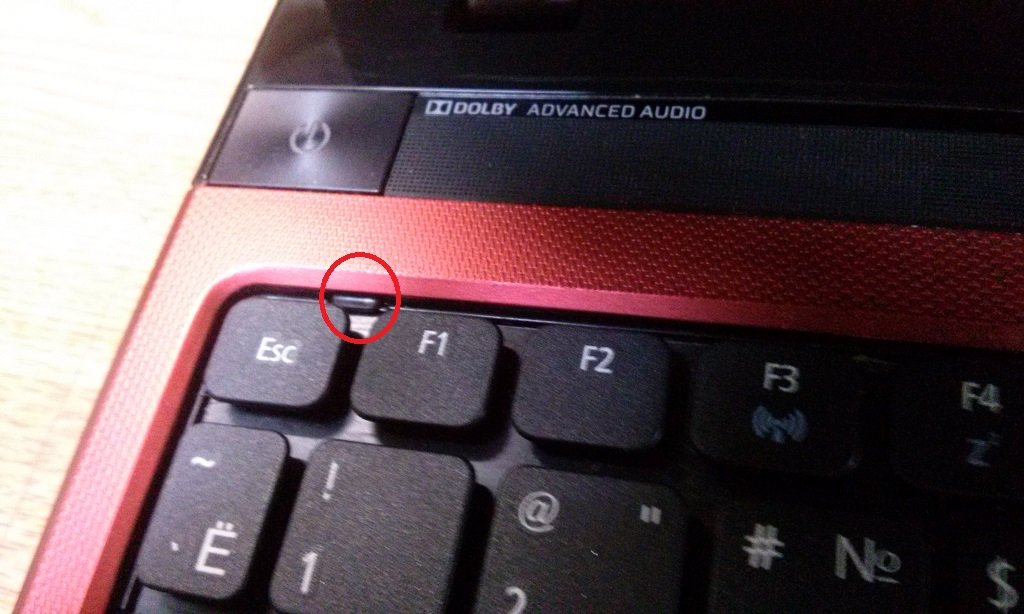
Его нужно отодвинуть и поддеть клавиатуру.
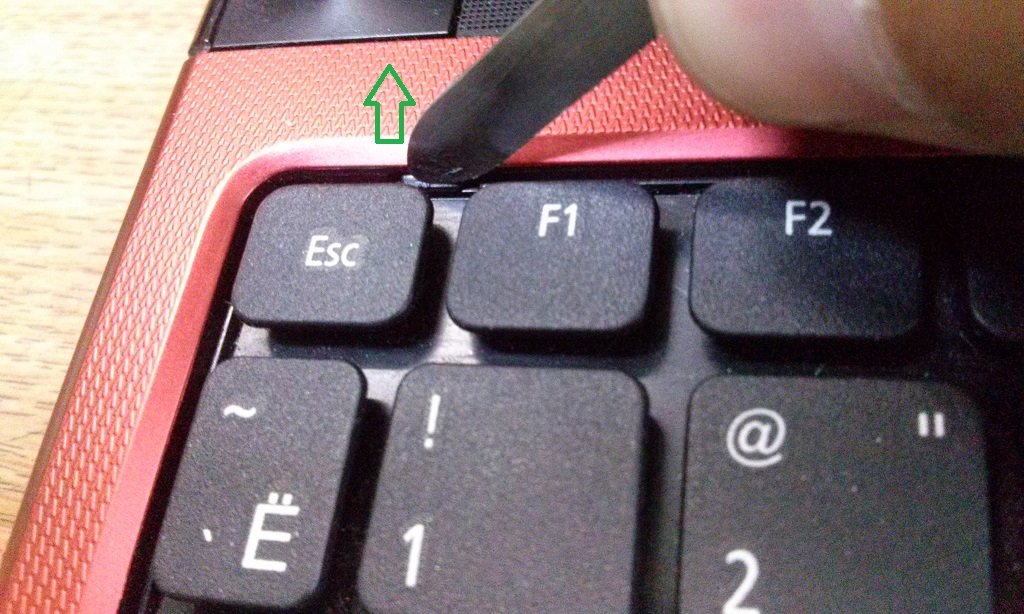
Проделываем эту процедуру со всеми замками и потихонечку поднимаем клавиатуру вверх ОСТОРОЖНО! Клавиатура держится на шлейфе, не порвите его.
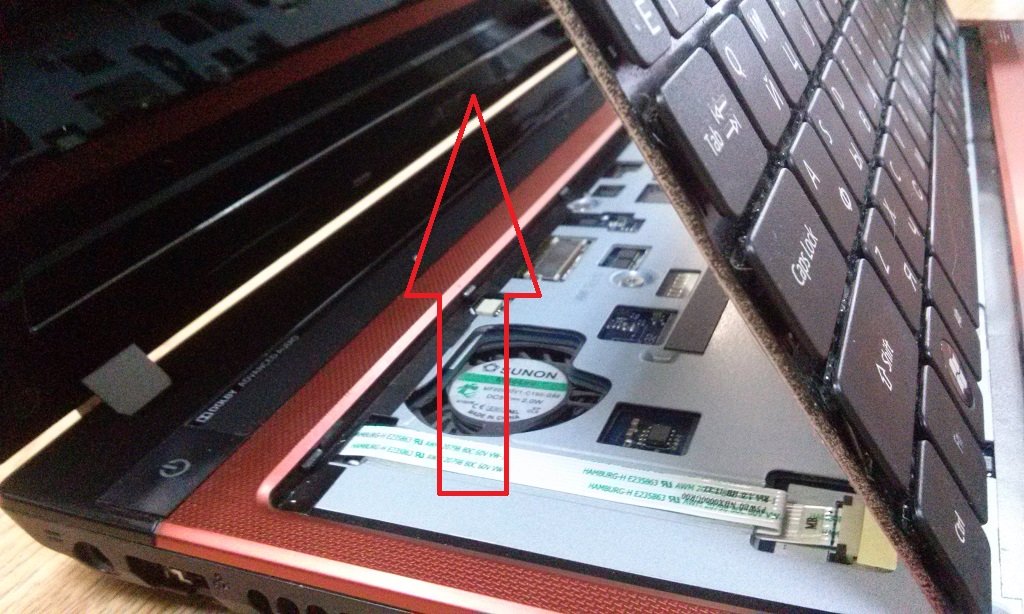
Отодвигаем клавиатуру чуть вперед,

открываем замок, слегка сдвигаем пластмассовый кончик вперед
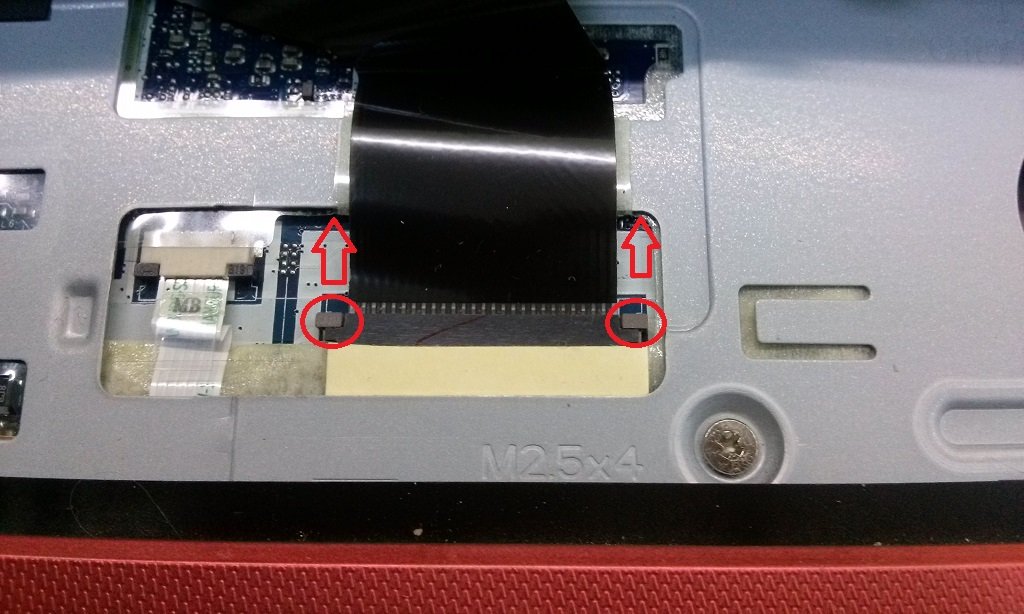
и потихонечку тянем шлейф, он должен спокойно выйти из замка.

Далее откручиваем 6 болтов.Открываем 2 замка и извлекаем 2 шлейфа.
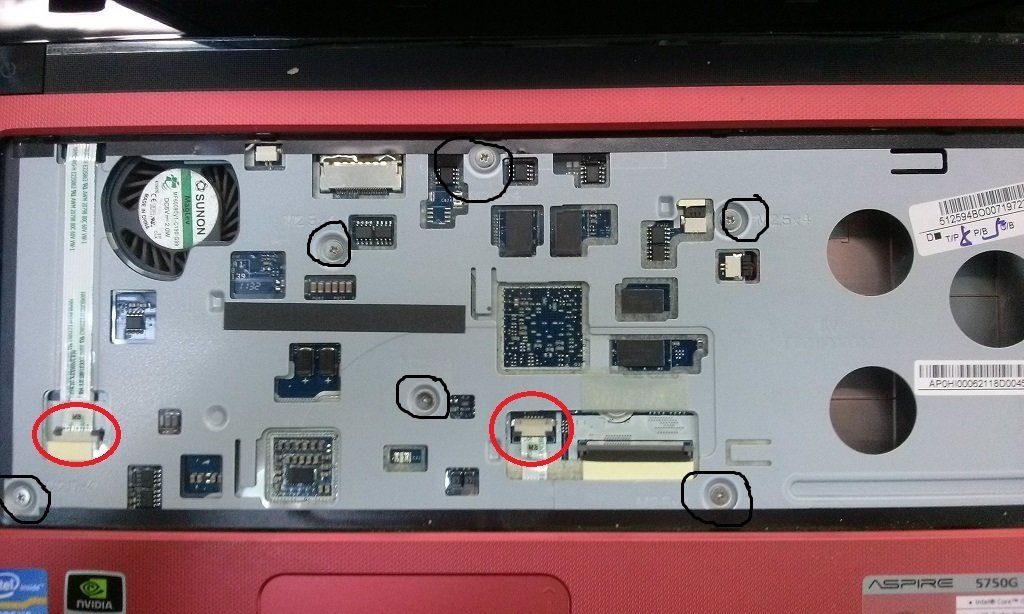
Справа, с нижнего угла, поддеваем верхнюю крышку и потихонечку, с помощью лопатки по кругу, справа налево по нижней части, вскрываем (не переусердствуйте, крепления очень легко поддаются.

Убираем верхнюю крышку.
Извлекаем черный и белый провода, подключающиеся к wifi-плате.
Извлекаем 5 шлейфов из материнской платы (осторожно, не тяните за провода, потихонечку толкаем сам коннектор).

Откручиваем 2 болта,

под платой есть еще 1 шлейф, который отвечает за гнездо зарядки, потихонечку извлекаем материнскую плату, в права вверх, и извлекаем еще 1 шлейф (достаточно сложно поддается).

Вот мы добрались до материнской платы, теперь нужно снять систему охлаждения.
2.Откручиваем 3 болтика.

Убираем кулер, разбираем его, откручиваем 4 болта.

Разобранную кулерную часть системы охлаждения, чистим кисточкой от пыли.Собираем кулерную часть в обратном порядке, и откладываем ее в сторону.
Далее снимаем систему охлаждения:
1.Откручиваем 6 болтов.
2.Извлекаем систему охлаждения.
3.Чистим кисточкой или пылесосом.
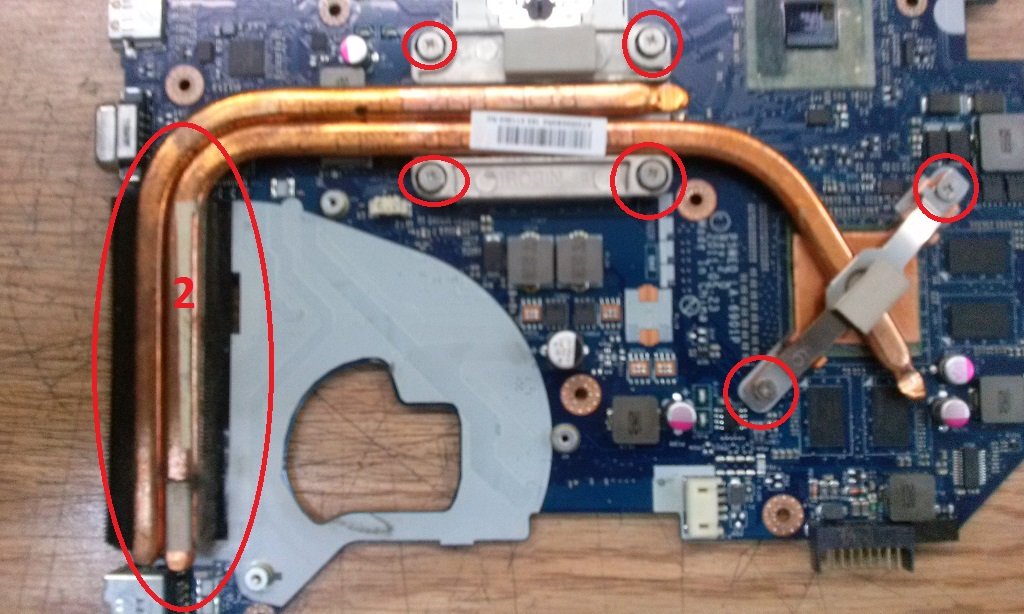
Далее стираем старую термопасту с системы охлаждения и с материнской платы.

Потом наносим на процессор и чип термопасту, и собираем ноутбук в обратном порядке.

Итак, мы с вами научились разбирать ноутбук Acer Aspire 5750G и проводить профилактику.
Благодарю за внимание.
Инструкция по профилактике, разборке ноутбука Acer Aspire 5750G обновлено: Февраль 19, 2017 автором: adminДобавить комментарий Отменить ответ
Этот сайт использует Akismet для борьбы со спамом. Узнайте как обрабатываются ваши данные комментариев.
Он был залит водой, нам надо его разобрать поменять клавиатуру и почистить его от пыли, также выломаны USB порты их надо запаять.
1. Переворачиваем ноутбук, снимаем батарею.
Сдвигаем защелку в противоположную сторону и извлекаем батарею.

2. На задней крышке откручиваем два болта.
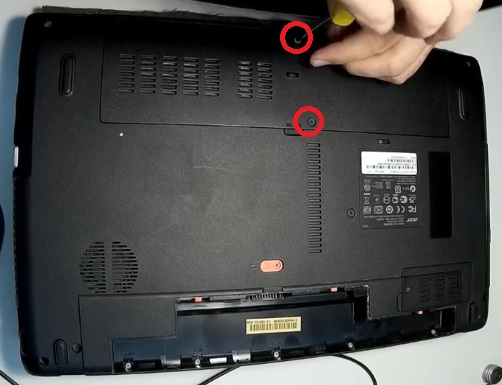
3. Снимаем крышку, там находится жесткий диск и оперативная память (оперативную память можно не вытаскивать).
Снимаем жесткий диск (достаточно поддеть отверткой и жесткий диск выйдет).

4. Откручиваем болтики.
Что бы собрать ноутбук возле каждой лунки есть подписи характеризующие длину и толщину болта.
Снимаем антенны Wi-Fi модуля и снимаем сам модуль Wi-Fi, он находится в середине.

5. Откручиваем винт крепления DVD-Writer и он вытаскивается легко без усилий.

6. Теперь откручиваем все болты, находящиеся по периметру они все держат верхнюю крышку.
Болты под батареей тоже откручиваем, вытаскиваем Wi-Fi антенну, она может нам мешать.

7. Переворачиваем и открываем ноутбук.
В верхней части клавиатуры есть маленькие защелки, отодвигаем их и одновременно, приподнимаем данную часть клавиатуры, далее отстегиваем шлейф проводов от разъема на материнской плате.
Откладываем клавиатуру в сторону.

8. Под клавиатурой находится шлейф подключения кнопки «включения» ноутбука и шлейф тачпада их также отсоединяем.

9. Откручиваем все болты, и отсоединяем шлейфа под клавиатурой.
После отщелкиваем по периметру все пластиковые защелки это можно сделать пластиковой картой.
Таким образом, снимается верхняя крышка.

10. Сейчас есть доступ к системе охлаждения для этого нужно снять материнскую плату.
Убираем антенны, отсоединяем все шлейфы и разъемы проводов.
Откручиваем все винты держащие материнскую плату.

11. Приподнимем ее и отсоединяем разъем подключения блока питания.

12. Таким образом, разбирается ноутбук Acer для чистки.
Чтобы почистить всю систему охлаждения нам не обязательно снимать полностью всю систему.
Откручиваем болты держащие крышку вентилятора, появляется доступ к вентилятору и радиатору системы.

13. Открываем крышку и аккуратно чистим пыль пылесосом, чистим и сам вентилятор, он приподнимается просто вверх.

14. При желании можно снять и почистить поменять термопасту под процессором и видеокартой.

Сборка ноутбука Acer осуществляется в обратном порядке.
Можете посмотреть видео, в котором будет показано более подробно описанное в этой статье:
Такая манипуляция, как высокопрофессиональный ремонт Acer Aspire 5750g, всегда может быть сделана в сервисном центре Асер. Наши опытные работники осуществляют ряд мероприятий, направленных на устранение неполадок: замена экрана девайса, замена аккумулятора или его перепаковка, замена клавиатуры, ремонт кнопок, замена разъема питания, извлечение из разъемов посторонних предметов, замена матрицы девайса, замена кулера, ремонт охлаждающей системы, безвозвратное устранение сбоев в системе, восстановление данных и многое другое. После ремонта мы выдаем длительную гарантию.
Консультация мастера Стоимость и сроки ремонта

Попробуйте увеличить вашу скидку
Чтобы увеличить скидку до 10% поставьте лайк
Мы принимаем:Цены на услуги по ремонту Acer Aspire 5750g
Если Вы владелец этого ноутбука Асер, значит, уже наверняка успели оценить все его многочисленные возможности. Их, нужно отметить немало. Это отличный выбор для обеспечения самых разноплановых потребностей. Продуманная платформа для игр и профессиональный программ, просмотр фильмов в максимальном качестве, насыщенные и красочные изображения, погружающие в виртуальный мир, продолжительная работа автономно, не перегревается при интенсивной эксплуатации, продуманный шарнир, обеспечивает удобное положение для глаз, не занимает много места. Примечательно то, что если избегать неблагоприятных ситуаций, ремонт Acer Aspire 5750g вообще может не потребоваться. Так показывает практика.
Свойства и возможности Acer Aspire 5750g
- Intel Core i3 всегда быстро работающий с большим потоком информации;
- экран девайса 15,6 дюймов;
- удобный, четко реагирующий на касания тачпад;
- высококачественная графика.
Если все же произошла досадная поломка, и потребовался ремонт Acer Aspire 5750g (долго загружается, стал синий экран, постоянно зависает, не включается и т. д.), обращайтесь в сервис Асер, и первоклассный ремонт будет гарантирован!
Читайте также:

