Acer aspire switch 10 не работает сенсор
Обновлено: 07.07.2024
Наверняка вы уже попытались перезагрузить ноутбук для решения проблемы, но если ещё нет — обязательно попробуйте. Поскольку тачпад не работает, придётся воспользоваться мышкой или нажать кнопку питания и с помощью стрелок на клавиатуре выбрать «Перезагрузить» в появившемся меню.
2. Отключите мышку
Часто тачпад автоматически выключается при подключении проводной или беспроводной мышки. Таким образом исключаются ложные срабатывания, когда вы задеваете ладонями панель при наборе текста. Попробуйте отключить внешнее устройство, и, возможно, панель заработает.
3. Очистите тачпад
Со временем поверхность тачпада загрязняется пылью, потом и жиром, который есть даже на чистых пальцах. Не говоря уже о ситуациях, когда вы что‑то проливаете на ноутбук или вблизи него. В таком случае панель теряет свою чувствительность и курсор перемещается медленно или рывками.
4. Убедитесь, что тачпад не отключён
Как уже упоминалось выше, сенсорные панели имеют функцию отключения. И чаще всего тачпад не работает просто потому, что его случайно деактивировали в настройках или с помощью сочетания клавиш. Поэтому, прежде чем искать более серьёзные причины, для начала нужно проверить, включена ли панель. Делается это разными способами.
Воспользуйтесь горячими клавишами
Почти на всех ноутбуках есть специальное сочетание, которое отключает и, соответственно, включает тачпад. Обычно это одна из функциональных кнопок в верхнем ряду, которую нужно нажать вместе с клавишей Fn. Правда, есть и исключения, но о них чуть позже.
В зависимости от производителя сочетания отличаются. Вот самые распространённые из них:
Если у вас ноутбук другого производителя или указанные шорткаты не работают, внимательно осмотрите верхний ряд клавиш. Нужная обычно обознается зачёркнутой иконкой тачпада. Найдите и нажмите её вместе с клавишей Fn. Но не перестарайтесь, нажимая всё подряд: остальные кнопки тоже отвечают за отключение других функций. Например, работы дисплея или Wi‑Fi.
В некоторых моделях для активации сенсорной панели используется небольшая кнопка на ней. Например, в ноутбуках HP — это выемка в уголке тачпада, которой нужно дважды коснуться для включения или отключения. Иногда такие кнопки даже имеют светодиодный индикатор.
Проверьте настройки системы
Тачпад можно случайно отключить и в системных настройках. Откройте соответствующий раздел и убедитесь, что он активен. В Windows для этого откройте «Параметры» → «Устройства» → «Сенсорная панель» и проверьте, включён ли одноимённый тумблер. Если хотите, чтобы тачпад работал одновременно с мышью, поставьте галочку напротив пункта «Не отключать сенсорную панель при подключении мыши».
В Linux нужную опцию можно найти в меню «Параметры» → «Мышь и сенсорная панель». Перейдите на вкладку «Сенсорная панель» и убедитесь, что тумблер «Включить сенсорную панель» активен.
В macOS встроенный трекпад нельзя отключать. Можно лишь задать функцию выключения при использовании мыши. Если вам нужно, чтобы работало и то, и другое, откройте «Настройки» → «Универсальный доступ», выберите в боковой панели «Мышь и трекпад» и убедитесь, что не активна опция «Отключить трекпад, когда подключена внешняя мышь или беспроводной трекпад».
Проверьте настройки BIOS
Если вы или кто‑то копался в настройках BIOS перед тем, как перестал работать тачпад, есть вероятность, что его случайно отключили там. А поскольку оборудование неактивно, система попросту не видит его.
Для входа в BIOS нужно при включении ноутбука нажать и удерживать клавишу Delete или F2, пока не откроется меню. В компьютерах некоторых производителей могут использоваться другие клавиши для входа — узнать, какие именно, можно в этой статье.
Кадр: VService / YouTube
Пункт в настройках, отвечающий за включение тачпада, как правило, находится в разделе Advanced или Advanced Settings и называется Internal Pointing Device. Найдите и выберите его с помощью стрелок клавиатуры и убедитесь, что опция имеет статус Enabled. Если напротив неё стоит Disabled — нажмите Enter, а в открывшемся меню выберите Enabled и снова нажмите ввод. Останется применить изменения и перезагрузить компьютер, нажав клавиши F10 и Enter.
5. Переустановите драйвер
Если тачпад точно включён, но по‑прежнему не работает, возможно, причина в драйвере, который повреждён или не установлен. В Windows откройте через поиск «Диспетчер устройств», найти в списке раздел «Мыши и иные указывающие устройства» и выберите его. Здесь должен отображаться тачпад, обычно под именем Synaptics TouchPad или TouchPad, и название производителя. Иногда вместо этого показывается просто «HID‑совместимая мышь».
Дважды кликните по устройству, чтобы открыть окно с подробной информацией. Перейдите на вкладку «Драйвер» и нажмите «Обновить драйвер». Если не поможет, попробуйте нажать «Удалить устройство», а затем установить драйвер заново. Его можно скачать с сайта производителя ноутбука или взять с диска с ПО, который шёл в комплекте с компьютером.
В Linux нужно открыть «Терминал» и ввести команду sudo apt update для обновления пакетов, а затем — sudo apt install xserver‑xorg‑input‑synaptics , чтобы установить драйвера тачпада. Если они уже установлены, но неполадки всё равно есть, можно попробовать переустановить драйвер с помощью команды sudo apt install —reinstall xserver‑xorg‑input‑synaptics и перезагрузить компьютер по завершении процесса.
В macOS проблемы драйверов как таковой нет, поскольку поддержка всего необходимого оборудования уже включена в ОС.
6. Обратитесь в сервисный центр
В случаях, когда ничего из вышеперечисленного не помогло, остаётся лишь обратиться к специалистам. Особенно если тачпад перестал работать не просто так, а после падения ноутбука или попадания внутрь него жидкости. Всё это может вызвать нарушение контакта шлейфа тачпада, его окисление или повреждение разъёма.






Сообщество Ремонтёров - Помощь
6.6K постов 10.6K подписчика
Правила сообщества
В этом сообществе, можно выкладывать посты с просьбами о помощи в ремонте электро-техники. Цифровой, бытовой и т.п., а про ремонт картин, квартир, ванн и унитазов, писать в других сообществах :)
Требования к оформлению постов:
1. Максимально полное наименование устройства.
2. Какие условия привели к поломке, если таковые известны.
3. Что уже делали с устройством.
4. Какое имеется оборудование.
5. Ну и соответственно, уровень знаний.
Недрбук после ремонта. Переклейка стекла была. На уф клей клеили. Тут начало отслаиваться стекло и не заполимеровавшийся клей потёк во все щели.
Не стоило покупать на авито.
Дисплей под замену
положи под уф лампу, это похоже на лока клей
Вот у меня у ротвейлера течка это да ! а тут с матрицей хуйня какая то
Это у Вас пиксели вытекают..
Куда то гонор пропал, да и память отшибло
Был тут не далее тип который тиранил всю округу со своим песелем. Но что то пошло у него не по плану.

Ответ на пост «Мигранты решили атаковать поляков бревном, но добежать до забора не смогли — их облили из водомета»
Раз в месяц зрители выбирают одного мигранта, которого пускают в Польшу.
Профессионал своего дела

Я вас категорически приветствую

Реальная помощь от России

Говнюкам не надо верить
У нас разок ребятки молодые на лестничной площадке побарагозили - окно разбили, намусорили. Ну мы с соседом вышли на шум.
И как обычно, сперва "а это не мы, так было", потом "а чо такова?" и т.п. , потом начали по-одному линять, мы с соседом пару ребятишек придержали, я говорю, давай ментов вызывать. пиздюки прочуяли запах расплаты, начали канючить "да мы все уберем, да мы завтра стекло вставим, да я отвечаю".
Я соседу говорю, ну вот и славно, только давай все же ментов вызовем, пусть запишут их фамилии и адреса. Если все сделают, как обещают, заявление заберем.
Но тут соседская жена еще вышла, добрая душа, говорит, да зачем полицию, я их знаю, я их родителей знаю, никуда они не денутся. Ну ладно, говорю, как хотите, но если чо - я тут ничо делать не буду. Отпустили.
Естественно, на другой день никто ничего не убрал, окно не починил.
Соседская жена ходила к их родителям, но бестолку, детей дома нет, матери говорят - ничо не знаем, может это не наши были, и вообще денег нет, извините идите нахуй.
Короче, в итоге сосед и убирал срач, и стекло вставлял.
Мораль: говнюкам не надо верить, только по предоплате.

Надежда зажглась
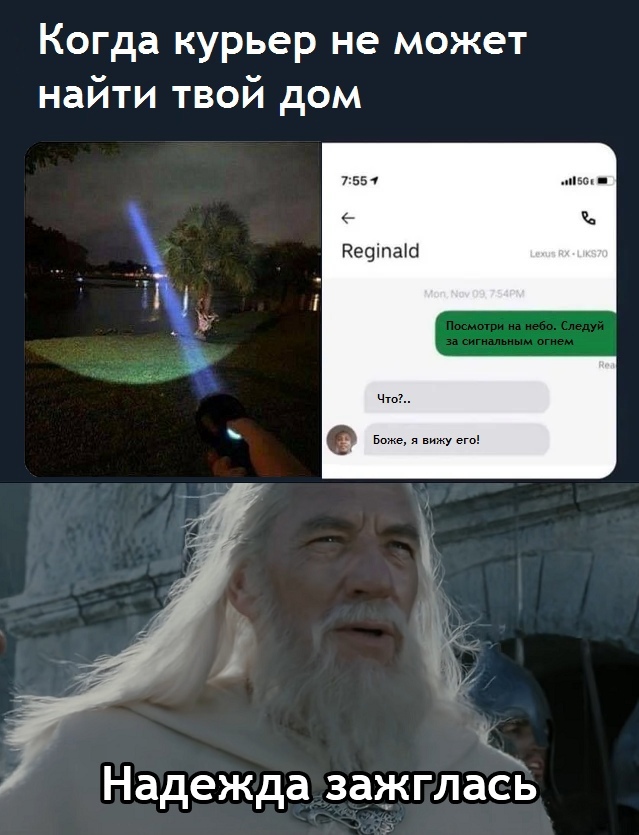

У неё другие приоритеты


Ответ на пост «Ошибка ценою в сломанную жизнь»


На некоторых старых моделях возможно наличие кнопки рядом с тачпадом, отвечающей за его включение или отключение. Если у вас такая есть, нажмите ее и проверьте, заработал ли тачпад.
Причина 2: Настройки операционной системы
В самой Windows есть несколько параметров, влияющих на работу сенсорной панели, и вам понадобится проверить каждый из них.



Настройки тачпада


Когда в Windows отсутствует драйвер для тачпада, этой вкладки в окне свойств мыши, соответственно, не будет! Обратитесь к Причине 4 этой статьи, чтобы решить вероятные неполадки в работе драйвера или установить его впервые.

Причина 3: Тачпад отключен в BIOS
-
Включите или перезагрузите ноутбук, и на этапе отображения логотипа компании быстро нажимайте клавишу, ответственную за вход в BIOS. Если вы не знаете, какая это клавиша, прочитайте нашу отдельную статью.

Уточним, что параметр в BIOS есть не у всех ноутбуков Acer. Поэтому если после попыток поиска в других разделах BIOS вы не нашли нужную опцию, просто переходите к другим методам устранения неполадки, поскольку в вашей модели производитель убрал возможность управления тачпадом.
Причина 4: Проблемы с драйвером
Отсутствие необходимого драйвера также может спровоцировать неработоспособность тачпада. Это бывает после переустановки операционной системы, некорректного обновления или неверной установки версии программного обеспечения. Подробнее о вариантах поиска и инсталляции драйвера для тачпада рассказано в другом нашем материале.
Редко именно последняя версия драйвера и вызывает неполадку с тачпадом, поэтому пользователю нужно самостоятельно искать одну из предыдущих версий.
Иногда установить фирменное программное обеспечение не удается или это не решает проблему. Можно попробовать воспользоваться универсальным драйвером от Microsoft.




Причина 5: Вирусная активность
Не стоит исключать и возможное воздействие вирусов на ноутбук. Вредоносное программное обеспечение может блокировать или частично нарушать работу любого компонента компьютера, поэтому при отсутствии программных проблем рекомендуется проверить операционную систему на присутствие опасного софта. Сделать это можно, подобрав качественный антивирус или сканер, не требующий установки.

Причина 6: Аппаратная неполадка
Если никаким из способов не удается разобраться с возникшей неполадкой, вполне вероятно, что все дело в аппаратной части, и вариантов здесь может быть сразу несколько: отошел/повредился шлейф, повреждение электронных компонентов (например, после того, как на ноутбук была пролита жидкость, особенно в районе тачпада, или из-за естественного износа деталей), фиксатора разъема или даже материнской платы. Определить точно это сможет только специалист, к которому и следует обратиться в случае, когда тачпад необходим и использование мышки не станет заменой.
Опытные пользователи, умеющие разбирать ноутбук, могут самостоятельно проверить, нет ли проблем с подключением шлейфа, целостностью проводов и разъемов, окисления.

Отблагодарите автора, поделитесь статьей в социальных сетях.

Большинство проблем вызвано несовместимостью драйверов. Это даже более вероятно, если сенсорный экран перестал работать после обновления Windows 10. Мы рассмотрим это, а также многие другие советы по устранению неполадок, чтобы ваш сенсорный экран снова заработал.
1. Запустите средство устранения неполадок оборудования и устройств.
В Windows 10 есть ряд инструментов для устранения неполадок, которые могут обнаруживать проблемы и применять автоматические исправления.
Одно из этих средств устранения неполадок сканирует ваше оборудование и устройства и может использоваться для устранения проблем с сенсорным экраном.

Раньше это средство устранения неполадок было легко доступно через настройки, но теперь его нужно запускать через командную строку:
Надеюсь, этот инструмент найдет проблему с сенсорным экраном и устранит ее. Если нет, продолжайте читать.
2. Откалибруйте сенсорный экран.
Когда ваш сенсорный экран медленно реагирует или неточно записывает ваши сенсорные жесты, повторная калибровка может быть всем, что требуется для его увеличения. Вот как выполнить калибровку сенсорного экрана.

3. Отключите и снова включите сенсорный экран.
Если это ничего не решило, следующим шагом будет выключение и включение сенсорного экрана.

Связанный: Как отключить ввод с сенсорного экрана на Android и iPhone
4. Измените настройки управления питанием.
Windows 10 сделает все возможное, чтобы сэкономить электроэнергию, но иногда настройки могут быть чрезмерными и отключать сенсорный экран после определенного периода активности.
Хотя сенсорный экран должен автоматически включаться снова при обнаружении ввода, это не всегда так. Таким образом, вы можете отключить энергосбережение сенсорного экрана, чтобы посмотреть, решит ли это проблему.
Связанный: Как продлить срок службы батареи ноутбука с помощью пользовательских планов управления питанием Windows
5. Обновите драйверы сенсорного экрана.
Неисправность сенсорного экрана может быть связана с неисправным драйвером. Возможно, драйвер поврежден или требует обновления.
Раньше вы могли использовать диспетчер устройств для поиска обновленных драйверов в Интернете. Однако в августе 2020 года Microsoft удалила автоматическое обновление драйверов из Windows 10.

Это означает, что вам нужно будет перейти на веб-сайт производителя вашей системы (например, HP, Dell или Acer) и загрузить драйвер прямо с него. Скорее всего, вы найдете его в их разделе поддержки.
После загрузки драйвера:
6. Откат драйверов сенсорного экрана.
Не всегда нужно обновлять драйверы, если все работает нормально. Если вы недавно обновили драйвер сенсорного экрана, попробуйте вернуться к предыдущей версии.
Кроме того, знаете ли вы, что есть конкретная более старая версия драйвера, которая будет работать, но не сможет получить ее с помощью отката? В этом случае на вкладке «Драйвер» выберите «Удалить», а затем выполните метод обновления драйверов, описанный выше.
7. Удалите последние программы.
По какой-то причине некоторые программы вызывают проблемы с сенсорным экраном. Если ваш сенсорный экран только недавно сломался, вам следует удалить все недавно добавленные программы.

8. Перейти в другую комнату.
Это звучит странно, но попробуйте. Другие расположенные поблизости электронные устройства могут мешать работе сенсорного экрана. Это может быть вызвано тем, что вы подключили к одному блоку питания, или тем, что у вас много компьютеров поблизости.
Диагностировать это несложно. Возьмите устройство с сенсорным экраном в другое место и попробуйте. Если это работает, виноваты электромагнитные помехи.
Чтобы решить эту проблему, вернитесь в исходную комнату и выключите все остальное. Затем включите их по очереди, чтобы увидеть, в чем проблема. Если кажется, что ни один из них не виноват, проверьте близлежащие районы на предмет наличия мощного оборудования, которое может быть причиной.
9. Свяжитесь с производителем.
Вы попробовали все эти советы, но ваш сенсорный экран все еще не работает? Если это так, вам следует обратиться к производителю системы, чтобы он провел расследование.
Очистите отремонтированный сенсорный экран
Надеюсь, наш совет, приведенный выше, устранил любые проблемы, которые у вас возникли с сенсорным экраном Windows 10.
При постоянном использовании сенсорный экран обязательно станет грязным. Обязательно используйте чистящий спрей и салфетку из микрофибры, чтобы сенсорный экран выглядел великолепно и работал долгие годы.
Чтобы решить эту проблему, мы предлагаем вам три наиболее эффективных метода. Следуйте за ними один за другим, и ваш тачпад снова заработает!
Вариант 1: оживить сенсорную панель
Вариант 2: изменить настройки сенсорной панели
Вариант 3. Обновите драйверы
Примечание : подключите внешнюю мышь, чтобы вы могли выполнить следующие процедуры. Если внешняя мышь тоже не работает, вы можете просто перейти прямо к варианту 3 , чтобы обновить драйверы, а затем снова попробовать первые два варианта.
Вариант 1: оживить сенсорную панель

2) Слева стороны панели выберите параметр Мышь и сенсорная панель , затем прокрутите немного вниз, чтобы выбрать Дополнительные параметры мыши .

3) Затем Откроется окно свойств мыши . Перейдите к крайнему правому варианту (название этого параметра может быть Настройки устройства или ELAN ), затем убедитесь, что ваш тачпад включен.

4) На некоторых ноутбуках вкладка может называться ELAN или Настройки устройства или фирменное наименование + сенсорная панель. Вы должны погрузиться, чтобы узнать, какой у вас здесь вариант.

5) Выберите сенсорной панели, указанной здесь, а затем нажмите кнопку Включить .

6) Теперь проверьте, есть ли функциональная клавиша, которая включает или отключает тачпад на вашем ноутбуке. Если вы не уверены, какая именно кнопка является кнопкой, перейдите на веб-сайт поддержки производителя вашего ноутбука и выполните поиск дополнительной помощи.
Вариант 2. Измените настройки сенсорной панели
1) Следуйте по пути: кнопка Пуск > Настройки> Устройства .

2) Слева стороны панели выберите параметр Мышь и сенсорная панель , затем прокрутите немного вниз, чтобы выбрать Дополнительные параметры мыши .

3) На новом В открывшемся окне свойств мыши перейдите на вкладку Параметры указателей . В разделе Выбрать скорость указателя переместите ползунок, чтобы выбрать скорость, которая вам подходит. Затем нажмите Применить и OK , чтобы сохранить изменения.

4) Перейдите на вкладку Кнопки , затем переключите ползунок в разделе Скорость двойного щелчка , чтобы выбрать скорость, которая подходит вам. Затем нажмите Применить и OK , чтобы сохранить изменения.

5) Вернитесь в окно настроек системы , выберите Мышь и тачпад в левой части панели, затем установите для параметра задержки под сенсорной панелью значение Long delay .

6) Теперь нам нужно внести некоторые изменения в настройки тачпада вашего ноутбука. Поскольку точные процедуры различаются на разных марках ноутбуков, мы будем говорить только об общих процедурах здесь.
Перейдите к интерфейсу Настройки или Свойства для сенсорной панели. Найдите параметры, позволяющие отключать функции касания и масштабирования .

Вариант 3. Обновите драйверы
Во многих случаях проблема с неправильной работой устройства вызвана неисправными или устаревшими драйверами устройства. Решение довольно простое, достаточно лишь обновить драйвер устройства.
1) Одновременно нажмите клавишу Windows и X , затем выберите Диспетчер устройств .

2) Разверните категорию Мыши и другие указывающие устройства . Затем дважды щелкните драйвер устройства сенсорной панели, указанный здесь.

3) Перейдите к Драйвер и нажмите Обновить программное обеспечение драйвера… .


5) Если вы видите это уведомление:

Драйвер необходимо обновить вручную самостоятельно.
К счастью для вас, есть очень простой способ получить обновление драйверов не требует много времени и энергии.
Попробуйте Driver Easy , автоматическое обновление драйверов, которое поможет вам обнаружить, загрузить и установить необходимое устройство драйверов на вашем компьютере за считанные секунды.
Установите Driver Easy , а затем дважды щелкните, чтобы открыть его. После сканирования вы увидите, что необходимый драйвер сенсорной панели . Просто нажмите кнопку Обновить справа, чтобы загрузить и установить его.
Читайте также:

