Acer liquid не видит сеть
Обновлено: 05.07.2024
Несмотря на развитие телекоммуникационных технологий, многие пользователи Wi-Fi сталкиваются с проблемами подключения к интернету. Отсутствие доступа в глобальную сеть может быть вызвано различными причинами и неполадками в работе компьютера. Рассмотрим способы устранения основных неисправностей ноутбуков Acer и распространенных проблем, приводящих к неработоспособности интернета при соединении с Wi-Fi.
Основные виды неисправностей
Все неполадки компьютера, любых компьютеризированных устройств (в т.ч. беспроводных роутеров) и компьютерных сетей могут возникать по двум основным причинам — программными или аппаратными неисправностями. При отсутствии доступа в интернет нужно выделить следующие моменты:
- Неполадки связи на участке между домом/офисом и провайдерским оборудованием.
- Неисправности пользовательского телекоммуникационного оборудования (в данном случае — Wi-Fi-маршрутизатора).
- Неполадки связи между роутером и компьютером.
- Аппаратно-программные неисправности пользовательского компьютера.
В какой именно последовательности выявлять причину отсутствия доступа в интернет, зависит от конкретной ситуации. Рассмотрим все так, как это было приведено выше.

Проблемы на стороне провайдера
Нередко отсутствие доступа в интернет никак не связано с неполадками в работе ноутбука или роутера. Провайдерское телекоммуникационное оборудование может давать сбой. Очень часто сетевые инженеры, работающие в интернет-провайдере, сталкиваются с физическими обрывами линий связи, возникающие по самым различным причинам. При отсутствии доступа сначала нужно позвонить в службу техподдержки — возможно, есть какие-то проблемы со связью, устранить которые под силу только работникам провайдера.
Неисправности Wi-Fi-роутера
Любой современный беспроводной роутер является высокотехнологичным компьютеризированным устройством связи. В его конструкции присутствуют практически все составляющие компьютера — процессор, оперативная память, порты ввода-вывода информации и т.д. Все это говорит о том, что неполадки маршрутизатора могут быть вызваны тремя причинами (как и у любого ПК):
- Неправильные настройки.
- Программные сбои.
- Аппаратные неисправности.

Для возможности соединения с провайдерским оборудованием и последующей связи с глобальной сетью роутер должен быть настроен соответствующим образом. Если конфигурация маршрутизатора по каким-либо причинам была изменена (это могло случиться даже самопроизвольно — вследствие программных или аппаратных сбоев), устройство придется перенастраивать. Мы не будем рассматривать перенастройку роутера, т.к. каждая отдельная модель настраивается по-разному. Если говорить обобщенно, то для настройки маршрутизатора нужно следовать предложенным ниже советам.
- Первое, что потребуется — узнать, какие именно изменения в настройки роутера должны быть внесены для соединения с интернетом. Их можно узнать в договоре с интернет-провайдером либо в службе техподдержки.
- Второй шаг — найти инструкцию по настройки имеющейся модели маршрутизатора.
- Третий — перенастроить роутер согласно инструкции.
Прежде чем приступать к перенастройке маршрутизатора, просто попробуйте выключить его на несколько минут, а затем включить обратно. Мелкие аппаратные и программные неисправности нередко устраняются путем обычной перезагрузки.
Неполадки связи между роутером и ноутбуком
К неполадкам соединения компьютера с беспроводным роутером можно отнести следующие моменты:
- Слабый сигнал между роутером и Wi-Fi-адаптером ноутбука.
- Невозможность подключения к беспроводной сети по причине ввода неправильного пароля от Wi-Fi-сети либо возникновения различных сетевых ошибок.
- Отсутствие доступа в интернет при успешном подключении к беспроводной сети.
- И другие.
Все перечисленные выше неполадки можно попробовать устранить самостоятельно.
Слабый сигнал Wi-Fi-сети
Если открыть сведения текущего беспроводного подключения на компьютере, можно увидеть качество соединения, представленное в графическом виде (антенна с несколькими дольками). Для стабильной и бесперебойной работы по Wi-Fi-соединения желательно, чтобы радиосигнал между оборудованием имел уровень мощности хотя бы в 30-40% (две заполненные дольки антенны).
По большому счету, интернет должен исправно функционировать даже при минимальном значении уровня мощности сигнала, однако на практике этого недостаточно. Перебои в соединении могут быть вызваны многочисленными радиопомехами, генерируемыми сотовыми сетями, беспроводными стационарными телефонами, другими Wi-Fi-роутерами и прочими радиоустройствами.

Для увеличения мощности сигнала достаточно поднести ноутбук ближе к маршрутизатору. Если проблема решится, роутер нужно будет установить где-нибудь рядом с компьютером и желательно в зоне прямой видимости, чтобы между телекоммуникационным оборудованием и ноутбуком отсутствовали преграды в виде стен, мебели и т.д.
Невозможность подключения к Wi-Fi-сети
Подобный сценарий может возникнуть в двух случаях — либо на компьютере вводится неправильный пароль от Wi-Fi, либо имеют место различные сетевые ошибки, связанные с подключением к беспроводной сети. Если пароль от Wi-Fi был утерян, то его можно восстановить двумя способами:
- Если настройка роутера производилась специалистом интернет-провайдера, то можно попробовать позвонить в службу поддержки. В большинстве случаев выездные мастера устанавливают парольную фразу, соответствующую серийному номеру Wi-Fi-роутера. Его можно найти на корпусе устройства либо в документации к нему.
- Зайти в настройки маршрутизатора и посмотреть пароль. Т.к. соединиться с роутером по беспроводной сети не получится, для входа в настройки потребуется проводное подключение, для чего потребуется сетевой кабель и наличие на ноутбуке сетевой карты. Как войти в настройки той или иной модели маршрутизатора, можно почитать на официальном сайте производителя устройства связи.
Во всех остальных случаях для восстановления пароля потребуется сбрасывать настройки роутера на заводские значения, после чего устройство нужно будет настраивать с нуля.

- Запустите командную строку Windows, для чего используйте комбинацию клавиш "Win + R", затем впишите в открывшееся окошко команду "cdm", нажмите "ОК".
- Скопируйте в командную строку следующий текст (без кавычек): "netsh int ip reset logfile.txt", затем нажмите клавишу "Enter" для выполнения команды.
- Перезагрузите ноутбук.
Отсутствие доступа в интернет при подключении к Wi-Fi
Если причина неполадки заключается в неправильных сетевых настройках ноутбука, можно попробовать решить проблему путем самостоятельной перенастройки:
- Нажмите "Win + R", затем впишите в окошко команду — "control ncpa.cpl".
- Должен открыться "Центр управления сетями и общим доступом".
- Найдите действующее беспроводное подключение и кликните правой кнопкой мыши по значку, после чего выберите пункт "Свойства".
- В середине окна найдите элемент "IP версии 4", выделите его, затем нажмите кнопку "Свойства".
- В новом окне переместите галочку на элемент "Использовать следующий IP-адрес".
- Далее потребуется заполнить все три поля.
- Сначала осмотрите корпус роутера и найдите на нем внутренний сетевой адрес устройства, обычно это — 192.168.0.1 или 192.168.1.1.
- В поле "IP-адрес" впишите 192.168.0.10 или 192.168.1.10 (предпоследняя цифра должна соответствовать таковой у IP-адреса роутера).
- "Маска подсети" — 255.255.255.0.
- "Основной шлюз" и "Предпочитаемый DNS-сервер" должны соответствовать IP-адресу маршрутизатора.
- Нажмите "ОК", проверьте соединение с интернетом.
Как и в предыдущем случае, здесь также можно попробовать сбросить настройки IP-протокола при помощи команды "netsh int ip reset logfile.txt".

Программные или аппаратные неисправности сетевой карты
Устранить подобные неисправности в домашних условиях можно путем переустановки драйвера сетевой карты. Сначала скачайте требуемое программное обеспечение:
- Перейдите по ссылке https://www.acer.com/ac/ru/RU/content/drivers.
- В разделе "Определить устройство Acer" введите в поле модель ноутбука либо выберите ее подразделе "Выберите устройство".
- Откроется новая страница, посвященная выбранной модели ноутбука Acer.
- Под изображением ноутбука в выпадающем меню "Операционная Система" выберите версию установленной на ПК ОС.
- Далее раскройте список "Драйверы", кликнув по соответствующей надписи.
- Найдите в списке элемент "Wireless LAN Driver", затем нажмите на ссылку "Загрузить" для скачивания драйвера беспроводной сетевой карты.
Можно сразу же запустить установщик драйвера, но лучше сначала удалить уже установленное программное обеспечение на ноутбуке:
Почему мой ноутбук Acer не подключается к Wi-Fi? Причины разные. Например, если на вашем ноутбуке отключен Wi-Fi, у вас, несомненно, возникнет эта проблема; или если драйвер сетевого адаптера поврежден, Acer также не сможет подключиться к Wi-Fi.
Вот исправления для ноутбука Acer, который не подключается к Wi-Fi. Необязательно пробовать их все; просто двигайтесь вниз по списку, пока все снова не заработает.
- Включите функцию WLAN на своем ноутбуке
- Убедитесь, что служба WLAN AutoConfig запущена.
- Обновите драйвер адаптера беспроводной сети
- Изменить настройки управления питанием
- Разрешите соединения Wi-Fi в вашей антивирусной программе
- Подключение к беспроводной сети вручную
Исправление 1. Включите функцию WLAN на своем ноутбуке.
Новые модели ноутбуков позволяют людям включать WiFi с помощью переключателя WiFi. Поэтому, если на вашем ноутбуке есть переключатель, попробуйте переключить его на НА чтобы включить Wi-Fi на вашем ноутбуке.

Если вы не видите переключатель Wi-Fi на ноутбуке, попробуйте включить функцию Wi-Fi в настройках. Вот как это сделать:
2) Нажмите Сеть и Интернет .
3) Нажмите вай-фай слева и переключите кнопку Wi-Fi на На .
4) Перезагрузите ноутбук Acer, попробуйте подключиться к WiFi и посмотрите, работает ли он.
Исправление 2: Убедитесь, что служба автонастройки WLAN работает.
Служба автонастройки WLAN (или настройка беспроводной сети в Windows XP) предоставляет логику, необходимую для настройки, обнаружения, подключения и отключения от беспроводной локальной сети (WLAN). Если эта служба отключена, все адаптеры WLAN на вашем компьютере не будут работать должным образом. Поэтому вы должны убедиться, что служба WLAN AutoConfig работает правильно.
Для этого выполните следующие действия:
1) На клавиатуре нажмите кнопку Windows logo key и р в то же время, чтобы вызвать окно 'Выполнить'.
2) Тип services.msc и нажмите Хорошо .

3) Прокрутите вниз и дважды щелкните Автонастройка WLAN (или же Конфигурация беспроводной сети в Windows XP).

4) Обязательно установите Тип запуска к Автоматический , а Статус услуги является Бег . Затем нажмите Применять и Хорошо чтобы сохранить изменения.

5) Перезагрузите ноутбук и подключитесь к WiFi.
Теперь проверьте, подключается ли ваш ноутбук Acer к Wi-Fi или нет.
Если нет, не паникуйте. Есть и другие решения.
Исправление 3. Обновите адаптер беспроводной сети.
Если адаптер беспроводной сети отсутствует или поврежден, ноутбук Acer не сможет подключиться к Wi-Fi. Чтобы исключить это как причину вашей сетевой проблемы, вам следует обновить драйвер адаптера беспроводной сети до последней версии.
Запись : Поскольку ваш ноутбук Acer не подключается к Wi-Fi, вы можете попробовать подключение к Ethernet, чтобы обновить драйвер, или загрузить драйвер на USB-накопитель на другом компьютере с доступом в Интернет.
Есть два способа обновить драйвер адаптера беспроводной сети: вручную и автоматически .
- Обновите драйвер вручную : Вы можете перейти на веб-сайт своего сетевого адаптера, найти последнюю версию своего адаптера беспроводной сети, а затем загрузить и установить ее на свой ноутбук.
- Обновите драйвер автоматически : Если у вас нет времени или терпения, вы можете сделать это автоматически с помощью Водитель Easy .
Driver Easy автоматически распознает вашу систему и найдет для нее подходящие драйверы. Вам не нужно точно знать, в какой системе работает ваш компьютер, вам не нужно рисковать, загружая и устанавливая неправильный драйвер, и вам не нужно беспокоиться о том, что вы ошиблись при установке.
Вы можете автоматически обновлять драйверы с помощью СВОБОДНЫЙ или же За версия Driver Easy. Но с версией Pro это займет всего 2 клика (и вы получите полную поддержку и 30-дневная гарантия возврата денег ):
2) Запустите Driver Easy и нажмите Сканировать сейчас . Затем Driver Easy просканирует ваш компьютер и обнаружит все проблемные драйверы.

3) Щелкните значок Обновить рядом с беспроводным сетевым устройством для автоматической загрузки драйвера (это можно сделать с помощью СВОБОДНЫЙ версия), затем установите его на свой компьютер.
Или нажмите Обновить все для автоматической загрузки и установки правильной версии всех проблемных драйверов (это можно сделать с помощью Pro версия , и вам будет предложено выполнить обновление, когда вы нажмете Обновить все ).

4) После обновления перезагрузите компьютер, чтобы изменения вступили в силу.
Теперь подключите свой ноутбук к Wi-Fi и посмотрите, правильно ли он работает.
Ваша проблема не устранена? Не волнуйся. Переходим к следующему методу.
Исправление 4: изменение настроек управления питанием
Настройки управления питанием для адаптера беспроводной сети соотносят производительность Wi-Fi с уровнем заряда аккумулятора. Когда у вашего ноутбука Acer меньше энергии, он может отключить адаптер беспроводной сети для экономии энергии. Поэтому вам следует проверить и изменить настройки управления питанием.
1) На клавиатуре нажмите кнопку Логотип Windows ke у и р в то же время, чтобы вызвать окно 'Выполнить'.
2) Тип devmgmt.msc и нажмите Хорошо .

3) В диспетчере устройств дважды щелкните Сетевые адаптеры щелкните правой кнопкой мыши на своем беспроводной сетевой адаптер , и выберите Свойства .

4) Щелкните значок Управление энергопотреблением вкладка и снимите флажок рядом с Разрешить компьютеру выключить это устройство для экономии энергии . Затем нажмите Хорошо .

5) Перезагрузите ноутбук.
Теперь попробуйте подключиться к WiFi и посмотрите, работает ли он.
Исправление 5: Разрешите соединения Wi-Fi в вашей антивирусной программе
Ваша антивирусная программа может помешать вашему ноутбуку подключиться к Wi-Fi, поэтому вы можете временно отключить антивирусную программу на своем компьютере, а затем попытаться подключиться к Wi-Fi.
Если вашему ноутбуку Acer удалось подключиться к Wi-Fi, то виновата ваша антивирусная программа. В этом случае вы должны добавить свое WiFi-соединение в исключение антивируса и убедиться, что ваше WiFi-соединение разрешено через антивирусную программу.
Примечание: не забудьте повторно включить антивирусную программу позже.
Исправление 6: вручную подключитесь к беспроводной сети
Если описанные выше методы не помогли решить вашу проблему, вы можете попробовать подключиться к сети Wi-Fi вручную на портативном компьютере Acer.
1) Тип Панель управления в поле поиска на рабочем столе и щелкните Панель управления в результате.

2) Убедитесь, что выбрали Просмотр по маленьким иконкам или же Просмотр крупными иконками , затем щелкните Центр коммуникаций и передачи данных .

3) Нажмите Создать новое подключение или сеть .

4) Выберите Подключение к беспроводной сети вручную , затем щелкните следующий .

5) Введите необходимую информацию для вашего Wi-Fi, включая Имя сети , Тип безопасности , и Электронный ключ . Обязательно установите флажок рядом с Запускать это соединение автоматически , затем щелкните следующий .

6) Следуйте инструкциям на экране, чтобы завершить процесс.
Тогда ваш ноутбук Acer должен иметь возможность подключаться к беспроводным сетям.
Если у вас есть какие-либо вопросы, не стесняйтесь оставлять нам комментарии ниже.
Еще недавно он был здесь, а сегодня пропал. На столе его нет, под кроватью тоже. Даже на шкафу искали – и там не оказалось. Неужели он ушел насовсем?
Найти сбежавший Wi-Fi бывает так же непросто, как в темной комнате черного кота. Но если знать, где любит скрываться этот «зверь» и почему ему не сидится в ноутбуке, то отловить и водворить беглеца на место – дело нескольких минут. Начнем по традиции с поиска виноватых.
Причины сетевой слепоты мобильных компьютеров
Если ноутбук не видит ни одной точки доступа, не ищет их, да и само наличие в нем поддержки Wi-Fi вызывает у вас сомнение, источник проблемы в 99% случаев скрывается в ноутбуке. В программной или аппаратной части.
Вот, что может быть причиной:
- Отключение вай фай в Windows.
- Перевод аппарата в режим «В самолете».
- Отсутствие или некорректная работа драйвера беспроводной сети.
- Остановка службы автонастройки WLAN.
- Сбой в операционной системе.
- Отключение, повреждение, отсутствие или работа адаптера Wi-Fi в режиме монитора.
Использование сетевого модуля как монитора требует специального драйвера, поэтому активировать этот режим по незнанию практически невозможно. А те, кто пользуется этой функцией, обычно знают, когда она активна.
Если компьютер не видит только одну точку доступа, но видит другие, причина, скорее всего, в настройках роутера или свойствах среды передачи. А именно:
- Точка доступа вещает на частоте, которую не поддерживает адаптер ноутбука.
- Передающий радиоканал загружен сигналами соседних устройств, использующих одну полосу частот.
- Отключено вещание SSID (идентификатора или имени беспроводной сети).
- Сигнал Wi-Fi слишком слабый.
- Сигнал искажается внешними помехами.
Если же ноут находит и ловит только незащищенные (незапароленые) сети, «излечивается» от слепоты лишь при отключении от точки доступа других устройств или проявляет иные формы избирательности, то виноват в этом, как правило, сбойный или устаревший сетевой драйвер.
Поднимаем ноутбуку «веки»: 5 минут – и Wi-Fi на месте
Включить и выключить
Чтобы проверить, активна ли беспроводная связь в Windows, достаточно пары секунд: кликните по глобусу (иконке сети) в системном трее и удостоверьтесь в отсутствии в поле WiFi надписи «Отключено», как показано на скриншоте ниже.

Если связь выключена, раскройте сетевую панель и в разделе «Параметры сети и Интернет» щелкните по кнопке «Wi-Fi». А если значок сети имеет вид самолетика, кликните там же «Режим ‘В самолете’», чтобы деактивировать последний.
Не помогло или в сетевой панели нет упоминания вайфая? Посмотрите, светится ли индикатор беспроводной сети на топ-кейсе ноутбука.

Если нет, вероятно, адаптер деактивирован аппаратно. Чтобы его включить, нажмите на клавиатуре сочетание Fn и кнопки с изображением антенны. Либо активируйте WiFi специально предназначенным для этого переключателем на корпусе.
Реализация функции включения-выключения вайфая зависит от модели ноута, поэтому расположение кнопок и комбинации клавиш различаются. Больше информации об управлением беспроводными сетями на мобильных компьютерах в разных версиях Windows вы найдете в статье по ссылке.
Индикатор горит, а толку нет? Проверяем драйвер
Если модуль Wireless присутствует, а особенно если он отмечен восклицательным знаком, сделайте следующее:

- Откройте контекстное меню адаптера правым кликом мыши и выберите элемент «Удалить».
- Подтвердите согласие на удаление устройства и перезагрузите компьютер. После повторного запуска Windows, скорее всего, переустановит драйвер Wi-Fi. Если этого не произойдет, скачайте его с сайта производителя аппарата и установите вручную.
Драйвер в норме, индикатор светит, а вайфая нет
Возможно, он перестал работать из-за системного сбоя.
Неполадки такого типа возникают из-за вирусов, антивирусов, всевозможных оптимизаторов, бустеров и «чистилок», но иногда и по другим причинам. Для проверки этой версии загрузите аппарат с любого «живого» диска или флешки – Live CD с поддержкой Wi-Fi, например, антивирусного. Если при загрузке с внешнего носителя беспроводная сеть заработает, значит, причина в настройках или поломке Windows.
Приведению Винды в работоспособное состояние помогает:
Использование утилит из последнего пункта, кроме, пожалуй, средства устранения сетевых неполадок Win, оправдано не всегда и несет риск усугубить проблему. Эти инструменты ориентированы на пользователей, которые понимают принципы функционирования и настройки сетей. Если у вас нет достаточных знаний, прежде чем запускать такие приложения, внимательно изучите назначение каждой функции, а лучше обратитесь за помощью к специалистам.
А работают ли службы?
Некоторые программы очистки дисков от мусора и всякие «ускорители-улучшатели» наделены возможностью отключать ненужные, по мнению их разработчиков, системные службы. Но иногда бесполезными признаются очень даже важные элементы, без которых Винда не сможет работать корректно. Например, Служба автонастройки WLAN, напрямую связанная с Wi-Fi.
Проверить и запустить сетевые службы в случае остановки, а также устранить причины, мешающие их работе, способна упомянутая выше утилита «Средство устранения сетевых неполадок». Но то же самое можно сделать и вручную:
- Запустите Диспетчер задач и перейдите во вкладку «Службы».
- Найдите в списке службу WlanSvc (автонастройки WLAN) и откройте правым кликом мыши ее контекст. Если сервис остановлен, нажмите «Запустить». Чтобы получить больше информации о его назначении и зависимостях, нажмите внизу окна Диспетчера кнопку «Открыть службы».

В случае масштабного сбоя, например, после атаки вирусов, более рационально вернуть все службы Windows к настройкам по умолчанию. Но сделать это одним кликом не получится – такая возможность не предусмотрена. Зато ее предусмотрели разработчики сторонних утилит, например, бесплатной переносной Easy Service Optimizer.
Чтобы восстановить дефолтные настройки служб на момент инсталляции Win, отметьте их флажками в первой колонке и нажмите кнопку с ракетой.

После окончания работы программы перезагрузите компьютер.
Сделал всё, не помогло ничего
Видимо, ваш случай редкий, но сложный и связан с неполадками в аппаратной части ноутбука. Если вайфай перестал ловиться после:
- обновления BIOS /UEFI;
- разборки устройства, например, для чистки от пыли;
- чрезвычайных происшествий – залития аппарата жидкостью, падения, удара и т. п.
А также если это событие совпало с появлением других признаков неисправности, решать проблему, скорее всего, придется в сервисе.
Самая простая причина, которую легко устранить своими силами, – это отключение модуля Wi-Fi в настройках BIOS/UEFI. Чтобы беспроводной адаптер заработал снова, откройте утилиту конфигурации BIOS/UEFI, найдите опцию «Realtek Wireless LAN», «OnBoard Wireless LAN» или «WireLess LAN support» (в англоязычной версии) и переведите ее в режим «Enabled» (включено).

Причина в точке доступа. Что делать
Выбираем рабочую частоту
Wi-Fi-роутеры, работающие по стандарту IEEE 802.11n или новее (802.11ac и 802.11ax), поддерживают 2 частотных диапазона вещания – 2,4 ГГц и 5 ГГц. Их можно включить как одновременно, так и по отдельности – только 2,4 ГГц или только 5 ГГц.
В многоквартирных домах, забитых беспроводными девайсами под самый потолок, частота 2,4 ГГц зачастую перегружена, поэтому связь через нее не слишком стабильна и быстра. Частота 5 ГГц, напротив, пока еще свободна, поэтому некоторые пользователи оставляют только ее, а 2,4 ГГц отключают.
Это разумно, если все Wi-Fi-устройства в квартире тоже работают по стандартам 802.11n – 802.11ax. Но старички, увидевшие свет в эпоху 802.11a/b/g (до 2009 года), способны подключаться только к точке доступа 2,4 ГГц. Если ноутбук, с которым возникла проблема, из таких, то сеть 5 ГГц он даже не увидит.
Для исправления ошибки откройте настройки беспроводных сетей в панели управления роутером (на TP-Link Archer C7 нужный раздел называется «Выбор рабочей частоты»), и если там отмечен диапазон «Только 5 ГГц», измените настройку на «Использовать одновременно 2,4 ГГц и 5 ГГц» или «Только 2,4 ГГц».

Находим наилучший канал
Невозможность выйти в Интернет из-за перегруженности полосы частот – радиоканала, в котором происходит общение точки доступа и сетевого устройства, также весьма характерна для диапазона 2,4 ГГц. Когда девайс пытается втиснуться в «коридор», где и так слишком тесно и шумно, это ему либо не удается, либо соединение устанавливается, а связи нет.
В настройках беспроводных сетей по умолчанию выбор канала происходит в режиме «Авто». Но это не всегда оптимальное решение. Настройка методом поочередного ручного перебора иногда позволяет найти более свободный и менее зашумленный канал.

Кстати, отслеживать в реальном времени загруженность каналов, а также ряд других параметров сети помогает бесплатная для домашних пользователей утилита inSSIDer.

На вкладке «Network» приведен список точек доступа, вещающих на той же частоте, что и ваша, их имена (SSID), используемые каналы (Channel), настройки безопасности (Security), mac-адреса и качество сигнала (Signal). Чем ровнее и целостнее линия, тем стабильнее связь.
Увеличенный масштаб графика уровня и стабильности сигнала отображается в верхней правой области окна.
Распределение нагрузки по всему частотному диапазону 2,4 ГГц, в том числе наложения и перекрытия, которые бывают причиной помех, показаны в левой нижней области.
Открываем тайну имени
Ноутбук может не видеть точку доступа из-за того, что последняя не показывает свое имя (SSID) в списке доступных подключений.
Функция сокрытия SSID призвана служить дополнительной мерой безопасности. Однако любой сколько-нибудь продвинутый «мамкин хакер» с легкостью обойдет такую защиту, а не слишком опытный владелец точки доступа раньше сломает голову, чем догадается, что его компьютер не видит Wi-Fi именно из-за этой маленькой настройки. Поэтому если нет особой необходимости, эту функцию лучше не использовать.
Управление видимостью SSID на роутере Archer C7 находится в разделах настройки беспроводного режима 2,4 ГГц и 5 ГГц. Флажок «Включить широковещание SSID» установлен по умолчанию.

Если его снять, то вместо имени точки доступа в списке доступных подключений на компьютере появится «Скрытая сеть». А чтобы к ней приконнектиться, имя (SSID) придется ввести вручную.

Можем повторить
Обитатели просторных домов и квартир нередко страдают из-за другой напасти – исчезновения сигнала Wi-Fi на расстоянии от роутера. Увеличение мощности передатчика через настройки точки доступа помогает не всегда, перетаскивание девайса с места на место – тоже.
Для решения таких проблем есть специальные устройства – Wi-Fi-повторители (репитеры). Достаточно установить один-два таких в местах угасания сигнала – и весь ваш дом покроется устойчивой и равномерной беспроводной сетью.

Соединить повторитель с роутером проще простого:

- Подключите оба устройства к сети электропитания и расположите на небольшом расстоянии друг от друга.
- Настройте и активируйте беспроводную сеть на роутере по инструкции к нему (если она не настроена заранее).
- Нажмите и отпустите кнопку «WPS» (на некоторых моделях она обозначена «QSS» или двумя закругленными стрелками, напоминающими эмблему «инь-янь») сначала на повторителе, затем на роутере. Это законнектит их друг с другом без пароля.
- Если одно или оба устройства не поддерживают WPS, подключите повторитель кабелем через LAN-порт к компьютеру, откройте админ-панель повторителя (по инструкции к нему) и укажите в разделе подключения к Wi-Fi имя и пароль сети, которую собираетесь усилить.
Нам помехи не помеха
Каменные джунгли из скученных «человейников» несут противоположную проблему – помехи. Их создают не только беспроводные устройства внутри и вне вашей квартиры, но и электрические приборы, провода, антенны, светодиодные лампы и т. д. Слабые помехи снижают стабильность связи, сильные – могут заглушить сигнал полностью.
К сожалению, радикальной защиты от всех помех разом человечество не придумало, но некоторые хитрости помогут снизить их влияние.
- Расположите источник сигнала Wi-Fi в помещении, где нет мощных электроприборов. Установите его выше мест расположения устройств, которые используют беспроводную сеть. Например, над дверью в прихожей.
- Для создания кабельных соединений между устройствами, к примеру, компьютером и ТВ, используйте только качественный экранированный кабель. Если в квартире много медных проводов, переведите часть устройств на подключение к сети посредством Power Line или оптоволокна.
- Места, где в стенах проложены силовые линии, по возможности загородите шкафами.
- Беспроводные девайсы, поддерживающие стандарт EEE 802.11n/ac/ax, подключите к точке доступа, которая работает на частоте 5 ГГц.
- Маломощный роутер WiFi, особенно отработавший 3-5 лет, по возможности замените новым и более «пробивным» с поддержкой MU-MIMO.
Рекомендации – не панацея, но если переезд из «человейника» в просторный дом в ближайшем будущем не светит, они хоть немного, но помогут вам улучшить связь.
Ноутбук Acer Aspire 5732 ZG.Вин 7/64 Домашняя расширенная.Кроме модема йоты никакие сети не видит.Дома стоит роутер сигейтовский и сеть есть всегда.Обновила все драйвера,но это ни к чему не привело.Если смотреть в диспетчере устройств скрытые,то присутствуют несамонастраеваемые устройства.В ноутбуке установлен гибридный WiMax/WiFi.WiMax исчез как класс.А с WiFi ничего не получается.На Fn-F3 "Не задано устройство".Блютуса в ноутбуке нет.На все мои манипуляции ответ один-Ошибка 651.А на кнопке рядом с кнопкой включения ноутбука только WiMax!Подключала напрямую мимо роутера.Сети появились,но доступа в интернет не было.
Очень прошу помощи! Модель ноутбука: ACER-ASPIRE-7750G 64-bit/windows 8.1 core i5 -2450M Radeon HD7670M 2 GB *Acer Aspire V3-571G win 8.1/64 i7-3630QM/ GEFORCE GT 640M 2GB В ноутбуке установлен гибридный WiMax/WiFi.WiMax исчез как класс.А с WiFi ничего не получается.На Fn-F3 "Не задано устройство" Если в ДУ не видно WiFi адаптера - возможно он просто помер? Попробуйте передёрнуть его в слоте, если не поможет - купите другой адаптер. Модель ноутбука: Clevo GK7NP5R: AMD Ryzen 4800H, GTX 1650 4Gb GDDR6, 32Gb DDR4-3200MHz, SSD NVME 2x1Tb; Creative SB G6, Magnat Interior Wireless, Win10 x64, etc.
reylby,
Ура!Вы. Теперь я практически уверена в успехе!))))
В диспетчере определяется.Сейчас скрин выставлю
Модель ноутбука: ACER-ASPIRE-7750G 64-bit/windows 8.1 core i5 -2450M Radeon HD7670M 2 GB *Acer Aspire V3-571G win 8.1/64 i7-3630QM/ GEFORCE GT 640M 2GB пелагея,Рано радоваться).
А после чего это у Вас произошло? Модель ноутбука: Clevo GK7NP5R: AMD Ryzen 4800H, GTX 1650 4Gb GDDR6, 32Gb DDR4-3200MHz, SSD NVME 2x1Tb; Creative SB G6, Magnat Interior Wireless, Win10 x64, etc.
reylby,
Не знаю!(((Это ноутбук дочери.Они (семья военных) жили в другом городе и только недавно вернулись.
Раньше пользовались модемом, теперь попробовали подключитьcя к домашнему роутеру.Ничего не вышло.Это в первый раз попробовали подключить.
reylby!Вы меня не переубедите!)))Ещё ни разу не было,чтобы Вы мне не помогли! Если это не физическая смерть адаптера,то всё в ваших силах!)))Я уже писала,что Вы-гений?
Модель ноутбука: ACER-ASPIRE-7750G 64-bit/windows 8.1 core i5 -2450M Radeon HD7670M 2 GB *Acer Aspire V3-571G win 8.1/64 i7-3630QM/ GEFORCE GT 640M 2GB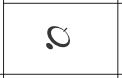
Кстати, в этом ноутбуке Fn+F3 включает только Bluetooth(если он есть), а для включения WiFi есть специальная кнопка рядом с кнопкой питания.
Жали её для включения WiFi-адаптера? Модель ноутбука: Clevo GK7NP5R: AMD Ryzen 4800H, GTX 1650 4Gb GDDR6, 32Gb DDR4-3200MHz, SSD NVME 2x1Tb; Creative SB G6, Magnat Interior Wireless, Win10 x64, etc.
reylby,
О да!!Я нажимала всё,что жмётся Блютуcа в ноутбуке нет,а кнопка WiMax стала реагировать после установки драйверов и Launch Manager.
Если я переустановлю обратно домашнюю базовую и сделаю копию драйверов?Потом заработает ви фи?Просто помню, раньше было переключение между йотой и вайфаем,а сейчас просто йота.И хотя у меня есть диск с родными драйверами он мне не помог.Или я неправильно сделала?
Модель ноутбука: ACER-ASPIRE-7750G 64-bit/windows 8.1 core i5 -2450M Radeon HD7670M 2 GB *Acer Aspire V3-571G win 8.1/64 i7-3630QM/ GEFORCE GT 640M 2GB Модель ноутбука: Clevo GK7NP5R: AMD Ryzen 4800H, GTX 1650 4Gb GDDR6, 32Gb DDR4-3200MHz, SSD NVME 2x1Tb; Creative SB G6, Magnat Interior Wireless, Win10 x64, etc.Спасибо!! Так и есть!Тест радиосвязи-аппаратный переключатель радиосвязи ВЫКЛ. Пошла пробовать!Сейчас скачаю,а потом буду просто откатываться на точку ДО.
Отпишусь сразу по результату!Не скучайте без меня!))))
Модель ноутбука: ACER-ASPIRE-7750G 64-bit/windows 8.1 core i5 -2450M Radeon HD7670M 2 GB *Acer Aspire V3-571G win 8.1/64 i7-3630QM/ GEFORCE GT 640M 2GBИтак отписываюсь!Установила Intel WiMax Driver 5.1.29.5. и ЛМ.Теперь в окошке WiMax пишет,что WiFi уже включен.Но сети не видит по прежнему.И ещё в панели управления больше нет кнопки для тестирования и проверки.Значит теперь мне надо найти сети,но у меня не получается.((В трее значок сети перечёркнут красным крестиком.В настройках сети боюсь ковырять,вдруг чего напортачу.
Ещё по поводу несамонастраиваемых устройств.
Среди них встречаются вот такие:
NativeWiFi Filter
TCP/IP Registry Compatbility
Wirtual WiFi Filter Driver
Диспетчер точек подключения
Драйвер протокола TCP/IP
Драйвер удалённого доступа Ipv6 ARP
Может дело в каком нибудь из них?
Раз пишет,что WiFi уже включён,это значит,что адаптер рабочий?Или не имеет значения? Модель ноутбука: ACER-ASPIRE-7750G 64-bit/windows 8.1 core i5 -2450M Radeon HD7670M 2 GB *Acer Aspire V3-571G win 8.1/64 i7-3630QM/ GEFORCE GT 640M 2GB Теперь в окошке WiMax пишет,что WiFi уже включен.Но.
Раз пишет,что WiFi уже включён,это значит,что адаптер рабочий?
А переключить на WiMax можно? Т.е. проверить, может LM глючит?
И ещё в панели управления больше нет кнопки для тестирования и проверки. Видимо драйвер старый, и в нём этой утилиты ещё нет. Значит теперь мне надо найти сети,но у меня не получается.
Можете просто использовать встроенные средства Windows
Панель управления\Все элементы панели управления\Устранение неполадок\Сеть и Интернет
И попробуйте рецепт со скотчем.
Модель ноутбука: Clevo GK7NP5R: AMD Ryzen 4800H, GTX 1650 4Gb GDDR6, 32Gb DDR4-3200MHz, SSD NVME 2x1Tb; Creative SB G6, Magnat Interior Wireless, Win10 x64, etc. Цитата: пелагеяТеперь в окошке WiMax пишет,что WiFi уже включен.Но.
Раз пишет,что WiFi уже включён,это значит,что адаптер рабочий?А переключить на WiMax можно? Т.е. проверить, может LM глючит?
Можно переключить.Отвечает,что сети WiMax недоступны для обнаружения.Щёлкните "Поиск" для поиска доступных сетей WiMax.
reylby! подключила напрямую,по очереди два ноутбука.И в обоих пишет,что неопознанная сеть.Ввод пароля от своей сети ничего не даёт.Невозможно подключиться.Пробовала назначить IP адреса.И тоже ничего.Или уже есть такой в этой сети или опять неопознанная сеть.
А вот по "скотчу" ничего не поняла??Это что? И где оно находится?
Ой!После перезагрузки увидел мою сеть!!На значке жёлтая звёздочка и есть доступные подключения. Но вот подключить не могу!!(((Что за.
Теперь утилита подключения Intel предлагает сбросить параметры адаптера до заводских. Но теперь нет переключения на WiFi
Модель ноутбука: ACER-ASPIRE-7750G 64-bit/windows 8.1 core i5 -2450M Radeon HD7670M 2 GB *Acer Aspire V3-571G win 8.1/64 i7-3630QM/ GEFORCE GT 640M 2GBЧитайте также:

