Адаптер apple lightning hdmi как пользоваться
Обновлено: 07.07.2024


Грань между планшетами и компьютерами с каждым годом становится менее заметной. iPad в ряде сценариев уже технически способен заменить настольный компьютер или ноутбук. Купертиновцы добавили поддержку внешних манипуляторов еще два года назад, а в прошлом году серьезно переработали курсор на мобильных устройствах.
Экран планшета, впрочем, сам по себе не из самых крупных. Не все задачи удобно выполнять на небольшой, пусть и очень качественной, матрице iPad. Картинку можно вывести на внешний экран, но и здесь есть подводные камни.
Сейчас разберемся, насколько пригоден iPad для работы с внешним экраном, и какие перспективы у такого сетапа в будущем.
Что нужно для подключения к внешнему монитору

Потребуется переходник для вывода изображения на внешний экран по HDMI. Такие гаджеты уже давно есть в арсенале Apple и у сторонних производителей аксессуаров.
▶ Кроме этого можно использовать любую приставку Apple TV и выводить картинку без проводов через AirPlay.
Не забудьте обзавестись клавиатурой, мышью или трекпадом, ведь использовать сенсорный экран планшета во время вывода картинки на внешний монитор будет крайне неудобно.
Какие приложения поддерживают внешний экран

Главной проблемой после такого подключения является разное соотношение сторон планшетов и большинства современных мониторов. В итоге часть внешнего экрана будут занимать большие черные полосы. Чем более широкоформатный дисплей, тем больше места по бокам будет потеряно.
Однако, некоторые приложения уже адаптированы для работы с внешним экранами и будут корректно отображать информацию на них с учетом разрешения и соотношения сторон. Вот самые полезные адаптированные программы и игры:
Для вывода изображения на большой экран используется камера планшета, при этом на монитор не выводится пользовательский интерфейс, а разрешение и соотношение сторон подгоняется под внешний экран.
Во время работы с документом разработчики самостоятельно предлагают выбрать режим вывода изображения на внешний экран. Это может быть обычное зеркалирование с черными полосами по бокам либо отображение целой страницы документа на экране. В последнем случае на самом планшете можно использовать любой вариант масштабирования, оставляя перед глазами целую страницу на мониторе. При этом на iPad можно открывать второе приложение в режиме Split View, продолжая видеть документ на большом экране.

Во время подключения к внешнему экрану на него выводится окно предпросмотра ролика в поддерживаемым монитором соотношении сторон. Если при этом скрыть область просмотра на iPad, получится значительно расширить рабочее пространство. Пожалуй, это самая лучшая и продуманная реализация работы планшета с внешним монитором.
При работе с монитором можно выводить на большой экран весь открытый документ в удобном для просмотра масштабе. При этом на iPad можно перемещаться по схеме и использовать зум без изменения большой картинки.
Как и в случае с приложением Documents, во время подключения монитора на него выводится рабочий холст целиком. Обычно на планшете используется большой зум для прорисовки мелких элементов, а внешний экран при этом позволяет сразу же видеть весь рисунок.

При подключении к внешнему монитору картинка выводится на экран с соответствующим соотношением сторон. Сам планшет при этом превращается в контроллер с кнопками или гироскопическим управлением. При наличии совместимого геймпада получится играть на большом экране, а iPad будет просто выводить статичный логотип игры.
При этом на большом экране отображается сам стрим, а на экран планшета выводится секция с комментариями.
На этом список приложений с поддержкой внешнего экрана не заканчивается, однако, реализация данной фишки не всегда использует весь потенциал устройства.
Самый крутой способ работы на iPad с монитором
Дальше всего пошли разработчики утилиты Shiftscreen. Они предлагают крайне удобный и интересный опыт работы с iPad при подключении к внешнему экрану.
Shiftscreen поддерживает работу с веб-версиями таких приложений:
■ браузерные версии Word, Excel, One Note, Outlook, Office 365 от Microsoft;
■ яблочные сервисы Почта, Контакты, Календарь, Фото, Заметки и iCloud Drive в iCloud (при включенной синхронизации для своего Apple ID);
■ офисный пакет Google Docs, Google Sheets, Google Classroom;
■ популярные приложения Evernote, Trello, Slack, Omni Focus, Framer, Witeboard, Miro, Airtable, Glitch и Notion;
■ полноценная работа с YouTube и YouTube Studio.

Это позволяет перекрыть целый ряд сценариев и рабочих процессов для большинства пользователей iPad. Браузерные версии сервисов работают как на полноценной десктопной ОС и выводятся на внешний экран с соответствующим соотношением сторон.
Кроме возможности запустить один из сервисов в браузере, можно разделить экран утилиты на несколько рабочих областей. Доступно разделение на 2, 3 или 4 приложения. Все упирается в размер используемого монитора и удобство работы с каждым сервисом.
Размещение окон и масштабирование схоже с iPadOS: каждое окно может занимать половину экрана 1/3 или 1/4 его ширины.
Для самых продвинутых пользователей предусмотрено даже несколько рабочих пространств с настраиваемым количеством приложений на каждом. Разумеется, есть и горячие клавиши.

В утилите Shiftscreen предусмотрено несколько полезных шорткатов для удобного управления при помощи клавиатуры.
В настройках можно изменить масштаб элементов интерфейса утилиты, изменить цвет системных иконок и даже переключить курсор iPadOS на привычную многим стрелочку. Доступно переключение FPS в диапазоне от 5 до 30 кадров в секунду.
Не забывайте, что сама утилита Shiftscreen поддерживает режим Split View. Это значит, что на экране iPad можно открыть второе приложение и занять им половину или 2/3 размера экрана. Рабочее окно Shiftscreen хоть и станет небольшим на iPad, но при этом продолжит отображаться в полноэкранном режиме на внешнем мониторе. Это выводит многозадачность на iPad на абсолютно новый уровень.
Утилита очень интересная и необычная. Всем владельцам iPad и переходника для подключения монитора рекомендую попробовать обязательно.
Чего ждем от iPadOS 15
Поддержка внешних экранов в нативном разрешении уже есть в iOS. На данный момент это реализовано в стандартном приложении Фото и видеоредакторе iMovie от Apple. В этих программах при полноэкранном режиме просмотра контента он будет выводиться на внешний монитор без черных полос по бокам.
Система сама понимает, что можно вывести видео или фото на всю ширину подключенного дисплея и задействовать максимум площади экрана. Просмотр контента через эти приложения выглядит максимально удобным и приятным.
Разработчикам придется поломать голову над реализацией полноценной поддержки внешних мониторов для других приложений.
Вариант №1: добавить поддержку соотношения сторон 16:9.

Получится расширить рабочий стол на два пространства и запускать по одному приложению (или по два в режиме Split View) на каждом экране.
Минусом такого решения является необходимость разработчикам приложений дорабатывать свои программы и игры под новое соотношение сторон и разрешение. Не все захотят делать подобную адаптацию, а значит некоторые приложения не смогут работать на внешнем мониторе или будут отображаться с ограничениями.
Вариант №2: разрешить запуск приложений в оконном режиме.

В таком случае сторонним разработчикам не придется ничего менять, а большую часть работы должны будут проделать в Купертино. Подобная реализация уже встречалась в гаджете DeX от Samsung. Пользователь получал некое рабочее пространство по аналогии с рабочим столом компьютера, а приложения для Android запускались на нем в оконном режиме с привычным соотношением сторон.
Это позволяло включить в режиме окна любую программу или игру и разместить несколько таких окон на одном экране. Производительности актуальных гаджетов Apple для этого хватит с головой, вот только батарея будет разряжаться очень быстро.
Подобный подход позволит максимально приблизить опыт эксплуатации планшета к настольному компьютеру с macOS, а в дальнейшем и объединить iPadOS с macOS.
Любая подобная доработка выведет удобство использования iPad в связке с внешним экраном на новый уровень и позволит заменить планшетом компьютер в ряде новых задач и процессов. Будет очень интересно наблюдать за развитием данной фишки и еще большим сближением планшетов и настольных компьютеров.
(13 голосов, общий рейтинг: 4.77 из 5)

Собравшись мыслями я решил сделать свой первый обзор на данный адаптер.
И так по порядку.
Всё началось с того что моей тёще 1,5 года назад мы купили ipad air2, и так как компьютера у неё нет, а ей очень хотелось смотреть фото, видео на большом телевизоре, она попросила купить ей сей адаптер.
Главный критерий при выборе, это задержки при воспроизведении. Информации о реальной работе устройств, которое показывалось бы в работе в режиме игр, и.т.п. практически нет. Одна реклама.
Прочитал немалое количество форумов, где было написано о том что беспроводные адаптеры имеют большие задержки при работе. Поэтому мой выбор пал на проводной метод передачи данных.

Приведу технические характеристики от производителя:

Подключается адаптер просто, приведу картинку с сайта:
После отключения кабеля время вернётся, и будет показывать правильно. На счёт заряда, скажу что iphone\ipad заряжается, просто показывается не как мы привыкли в процентах, а сразу 100% :)
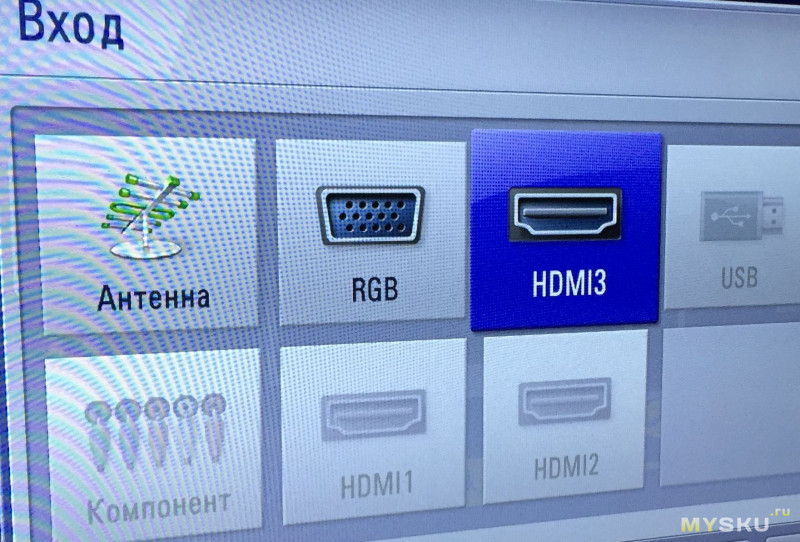
Выбираем на TV входящий сигнал, в данном случае это HDMI
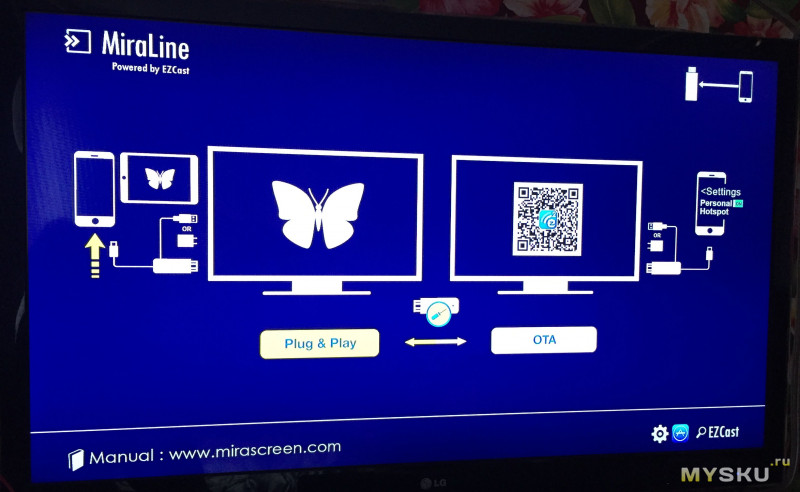
Далее на экране телевизора мы видим вот такое изображение:
после чего происходит определение устройства и появляется изображение
В случае с моим ipad mini ситуация намного хуже, изображение не на весь экран! и это немного расстроило
И так подведу итог:
Адаптер в общем мне понравился, без каких либо настроек можно вывести изображение на экран вашего телевизора. Если прикупить беспроводную клавиатуру и мышь для вашего iphone\ipad то очень даже неплохо будет. Задержки есть, но их наличие не критичны если просматривать видео и фото.
Через неделю проверю как адаптер будет работать на планшете тёщи (ipad air2) и допишу как изображение будет показывать в полном размере или так же у моего ipad mini2.
(Проверил на ipad air2, изображение так же не во весь экран. Это из за того что пропорции ipad 4:3, а не 16:9 как у iphone)
На этом всё, спасибо что дочитали до конца, надеюсь данный материал будет кому то полезен при выборе данного или подобного адаптера.
Техника Apple всегда удивляла своих почитателей оригинальными техническими решениями. Среди таких особенностей ее уникальные ОС и технологии, разработанные в сотрудничестве с ведущими компаниями. Однако есть и еще одна особенность, которая может и раздражать рядового пользователя. Суть в том, что Apple использует оригинальные интерфейсы, которых нет больше ни у кого. Из-за этого подключение их компьютеров и ноутбуков к сторонним мониторам вызывает немало трудностей.
Технология Thunderbolt, технология Lightning

Интерфейс Thunderbolt – это технология, которая объединяет в себе основные возможности PCI Express и Display Port. Используется для подключения к устройствам Mac внешних мониторов. Эта технология обеспечивает высокую пропускную способность, отвечающую производительности техники Apple. Еще одно заявленное производителями достоинство – возможность подключать сразу несколько устройств с высоким разрешением экрана.
Технология Lightning – это разъем, разработанный для использования в портативной технике компании Apple. Его используют iPad, iPhone и другие устройства. Интерфейс также отличается хорошей пропускной способностью, компактностью и универсальностью. Интересно, что Lightning стал одним из первых симметричных коннекторов. Благодаря тому, что его возможно вставлять двумя сторонами, уменьшается вероятность повреждения гнезда или штекера при неаккуратном подключении. Кроме того, соединение стало проще и быстрее.
История возникновения

Разработка Thunderbolt проводилась компанией Apple совместно с Intel. В процессе работы права на интерфейс переходили из рук в руки, однако в итоге закрепились за Intel. Дебют технологии состоялся в 2011 году. Первым устройством с поддержкой этой технологии стал MacBook Pro. Технология развивалась, и через 2 года вышла спецификация Thunderbolt 2. Визуальных отличий от первой версии не было, однако появились нововведения, способные увеличить пропускную способность. Интерфейс превосходно работает с 4k дисплеями. Третья версия интерфейса стала настоящим прорывом. В качестве разъема использовался USB C с симметричным гнездом. Пропускная способность стала позволять подключать до 2 мониторов с разрешением 4К.
Коннектор Lightning пришел на замену устаревшему разъему с 30 контактами. Новый разъем стал меньше и изящнее, а также содержит всего 8 контактов. Презентация состоялась в 2012 году. Разъем стал незаменимым с 2016 года, когда увидели свет iPhone 7 и 7 Plus, в которых интерфейс заменил также и гнездо для наушников. В настоящее время является основным для всей портативной техники Apple.
Основные технические характеристики

Thunderbolt 3 это наиболее «продвинутая» версия разъема, поэтому рассмотрим именно ее. Штекер аналогичен USB-C. Пропускная способность кабеля составляет 20 Гбит/с. Энергопотребление снижено по сравнению с предыдущими спецификациями. Интерфейс позволяет подключить без потерь качества два монитора с разрешением 4К, либо один, но уже до 6К. Обратная совместимость с предыдущими версиями присутствует, но доступ к порту можно получить только через адаптер. А также возможно использовать переходник Thunderbolt HDMI для соединения со сторонней техникой.
Разъем Lightning имеет компактные размеры (6,7х1,5 мм). Имеются классические USB кабели, а также различные вариации. Например, для синхронизации устройств возможно найти Micro USB адаптер. А также популярность нашел переходник Lightning HDMI, который позволяет подключать портативную технику к мультимедийным устройствам.
Переходник с Thunderbolt на HDMI

Не всегда возможно использовать Apple TV или другие продвинутые устройства. Спасти ситуацию способен кабель Thunderbolt HDMI. Такой переходник совместим с техникой Apple, а также современными мониторами и ТВ. Потребность в нем возникает, чтобы подсоединить макбук к телевизору или стороннему монитору. Еще один способ использовать адаптер Thunderbolt HDMI – это подключение ПК под управлением Windows 10 к монитору от Apple. В любой ситуации, если у вас есть техника Apple, советуем держать в запасе кабель HDMI Thunderbolt. Он сможет всегда выручить при необходимости.
Как подключить макбук к телевизору

Чтобы на телевизоре отображалось изображение с макбука, убедитесь, что он имеет порт HDMI. Если все необходимые порты имеются, присоедините переходник Thunderbolt HDMI к ноутбуку. После этого адаптер соединяется с кабелем HDMI, который, в свою очередь, подключается к ТВ. Все подключения делайте исключительно «на холодную», то есть выключив оба устройства. После этого макбук и телевизор можно включать. В настройках последнего переключите источник изображения на порт HDMI. Изображение на экране синхронизируется с макбуком.
Если вы хотите, чтобы экраны не дублировались, зайдите в настройки ноутбука (вкладка «Мониторы») и снимите галочку с пункта «Зеркальное отображение». Потом, по желанию, возможно вернуть ее обратно.
По HDMI передается также и звук. Откройте звуковые настройки, перейдите на вкладку «Вывод» и выберите вместо встроенных колонок HDMI. Готово! Синхронизация макбука с телевизором завершена, и ТВ выведет не только видео, но и звук.
Как подключить макбук к монитору через HDMI

Многие компьютеры и ноутбуки Apple HDMI разъем все же имеют. Однако нередко для подключения стороннего монитора требуется именно переходник Thunderbolt to HDMI. Если используется Thunderbolt 1/2, понадобится переходник для этого разъема. Или же возможно использовать кабель Mini DisplayPort HDMI, произведенный другой компанией. Для Thunderbolt 3, опять же, подойдет оригинальный переходник, или же адаптер Apple USB-C. После «холодного» подключения и запуска обоих устройств можно зайти в Системные настройки (подраздел «Мониторы») и настроить отображение картинки по своему усмотрению.
Переходник с Lightning на HDMI

Как уже говорилось выше, производители выпускают переходники Lightning to HDMI. Они пригодятся, когда нужно подключить портативную технику Apple к выводящим устройствам. Может понадобиться вывести изображение с айпада на телевизор, или же проиграть музыку через колонки. В таких случаях кабель Lightning HDMI приходится как нельзя кстати. Подключить его просто. Переходник для iPad на HDMI подключается к устройству, после чего нужно выполнить уже привычные настройки на технике. После этого можно смело транслировать на экран или колонки мультимедийные данные.

Раньше мы с мужем подключали ноутбук к телевизору через провод HDMI, но ноутбук сломался. И мы подумали, что скорее всего есть такие провода, которые могут подключить телефон (в нашем случае — iPhone) к ТВ.

Стали искать такого рода провод в Москве, но оказалось, что здесь его цена начинается от 1500 рублей. В итоге нашли аналогичный на Алиэкспресс за 499 рублей. Подумали, что подождем, ведь экономия на лицо явная.

Заказ я оформила 02.06, а привезли его в пункт выдачи, 16.06. Самое главное, что не надо было стоять в очередях на почте и ждать получения своей посылки.

Коробка пришла целая, но, если честно, читая отзывы, я не особо поняла как его подключать. Принесла домой и поняла, что у него еще есть дополнительный штекер питания USB. И тут есть два варианта: или подключить его к телевизору, если у вас есть на нем такой разъем, или в отдельную вилку для зарядки телефона. Мы подключили его через кабель HDMI и разъем USB, который был в телевизоре. Провод для телефона был как в описании 1.8 метра, так что можно спокойно лежать на кровати и он дотянется до ТВ.

Переключила ТВ на режим HDMI 1, и все автоматически подключилось. Хочу заметить, что у меня iPhone XR, а у мужа iPhone 8 Plus, оба телефона подключились без проблем.

Я была безумна рада, ведь теперь можно было смотреть, не только YouTube, но и любое кино из интернета. Можно смотреть фотографии на большом экране и наслаждаться видео с телефона.
Читайте также:

