Ai overclock tuner что это в биосе asus
Обновлено: 03.07.2024
Компания Asus в своих материнских платах под сокет 1155 предоставила пользователю новые возможности по управлению настройками через BIOS, представив его с помощью графической оболочки и возможностью изменения настроек с помощью мышки. Посмотрим, что изменилось по сравнению со старым способом представления с помощью псевдографики (текстового интерфейса).
При подготовке статьи использовались материнские платы ASUS P8P67 (LGA1155) и ASUS P8P67 Deluxe (LGA1155).
Предупреждение: информация изложенная в данной статье носит информационный характер.
Наш портал не несет ответственности за возможные или произошедшие повреждения в любом их проявлении, при следовании или не следовании информации, изложенной в данной статье.
EZ Mode

По умолчанию, включается режим EZ Mode:
Поддерживается несколько языков, но русского среди них нет.

Переключиться в продвинутый режим можно так:
Main

Первый раздел меню, содержащий информацию о версии BIOS, процессоре, памяти. Можно выбрать язык и задать системное время.

В подразделе Security можно установить пользовательский пароль и пароль администратора.
Ai Tweaker
Это раздел, отвечающий за разгон и режимы работы процессора, памяти и системы управления питанием EPU.

Turbo Ratio задает режим работы Turbo Boost процессора.

.. и выбор варианта энергосбережения: минимальный, средний, максимальный.
Подраздел DRAM Timing Control отвечает за точную настройку таймингов памяти. Так же отображаются текущие значения таймингов установленных модулей памяти.

. и включаем или отключаем режим Turbo Boost.
Эти пресета относятся к Load-Line Calibration. В режиме Regular она работает по спецификациям Intel. Остальные профили настраивают скорость реакции на проседание напряжения, и необходимы для разгона. Чем выше значение, тем больший разгон может быть достигнут, однако будет увеличиваться нагрев процессора и силовых элементов материнской платы.

CPU Manual Voltage указываем напряжение питания процессора вручную (от 0.800В до 1.990В с шагом 0.005В).




DRAM DATA REF Voltage и DRAM CTRL REF Voltage задают множитель для каждого из модулей памяти (от 0.3950х до 0.6300х с шагом 0.0050х).
При переключении Ai Overclock tuner в режим Manual доступны еще параметры.
Advanced
Расширенная настройка содержит 7 подразделов, каждый из которых описан ниже.

Intel Adaptive Thermal Monitor - при желании, можно отключить мониторинг теплового состояния процессора внутренним механизмом контроля. Мы не рекомендуем это делать, так как данный функционал отвечает за здоровье процессора.
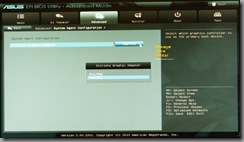
System Agent Configuration - позволяет задать, какой из видеоадаптеров будет инициализирован в первую очередь (Initiate Graphic Adapter), возможно, в дальнейшем появится что-то еще.



Отдельно можно включить/выключить работу контроллера USB 3.0 .

Не лишней будет опция конфигурирования режима работы 2-го слота PCI-E X16_2. С одной видеокартой доступен режим AUTO.
В лучшем случае, он работает на скорости х4, на плате P8P67.
На P8P67 Deluxe доступно больше скорости. Подробнее, читайте в статье "Видеообзор, разгон и тест материнской платы ASUS P8P67 Deluxe (LGA1155)".

Данные опции задают режим работы SATA-контроллера Marvell (SATA 3.0).

Если нужна загрузка OPROM контроллера Marvell при загрузке системы, включите этот пункт.
Первая опция отвечает за включение/выключение сетевого контроллера, а Realtek PXE OPROMявляется аналогом BootROM (загрузки ОС по сети).

В случае наличия контроллера JMB (в зависимости от типа поддерживает SATA и IDE дисковые накопители) появляется возможность включить/выключить его, а так же задать режимы работы:

Если нужна загрузка OPROM контроллера Marvell при загрузке системы, включите этот пункт.
Monitor

Раздел, в котором осуществляется отображение основных контролируемых параметров процессора, материнской платы, скорости вращения вентиляторов и т.п.
В ручном режиме возможно:

Выбрать максимальную скорость вращения вентилятора процессора в %, при достижении верхней границы нагрева процессора - CPU Fan Max. Duty Cycle (%).

CPU Fan Min. Duty Cycle (%) - минимальная скорость вращения вентилятора, при достижении нижней границы нагрева процессора.

Chassis Q-Fan Control - обеспечивает возможность управления скоростью вращения вентилятора, подключенного к разъему Chassis.
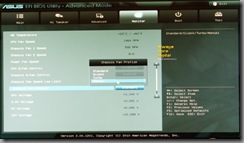
Включение ручного режима управления работой вентиляторов системы.


Как видно из скриншотов, в ручном режиме управления опции эквиваленты настройкам, указываемым для вентилятора процессора.

Anti Surge Support - включение или отключение функции защиты от превышения (OVP) или занижения (UVP) напряжений платы.
Boot
Отдельное окно с выходом или переходом в расширенный режим Advanced Mode.
Tool

Раздел, из которого запускаются вспомогательные утилиты.

Выбираем устройство, на котором находится нужный нам BIOS, и соглашаемся, что это он.

Подтверждаем обновление.

Процесс обновления в действии.
Рекомендуем к прочтению другие материалы по материнским платам ASUS для сокета LGA 1155:
Вместо столь привычного многим BIOS’а на Sabertooth 990FX применяется новомодный UEFI. Изначально, при заходе в него пользователю открывается простенькое чуть ли не однокнопочное меню под названием EZ Mode:

В нем можно увидеть часть мониторинга, в том числе - узнать количество установленной оперативной памяти и модель процессора, а также основные напряжения системы и скорость вращения вентиляторов.
Что касается функциональности, можно выбрать один из трёх режимов «System Performance» и/или устройство, с которого будет происходить загрузка системы. Для первого меню доступно три различных режима:
- Power Saving: Технологии энергосбережения активны, Turbo Core для процессоров PhenomX6 отключен;
- Normal: Технологии энергосбережения выключены, Turbo Core активен;
- Asus Optimal: В этом режиме материнская плата начинает заниматься «самодеятельностью»: выставляет частоту работы шины в значение 233 МГц, снижает на одну ступень множители HT и CPU_NB, поднимает напряжение питания CPU на 0.05 В к штатному, устанавливает напряжение питания памяти 1.65 В в режиме DDR3-1240 9-9-9-24, выставляет режим Load Line Calibration для процессора и контроллера памяти в значение «Extreme», и выкручивает лимиты CPU Current Capability и CPU/NB Current Capability до максимально доступных значений.
При этом, если просто пройтись по всем указанным настройкам в «Advanced Mode», то везде будет выставлено скромное значение «Auto». В общем, первые два режима работы - для тех, кому не нужен разгон процессора, у них есть право на жизнь, а вот при желании заняться разгоном лучше делать это вручную, а не доверять процесс материнской плате.
реклама
В общем, ничего интересного режим EZ Mode собой не представляет, поэтому перейдём к рассмотрению Advanced Mode. Переход к нему осуществляется через меню в верхнем правом углу экрана.

Как видно из скриншота выше, Advanced Mode - всего лишь основное меню UEFI, при этом отличаясь от старых BIOS’ов материнских плат Asus только внешним оформлением и возможностью использования мыши. К слову, последняя работает быстро, навигация по меню с её помощью явно упрощается, хотя без клавиатуры при задании настроек не обойтись.
Перед тем, как переходить в посвящённое настройкам разгона под названием «Ai Tweaker» меню, рекомендую сначала зайти в раздел Boot и переключить «Setup Mode» в значение «Advanced Mode»:

Это позволит материнской плате загружать сразу Advanced Mode, освобождая от лишней траты времени на навигацию по EZ Mode.
Пора взглянуть, какие возможности предоставляются для разгона, переходим к рассмотрению меню «Ai Tweaker»:

В самом начале предоставляется возможность выбрать режим Ai Overclock Tuner из значений «Auto», «Manual» и «D.O.C.P.».
Значение «Auto», как и нижерасположенный пункт меню «OC Tuner», отвечает за авторазгон, что (как уже было рассмотрено на примере профилей EZ Mode) непригодно для работы на практике.
реклама
Режим «D.O.C.P.» предоставляет возможность выбрать один из профилей разгона памяти:

Нечто подобное можно было наблюдать на Gigabyte 990FXA-UD7. Так же, как и на ней, Sabertooth 990FX при выборе того или иного профиля подбирает настройки частоты шины и множителя процессора, к примеру, для профиля DDR3-2400 плата выставляет частоту работы шины 300 и множитель CPU 12.5:

Остальные настройки сохраняются в положении Auto, что на данной материнской плате весьма опасно, поэтому такого авторазгона стоит избегать.
В режиме «Manual» для разгона предоставляется следующее:
- Возможность выставить значение частоты работы шины в диапазоне от 100 до 600 с шагом 1. Да, диапазон именно от 100, а не от 200, как на большинстве материнских плат. Можно не только разгонять, но и снижать частоты ниже штатных.
- Возможность выставить значение коэффициента умножения CPU в диапазоне от 4 до 35 с шагом 0.5; активации технологии Turbo Core (для процессоров на ядре Thuban) и выбора «турбомножителя» в том же диапазоне.
- Возможность выставить частоту работы PCI-E шины в диапазоне от 100 до 150 с шагом 1.
- Возможность выбрать одно из четырёх значений частоты работы памяти: DDR3-800/ DDR3-1066/ DDR3-1333/ DDR3-1600 (множители X4/ X5.33/ X6.66/ x8).
- Возможность выбора частоты контроллера памяти в диапазоне от 800 МГц до 3200 МГц с шагом 100 Мгц, что соответствует выбору множителей в диапазоне от X4 до X16 с шагом 1. Их доступные значения зависят от множителя работы памяти, который не может быть выше множителя частоты работы контроллера памяти.
- Возможность задания частоты работы HT в диапазоне от 800 МГц до 2600 МГц с шагом 100 МГц, что соответствует выбору множителей в диапазоне от X4 до X13 с шагом 1. Частота работы HT не может превышать частоту работы контроллера памяти, и материнская плата в случае установления таких настроек адекватно показывает для частоты работы HT значение «Unsupported».
Помимо всего прочего, позволяется включить/выключить CPU Spread Spectrum/PCIe Spread Spectrum и технологию энергосбережения EPU. Отмечу, что отсутствует возможность выбора между режимами 8/16 бит для шины HT.
Для подбора таймингов памяти есть отдельное меню под названием «DRAM Timing Control»:

Список доступных для изменения таймингов памяти, в порядке их расположения в меню BIOS’а:
Есть все необходимые для нормального разгона тайминги, и даже немного больше, чем надо. Их диапазоны в большинстве случаев совпадают с оными у 990FXA-UD7. Слева от выставляемого значения выводятся текущие таймигни, при этом они указываются в две колонки, для каждого из каналов памяти. Смысл такой реализации непонятен, ибо раздельного управления каналами нет.
Помимо меню «DRAM Timing Control» присутствует меню «DRAM Driving Control»:

Доступны следующие настройки:
реклама
Настройки продублированы для каждого из каналов памяти в отдельности, как и в случае с 990FXA-UD7. В целом, их изменение зачастую приводит лишь к потере стабильности. Автонастройки на Sabertooth 990FX и 990FXA-UD7 совпадают для всех пунктов меню кроме CS/ODT drive strength, материнская плата Gigabyte ставит это значение в положение 1.5x, продукт Asus - 1.25x.
Часть настроек памяти собрана в меню «Advanced/North Bridge/Memory Configuration»:

Хотя, по моему скромному мнению, весьма неудобно, когда настройки памяти разбросаны по трем разным меню в двух разделах.
реклама
Ладно, вернёмся в меню «Ai Tweaker» и начнем с рассмотрения настроек управления DIGI+ VRM:

Для CPU Load Line Calibration подразумевается выбор одного из пяти режимов:
- Regular: 0%;
- Medium: 25%;
- High: 50%;
- Ultra High: 75%;
- Extreme: 100%.
Никаких пояснений на счёт того, что означают эти проценты нет, впрочем, как и подсказок, какой из режимов приводит к снижению напряжения питания под нагрузкой, а какой - к повышению. Что ж, перед тем, как приступить к разгону – проверим работу Load Line Calibration в деле.
Для «CPU/NB Load Line Calibration» доступны только три варианта настроек: Regular, High и Extreme.
реклама
Ниже расположены меню «CPU Current Capability» и «CPU/NB Current Capability», отвечающие за установку предела потребления процессора. В общем, некое подобие Power Limit-ов на материнских платах для линейки Sandy Brigde. Доступные значения – от 100% до 140% с шагом 10% в случае процессора, и от 100% до 130% с шагом 10% в случае встроенного в процессор контроллера памяти.
К этим двум меню относится пункт «CPU Power Duty Control», в котором можно выбрать два варианта работы:
- T.Probe Thermal – параметры максимально доступного потребления зависят от температурного режима.
- C.Probe Current – параметры задаются от тока потребления.
Неясно, относительно каких значений задаются все эти «130%» и «140%», точка отсчёта не указана.
Помимо всего прочего, можно управлять режимами активности фаз питания и частотой работы цепей MOSFET. Хотя, как показала практика, на стабильность в разгоне они влияния практически не оказывают. Отмечу, что при ручных установках этих настроек производителем рекомендуется не выключать так называемый «thermal module», вероятно, под данным советом подразумевается использование режима T.Probe Thermal.
Спустившись по меню «Ai Tweaker» ниже, можно увидеть список доступных к изменению напряжений:
реклама

Таблица со списком данных напряжений, в порядке их расположения в меню BIOS’а:
Этот список содержит всё, что может потребоваться при разгоне, диапазон доступных значений местами избыточен, удовлетворяя даже запросам любителей экстремального разгона.
Отмечу, что для напряжений CPU и CPU/NB есть два варианта установки параметров. Первый, «Manual Mode» - позволяет задать любое требуемое напряжение питания в доступном диапазоне, а режим «Offset Mode» - коррекцию относительно штатного значения, в диапазоне от -0.7 В до +0.7 В с шагом 0.00625 В. Совместно с последним можно использовать технологии энергосбережения.
реклама
С меню разгона вроде бы разобрались, рассмотрим теперь то, что ещё может представлять интерес. В первую очередь, это раздел «Tool»:

Здесь собраны три утилиты, и если «ASUS SPD Information» содержит лишь информацию об SPD модулей памяти, то подменю «ASUS EZ Flash Utility» и «ASUS O.C. Profile» могут представлять интерес. Для начала зайдём в «ASUS EZ Flash Utility»:

Она отвечает за возможности резервного сохранения UEFI BIOS’а и за его перепрошивку. Поддерживается NTFS, хотя и не без оговорок. При попытке зайти в раздел большого объёма система стабильно зависает.
реклама
«ASUS O.C. Profile»:

Данная утилита позволяет сохранить до восьми различных профилей настроек. Каждому из них можно задать имя длиной до четырнадцати символов.
Перечислять остальные меню – пустая трата времени, ибо для оверклокера они практически не представляют интереса.
Видеозапись * «похода» по меню UEFI:
* Ролик взят из материала wildchaser’а.
В целом, особых претензий к UEFI материнской платы нет, разве что можно придраться к тому, что настройки памяти разбросаны по разным разделам, заодно отметив неспособность «EZ Flash Utility» работать с разделами большого объёма.
Другие идентичные по назначению опции: AI Overclock Tuner, AI Overclocking, Burn-In Mode, FOX Intelligent Stepping.

Опция OverClock предлагает пользователю выбрать параметры разгона основных компонентов компьютера. Эта опция в разных BIOS может иметь разные варианты значений, в зависимости от производителя материнской платы и BIOS.
Принцип работы
Сначала, пожалуй, стоит разобраться, что же такое вообще разгон компьютера. Разгоном называется набор методик, предназначенных для того, чтобы заставить компьютерное оборудование работать с большей производительностью, чем это предусмотрено производителем по умолчанию. Разгонять можно различные функциональные элементы компьютера, такие, как центральный процессор, память, графическая карта.
Как правило, разгон компьютерного оборудования производится при помощи увеличения тактовой частоты работы определенного компонента. Иногда применяется также метод увеличения питающего напряжения.
Изменение параметров тактовой частоты и напряжения в большинстве случаев можно осуществить через установку необходимых параметров в BIOS компьютера. Часто для разгона применяются также специальные программы, которые позволяют изменять параметры работы шин компьютера, памяти, процессора, графической карты, не выходя из операционной системы.
Разгон компьютера имеет как преимущества, так и недостатки.
- Повышение производительности имеющегося оборудования. Во многих приложениях, в частности, в играх, программах кодирования видео и 3D- моделирования даже сравнительно небольшое повышение производительности может стать решающим фактором для пользователя.
- Экономия средств. Пользователь может приобрести менее дорогие комплектующие, а затем при помощи разгона повысить их производительность до стандартного уровня более дорогих комплектующих.
- Продление периода эксплуатации старого оборудования. Разогнанные старые компоненты компьютера будут некоторое время конкурировать с более новыми, работающими в стандартном режиме.
- Более полное использование потенциала оборудования. Многие компьютерные компоненты проектируется таким образом, чтобы их стандартный режим работы не был бы препятствием для функционирования слишком медленных компонентов, которые теоретически могут присутствовать в системе. Если подобные замедляющие работу компоненты отсутствуют, то данные ограничения можно устранить при помощи разгона.
Ну и, наконец, не стоит сбрасывать со счетов присущие многим пользователям тягу к эксперименту и стремление к удовлетворению своих амбиций.
Тем не менее, разгон имеет и ряд негативных сторон:
- Чрезмерный или неправильный разгон может привести к нестабильности работы системы, зависаниям компьютера или даже выходу из строя отдельных его элементов.
- Срок службы полупроводниковых компонентов может сократиться из-за повышения напряжения и нагрева.
- Многие производители не обеспечивают гарантийных обязательств в случае разгона оборудования.
- Повышение тактовой частоты и напряжения увеличивает потребление электроэнергии, и, как следствие, стоимость эксплуатации компьютера.
- Разгон практически всегда сопровождается увеличением тепловыделения. Повышенное тепловыделение, в свою очередь, может привести к увеличению температуры внутри системного блока, что может негативно отразиться на других компонентах и даже привести к нежелательному повышению температуры в самом помещении, где находится компьютер.
- Даже если разогнанный компьютер в текущей программной конфигурации работает без сбоев, это не дает гарантию того, что эти сбои не появятся в случае изменения состава используемого ПО, смены или апгрейда операционной системы.
- Может требовать дополнительной системы охлаждения для разгоняемых компонентов. В свою очередь, установка подобной системы может привести к дополнительным затратам, сводящим на нет экономические преимущества разгона. Кроме того, многие охлаждающие устройства, такие, как вентиляторы, могут производить много шума, вплоть до 50 децибелл. Использование же таких эффективных методов охлаждения, как водяное или охлаждение жидким азотом таит в себе большие риски и может привести к повреждению элементов компьютера в случае выхода систем охлаждения из строя.
Однако во многих случаях опасности, которыми чреват разгон, и присущие ему недостатки, не перекрывают тех выгод, которые может он принести. Поэтому многие производители BIOS и материнских плат решили «узаконить» разгон и предоставить пользователю заранее подготовленные ими инструменты для сравнительно безопасного автоматического разгона. Используя данный метод пользователь, как правило, избавляется от необходимости вручную устанавливать нужные ему значения частоты и напряжения отдельных элементов.
Такой подход имеет ряд плюсов. Прежде всего, им может воспользоваться даже тот, кто плохо разбирается в тонкостях работы компьютерного оборудования. Кроме того, при автоматическом разгоне пользователь избавлен от необходимости экспериментировать с параметрами частоты и напряжения и, как правило, может не беспокоиться о риске повреждения оборудования, связанного с неправильным разгоном (хотя от зависания или неправильной работы компьютера автоматический разгон не дает гарантии). Минусом автоматического разгона, однако, является невысокий уровень повышения производительности, по сравнению с тем, которого можно добиться при помощи ручного разгона.
Какое значение опции выбрать?
Как правило, у каждого производителя материнских плат в BIOS присутствуют свои собственные опции для автоматического разгона. Данные опции могут носить название OverClock, Overclocking, Overclock Profile, Smooth OverClock, NOS Overclock. и т.д. В частности, опция OverClock, которую можно встретить на материнских платах Foxconn, имеет три варианта значений: Default, Manual, Optimal Reference. Выбор варианта Default позволяет оставить значения по умолчанию, варианта Manual – осуществить ручную настройку параметров, а Optimal Reference – выбрать один из профилей разгона, созданных производителем материнской платы.
В материнских платах ASUS часто применяется специальная технология для интеллектуального разгона, которая называется NOS (Non-delay Overclocking System, система мгновенного разгона). Настроить параметры разгона, использующего данную технологию, можно при помощи таких опций, как NOS Mode, NOS Option и т.д. В частности в опции NOS Option можно установить различные режимы разгона процессора в процентах от номинала – 3%, 5%, 8%, 10% или выбрать значение Disabled (отсутствие разгона).
Опция NOS Mode предлагает пользователю несколько другой подход – степень разгона процессора может изменяться в зависимости от загрузки процессора. В этой опции существуют такие варианты, как Sensitive, Standard и Heavy Load, которые позволяют включить повышение производительности при соответственно малой, средней и большой степени загрузки процессора. В опции есть также вариант Auto, позволяющий системе самой выбрать оптимальный вариант.
На материнских платах MSI можно встретить такую опцию автоматического разгона, как Dynamic OverClocking. В ней можно устанавливать величины разгона процессора в 1%, 3%, 5%, 7%, 10%, 15%. Также опция имеет вариант Disabled, оставляющий стандартные значения параметров работы процессора.
Некоторые материнские платы Intel имеют опцию Burn-In Mode. Она предлагает сравнительно скромные возможности для разгона – как правило, максимальное увеличение тактовой частоты системной шины и шины памяти в ней составляет не более 4%. При этом также имеется и возможность понизить данные частоты до 2% от номинала.
На платах Gigabyte иногда можно обнаружить опцию C.I.A.2. Эта опция предлагает пользователю на выбор несколько профилей разгона – от 3% до 19%.
Некоторые материнские платы производителя EpoX предлагают опцию Real Time Turbo Mode. Она позволяет установить несколько более высокую частоту системной шины, чем это предусмотрено по умолчанию, но максимальное увеличение частоты при этом невелико – всего 31 МГц.
Как можно увидеть, средства, предоставляемые опциями автоматического разгона типа OverClock, сильно отличаются в зависимости от производителя конкретной материнской платы, поэтому трудно дать общий совет по выбору какого-либо значения опции. Если на вашей материнской плате имеются опции для автоматического разгона, то вы можете попробовать выбрать какой-либо из предложенных производителей вариантов. Однако следует помнить, что даже автоматический разгон не может гарантировать одновременно как увеличение производительности, так и стабильную работу компьютера.











Прежде чем приступать к описанию процесса разгона, опишем, что для него требуется. Первое — материнская плата должна поддерживать режимы overclocking. Как правило, к таковым относятся игровые решения, но некоторые производители, в том числе ASUS (серия Prime) и MSI, выпускают специализированные платы. Они стоят дороже как обычных, так и геймерских.
Внимание! Обычная системная плата возможности разгона не поддерживает!
Второе требование — соответствующее охлаждение. Разгон подразумевает увеличение рабочей частоты того или иного компонента компьютера, и, как следствие, повышение выделяемого тепла. При недостаточном охлаждении материнская плата или один из её элементов могут выйти из строя.
При соблюдении данных требований процедура разгона сложности не представляет. Теперь же перейдем к описанию манипуляций для материнских плат каждого из основных производителей. В отличие от процессоров, разгонять материнскую плату следует через БИОС, путём задания нужных настроек.
Поскольку на современных «материнках» серии Прайм от тайваньской корпорации чаще всего используется UEFI-BIOS, мы рассмотрим разгон на его примере. Настройки в обычном БИОС будут рассмотрены в конце способа.
- Заходим в BIOS. Процедура общая для всех «материнок», описана в отдельной статье.
- Когда запустится UEFI, нажмите F7, чтобы перейти в расширенный режим настроек. Проделав это, зайдите во вкладку «AI Tweaker».

Первым делом обратите внимание на пункт «AI Overclock Tuner». В выпадающем списке выберите режим «Manual».

Затем установите частоту, соответствующую вашим модулям ОЗУ, в пункте «Memory Frequency».

Прокрутите список чуть ниже и найдите пункт «EPU Power Saving». Как следует из названия опции, она отвечает за режим сбережения энергии платой и её компонентами. Для разгона «материнки» сохранение энергии нужно отключить, выбрав вариант «Disable». «OC Tuner» лучше оставить по умолчанию.

Остальные настройки касаются в основном разгона процессора, что выходит за пределы темы данной статьи. Если вам нужны подробности о разгоне процессоров, ознакомьтесь со статьями ниже.
Подробнее: Как разогнать процессор AMD Как разогнать процессор Intel
-
Чтобы сохранить настройки, нажмите F10 на клавиатуре. Перезагрузите компьютер и проверьте, запустится ли он. Если с этим наблюдаются проблемы, снова зайдите в UEFI, верните настройки к значениям по умолчанию, затем включайте их по одному пункту.
Что же касается настроек в обычном БИОС, то для АСУС они выглядят так.
-
Войдя в BIOS, перейдите на вкладку Advanced, а затем в раздел JumperFree Configutation.

Найдите опцию «AI Overclocking» и установите её в положение «Overclock».

Под этой опцией появится пункт «Overclock Option». По умолчанию разгон равен 5%, но можно установить значение и повыше. Однако будьте внимательны — на стандартном охлаждении нежелательно выбирать значения выше 10%, иначе существует риск поломки процессора или материнской платы.

Как видим, разгон материнской платы от ASUS дело действительно несложное.
Gigabyte
В целом процесс оверклокинга системных плат от Гигабайт почти не отличается от АСУС, разница только в названии и возможностях настройки. Начнём опять-таки с UEFI.
- Заходим в UEFI-BIOS.
- Первая вкладка — «M.I.T.», заходим в неё и выбираем «Advanced Frequency Settings».

Первым делом следует поднять частоту шины процессора в пункте «CPU Base Clock». Для плат с воздушным охлаждением не стоит устанавливать выше «105.00 MHz».

Дальше посетите блок «Advanced CPU Core Settings».

Поищите опции со словами в названии «Power Limit (Watts)».

Эти настройки отвечают за сохранение энергии, которое для разгона не требуется. Значения настроек следует повысить, но конкретные числа зависят от вашего БП, поэтому сперва ознакомьтесь с материалом ниже.
Подробнее: Выбираем блок питания для материнской платы Следующая опция — «CPU Enhanced Halt». Её следует отключить, выбрав значение «Disabled».

Точно такие же действия проделайте с настройкой «Voltage Optimization».

Переходите к настройкам «Advanced Voltage Settings».

И заходите в блок «Advanced Power Settings».

В опции «CPU Vcore Loadline» выберите значение «High».

Для плат Gigabyte с обычным БИОС процедура выглядит так.
-
Зайдя в BIOS, откройте настройки разгона, которые называются «MB Intelligent Tweaker (M.I.T)».

Найдите группу настроек «DRAM Performance Control». В них нам нужна опция «Performance Enhance», в которой нужно выставить значение «Extreme».

В пункте «System Memory Multiplier» выберите вариант «4.00C».

Включите «CPU Host Clock Control», установив значение «Enabled».

В целом материнские платы от Гигабайт пригодны для разгона, причем по некоторым показателям они превосходят «материнки» от других производителей.
Платы от производителя МСИ разгоняются почти таким же образом, как и от двух предыдущих. Начнем с UEFI-варианта.
- Заходите в UEFI вашей платы.
- Щелкните по кнопке «Advanced» вверху или нажмите «F7».

Установите опцию «OC Explore Mode» в «Expert» — это нужно для разблокирования расширенных настроек разгона.

Найдите настройку «CPU Ratio Mode» установите в положение «Fixed» — это не даст «материнке» сбрасывать установленную частоту процессора.

Затем переходите к блоку настроек питания, которые называются «Voltage Settings». Первым делом установите функцию «CPU Core/GT Voltage Mode» в положение «Override & Offset Mode».

Собственно «Offset Mode» поставьте в режим прибавления «+»: в случае падения напряжение материнская плата прибавит значение, установленное в пункте «MB Voltage».

Обратите внимание! Значения дополнительного напряжения от системной платы зависит от самой платы и процессора! Не устанавливайте его наобум!
Теперь переходим к обычному BIOS
-
Войдите в БИОС и найдите пункт «Frequency/Voltage Control»и зайдите в него.

Главная опция — «Adjust FSB Frequency». Она позволяет поднимать частоту системной шины процессора, тем самым поднимая и частоту CPU. Здесь следует быть очень осторожным — как правило, достаточно базовой частоты +20-25%.

Следующий важный для разгона материнской платы пункт — «Advanced DRAM Configuration». Зайдите туда.

Поставьте опцию «Configure DRAM by SPD» в положение «Enabled». Если вы хотите настроить тайминги и питание оперативной памяти вручную, узнайте сперва их базовые значения. Сделать это можно с помощью утилиты CPU-Z.

Возможности настройки разгона в платах MSI довольно внушительные.
ASRock
Прежде чем перейти к инструкции, отметим факт — через стандартный BIOS разогнать плату от ASRock не получится: опции оверклокинга доступны только в UEFI-варианте. Теперь непосредственно процедура.



Выбор: как разгонять?
В настоящее время компьютер можно разогнать посредством программ, работающих из под системы.

Так же есть специальные программы для матерински плат, на примере ASUS TurboV EVO
Так же можно разгонять систему из BIOS, оперируя настройками оттуда.
BIOS — basic input/output system — базовая система ввода-вывода.
BIOS многолик — есть Phoenix, AMI прочие версии. Но суть одна — по названиям можно догадаться что за функция.
К сожалению я не смогу предоставить своих фотографий, так как нету камеры.а на телефон фоткать — слишком убого получается.. Извиняюсь что нет своих фотографий, но то что я нашел в хламе друзей не сильно отличается от моего, да и вообще от всех M/b.
AMI BIOS — M4A87TD

Все меню я рассматривать не буду, Нас интересует только разгон.


В-третьих, можно изменить множитель контроллера памяти:

Для того что бы разогнать ЦП необходимо увеличивать частоту Шины процессора. Если не стартует после этого — увеличиваем напряжение на процессор.
Все это делается в меню Advanced
CPU Frequency — собственно частота. дефолотное значение на всех компьютерах, с которыми я работал — 200
Processor Frequency Multiplier — множитель. может стоять — Auto, x4, x15.
Processor Voltage — Вольтаж процессора обычно стоит на Auto или 1.4
Processor-NB Frequency Multiplier — множитель контроллера памяти.
Пользователям современных плат (например все та же ASUS M4A87TD EVO) можно просто нажать кнопочку и система сама подберет оптимальные настройки разгона
Читайте также:

