Airprint hp как настроить
Обновлено: 16.05.2024
Принтер AirPrint можно подключить к сети Wi-Fi для беспроводной печати с компьютера Mac или устройств iPhone, iPad и iPod touch.
Это общая информация, которая применима к любому принтеру AirPrint. Для получения подробных инструкций см. документацию по принтеру или обращайтесь к производителю. Для работы всех принтеров Wi-Fi требуется правильно настроенная сеть Wi-Fi, а также имя (или SSID) и пароль этой сети.
Если принтер оснащен встроенным дисплеем
На принтерах с сенсорным экраном или другим встроенным дисплеем (панелью управления), как правило, требуется использовать этот дисплей для выбора или ввода имени и пароля сети Wi-Fi. Сведения см. в документации принтера.
Если принтер использует процедуру WPS (Защищенная настройка по сети Wi-Fi)
Если маршрутизатор Wi-Fi изготовила не компания Apple, а сторонний производитель, инструкции по добавлению принтера WPS см. в документации по принтеру.
Если в качестве маршрутизатора Wi-Fi используется базовая станция AirPort:
- Откройте Утилиту AirPort в подпапке «Утилиты» папки «Программы».
- Выберите свою базовую станцию в Утилите AirPort, затем введите пароль базовой станции, если последует запрос.
- В строке меню выберите «Базовая станция» > «Добавить принтер WPS».
- Выберите «Первая попытка» или PIN в качестве разрешенного типа подключения WPS. Затем нажмите «Продолжить».
- Если выбран вариант «Первая попытка», нажмите на принтере кнопку WPS. Когда MAC-адрес принтера появится в Утилите AirPort, нажмите кнопку «Готово».
- Если выбран вариант PIN, введите PIN-код принтера, который должен быть указан в документации принтера. Затем нажмите «Продолжить». Когда MAC-адрес принтера появится в Утилите AirPort, нажмите кнопку «Готово».
- Закройте Утилиту AirPort.
Если принтер можно подключить к компьютеру Mac через USB
Иногда для настройки печати по Wi-Fi можно использовать подключение USB:
- Подключите принтер к компьютеру Mac с помощью соответствующего кабеля USB.
- Установите программное обеспечение принтера для Mac и убедитесь, что оно включает ассистент настройки принтера.
- Используйте ассистент настройки принтера для его подключения к сети Wi-Fi. Сведения см. в документации принтера.
- Отключите кабель USB от принтера и Mac. Принтер должен оставаться подключенном к сети Wi-Fi.
Если принтер может создавать специальную сеть Wi-Fi
Для настройки печати Wi-Fi может потребоваться использовать собственную специальную сеть Wi-Fi принтера:
- Установите программное обеспечение принтера для Mac и убедитесь, что оно включает ассистент по настройке принтера.
- Убедитесь, что специальная сеть Wi-Fi принтера включена. Сведения см. в документации принтера.
- Откройте меню Wi-Fi на компьютере Mac, щелкнув значок Wi-Fi в строке меню, а затем выберите имя специальной сети Wi-Fi принтера. Пока компьютер Mac находится в сети принтера, Mac не может подключаться к Интернету или другим службам в обычной сети.
- Используйте ассистент настройки принтера для его подключения к сети Wi-Fi. Сведения см. в документации принтера. Для активации подключения принтера к сети иногда его требуется перезапустить.
- Вернитесь в меню Wi-Fi на компьютере Mac и переключитесь снова на сеть Wi-Fi.
Дополнительная информация
Когда принтер будет подключен к сети Wi-Fi, можно запускать печать:
Информация о продуктах, произведенных не компанией Apple, или о независимых веб-сайтах, неподконтрольных и не тестируемых компанией Apple, не носит рекомендательного или одобрительного характера. Компания Apple не несет никакой ответственности за выбор, функциональность и использование веб-сайтов или продукции сторонних производителей. Компания Apple также не несет ответственности за точность или достоверность данных, размещенных на веб-сайтах сторонних производителей. Обратитесь к поставщику за дополнительной информацией.
AirPrint – это встроенное решение для печати, предназначенное для компьютеров Mac. Вы можете выполнять печать из большинства приложений, оснащенных функцией печати.
Чтобы получить доступ к дополнительным функциям принтера, таким как сканирование и инструменты принтера HP, загрузите и установите HP Smart – Mac App Store (на английском языке).
Добавление принтера в macOS с использованием AirPrint
Чтобы настроить принтер HP с использованием AirPrint, добавьте принтер в очередь печати в разделе "Настройки системы".
Подключите принтер к той же сети, что и компьютер Mac, или используйте прямое подключение по USB.
Подключение по Wi-Fi для принтеров с сенсорной панелью управления: Откройте Настройка , Сеть или Настройки беспроводной сети , выберите Мастер настройки беспроводной сети и выполните инструкции для выбора имени сети, затем введите пароль.
Подключение по Wi-Fi для большинства принтеров без сенсорной панели управления: Нажмите и удерживайте кнопку Беспроводная связь в течение пяти секунд или до того момента, когда начнет мигать индикатор беспроводной связи. В течение двух минут нажмите и удерживайте кнопку WPS (Wi-Fi Protected Setup) на маршрутизаторе, пока не запустится процесс установления подключения. Индикатор беспроводной связи на принтере перестает мигать после установления подключения.
Подключение по Wi-Fi для принтеров HP DeskJet 6000 и 6400, ENVY 6000 и 6400, а также Tango: Нажмите и удерживайте кнопку Wi-Fi и кнопку питания на задней панели принтера в течение пяти секунд, пока синяя полоса не начнет мигать. В течение двух минут нажмите и удерживайте кнопку WPS на маршрутизаторе, пока не запустится процесс установления подключения. Синяя полоса перестает мигать после установления подключения.
Проводное подключение к сети (Ethernet): Подключите кабель локальной сети к порту Ethernet принтера и к свободному порту маршрутизатора или точки доступа. Зеленый индикатор порта принтера должен светиться непрерывно, а оранжевый индикатор активности должен мигать.
Подключение USB: Подключите кабель USB к порту USB на задней стороне принтера и к свободному порту компьютера Mac.
Откройте меню Apple , выберите Настройки системы , затем выберите Печать и сканирование или Принтеры и сканеры .
Попробуйте найти свой принтер в списке "Принтеры".
Если принтер указан в списке, удалите принтер, прежде чем добавить его с помощью AirPrint. Выберите название принтера, нажмите знак "минус" , выберите Удалить принтер , затем нажмите знак "плюс" , чтобы открыть окно Добавить .
Если принтер не указан в списке, нажмите знак "плюс" .
В окне Добавить выберите ваш принтер.
В меню Использовать выберите AirPrint или Secure AirPrint .
Если параметр AirPrint не указан в меню, выберите Общий принтер Postscript (предпочитаемый вариант) или Общий принтер PCL .
Нажмите Добавить , чтобы завершить настройку.
Дополнительные параметры драйвера печати могут быть доступны на сайте Загрузки ПО и драйверов HP .
Ответы на часто задаваемые вопросы
Остались вопросы? Ознакомьтесь с дополнительной справочной информацией и ответами на вопросы.
Как использовать функции и настройки принтера с помощью AirPrint?
Технология Apple AirPrint поддерживает все стандартные функции и настройки печати и сканирования.
Настройка и параметры задания печати. Щелкните Файл > Печать . Для приложения "Фотографии" выберите макет, а затем нажмите Печать . Щелкните Показать сведения для просмотра всех параметров и настроек.
Сканирование документов и фотографий. Откройте меню Apple , выберите Настройки системы , затем выберите Печать и сканирование или Принтеры и сканеры . Щелкните Сканирование , щелкните Открыть сканер , затем щелкните Показать сведения для просмотра всех параметров и настроек.
Дополнительные параметры сканирования:
Приложение HP Smart. Установите HP Smart – Mac App Store (на английском языке). Откройте приложение, затем щелкните знак "плюс" для настройки принтера. Щелкните плитку Сканирование на главном экране, чтобы открыть параметры сканирования на принтере, импортировать существующий файл или использовать камеру на компьютере или веб-камеру для съемки и редактирования фотографии или документа.
Apple Image Capture. Откройте Image Capture в списке Приложения , щелкните имя компьютера в списке Устройства или Общее , затем щелкните Показать сведения для просмотра всех параметров и настроек.
Проверьте приблизительные уровни чернил. Посмотрите на индикаторы уровня чернил на панели управления принтера (если доступно). Также можно напечатать страницу самопроверки или отчет о состоянии принтера.
Использование главной страницы принтера (сетевые принтеры). Откройте окно Печать и сканирование или Принтеры и сканеры , выберите принтер, щелкните Параметры и расходные материалы , затем щелкните Показать веб-страницу принтера .
Факс. Используйте кнопки и меню на панели управления принтера.
Что делать, если компьютер Mac не может найти мой принтер?
Выполните следующие рекомендации по устранению неполадок, если компьютер Mac не может найти принтер AirPrint.
Проверьте подключение принтера. Проверьте меню "Беспроводная связь" или "Параметры" на панели управления принтера или напечатайте страницу конфигурации сети и убедитесь, что принтер подключен к беспроводной сети.
Проверьте подключение компьютера. На компьютере Mac щелкните значок Сеть , затем убедитесь, что компьютер Mac подключен к беспроводной сети.
Проверьте наличие обновлений компьютера Mac. Откройте меню Apple , щелкните Об этом компьютере Mac , затем щелкните Обновление программного обеспечения , чтобы обновить компьютер Mac.
Обновите микропрограмму принтера. Откройте Загрузки ПО и драйверов HP , чтобы найти и загрузить обновления микропрограммы принтера.
Перезагрузите маршрутизатор, принтер и Mac. Отсоедините маршрутизатор, выключите принтер, затем закройте все программы на компьютере Mac и выключите его. Включите маршрутизатор, дождитесь успешного подключения к интернету, включите принтер, затем включите компьютер Mac.
Перезагрузите систему печати. Откройте меню Apple , выберите Настройки системы , затем выберите Печать и сканирование или Принтеры и сканеры . Щелкните правой кнопкой мыши или нажмите клавишу Ctrl и щелкните левой кнопкой мыши в любом месте списка "Принтеры", затем выберите пункт Сбросить систему печати . Перезапустите принтер, затем повторно добавьте ваш принтер в список.
В последнее время принтер есть чуть ли не в каждом доме. Еще бы, ведь это очень удобно иметь под рукой такое удобное устройство, на котором всегда можно распечатать документы, доклады и другие важные файлы. Однако иногда с подключением устройств к принтеру возникают проблемы. В данной статье мы разберем, как подключить принтер к iPhone и распечатать документы.


Способы подключения
Одним из популярных способов является подключение через AirPrint. Это технология прямой печати, с помощью которой документы распечатываются без их переноса в ПК. Фотография или текстовый файл попадает на бумагу сразу с носителя, то есть, с iPhone. Однако данный способ возможен только для тех, в чей принтер встроена функция AirPrint (информацию об этом можно посмотреть в руководстве к печатному устройству или на официальном сайте производителя). В таком случае на решение этого вопроса уйдет всего несколько секунд.
Важно! Можно пользоваться переключателем программ и смотреть очередь печати или делать отмену ранее заданных команд. Для всего этого есть «Центр печати», который вы найдете в настройках программы.
Если вы сделали все, как говорилось выше, но все равно не получилось осуществить печать, попробуйте действовать следующим образом:
- сделать перезапуск роутера и принтера;
- разместить принтер и роутер максимально близко;
- установить на принтер и на телефон как можно более новые прошивки.


А этот популярный способ подойдет тем, кому нужно распечатать что-либо с iPhone, но в его печатном устройстве нет AirPrint.
В таком случае мы воспользуемся беспроводным сетевым доступом Wi-Fi. Для этого нужно выполнить следующее:
- нажать на принтере кнопку, которая подключает его к Wi-Fi;
- зайти в настройки iOS и перейти в отдел Wi-Fi;
- выбрать сеть, в которой отображается название вашего девайса.
Третий по популярности, но не менее действенный способ: через Google Cloud Print. Этот способ сработает с любым принтером, который совместим с устройствами от Apple. Печать осуществляется благодаря электронному подсоединению девайса к Google облаку, что значительно сокращает время, которое уходит на настройки печати. После подключения нужно просто зайти в Google аккаунт и сделать команду «Печать».
Еще один вариант подключения iPhone к принтеру – технология handyPrint. По своим функциям он напоминает AirPrint и отлично ее заменяет. Недостаток приложения заключается в том, что бесплатно им пользоваться можно только 2 недели (14 дней). После этого наступает платный период, придется заплатить 5 долларов.
Но это приложение совместимо со всеми новыми версиями устройств iOS.
Следующее приложение с похожим функционалом называется Printer Pro. Оно подойдет тем, у кого нет ни AirPrint, ни компьютера с системой iOS. При установке данного приложения придется заплатить 169 рублей. Однако у этой программы есть большой плюс – бесплатная версия, которую можно скачать отдельно и посмотреть, будет ли вам удобно пользоваться данным приложением, а также совместим ли ваш принтер с этой программой. Полная платная версия отличается тем, что придется открывать файлы именно в этой программе, заходя в опцию «Открыть…». А также здесь возможно разворачивать файлы, выбирать бумагу и печатать отдельные страницы, как во время печати с любого ПК.
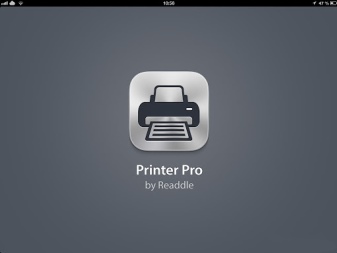
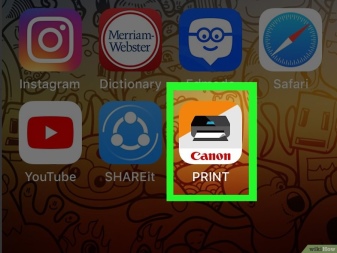
Важно! Если вам требуется распечатать файл с браузера Safari, нужно сменить адрес и нажать «Go».
Как настроить печать?
Чтобы настроить печать через AirPrint, надо убедиться, что данная технология имеется в вашем принтере. Затем вам необходимо перейти к следующим шагам:
- для начала зайдите в программу, предназначенную для печати файлов;
- отыщите опцию «печать» среди других предлагаемых функций (обычно она обозначается там в виде трех точек, ее легко там найти); функция отсылки документа на принтер может входить в состав опции «поделиться».
- затем поставьте подтверждение на принтере, который поддерживает AirPrint;
- выставьте нужное вам число копий и другие немало важные параметры, которые вам нужны для печати;
- нажмите «Напечатать».
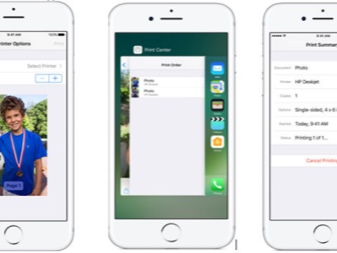
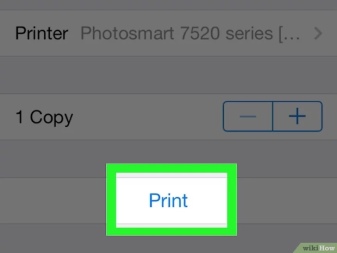
Если же вы решили воспользоваться приложением HandyPrint, после его установки в нем отобразятся все девайсы, которые доступны для подключения. Вам нужно будет просто выбрать подходящий.
Как печатать документы?
Большинство популярных производителей имеет свои приложения, предназначенные для распечатки документов и фотографий с устройств iOS. Например, если вам интересно, как осуществить печать с айфона на принтере HP, попробуйте скачать на телефон программу HP ePrint Enterprise. С помощью данной программы вы сможете печатать на HP принтерах через Wi-Fi и даже через облачные сервисы Dropbox, Facebook Photos и Box.
Еще одно полезное приложение: Epson Print – подходит для принтеров Epson. Это приложение само находит нужное устройство вблизи и соединяется с ним по беспроводной сети, если эта сеть у них общая. Эта программа умеет осуществлять печать прямо из галереи, а также файлы, которые находятся в хранилищах: Box, OneDrive, DropBox, Evernote. Помимо этого, так можно распечатать документы, добавленные в программу через специальную опцию «Открыть в…». А также в приложении имеется свой браузер, предоставляющий возможность пройти регистрацию в онлайн-службе и переслать файлы для печати по email на другие печатные устройства фирмы Epson.
Возможные проблемы
Одной из возможных проблем при попытке соединить принтер и iPhone является то, что девайс просто не видит телефон. Чтобы iPhone был обнаружен, нужно убедиться, что и печатное устройство, и телефон подключены к одной и той же сети Wi-Fi, и чтобы не было проблем с подключением при попытке вывести документ. Могут возникнуть следующие проблемы:

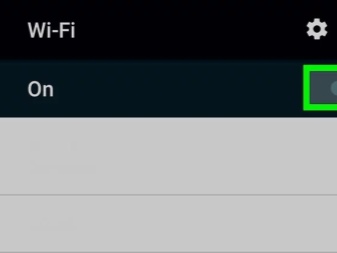
О том, как как подключить принтер к iPhone, смотрите далее.
Начиная с iOS 4.2 Apple для всех устройств iPhone, iPad, iPod в прошивке появилась новая функция Airprint, позволяющая отправлять ваши документы на принтер по беспроводной сети Wi-Fi, находящийся в вашей локальной сети, прямиком с мобильных устройств iPhone и iPad, iPod. По умолчанию очень маленькое
количество принтеров поддерживает технологию AirPrint, список их можно посмотреть на официальном сайте Apple.

В этой статье будет показан пример как настроить AirPrint на Windows 7 iOS 8, на примере старенького принтера HP LaserJet 1022.
1. Расшарить принтер

рис. 1 Устройства и принтеры, Общий доступ принтера для AirPrint

рис. 2 Общий доступ к данному принтеру
Предварительная настройка принтера закончена.
2. Установить службу Bonjour Print
3. Установить сервис AirPrint для Windows 7, 8
Для того чтобы принтер определялся в вашей Wi-Fi сети необходимо установить сервис AirPrint на ваш компьютер. Для этого скачайте архив, содержащий установочный файл этого сервиса, и reg-файл для правки реестра под автоматический запуск этой службы при включении компьютера. Распаковав у вас будет три файла:

рис. 3 Предупреждение Windows о внесении изменений в реестр

рис.4 AirPrint Installer iOS 8
Чтобы при печати каждый раз не вводить пароль на вашем устройстве, вам необходимо включить гостевой аккаунт. Для этого перейдите в:
5. Подключение принтера на вашем iOS-устройстве
рис. 5 Печать заметки через AirPrint iOS 8, iOS 9
рис. 6 Меню принтер iOS 8, iOS 9
Здесь мы видим появился наш принтер HP LaserJet 1022, который ранее делали доступным по сети.
рис. 7 Выбор принтера
На этом настройка закончена. Если у вас возникли какие-то проблемы, попробуйте выключить межсетевой экран или антивирус.
Читайте также:

