Апгрейд ноутбука acer aspire e1 531
Обновлено: 02.05.2024
Вопрос от пользователя
Добрый день.
Помогите определиться с памятью. У меня ноутбук Acer Aspire, у него есть два слота под планки ОЗУ. Сейчас установлена одна планка на 4 ГБ, я хочу докупить еще одну планку и вставить во второй слот.
Но не могу определиться, какая оперативная память подойдет для моего ноутбука. Не могли бы вы рассказать, как правильно выбрать память, на что обратить внимание.
На самом деле, памяти много не бывает, тем более что сейчас 4 ГБ (8 ГБ?) — уже считается базовым минимумом для обычного домашнего ноутбука.
Вообще, чтобы докупить планку памяти для своего ноутбука, нужно обратить внимание на несколько вещей: свободные слоты (имеются ли они?), тип поддерживаемой памяти процессором (материнской платой), с одноканальным и двухканальным режимом работы (если, конечно, у вас есть желание несколько ускорить работу своего устройства).
И так, расскажу обо всем по порядку.

Что делать, если вы надумали увеличить память
ШАГ 1: проверяем сколько слотов для памяти у ноутбука
Примечание: чаще всего их 1÷2 (в редких моделях ноутбуков — их больше).
В обычном ноутбуке, самой типовой конфигурации, их 1 или 2. Понятно, что если у вас 2 слота — то это более удачный и удобный вариант.
Чтобы определить кол-во слотов, можно пойти следующими путями:
- посмотреть сайт официального производителя вашего ноутбука, если вы знаете точную модель своего устройства (кстати, о том, как ее определить - писал в этой статье). Правда, способ не достоверный, часто эту информацию либо вообще не найти на сайте, либо даже у одной модификации могут быть разные поставки и легко наколоться.
- воспользоваться спец. утилитами для определения характеристик компьютера. Например, мне нравится утилита Speccy — в ней достаточно открыть вкладку "Оперативная память" (RAM) , и вы узнаете сколько у вас слотов (гнезд) под планки памяти. Например, в моем случае их — 2 (скрин ниже).

Слоты для памяти (их иногда называют гнёздами )

В ноутбуке 2 слота под ОЗУ // Acer Aspire
На фото ниже представлен типовой ноутбук. Прежде чем разбирать ноутбук, кстати говоря, обязательно отключите его от сети, и выньте аккумулятор (стрелка-1 на фото ниже)!

Типовой ноутбук. Защитная крышка, за ней жесткий диск и планки с памятью.

Один слот - ноутбук Dell (Only DDR3L)
Будем считать, что с количеством занятых/свободных слотов мы определились. Теперь будем определяться с памятью, которую поддерживает наше устройство.
ШАГ 2: тип поддерживаемой памяти процессором (мат. платой)
Если вы знаете модель своего ноутбука — можете воспользоваться официальным сайтом производителя (либо офиц. дилерами). На них всегда указаны подробные характеристики вашего устройства. Пример ниже.

Какую память поддерживает ноутбук
Также можете проверить документацию, которая шла к вашему устройству. В ней должны содержаться подобные сведения.
Есть такая незаменимая утилита, как AIDA (о ней можете узнать здесь). С помощью нее можно узнать, какой тип оперативной памяти поддерживает ваш ноутбук, и какой максимальный объем памяти можно установить.
Чтобы увидеть эти данные, запустите AIDA, а затем откройте раздел "Системная плата/Чипсет" . На скриншоте ниже показаны результаты для типового ноутбука:
- поддерживаемые типы памяти: DDR3-1066, DDR3-1333, DDR3-1600 (см. также табличку чуть ниже в статье);
- максимальный объем памяти: 16 ГБ.
Разумеется, если вы будете покупать новую планку памяти (взамен старой) - выбирайте с максимальной частотой работы — в текущем примере DDR3-1600 (объем памяти - чем больше, тем лучше!) .
Если же докупаете планку памяти к уже имеющейся, то переплачивать за более быструю память нет смысла. К примеру, у вас стоит планка 2 ГБ DDR3-1333 — вы докупите планку 2 ГБ DDR3-1600. Работать они у вас будут на частоте 1333, т.е. ноутбук будет ориентироваться по самой медленной планке. Поэтому, в этом случае: либо меняйте обе панки, либо.

Поддерживаемый тип памяти, Максимальный объем памяти // утилита Aida
Кстати, чуть ниже привожу таблицу, которая поможет правильно понять маркировку на планках оперативной памяти, а также оценить пропускную способность. Разумеется, что память DDR3-1600 работает быстрее, чем DDR3-1333.

Спецификация стандартов DDR3
Это самые популярные типы памяти для ноутбука на текущее время.
Во-первых, разница между любыми плашками DDR3 и DDR4 — видна невооруженным глазом (подключить DDR3 в слот для DDR4 — невозможно, у них разная геометрия, см. скриншот ниже!).

DDR3 и DDR4 (разница в геометрии плашек)
Во-вторых, между DDR3 и DDR3L тоже есть разница и они далеко не всегда обратно-совместимые (DDR3L с пониженным энергопотреблением) . Считается, что на это можно не обращать внимание, т.к. легко можно одну заменить другой и все будет работать (в 95% случаев).
Однако, дело может быть в том, что некоторые ноутбуки поддерживают лишь определенный тип памяти. И если вы вставите планку памяти DDR3 в ноутбук, который поддерживает только DDR3L, память работать у вас не будет!
Пример показан на фото ниже — ноутбук DELL, с одним слотом под установку памяти, поддерживает только DDR3L (о чем написано прямо рядом со слотом - "Only DDR3L" ).

Один слот - ноутбук Dell (Only DDR3L)
Так же судить о DDR3L и DDR3 можете по программе Speccy . Перейдите в ней в раздел RAM (оперативная память), и откройте характеристики установленной памяти — посмотрите вольтаж. Если вольтаж 1,35 — у вас установлена DDR3L, если 1,5 — DDR3.

Voltage RAM // Speccy
ШАГ 3: нужен ли двухканальный режим работы памяти
Если у вас два слота под установку памяти — можно добиться более высокой производительности в некоторых приложениях, если задействовать двухканальный режим работы.
Из опыта могу сказать, что производительность в двухканальном режиме вырастает примерно до 10-25% в играх*. При рендеринге или задачах, где многое зависит от пропускной способности памяти, производительность вырастает до 30-35% и более!

Результаты теста на скриншоте
Всё же, на мой взгляд, когда у вас есть выбор (т.е. имеется 2 слота), я рекомендую купить и установить 2 планки памяти и задействовать двухканальный режим работы памяти (его еще иногда называют Dual). В любом случае, хуже от него точно не будет, а прибавка даже в несколько процентов — всегда на руку.
Чтобы узнать в каком режиме работает у вас память:


CPU-Z (режим работы ОЗУ). Dual — двухканальный
Чтобы задействовать двухканальный режим, нужно соблюсти следующее:
- планки памяти должны быть с одинаковой частотой (DDR3-1600, например). Кстати, все установленные планки, будут работать на частоте наименее медленного модуля памяти (об этом уже говорил выше) ;
- планки должны быть одинакового объема памяти;
- также желательно чтобы у планок были одинаковые тайминги, и они были от одного производителя.
В этих случаях, как правило, двухканальный режим будет задействован автоматически без ваших "танцев с бубнами".
PS
Приобрести память за относительно небольшие деньги можно в китайских онлайн магазинах (например, AliExpress).
Думаю, что информации в статье достаточно, чтобы определить какая память у вас установлена, какая поддерживается и подойдет вашему ноутбуку, чтобы сделать правильный выбор и купить то, что нужно!
Читайте как проапгрейдить старый ноутбук если он тормозит, как установить SSD, оперативную память, заменить процессор на i7, установить bluetooth модуль.
Время от времени каждый пользователь мобильного ПК замечает, что его устройство перестает справляться с повседневными задачами. Это могут быть просмотры фильмов на ютубе, времяпрепровождение в видеоиграх или даже рабочий процесс в одной из офисных программ. В большинстве случаев причиной снижения производительности является самый обычный перегрев ноутбука вследствие его загрязненности. Это самая частая причина, однако далеко не всегда удается решить проблему производительности путем чистки, если ноутбук банально устарел.
В этой статье мы рассмотрим процесс обновления ноутбука Acer Aspire 7750 с двухъядерным процессором i3 второго поколения (4 потока) и интегрированной видеокартой. Изначальная производительность ноутбука — слабая, устройство перегревается, Full HD (1080p) видео воспроизводит с трудом, а с Full HD 60 fps — вообще не справляется.
Что можно улучшить в ноутбуке
Первое — разобрать, почистить и заменить термо-пасту под теплоотвод процессора.
Если при запуске ноутбука куллер сразу начинает работать на пределе, как будто вы запустили тяжелую программу, а температура процессора поднимается до предельных 80*С и выше — это говорит о том, что система охлаждения не справляется. Кроме того, наблюдается снижение частоты работы ядра интегрированной видеокарты. Как это упоминалось раньше, особенно остро проблема ощущается при просмотре видео в Full HD. Другое проявление перегрева — неожиданное прекращение работы ноутбука.
Второе — повысить скорость работы и загрузки устройства. Этого можно достичь путем подключения SSD-диска с последующей установкой на него операционной системы, повышением объема и частоты оперативной памяти.
Третье — повысить общую производительность ноутбука путем замены процессора на новую модель с большей частотой и большим количеством ядер, которая будет поддерживать гипер-потоки и турбобуст. Все эти обновления с повышенным объемом кэш-памяти гарантированно повысят скорость работы устройства.
Четвертое — полезным апгрейдом для пользователя ноутбука станет замена устаревшего модуля wi-fi на новый, но с поддержкой bluetooth. Это позволит избавиться от лишнего адаптера в слоте USB и освободит место для другого более важного устройства.
Если первые два пункта обычно не вызывают сложностей, то третий пункт способен создать некоторые вопросы. Именно с целью помочь вам разобраться с ними и был создан этот материал.
Условия совместимости комплектующих
Для того, чтобы все приобретенные комплектующие заработали корректно, необходимо соблюсти следующие три условия:
1. Сокет на материнке ноутбука должен быть строго формата PGA .

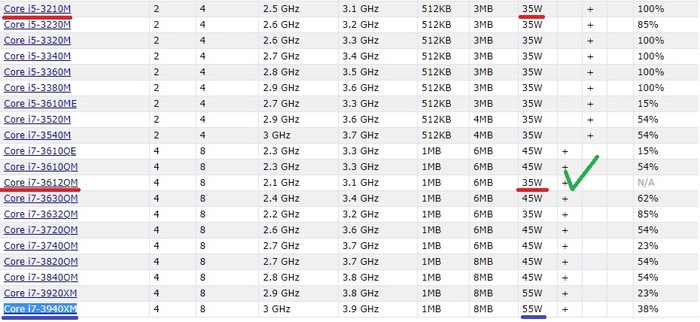
Выбор пал на 2 распространенных процессора 3630QM и 3612QM. На досках объявлений такие процессоры висят от 5 до 8 тыс рублей в зависимости от жадности продавца. Выбор пал на 3612QM из за того что у него такой же TDP в 35 вт, соответственно температуры будут схожи да и на Б/У рынке он мне попался за 4500руб а в обмен на свой старый i5 мне дали скидку в 1000р. В итоге за еще 3500руб я получил прирост производительности еще в 2 раза. Тесты ниже.
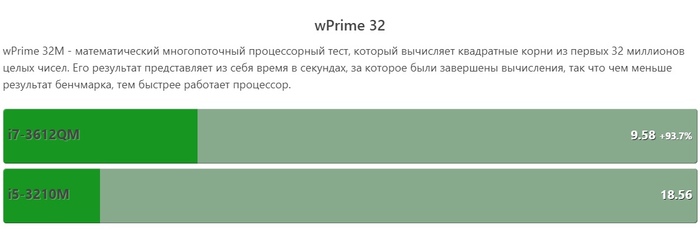
Синтетические тесты наглядно показывают разницу в цифрах а в ощущениях и на практике из за мощности процессора упали температуры при серфинге градусов на 15-20, запаса мощности хватает что бы не греть процессор, время работы аккумулятора так же чуть чуть увеличилось, потребление энергии при просмотре ютуба снизилось на 15% в среднем. Что касаемо работы то время рендеринга видео снизилось в 2 раза!
Цена хорошего Б/У ноутбука с i5 на борту от 7 тыс. Добавив к ним железа на еще 7 тыс я получил ноутбук в 2 раза производительнее. За 14 тыс рублей я получил конкурентнyю сборку современному ноутбуку, ценники которых стартуют от 35 тыс. Для примера:

Сравнение по железу Процессор/ Видеокарта (сверху версия upgrade внизу современное решение)
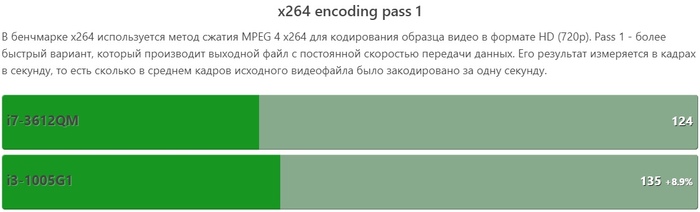
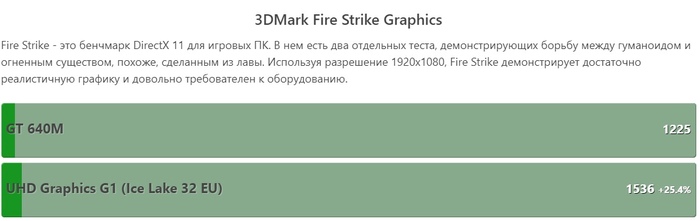
Естественно Матрица не встает без напилинга, для этого пришлось со старой матрицы снять железный профиль, подточить его под крепления новой матрицы, закрепить ее в профиле и уже профиль с матрицей прикрутить в стандартные места. Также пришлось немного поработать с положением матрицы в профиле что бы стояла ровно 1-2 мм туда сюда. Матрица заработала, вау эффект виден невооруженным взглядом, цвета горят и сияют. Прилагаю честно стыренное фото с похожего проекта на тех же матрицах.

Внутри папки находится файл обновления БИОСа. Версия: 1.35.
На данном этапе я советую вам отключить антивирусную программу и закрыть все открытые приложения. Или просто перезагрузитесь и отключите антивирус. Вообще можете не беспокоится за это, так как весь процесс будет происходить в среде предустановки OS.
Запускаем установку прошивки.

На секунду мелькает окно установщика (жать ни на что не нужно) и ноутбук перезагружается.


Начинается процесс обновления БИОСа Acer Aspire длительностью 15 секунд.

Затем компьютер перезагружается.
Жмём F2 при загрузке и входим в БИОС, смотрим версию обновленной прошивки 1.35.

Загружаемся в операционную систему.
Рекомендуем другие статьи по данной темеКомментарии (401)
Рекламный блок
Подпишитесь на рассылку
Навигация
Облако тегов
Архив статей
Сейчас обсуждаем
Grey3
Но при этом изменяется имя адаптера, а вовсе не имя сети?! А мне хотелось бы менять имя сети, а не

admin
Могу привести личный пример. Обычно у меня открыто два браузера со множеством вкладок, для такой
гость
Сколько по вашему мнению на сегодняшний день нужно оперативной памяти для компьютера с Windows 11?
Я бы сказал, что уже есть проблема с драйверами на старые устройства. У меня перестал работать
Антон П
Ещё бы я добавил сюда бюджетные восьмипоточные камешки: Intel Core i3-9100F, Core i3-10100F, AMD
RemontCompa — сайт с огромнейшей базой материалов по работе с компьютером и операционной системой Windows. Наш проект создан в 2010 году, мы стояли у истоков современной истории Windows. У нас на сайте вы найдёте материалы по работе с Windows начиная с XP. Мы держим руку на пульсе событий в эволюции Windows, рассказываем о всех важных моментах в жизни операционной системы. Мы стабильно выпускаем мануалы по работе с Windows, делимся советами и секретами. Также у нас содержится множество материалов по аппаратной части работы с компьютером. И мы регулярно публикуем материалы о комплектации ПК, чтобы каждый смог сам собрать свой идеальный компьютер.
Наш сайт – прекрасная находка для тех, кто хочет основательно разобраться в компьютере и Windows, повысить свой уровень пользователя до опытного или профи.
Читайте также:

