Apple dock что это
Обновлено: 06.07.2024


Dock — самая востребованная панель macOS. Она используется для быстрого доступа к активным и часто используемым приложениям, а также отдельным файлам.
Чтобы максимально эффективно использовать Dock, эту панель под себя важно детально настроить. Вот самые нужные фишки, которые помогут это сделать.
1. Чтобы удалить значок из Dock, его можно просто «выкинуть»

Как это сделать: зажмите в Dock любой из значков и потяните его в сторону от панели до появления надписи «Удалить», затем отпустите.
Конечно, для этого можно использовать контекстное меню каждого отдельного приложения, которое выглядит так:

За расположение элемента на панели отвечает переключатель «Оставить в Dock»
Тем не менее, просто забрасывать и выкидывать значки из Dock куда быстрее и веселее.
2. Вы можете запросто добавлять в Dock любые свои документы
Как это сделать: в Dock можно перетащить любые файлы и папки из Finder — они могут размещаться в части после разделителя возле «Корзины».
Что интересно, для этого также можно использовать сочетание клавиш. Выделите необходимый элемент в Finder и нажмите Command(⌘) + Control(⌃) + Shift(⇧) + «T».
Таким образом, как вариант, в Dock можно добавить документы, которые вы используете не реже, чем программы. Например, если вы ведете учет деятельности своего магазина в таблице Numbers, ей самое место на данной панели.
3. В Dock можно быстро добавлять закладки на сайты из Safari
Количество закладок, которые можно добавить в Dock, ограничено только размером самой панели на экране вашего Mac.
Жаль только, Dock не сохраняет закладки вместе с логотипами сайтов, чтобы по ним было удобно перемещаться. Поэтому эту фишку становится некомфортно использовать, если здесь слишком много страниц.
4. Увеличение значков в Dock можно повысить больше максимума

Стандартные возможности увеличения значков в Dock
Как это сделать: откройте меню «Системные настойки» > Dock, переведите в активное положение переключатель «Увеличение» и переместите ползунок в необходимое положение.
Если этого недостаточно, используйте эту команду для «Терминала»:
defaults write com.apple.dock largesize -float 300; killall Dock
В максимальном положении ползунка «Увеличение» используется значение размера 256. В примере команды для «Терминала» — 300. Вы можете использовать это или любое другое.

Так выглядят увеличенные значки в Dock после использования команды со значением 300
Обычно увеличение значков используют на небольших экранах ноутбуков Apple: 12-дюймовом MacBook или 13-дюймовых MacBook Air и MacBook Pro. Оно дает возможность сократить размер Dock до минимума, но прекрасно видеть значки при наведении курсора.
5. Наиболее логичное расположение Dock — в левой части экрана

Как это сделать: откройте меню «Системные настойки» > Dock и выберите вариант «Слева» в разделе «Расположение на экране».
Кстати, уже обратили внимание, что мой Dock располагается в левой части экрана? Так делают практически все владельцы MacBook любых моделей.
Когда эта панель находится внизу, она «съедает» слишком много бесполезного пространства слева и справа. Если переместить ее вправо, она будет мешать использовать меню macOS с виджетами и уведомлениями. Слева — идеальный вариант.
6. Расположение панели Dock на экране можно надежно защитить

Теперь изменить расположение нельзя
Как это сделать: можно использовать следующую команду для «Терминала»:
defaults write com.apple.Dock position-immutable -bool true; killall Dock
Чтобы снова разрешить изменение положения Dock на экране используйте эту команду:
defaults write com.apple.Dock position-immutable -bool false; killall Dock
После активации данной команды переключатели положения Dock в «Системных настройках» становятся неактивными.
7. Можно, на всякий случай, запретить менять наполнение Dock

Обычно в данном разделе контекстного меню значка в Dock есть пункт «Оставить в Dock», но после использования команды он пропадает
Как это сделать: для этого нужна такая команда для «Терминала»:
defaults write com.apple.Dock contents-immutable -bool true; killall Dock
Снять запрет на изменение наполнения Dock получится с помощью такой команды:
defaults write com.apple.Dock contents-immutable -bool false; killall Dock
После активации данной команды ни у кого не получится изменить набор значков, которые всегда располагаются на панели Dock.
8. Вы также можете запретить менять размер для панели Dock

Теперь изменить размер панели нельзя
Как это сделать: чтобы запретить изменение размера Dock, пригодится такая команда для «Терминала»:
defaults write com.apple.Dock size-immutable -bool true; killall Dock
Снять ограничение получится с помощью этой команды:
defaults write com.apple.Dock size-immutable -bool false; killall Dock
Во время активной работы за Mac Dock легко задеть и случайно изменить его размер. Честно, это дико раздражает. Но выход есть.
9. Контролировать показ Dock на экране можно с клавиатуры

Как это сделать: откройте меню «Системные настройки» > Dock и переведите в активное положение переключатель «Автоматически показывать или скрывать Dock» — это стандартный способ.
Для этого же также можно использовать сочетание клавиш Command(⌘) + Option(⌥) + «D» — это куда быстрее и удобнее.
Кстати, немногие знают, как активировать Dock в полноэкранном режиме. А для этого нужно просто подвести курсор к той части экрана, где эта панель должна быть расположена. Это же работает и со строкой меню.
10. В Dock можно показывать недавно использованные приложения

Как это сделать: откройте меню «Системные настойки» > Dock и переведите в активное положение переключатель «Показывать недавние программы в Dock».
При активации этой возможности в части Dock возле «Корзины» найдется место для приложений, которые не закреплены на панели, но были недавно использованы.
11. В Dock можно добавить полный перечень своих недавних файлов

Как это сделать: откройте Finder, активируйте контекстное меню пункта «Недавние» в боковом меню и выберите «Добавить в Dock».
Если пункта «Недавние» в боковом меню нет, разверните раздел Finder из строки меню, выберите пункт «Настройки» и перейдите в раздел «Боковое меню». Здесь в списке «Избранное» нужно перевести в активное положение переключатель «Недавние»:

Кстати, аналогично папке «Недавние» в Dock также можно добавить и другие элементы, которые находятся в боковом меню Finder. Это могут быть каталоги с фильмами, музыкой, книгами, документами.
12. У вас есть возможность включить скрытую анимацию для Dock

По умолчанию для Dock можно использовать только два типа анимации
Как это сделать: откройте меню «Системные настойки» > Dock и выберите вариант «Джин» или «Простое уменьшение» в выпадающем меню «Убирать в Dock с эффектом».
Немногие знают, что в панели также есть еще одна скрытая анимация «Засасывание», которую можно активировать только через «Терминал». Для его активации используйте эту команду:
defaults write com.apple.dock mineffect suck; killall Dock
Выбрать любую другую анимацию получится стандартным образом. У нас нет ответа, почему разработчики скрыли одну из настроек, которая работает более чем корректно.
13. Окна лучше сворачивать в значки приложений системного Dock

Как это сделать: откройте меню «Системные настойки» > Dock и переведите в активное положение переключатель «Убирать окно в Dock в значок программы».
Если этот переключатель неактивен, все активные документы будут создавать дополнительные значки в Dock, а это только сделает его более громоздким и неудобным.
14. Между группами значков в Dock можно разместить разделители

Как это сделать: в данном случае без «Терминала» также обойтись не так просто, подойдет данная команда:
Разделители представляют собой небольшие пустые пространства, которые можно удалить так же, как любые другие элементы в Dock. Их можно использовать для того, чтобы разделить софт на панели по категориям: офисный, мессенджеры, развлечения.
15. В Dock можно использовать переключение для окон прокруткой

Вот такое меню получится активировать после использования данной команды
Как это сделать: тут пригодится «Терминал», для активации данной возможности используйте эту команду:
defaults write com.apple.dock scroll-to-open -bool TRUE; killall Dock
С помощью этой команды эту фичу панели получится отключить:
defaults write com.apple.dock scroll-to-open -bool FALSE; killall Dock
После активации команды можно навести курсор на значок приложения в Dock и смахнуть двумя пальцами вверх. Это откроет специальное меню для выбора одного из нескольких документов, которые в данный момент используются в приложении.
16. Вы также можете использовать с Dock режим одного окна
Как это сделать: для этого используйте команду для «Терминала»:
defaults write com.apple.dock single-app -bool true; killall Dock
Чтобы выключить данный режим, используйте команду:
defaults write com.apple.dock single-app -bool false;killall Dock
Эта возможность предназначена для тех, кто хочет максимально сильно сосредоточиться на работе или понизить нагрузку на свой Mac. После ее активации при открытии одного приложения система будет автоматически скрывать все остальные.
17. В Dock можно показывать только запущенные сейчас программы

Вот так выглядит Dock, когда в нем находятся только активные приложения
Как это сделать: для этого придется использовать «Терминал», нужна вот такая команда:
defaults write com.apple.dock static-only -bool true; killall Dock
Отменить этой действие получится данной командой:
defaults write com.apple.dock static-only -bool false; killall Dock
В этом случае Dock будет использовать только для работы с запущенным софтом, а весь остальной получится активировать с помощью стандартного Launchpad.
18. Dock также можно очень просто настроить через TinkerTool

Кроме настроек Dock в TinkerTool хватает возможностей для изменения других системных параметров
Как это сделать: TinkerTool — это бесплатное приложение для тонкой настройки macOS, которое можно скачать по ссылке.
Для использования большинства из возможностей, которые указаны в данном материале, можно использовать системные твикеры вроде TinkerTool. По большому счету, они просто хранят у себя в памяти все необходимые команды для «Терминала», и открывают доступ к ним в виде приятного интерфейса.
В качестве альтернативы для TinkerTool можно также попробовать программу OnyX, которую можно бесплатно скачать по ссылке. У нее аналогичный набор возможностей по настройке, но есть дополнительные системные инструменты для обслуживания Mac.
19. Dock можно максимально быстро вернуть в первозданный вид
Как это сделать: для этого используйте данную команду из «Терминала»
defaults delete com.apple.dock; killall Dock
С помощью этой команды получится избавиться от всех эффектов, которые вы активировали с помощью «Терминала».
20. Dock даже получится перенести на сенсорную полосу Touch Bar

Dock очень гармонично смотрится на панели Touch Bar
Как это сделать: это поможет сделать приложение Pock, которое продолжает активно развиваться продолжительное время — оно бесплатное и доступно по ссылке.
Если вы используете MacBook Pro с сенсорной полоской Touch Bar, обязательно попробуйте использовать ее для Dock. Это позволит вам сэкономить драгоценное место на экране своего ноутбука.
(17 голосов, общий рейтинг: 4.59 из 5)

В умных «яблочных» часах предусмотрена такая функция, как Dock, которая позволяет быстро переключаться между приложениями и управлять несколькими программами одновременно. Она выполнена в виде панели с различным функционалом, помогающей моментально переходить от просмотра файлов и программ к управлению разными приложениями и режимами, в том числе управлению проигрывателем музыкальных треков.
Чтобы быстро разобраться, как работать с Dock, достаточно ознакомиться с простой нижерасположенной инструкцией.
Как открывается панель Dock в Apple Watch?
Максимальное количество отображаемых программ на данной панели – 10. В этот список входят:
- недавно использованные и наиболее часто открываемые приложения;
- последние прослушанные музыкальные треки и так далее.
Панель Dock открывается простым нажатием на кнопку, расположенную на корпусе устройства. При повторном нажатии на указанную кнопку панель скроется.

Когда панель открылась, проведите пальцем по экрану устройства влево или вправо. Как только найдете нужное приложение, нажмите на него для запуска.
Как управлять приложениями в Dock?
Полезной функцией Dock является возможность закрепить, добавить или удалить какую-либо программу по вашему выбору.
Как добавить новое приложение в Dock?
Если нужно добавить новое приложение в Dock:
- Найдите раздел «Недавние» внизу списка.
- Выберите нужную иконку.
- Через некоторое время высветится опция «Оставить в Dock». Готово!

Как удалить ненужное приложение из Dock?
Удалить ненужное приложение также довольно просто:
- Выделите его «долгим нажатием».
- Смахните экран вверх.
- Нажмите «Удалить».

Изменение расположения приложений в списке Dock
Так же легко меняйте расположение приложений в списке Dock:
- В открытой панели выбирайте нужную программу.
- Перетаскивайте «долгим нажатием» ее на нужное место: в начало или конец списка.
Как использовать iPhone для управления Dock на смарт-часах?
- Откройте синхронизированное приложение Watch на вашем устройстве.
- Выбирайте «Мои часы».
- Следом выбирайте Dock.
- Нажимайте «Изменить».

При помощи кнопок «плюс» и «минус» добавляйте или удаляйте выбранные программы и приложения. Как уже было сказано выше, в списке панели может быть установлено не более десяти программ. После того как сформировали список полностью, нажимайте на кнопку «Готово».
При помощи iPhone также можно изменить очередность приложений на панели:
В смарт-часах Apple Watch реализована панель Dock, позволяющая быстро переключаться между приложениями, управлять воспроизведением музыки на устройстве или просмотреть недавно использовавшиеся программы. В данной статье мы расскажем вам, как работать с панелью Dock на Apple Watch.

Как открыть и настроить Dock на Apple Watch
На панели Dock отображается до 10 избранных приложений, а также недавно использовавшиеся программы и воспроизведенные композиции. Для переключения между приложениями откройте Dock-панель, нажав на боковую кнопку (повторное нажатие на кнопку скроет панель), затем смахните вправо или влево и нажмите иконку приложения для его запуска.
Apple Watch позволяют добавлять или удалять приложения с панели Dock. При необходимости добавить какую-либо из недавно использовавшихся программ на панель, откройте Dock, перейдите в раздел «Недавние» (в самом конце списка) и по прошествии нескольких секунд появится опция «Оставить в Dock», позволяющая закрепить выбранное приложение в Dock панели.
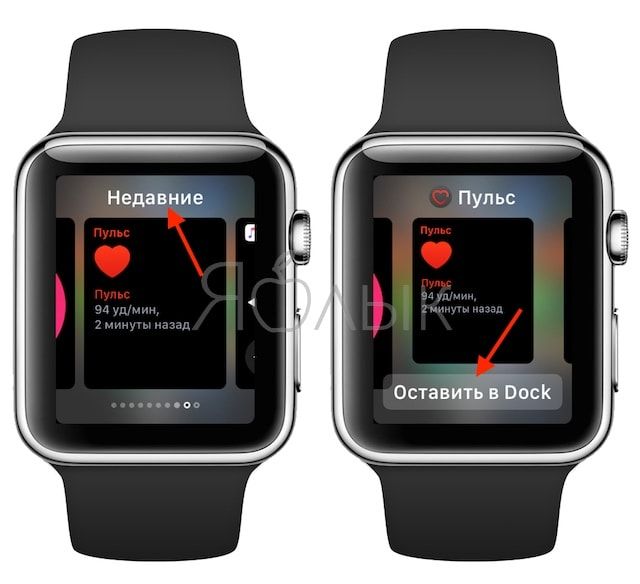
Для удаления приложения переключитесь на него с помощью свайпа, а затем смахните вверх и нажмите «Удалить».

При желании владельцы Apple Watch могут изменить порядок приложений на панели Dock. Для этого откройте панель, перейдите к нужному приложению и, не отрывая пальца от экрана, переместите его иконку вправо или влево.
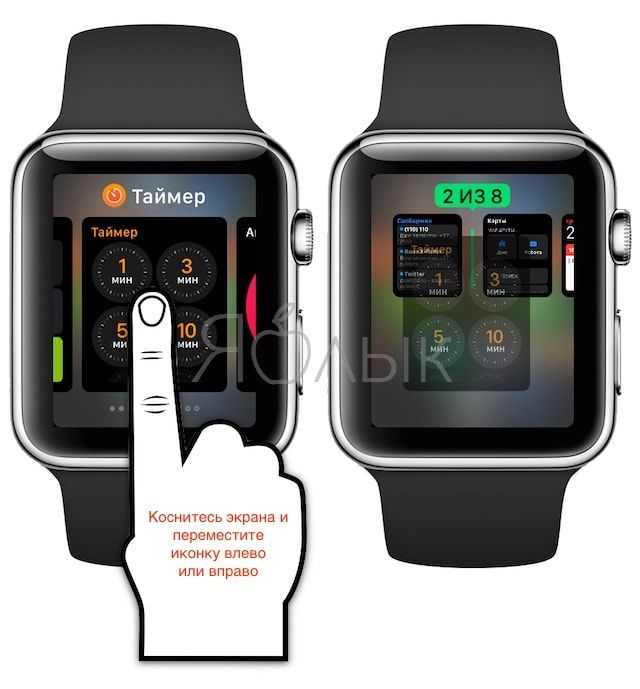
Как управлять панелью Dock на Apple Watch при помощи iPhone
Откройте приложение Watch на iPhone -> «Мои часы» -> Dock -> «Изменить».
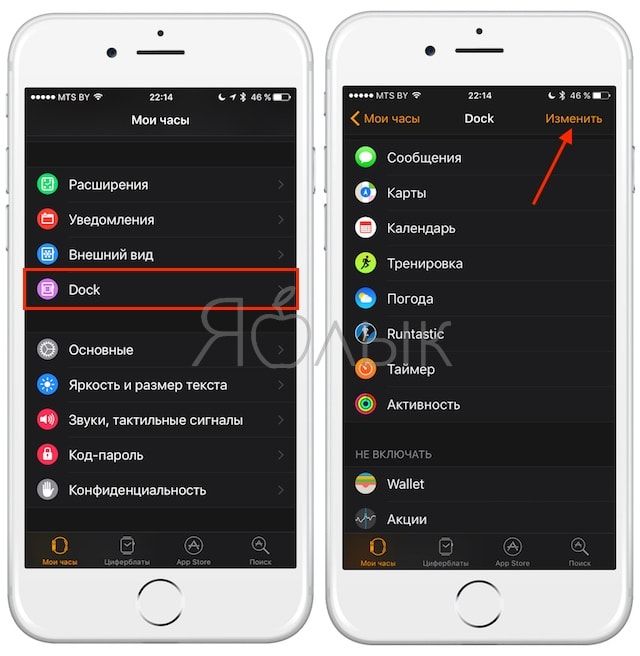
Если вы хотите изменить очередность приложений на панели Dock, выполните следующие действия: откройте приложение Watch на iPhone -> «Мои часы» -> Dock -> «Изменить». Нажмите и удерживайте кнопку в виде трех горизонтальных полос рядом с нужным приложением и переместите его вверх или вниз.
Одними из популярных устройств в мире являются планшеты Apple iPad. Их главное преимущество состоит в универсальности и полной совместимости между моделями разных поколений. Это позволило многим производителям выпустить огромное количество различных аксессуаров. Среди них — чехлы, внешние динамики, беспроводные гарнитуры, клавиатуры, адаптеры для подключения камер, сами камеры, электронные браслеты и многие другие.

Различные аксессуары выполняют множество полезных функций
Но мы рассмотрим аксессуар, который в свою очередь имеет разное назначение — док-станция. Их существует несколько разновидностей, к которым можно подключать различные устройства компании Apple. Будем рассматривать аксессуары с позиции совместимости с Apple iPad Air, так как он является одним из популярных планшетов, имеющих стандартный размер экрана и набор интерфейсов. Док-станция может использоваться и с другими моделями планшетов, но это может быть не так удобно. Итак, представляем информацию о том, что такое док-станция, а также обзор популярных моделей для iPad.
Что собой представляет док-станция
Док-станция для iPad Air представляет собой подставку с массивным основанием, имеющую несколько выходов и разъёмов — Lightning для подключения планшета, гнездо для подключения к компьютеру для синхронизации, а также аудиоразъём для подсоединения портативных динамиков или аудиосистемы. Преимущества устройства заключается в следующем:
- Планшет удобно располагается на столе или любой другой твёрдой поверхности, сведя к нулю риск случайно задеть или сесть на него. Дно обычно имеет прорезиненное или другое покрытие, чтобы док-станция для iPad Air не скользила по поверхности.
- Возможность использовать полноценную аудиосистему для того, чтобы насладиться музыкой. Многие док-станции могут управлять воспроизведением с помощью пульта дистанционного управления, что вполне удобно для пользователя.
- Значительно более комфортный процесс зарядки и синхронизации с компьютером. Благодаря штекеру и возможной выемке планшет располагается очень устойчиво.
- Возможность совершать видеозвонки по громкой связи без потребности держать планшет в руках и прислушиваться к собеседнику. Планшет всегда стоит в удобной для разговора позиции.
Каждый пользователь может найти и другие преимущества. Какие бывают док-станции для iPad Air? Их можно разделить на две группы: официальные, сертифицированные компанией Apple, а также не сертифицированные изделия других производителей. Лучше всего приобретать сертифицированную технику, однако, стоимость её гораздо дороже, а выбор относительно невелик. Не расстраивайтесь, вполне качественная док-станция для iPad Air может быть приобретена за приемлемую сумму и от китайских производителей.
Самые интересные док-станции для iPad
Twelve South HiRise
Данная док-станция является сертифицированной, подходит для зарядки iPad Air и прочих устройств с интерфейсом Lightning. Она также облегчит звонки через интернет в режиме громкой связи. Держать планшет в руках больше не нужно, ваш собеседник всегда будет видеть вас в лучшем ракурсе. Во время зарядки можно не выключать экран и продолжать пользоваться планшетом. Аксессуар совместим с другими устройствами компании Apple. В комплект с устройством входит: кабель с разъёмом Lightning для подключения планшета, а также microUSB для связи с ПК.

Чтобы собрать подставку не требуется много усилий. Весь процесс займёт буквально пару минут. Удобные зажимы позволяют регулировать высоту конструкции.
Belkin Express Dock

Эта док-станция для iPad Air, сертифицированная компанией Apple с удобно расположенным разъёмом Lightning, благодаря которому зарядка и синхронизация вашего устройства происходит гораздо удобнее, чем традиционным способом. Подключите подставку через USB к вашему компьютеру, вставьте планшет в Lightning-гнездо, процесс зарядки и синхронизации начнётся моментально. Вам больше не нужно думать о том, чтобы не задеть заряжающийся планшет, а интерфейс Lightning является истинно бесконтактным. Привлекательная док-станция с алюминиевым покрытием, кроме того, ее разработчиками гарантирована полная совместимость с самыми популярными чехлами.
Bose SoundDock Digital Music System Series III Lightning

Данная док-станция для iPad Air представляет собой музыкальную базу с отличным качеством звука. Невероятно качественное звучание заполнит всю вашу комнату и действительно порадует слух. Комплектуется пультом ДУ, который даёт возможность управлять основными возможностями и динамиками, не вставая с любимого дивана или кресла. Можно открывать списки воспроизведения, приостанавливать звучание или изменять громкость, а также подсоединять сторонние аудиосистемы через традиционный 3,5 мм разъём. Для удобства во время прослушивания планшет пополнит заряд аккумулятора. Аксессуар обладает компактными размерами, имеет встроенный разъём Lightning, через который можно подсоединять любую технику разработки Apple. Соединение с компьютером происходит через USB-интерфейс, таким образом, док-станция для iPad Air становится универсальной аудиосистемой, позволяя подключить любое мобильное устройство, будь то смартфон, планшет либо ноутбук.
Bang & Olufsen Beolit 12

На верхней крышке устройства располагаются несколько кнопок для управления громкостью, подачей питания и запуском Wi-Fi-сети. На задней части имеется специальный отсек для хранения кабеля питания. Справа можно обнаружить разъём USB, вход для аудио и индикатор уровня батареи. Кстати, от одного заряда док-станция способна проработать до 8 часов в проводном режиме, и до 4 часов при беспроводном подключении. Компактные габариты и вес менее 3 килограмм значительно упрощают применение аксессуара где-нибудь на природе. Общая мощность всех динамиков составляет около 120 Вт, их чистое звучание не искажается даже на максимальной мощности.
Ozaki iCarry Excavator

Док-станция в виде подставки для iPad Air из алюминия, который придаёт ей внешней солидности, лёгкий вес и отличную прочность. Фиксаторы имеют силиконовое покрытие, чтобы корпус планшета не царапался. Поворотный механизм обеспечивает вращение планшета вокруг своей оси, а также возможность наклонить его под любым углом к поверхности стола. Он идеально сбалансирован, поэтому пользоваться планшетом будет удобно абсолютно в любой ситуации. Вдобавок вы можете с удобством зарядить и синхронизировать свои устройства с компьютером, а также полистать веб-страницы, почитать книжку и поиграть в игру.
JBL OnBeat Awake

Это беспроводная док-станция со встроенной акустической системой. Выдаёт великолепное качество звука, имеет поддержку Bluetooth. К сожалению, для зарядки совместима только с устройствами со старым 30-пиновым интерфейсом, то есть, с iPad Air его использовать не получится. С другой стороны, владельцы более старых планшетов не будут чувствовать себя обделёнными. Док-станция позволяет насладиться любимой песней через качественные динамики мощностью 24 Вт. Кроме того, в подставку встроен усилитель на 13 Вт, который обеспечит отличный звук с неизменным качеством даже в другом конце комнаты. Имеется возможность подключать другие устройства, благодаря стандартному аудиовыходу, превращающему её в полноценную аудиосистему.
Philips DCM2260
Ещё одна док-станция для меломанов, с подзарядкой для вашего устройства. Благодаря наличию двух интерфейсов — более старого 30-пинового и современного Lightning — можно подключать как современные iPad Air, так и модели предыдущих поколений. Акустика воспроизводит чистый и мощный бас, позволяет оптимизировать настройки под воспроизводимые жанры с усилением низких частот для качественного звучания.

Кроме уже упоминавшихся 30-пинового разъёма и Lightning, присутствует USB, с помощью которого можно подключать любое другое оборудование. Также аксессуар умеет воспроизводить компакт-диски. Пусть это довольно редкий носитель информации в наше время, но лицензионная продукция очень часто продаётся именно в таком виде. Для любителей радио, интегрирован FM-приёмник. Учитывая, что в iOS-устройствах такой функции нет, подобная особенность может быть очень кстати. Из дополнительных возможностей стоит отметить встроенный дисплей и будильник.
Заключение
Наверняка вы заметили, что большинство док-станций для планшетов iPad призваны выполнять роль внешней аудиосистемы с дополнительной возможностью зарядки и синхронизации. Более простые модели позволяют только зарядить аппарат, а модели подороже обладают прочими дополнительными наворотами.
Пользуетесь ли вы подобными устройствами? Хотите ли вы купить себе что-то из перечисленного? Предлагаем рассказать нам об этом в комментариях.
Читайте также:

