Apple home подключение камеры
Обновлено: 07.07.2024
Тема умного дома активно продвигается последние десять лет, но заметного развития до недавнего времени так и не получила. Энтузиасты ставили такие системы, но потом натыкались на отсутствие удобного софта для управления отдельными элементами, бесполезность многих сценариев. Революция случилась незаметно, исподволь, когда люди стали получать отдельные умные аксессуары, например, лампочки, и увидели, как их можно интегрировать в свою жизнь. И вот так, устройство за устройством, наши дома стали обзаводиться аксессуарами, которые облегчают жизнь.
У каждого умного дома должен быть центр, то, что называют хабом. Именно к такому хабу вы подключаете свои устройства. Для многих покупка хаба выглядит относительно дорогой и в чем-то бессмысленной: зачем мне отдельное устройство, хочу, чтобы лампочка управлялась напрямую без посредников. Но хаб - необходимый элемент управления умным домом, другое дело, что многие хотят его получить за копейки или вовсе бесплатно. Борясь с зеленой жабой, можно схитрить и купить не отдельный хаб, а умную камеру, которая уже имеет в себе эти возможности. Для тех, кто, как и я, пользуется умным домом, такой дополнительный хаб интересен тем, что вы расширяете площадь вашего умного дома, можете напрямую к камере подключить различные датчики и автоматизировать многие вещи. Но на первый план, конечно, выходит безопасность в самом широком смысле этого слова, ведь умная камера нужна для этого, не так ли?
Хотя, рассматривая камеру Aqara G2H, могу сказать, что это также может быть радионяня, вы можете следить за ребенком в кроватке. А можно с помощью таких камер организовать внутреннюю связь в доме, так как у вас есть возможность позвонить на камеру или с камеры записать небольшое видеообращение (удивительно, но у меня это стало своего рода напоминалкой, что именно нужно купить в магазине).
Уникальность Aqara G2H в том, что, помимо стандартного приложения Aqara Home, в полной мере поддерживается Apple HomeKit, то есть вы можете интегрировать камеру в экосистему умного дома от Apple. И при стоимости около 5 000 рублей это самая недорогая умная камера для данной экосистемы, все остальные предложения стоят в два раза дороже и их не так много.
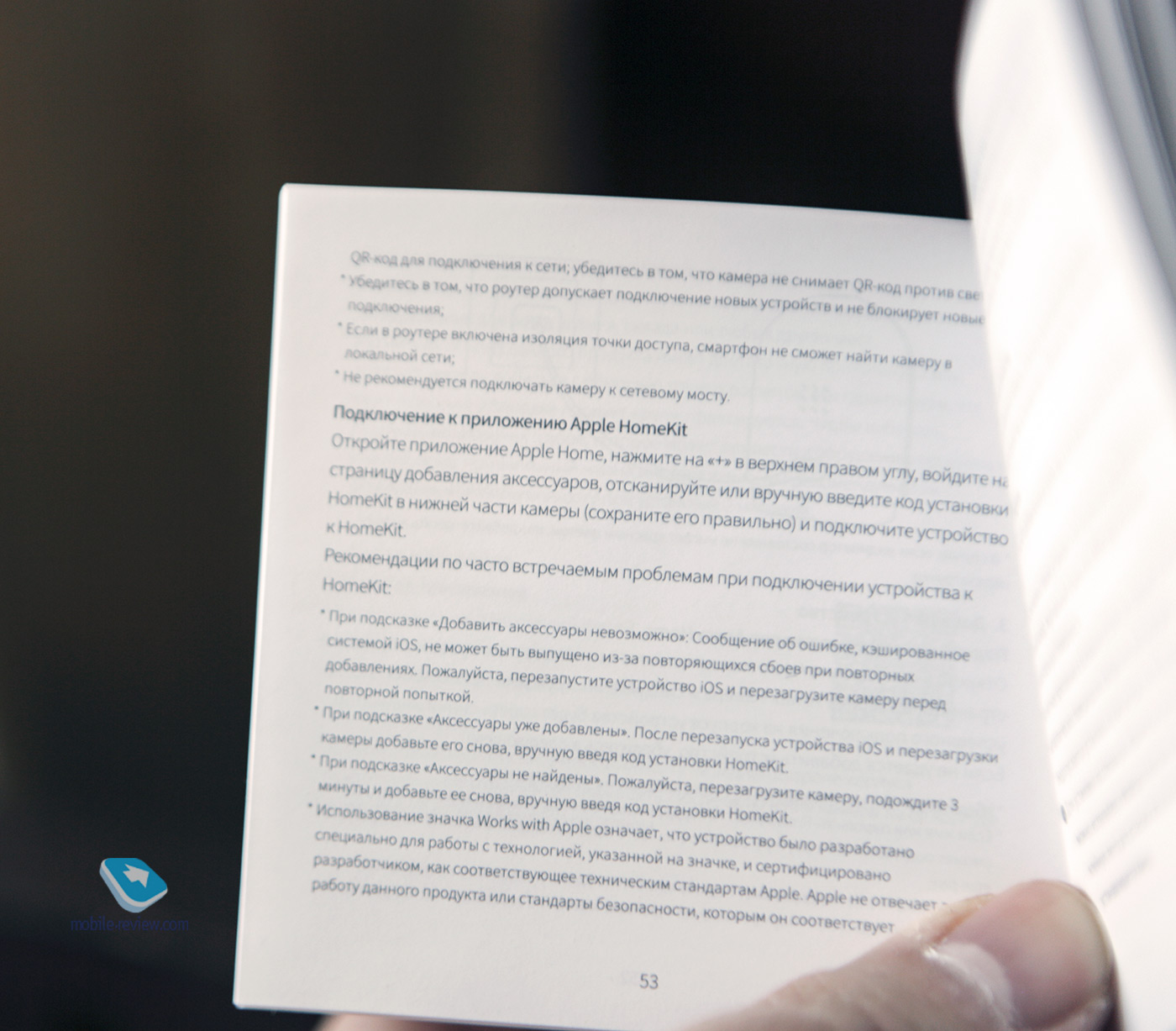
Давайте вместе разберемся, что умеет эта камера и насколько она удобна в повседневном использовании.
Дизайн, установка, питание и первичная настройка
Официальные поставки этой камеры в Россию соседствуют с серым рынком, на последнем можно найти камеру в разных расцветках. Но официально поставляемая камера только белого цвета, во всяком случае, на данный момент это так.

Камера небольшая, среднего размера, но назвать ее компактной невозможно. Всегда требуется подключение к сети, провод, входящий в комплект, два метра, так что до розетки вы наверняка дотянетесь. Разъем на камере microUSB, что волновать не должно, так как зарядное устройство идет в комплекте.
Приятный шероховатый пластик, камера отлично впишется в любой интерьер. Это не камера для скрытой установки, поэтому отыщите то место, что будет уместно для установки. Можно повесить камеру на стену, но что-то нужно будет делать с проводом, на официальных картинках этот момент даже как-то обошли вниманием, словно камера висит без проводов вовсе.


На мой взгляд, вам нужно определиться с тем, какое помещение вы собираетесь оснастить камерой, а также зачем она вам нужна. Если это безопасность, то стоит подумать о хорошем угле обзора, захватить больший угол, включая двери и окна. Но возможно, что вы хотите поставить камеру для ребенка, чтобы смотреть, чем он занят, и чтобы он мог с вами общаться посредством видео. Тогда уместна установка камеры на рабочем столе.

У меня совместилось несколько задач, установил камеру на кухне, чтобы иметь возможность “позвонить” на нее и узнать, когда можно идти обедать, или задать какой-то вопрос. Фактически это удобный интерком, который позволяет из любой точки позвонить не на телефон, а на это устройство.
Камера стоит на ножке, на внутренней стороне - слот для карт памяти microSD, вынуть карту можно, нажав специальной скрепкой, которая входит в комплект. На первый взгляд это несуразность, ведь так доставать карточку неудобно. По факту это сделано из соображений безопасности, ведь если злоумышленники обнаружат камеру, то нет причин облегчать им изъятие карты, на которую ведется запись видео и событий.
Пожалуй, отсутствие в этой простой камере встроенного аккумулятора - самый большой недостаток, в первую очередь для целей безопасности. Отключение электричества, и камера прекращает работать, выйти из положения можно, добавив внешний аккумулятор, но это уже своего рода колхоз и ненужные выдумки (проще купить под эти задачи другую камеру, так логичнее).
Камера стоит на ножке, вы можете регулировать наклон.


Угол в 140 градусов охватывает фактически все помещение, от небольшой комнаты до большей залы. Ночная съемка с ИК-подсветкой по умолчанию включается автоматически и позволяет видеть помещение и ночью.
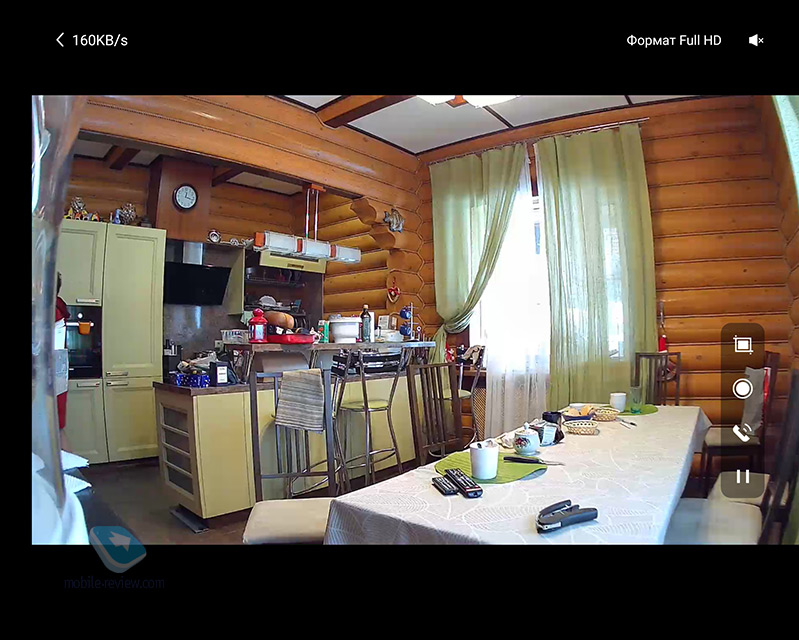
Светодиодный индикатор под глазком камеры направленный, его видно, если смотреть на камеру прямо, он не очень яркий и не раздражает в темноте. При работе камеры в режиме громкой связи синий цвет меняется на красный.

При первом включении вам нужно настроить камеру, для этого требуется загрузить приложение Aqara Home для Android, на iOS можно воспользоваться фирменным Home. На экране смартфона появится QR-код для настройки, показываете его камере, и за считанные минуты она будет настроена.
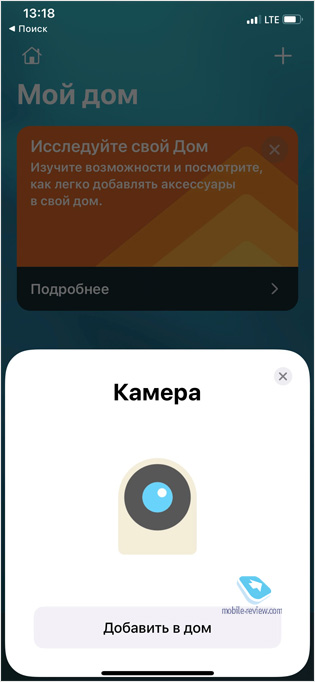
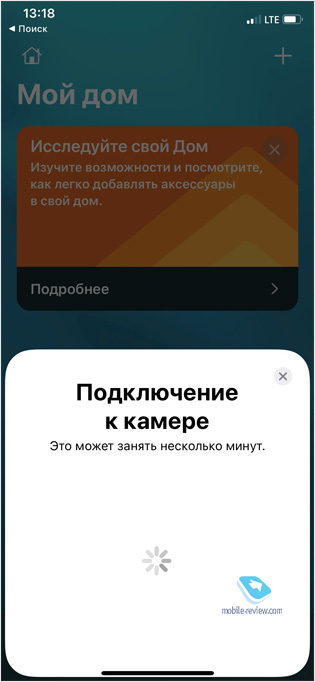
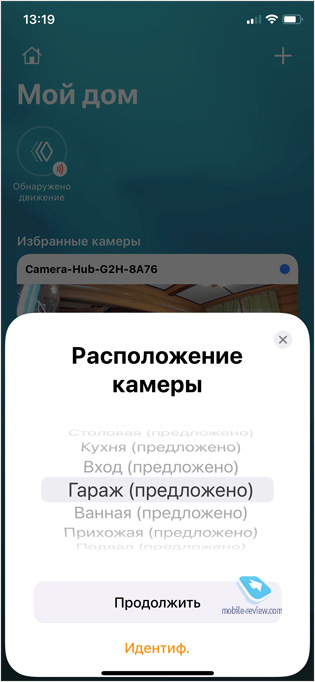
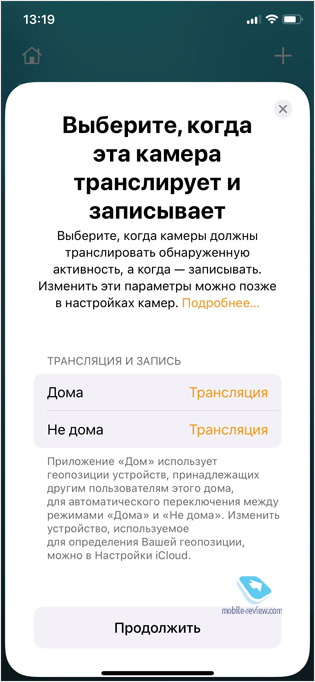
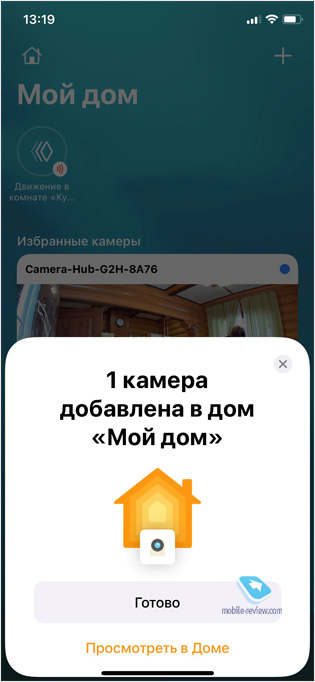
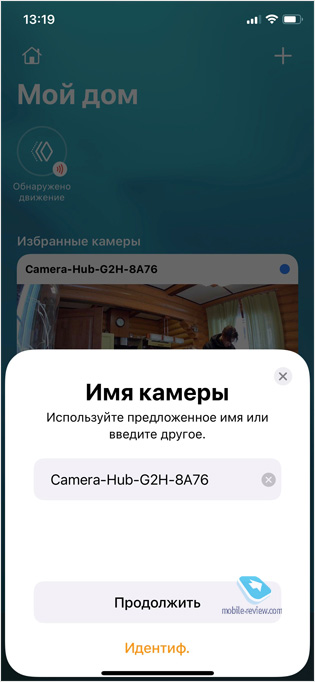
На Android вы можете настроить любой из доступных вам облачных сервисов, в сети множество инструкций, как это сделать, все работает просто и понятно.
Автоматизация, сценарии использования камеры - интерком
На верхней части камеры находится клавиша, а на задней панели - динамик.


Помимо того, что камера постоянно пишет видео о происходящем вокруг себя, вы можете автоматизировать события, создать уведомления, которые помогут вам ориентироваться в том, что происходит. Камера может автоматически определять движение в поле кадра, а также реагировать на необычный внешний шум (например, разбили стекло). Вы тут же получите уведомления и сможете просмотреть небольшой видеоролик события. Несколько секунд до самого события и несколько секунд после, такой ролик передается на ваш смартфон и хранится до 30 дней в памяти (вы можете его сохранить навсегда, тут все на ваше усмотрение).
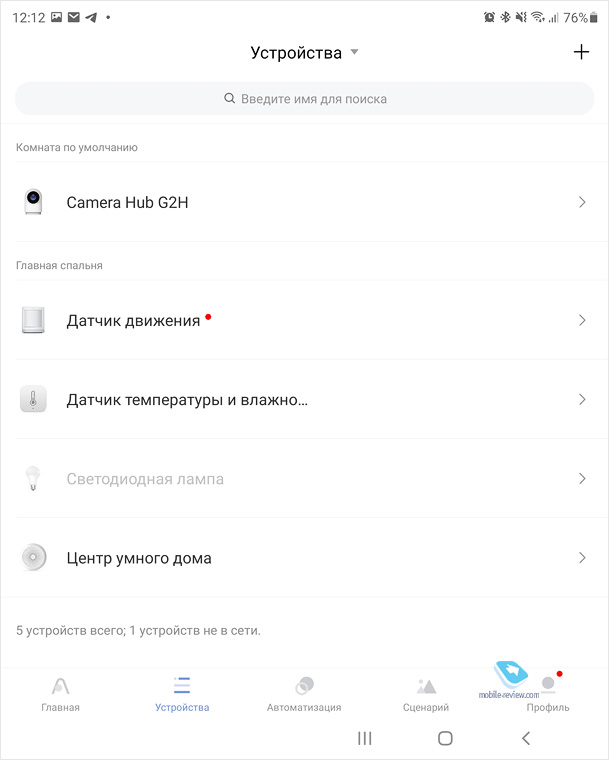
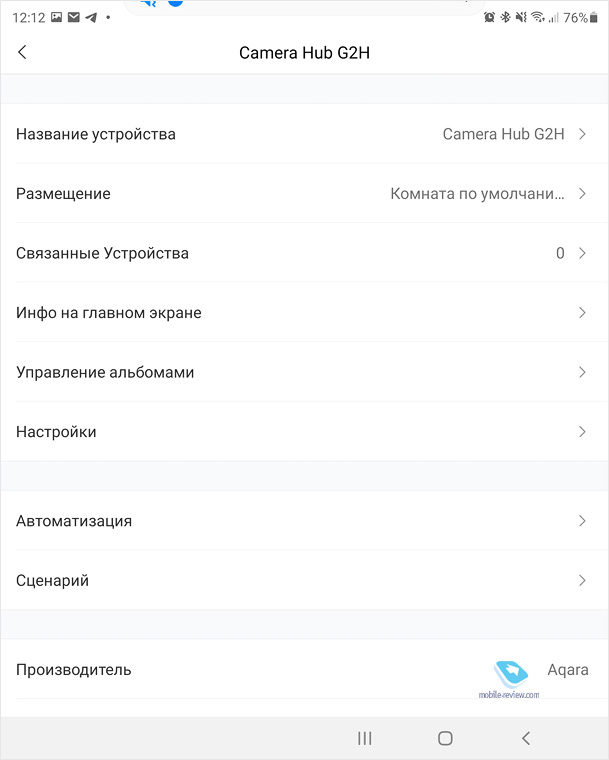
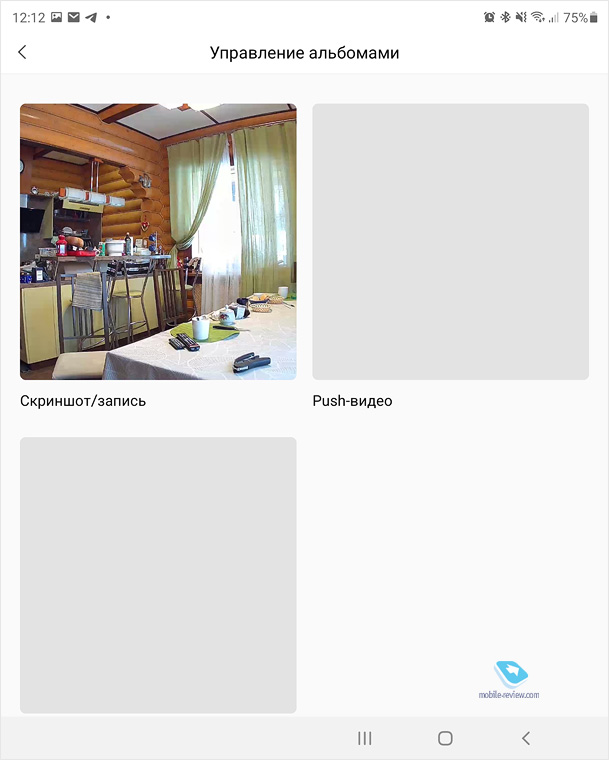
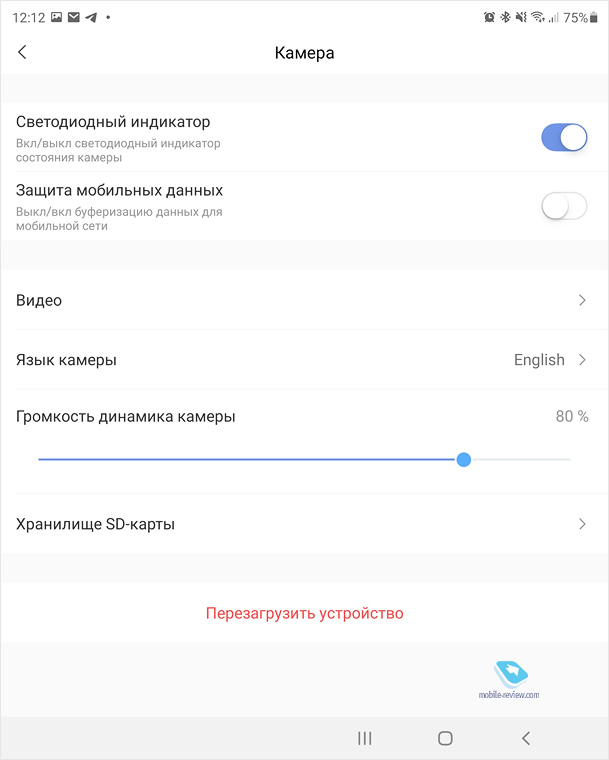
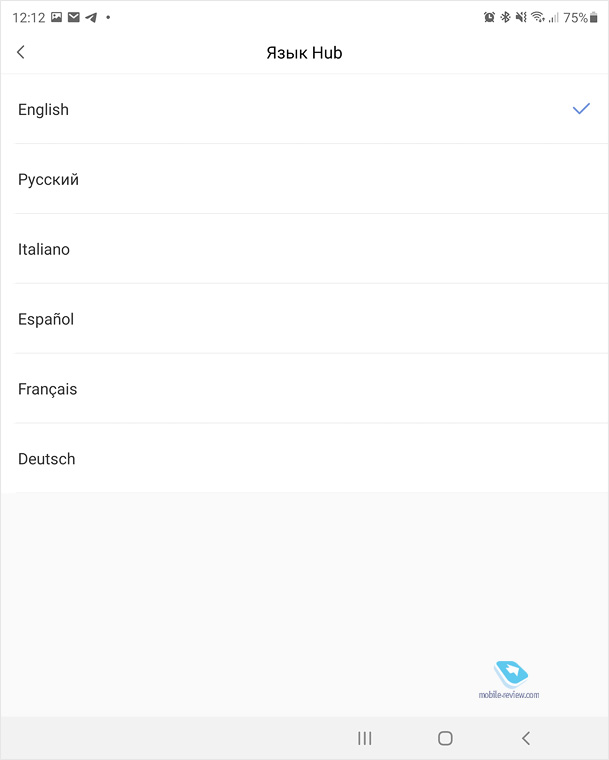
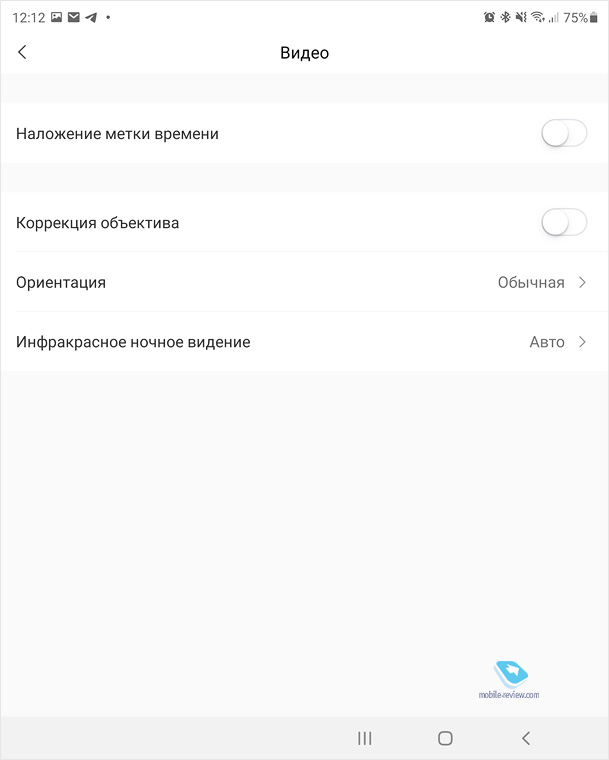
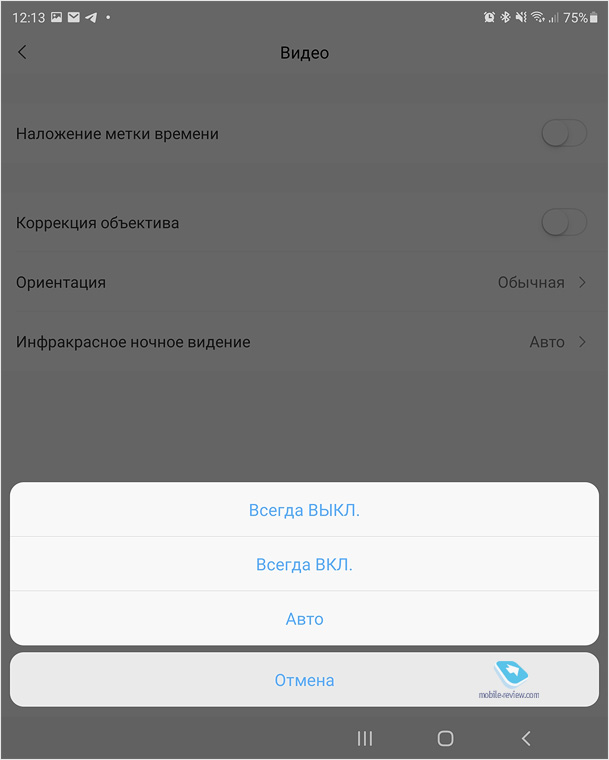
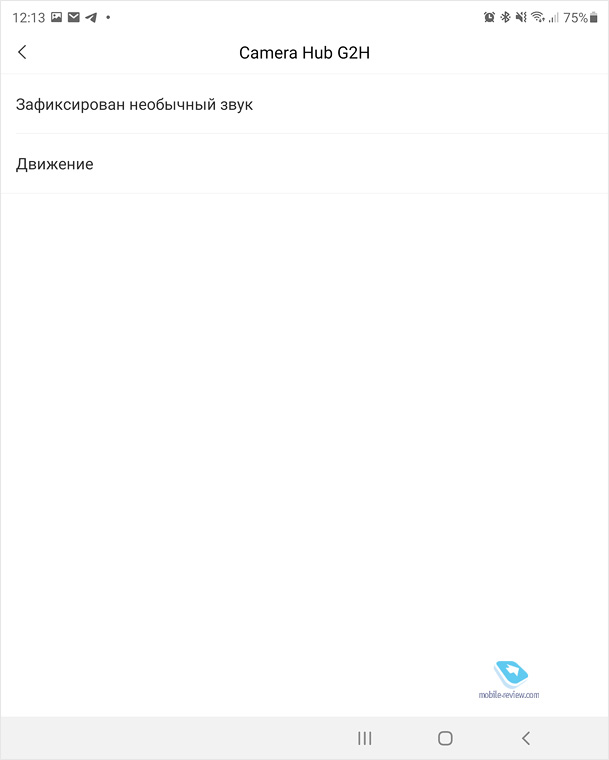
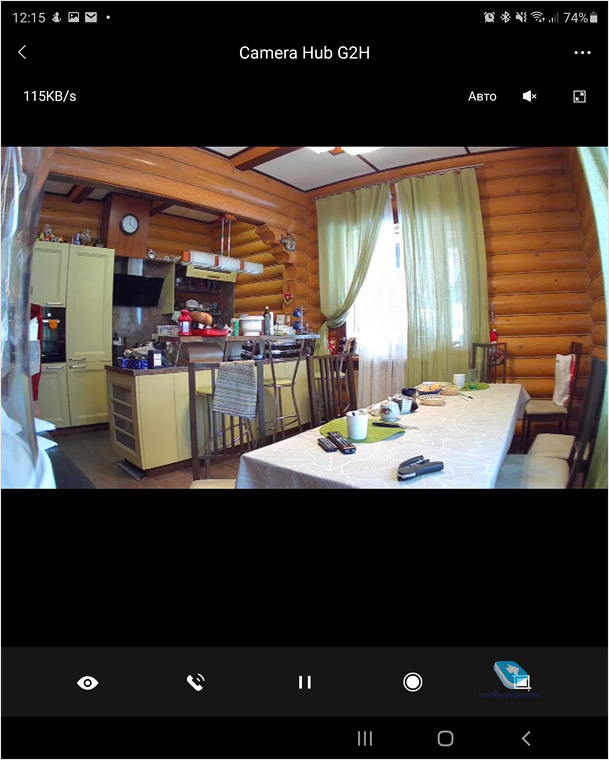
Прелесть камеры и автоматизации в том, что вы можете создавать очень разнообразные события, в том числе использовать аксессуары умного дома, и они будут выступать в качестве триггеров для работы камеры и создания списка событий. Софт очень продвинутый, и вы можете создавать разные сценарии, например, срабатывает датчик протечки и тут же идет уведомление с картинкой с камеры.
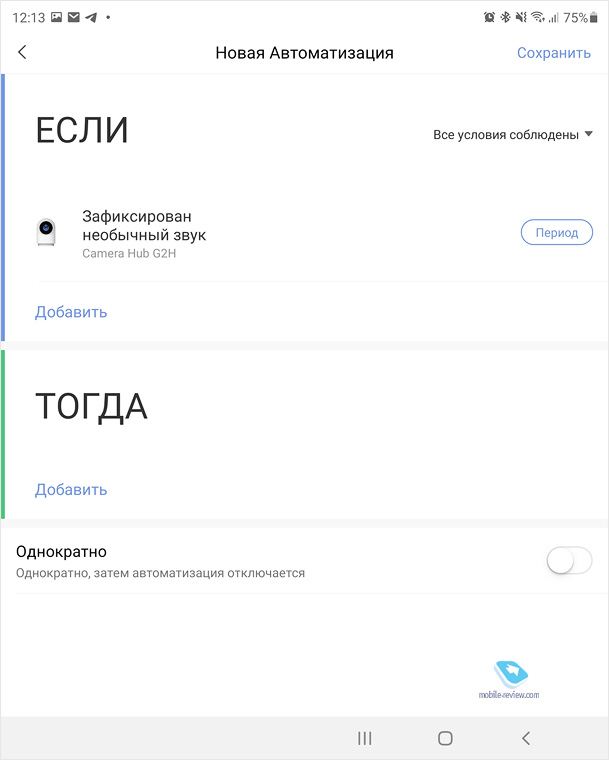
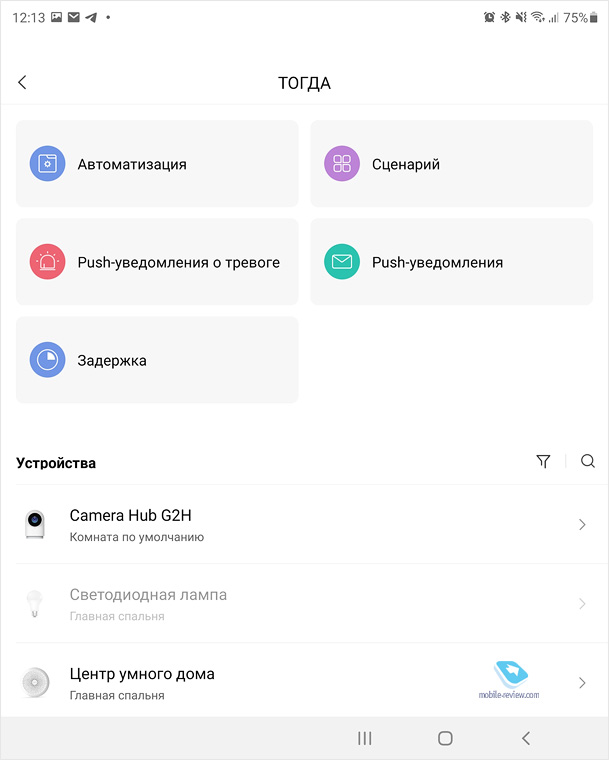
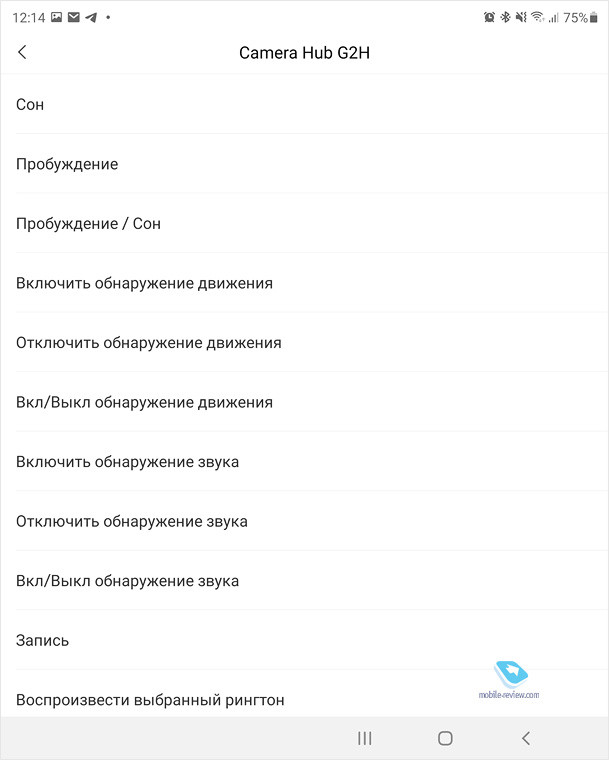
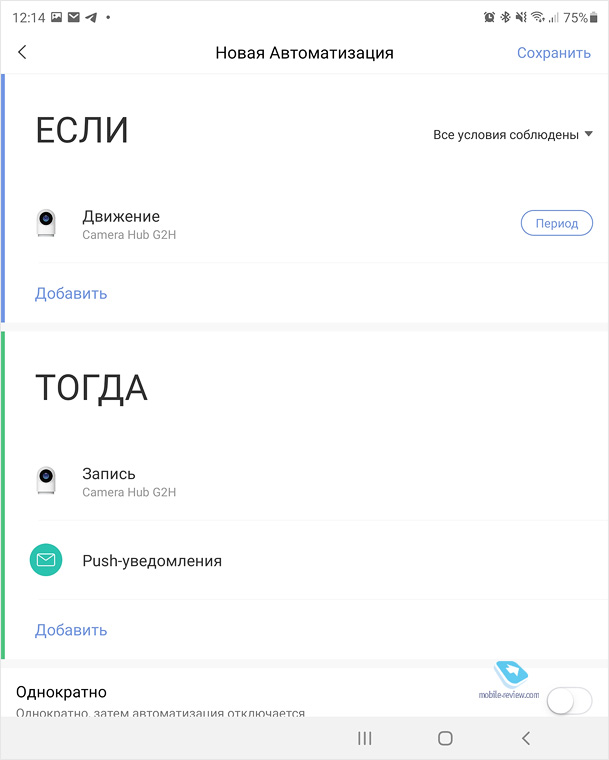
Придумать всевозможные сценарии не составит труда, тут вы ограничены только своей фантазией и тем, какие датчики используете. Например, у меня настроен сценарий, при котором открытие двери создает событие, - камера записывает, кто именно вошел или вышел. Удобно? Не то слово.
Цена и короткое заключение
Можно назвать камеру от Aqara добротно сделанной, хорошее соотношение цена/качество, в ней нет каких-либо изъянов, мешающих использованию. Для тех, кто ищет решение для автоматизации контроля над пространством дома (например, как часто ваш ребенок не сидит за уроками, а играет в приставку), это оптимальный продукт. Для тех, кто пользуется Apple, это самая доступная камера для HomeKit с поддержкой фирменных фишек компании. Так что рекомендую от души, продукт получился хорошим.

В приложении «Дом» можно просматривать видео с камер видеонаблюдения с поддержкой функции «Защищенное видео HomeKit» в Вашем доме. Такое видео записывается при обнаружении людей, животных, транспортных средств или доставки.
При этом видео, записываемое Вашими камерами, анализируется и защищается шифрованием на устройстве, которое Вы используете в качестве домашнего центра (HomePod, Apple TV или iPad), а затем безопасно выгружается в iCloud. Благодаря этим мерам безопасности видео можете просматривать только Вы, а также люди, которым Вы предоставили доступ к нему. Список совместимых камер видеонаблюдения см. на веб-сайте аксессуаров для умного дома, управляемого с помощью приложения «Дом».
При наличии подписки на iCloud+ можно просматривать видеозаписи, записанные при обнаружении активности за последние 10 дней, с камер видеонаблюдения с поддержкой функции «Защищенное видео HomeKit». В зависимости от тарифного плана поддерживается от одной камеры до неограниченного количества камер. Тарифный план iCloud+ на 50 ГБ поддерживает одну камеру; тарифный план iCloud+ на 200 ГБ поддерживает до пяти камер; тарифный план iCloud+ на 2 ТБ поддерживает неограниченное количество камер.
Примечание. Видеоконтент с камер не засчитывается при расчете остатка свободного места в хранилище iCloud.
Параметры камер
При добавлении камеры с поддержкой функции «Защищенное видео HomeKit» в приложение «Дом» Вы можете выбрать параметры потоковой передачи и записи видео, а также назначить комнату для камеры. По умолчанию камера будет добавлена в избранное и появится на вкладке «Дом». Чтобы изменить эти настройки позже, коснитесь кнопки камеры и удерживайте ее, затем коснитесь кнопки . Отобразятся перечисленные ниже параметры.
Комната. Можно расположить камеру в одной из комнат дома либо создать комнату, если камера будет расположена снаружи дома, например над крыльцом или во дворе.
Уведомления. Выберите настройку, позволяющую получать уведомления, когда камера обнаруживает активность, изменяет состояние или переходит в режим офлайн.
Параметры видеонаблюдения. Вы можете создать разные настройки записи для применения, когда Вы дома и когда Вас нет дома. Например, когда Вы дома, можно прекращать трансляцию и запись видео с камеры, расположенной внутри дома, но при этом продолжать транслировать и записывать видео с камеры, расположенной снаружи.
Примечание. Приложение «Дом» использует геопозицию устройств, принадлежащих пользователям дома, для переключения между режимами «Дома» и «Не дома». К примеру, когда Вы уходите на работу, взяв с собой iPhone, камера переключается с настроек режима «Дома» на режим «Не дома».
Настройка уведомлений

В приложении «Дом» коснитесь кнопки , затем коснитесь «Настройки Дома».
Коснитесь «Камеры и дверные звонки».
Коснитесь камеры, для которой Вы хотите настроить уведомления.
Коснитесь «Уведомления» и включите «Уведомления об активности».
Вы можете настроить уведомления так, чтобы получать их в зависимости от следующих факторов:
наступление определенного времени суток;
присутствие или отсутствие кого-либо дома;
обнаружение любого или определенного движения.
Когда Вы выбираете определенное движение, Вы получаете уведомление, когда камера обнаруживает людей, животных или транспортные средства или когда выполняется доставка. Для обнаружения доставленного объекта необходимо, чтобы он оставался в области обзора камеры после доставки.
Совет. Если выбрать определенный тип движения, клипов будет создаваться меньше и Вы будете получать меньше уведомлений, чем если камера настроена на обнаружение любого движения. Общая длина видео с камер, которое Вам нужно просмотреть, также сократится. К примеру, если Вы выберете обнаружение людей, камера не будет начинать запись при обнаружении движения листьев деревьев или прыгающей с ветки на ветку белки.
Создание зон активности
Вы можете создавать зоны, которые фокусируют камеру на наиболее важных областях в пределах ее обзора, например, на проходе к переднему фасаду, а не на тротуаре позади него. Затем Вы можете получать предупреждения, если в этих зонах обнаружено движение.
Примечание. Зоны активности можно создавать только для камер, настроенных на запись при обнаружении определенного типа движения. Зоны активности не влияют на автоматизации, связанные с распознаванием движения.
Коснитесь «Дом», коснитесь камеры и удерживайте ее, затем коснитесь кнопки .
Коснитесь «Выбрать зоны активности», коснитесь видео, чтобы создать зону, затем коснитесь «Добавление зоны».
Чтобы камера обнаруживала движение только за пределами указанной Вами зоны, коснитесь «Поменять зону».
Создайте любые дополнительные зоны в поле зрения камеры, например, одну для проезжей части, а другую — возле почтового ящика.
Коснитесь кнопки «Готово».
Чтобы удалить зону активности, нажмите «Выбрать зоны активности», нажмите внутри зоны, затем нажмите «Очистить».
Просмотр видео
Коснитесь «Дом», затем коснитесь камеры.
Автоматически начнет воспроизводиться потоковая трансляция в режиме реального времени.
Смахивайте по временной шкале в нижней части экрана для просмотра записанных клипов.
Коснитесь клипа, чтобы воспроизвести его.
Разведите пальцы на воспроизводящемся клипе и смещайте его вправо и влево для отображения временной шкалы. Затем перетягивайте для перемотки вперед или назад.
Коснитесь «Прямой эфир», чтобы вернуться к просмотру видеотрансляции в режиме реального времени.
Когда камера настроена на обнаружение определенного типа движения, на временной шкале отображаются символы объектов, движение которых было обнаружено: людей, животных, транспортных средств и доставленных предметов.
Вы также можете просматривать видео в записи и в прямом эфире в приложении «Дом» на своем компьютере Mac, если на нем установлена macOS 10.15.1 или новее.
Выбор вариантов доступа
Чтобы разрешить другим людям смотреть видео с Ваших камер, выполните приведенную ниже последовательность действий.
Коснитесь кнопки .
Коснитесь «Настройки Дома» затем под заголовком «Люди» коснитесь пользователя.
Коснитесь «Камеры», затем выберите нужный вариант.
О том, как разрешить другим людям смотреть видео с Ваших камер, см. в разделе Разрешите другим пользователям управлять аксессуарами в Вашем доме.

Если обратится к Википедии, то мы получим следующую информацию:
Видеонаблюдение - это процесс, осуществляемый с применением оптико-электронных устройств, предназначенных для визуального контроля или автоматического анализа изображений (автоматическое распознавание лиц, государственных номеров). В англоязычной среде используется термин англ. Сlosed Circuit Television, CCTV — система телевидения замкнутого контура.Какое отношение Вионаблюдение имеет к Умному дому? Видеонаблюдение - это его непосредственная часть, предназначеная как для охранной системы, так и для создания сложных сценариев.
Видеокамеры
Все видеокамеры можно разделить на две основные группы - IP и аналоговые видеокамеры.

IP Видеокамера (Цифровая)

Приведу несколько интересных решений от компании Hikvision:
Аналоговые видеокамеры
Аналоговые видеокамеры, на самом деле, не такие уж и аналоговые. Это камеры, которые передают цифровой сигнал через аналоговую среду. Маркируются они AHD (Analog High Definition), и позволяют передавать изображение FullHD качества по коаксиальному кабелю. В принципе, они уже теряют свою популярность, ввиду того, что подключение осуществляется только к видеорегистратору и их нельзя использовать автономно. Но это отличный вариант, если у вас уже была аналоговая система видеонаблюдения и развернута коаксиальная сеть.
Преимущество этих камер только в цене, во всем остальном они очень уступают цифровым камерам.
Подключение Аналоговой камеры к видеорегистратору осуществляется только при помощи коаксиального кабеля. Хотя есть деятели, которые используют витую пару и оно работает, но это слишком ненадежно.
Плюс к тому, каждой камере необходимо подавать питание. Чаще всего это 12В. А для этого требуется прокладка дополнительных проводов питания до каждой камеры.

Хотя есть и альтернативный вариант в виде комбинированного провода, типа КВК-2П, в котором вместе с коаксиальным кабелем идет одна пара питания.
IP Видеокамеры
IP Видеокамера , или как их еще называют Цифровые , в части изображения мало чем отличаются от AHD камер. Но они принципиально отличаются по универсальности, масштабируемости и гибкости настройки.
Подключение цифровой камеры к NVR (видеорегистратору) осуществляется при помощи сетевого провода (витая пара). Так как большинство IP камер умеют получать питание через PoE (Power over Ethernet), то можно отметить несколько основных способов подключения камеры:


Прямое подключение IP камеры к PoE Видеорегистратору
Питание IP камеры
Если Вы по каким-то причинам не хотите использовать PoE коммутатор или PoE Видеорегистратор, то можно воспользоваться автономным питанием для камеры.

Питание при помощи комплектного БП

Питание при помощи PoE адаптера
Питание по витой паре

Также можно "сколхозить" и сделать максимально бюджетный вариант, в котором питание камеры осуществляется по витой паре, без PoE оборудования с использованием блоков питания. Схематично это выглядит так.
На практике, получается что-то подобное.
Изолируем и получаем два разъема для подключения.
Таким образом , по четырем жилам у нас осуществляется питание устройства, по четырем другим - идет передача данных.

Преимущество данного метода заключается в том, что мы можем использовать один блок питания 12В на всю сеть камер. Чтобы рассчитать мощность БП, необходимо понять потребление каждой из камер. Одна камера со включенной ночной подсветкой потребляет приблизительно 0.7А. Рекомендую брать мощность с запасо м 1А - 1 ка мер. Просты м мате матически м расчето м понимаем, что на 5 камер нам необходим блок питания 12В, не менее 5А.
Wi-Fi камеры

Ввиду развития технологий и отказа от проводов, на рынке начали появляться и беспроводные Wi-Fi камеры. Думаю о преимуществах рассказывать особо нечего, все их прекрасно понимают. Но тут есть и большой недостаток, так как при передаче потокового видео очень сильно нагружается Wi-Fi канал, что может привести к его "проседанию" и изображение начнет пропадать или искажаться.
Проблема очень часто возникает в густонаселенные местах, где Wi-Fi эфир "забит".
Лично мое мнение заключается в том, что беспроводные Wi-Fi камеры можно использовать только в помещении (в доме или офисе).
Для наружного видеонаблюдения их можно использовать разве что в частном секторе.
Камеры на батарейках

Еще более узкоспециализированное оборудование - это полностью беспроводные камеры, питание которых осуществляется при помощи батареек или аккумуляторов.
В 2015 году в США на Amazon появилась камера Arlo, в комплект которой входила сама камера и беспроводная станция, которая сама уже подключается в сеть 220В и имеет порт Ethernet для подключения Интернета.
В конце 2017 года начали появляться аналогичные камеры от компании EZVIZ (дочерняя компания Hikvision).
Как я уже говорил, устройство предназначено для особо узко специализированных задач, где нет питания или необходима мобильность установки камеры.
Устройство EZVIZ Mini Trooper продается и в странах СНГ. Заявленного значения заряда аккумулятора хватает до 9 месяцев использования.
Видеорегистраторы
Видеорегистратор - это устройство, предназначенное для записи, хранения и воспроизведения видеоинформации.
Работает он по следующему принципу: камеры подключаются к видеорегистратору, и передают на него видео по кабелям или через локальную сеть. Регистратор получает сигнал, преобразует его в изображение, сжимает, и, при необходимости, записывает на жесткий диск. Просмотреть видео можно, подключив к видеорегистратору телевизор или монитор, а также используя удаленное подключение через локальную сеть или через интернет.
Так как камеры делятся на Аналоговые и Цифровые, регистраторы тоже разные.
- DVR - это цифровой видеорегистратор, к которому камеры подключаются при помощи коаксиального кабеля. Может иметь Ethernet порт и может отдавать изображение по сети.
- NVR - это сетевой видеорегистратор, который использует IP-видеокамеры, видео которых передается через сетевой кабель или просто по локальной сети.
Onvif

ONVIF (Open Network Video Interface Forum) — отраслевая международная организация, которая занимается разработкой стандартизованных протоколов для взаимодействия различного оборудования и программных средств, входящих в состав систем безопасности (IP-камер, IP-кодеров, видеорегистраторов, контроллеров доступа и т.п.).
Другими словами, Onvif - это стандарт для взаимодействия видеонаблюдения от разных производителей, для интеграции в общую систему.
RTSP (Real Time Streaming Protocol) - это потоковый протокол реального времени. По сути, это узкоспециализированный протокол, использующийся для удалённого управления потока данных с сервера и работы с мультимедийными данными.
Зачастую, RTSP поток стандартизирован для использования в системах видеонаблюдения. Правда некоторые китайские видеорегистраторы не умеют принимать чистый RTSP поток. Но зато они великолепно умеют работать с ONVIF. Это тоже надо учитывать при выборе оборудования.
Как получить RTSP поток с камеры?
Для того, чтобы получить RTSP поток с камеры, необходимо воспользоваться поиском в интернете, как правило, на сайте производителя эта информация имеется.

Приведу примеры одного из популярных производителей на рынке систем видеонаблюдения.
Расшифрую RTSP ссылку:
- rtsp - тип используемого протокола;
- admin - имя учетной записи (в вашем случае укажите актуальное);
- 12345 - пароль используемой учетной записи (в вашем случае укажите актуальный);
- 192.168.200.11 - IP-адрес камеры (в вашем случае укажите актуальный);
- 554 - RTSP-порт камеры (по умолчанию 554, может быть изменен в настройках);
- 101 - первая камера, первый поток;
- 201 - вторая камера, первый поток;
- 102 - первая камера, второй поток и т.д.
Облако
У большинства популярных производителей имеется свое Облако. Оно предназначено для удаленного доступа к оборудованию видеонаблюдения и для записи видеоархива. Практически у всех производителей это платная дополнительная услуга.
Больше нам не потребуется покупать у провайдера статический IP адрес, пробрасывать порты на своем роутере для доступа к оборудованию извне. Достаточно скачать приложение на Ваш смартфон или планшет и добавить туда NVR или IP камеру. Правда для каждого облака есть свой список поддерживаемых камер, поэтому с этим надо быть внимательнее.
Однако стоит понимать, что если это малоизвестный китайский производитель - с безопасностью могут быть проблемы, и однажды, вместо изображения со своей камеры, вы можете увидеть какого-нибудь случайного китайца. Случаи бывали.
Охрана
Современные охранные системы, например Ajax, тесно связали свой функционал с популярными ip системами видеонаблюдения, такими как Hikvision или Dahua.
Делается это, в том числе, для удобства пользования системой. При этом, любая камера может выступать как программный датчик движения и быть триггером для автоматизаций.
Это ещё раз доказывает тот факт, что видеонаблюдение - это не отъемлимая часть охранных систем.
Интеграция в Умный дом
Как я уже говорил, система видеонаблюдения - это часть Умного дома. Было бы глупо её туда не интегрировать. Чтобы добавить камеры в Умный дом (речь идет об Apple HomeKit), необходимо воспользоватся либо камерами Apple HomeKit reаdy, либо добавить абсолютно любую камеру, которая отдает RTSP поток. Как его получить, я писал выше.
Если Вы решили добавить уже имеющую камеру, тут вам понадобится альтернативная система домашней автоматизации, приведу несколько при меров.
Самый простой способ интеграции RTSP потока в Apple HomeKit - это интеграция при помощи HomeBridge. Тут все очень просто - необходимо установить FFMPEG поверх Вашей системы или воспользоваться готовым образом Homebridge, с установленным FFMPEG. Далее нужно всего лишь подставить ссылку на RTSP поток вашей камеры в конфиг.
Пример добавления камеры в config.json:
Есть стандартный компонент Stream. Вам просто необходимо добавить RTSP строку в конфигурацию и вы получите изображение с камеры в своей системе.
К сожалению, на данный момент, камеру из Home Assistant в приложение «Дом» от Apple таким способом добавить невозможно. Ждём последующих обновлений.
Видеонаблюдение в Apple HomeKit
После добавления камеры в Apple HomeKit, Вы сможете не просто просматривать камеры в приложении Дом, но и появится следующий функционал.

Если поместить камеру и замок в одну комнату, вы сможете открывать замок при просмотре камеры.
Если разместить камеру и датчик движения, и включить уведомления о движении, то при обнаружении движения вы будете получать push уведомления превью с камеры на заблокированном устройстве.


У нас на портале имеется интересное решение от Maxmudjon Payziyev (Maxmudjon) , где он показал, как можно собрать очень простой Видеодомофон.
Камеры от Xiaomi
Так как на нашем портале очень часто упоминают устройства от компании Xiaomi, хочу огорчить вас тем фактом, что эти устройства не поддерживают отдачу RTSP потока "из коробки".
Но как в сети, так и у нас на портале, есть множество статей о том, как получить RTSP поток с этих камер. Правда после этого они не смогут быть интегрированы в экосистему Xiaomi Mi Home и разрешение изображения будет вместо 1080p, всего 720p.
Подведем итоги
Если Вы задумываетесь о домашнем видеонаблюдении с последующей интеграцией в Умный дом, рекомендую к приобретению только те камеры, которые отдают RTSP поток из коробки. Лично я использую IP камеры от Hikvision. Также я тестировал EZVIZ и Dahua, они также будут работать с HomeBridge и Home Assistant.
Также хочу еще раз обратить внимание, что современные охранные системы, в частности Ajax, работаю только с указанными выше производителями.
Камеры от Xiaomi лично я бы не рекомендовал вообще, именно по причине того, что они не отдают RTSP поток и их нельзя заставить работать с современными NVR по Onvif протоколу.
Если Вам нужна более бюджетная камера, рекомендую поискать устройства, работающие по протоколу Onvif на AliExpress, практически все они отдают RTSP поток.
Новая версия Full HD камеры от Aqara в сочном жёлтом цвете с функцией Zigbee шлюза и поддержкой Apple HomeKit Secure Video.
Комплект поставки и внешний вид
Коробка добралась до меня в почти идеальном состоянии. С лицевой стороны изображение камеры в белом цвете и логотип Apple HomeKit.



Первую версию этой камеры-шлюза я не держал в руках. Но, судя по ее внешнему виду, могу сказать что визуально Aqara G2H идентична Aqara G2.


Корпус выполнен из цветного пластика, внешне матовый. Смотрится очень интересно.
С обратной стороны камеры расположен вход MicroUSB и отверстия для динамика.


Единственное отличие от предыдущей версии, по которому можно узнать G2H это QR код для сопряжения с Apple HomeKit с нижней стороны магнитной ножки.

Ножка камеры расположена на поворотной платформе, внутри магнит для крепления к металлическим поверхностям.


А с помощью комплектной пластины и двустороннего скотча камеру можно расположить на любой поверхности. Чтобы согнуть или разогнуть ножку нужно приложить усилие, так что самопроизвольно, под собственным весом, камера свое положение не изменит. Под ножкой расположена кнопка reset и слот для карты памяти MicroSD.

Магнит у Aqara G2H довольно сильный, вес камеры выдерживает без каких-либо проблем. Даже со шнуром питания.
Технические характеристики Aqara G2H
- Модель: ZNSXJ12LM
- Разрешение: 1080P
- Угол обзора: 140º
- Кодировка видео: H.264
- Общая потребляемая мощность: 5 Вт (макс.)
- Беспроводное подключение: Wi-Fi IEEE 802.11b/g/n 2,4 ГГц
- Функция ZigBee шлюза
- Локальное хранилище: карта Micro SD (поддерживается класс 4 или выше, максимум 32 ГБ)
- Поддерживаемые ОС: Android 4,0 и IOS 13,2 или более поздние
- Размеры: 82.4 х 56.5х 50.5 мм.
- Рабочая температура: -10 ℃-40 ℃
Подключение к приложению Aqara Home

Для этого берем прилагаемую комплектную скрепку и вставляем в отверстие в нижней части камеры, рядом со слотом для карты памяти. Держим скрепку 5 секунд, после чего камера на китайском языке, голосом, сообщит нам что сброс выполнен успешно. На следующем этапе вводим пароль от WiFi 2.4G и нам будет выведен QR код для сопряжения с камерой.

Нужно поднести телефон к камере, чтобы она прочитала код. После всех этих манипуляций камера будет сопряжена.

Мне сразу же прилетело обновление прошивки, которое я тут же установил.

Судя по списку изменений, именно в этой версии 2.0.7_0006.0502 был добавлен английский язык для уведомлений. Что интересно, если его установить для уведомлений, то после сброса настроек скрепкой восстановится китайский. Вид приложения схож с MiHome, такие же карточки устройств. Зайдя в карточку камеры, попадаем в окно просмотра камеры. Есть возможность узнать текущий битрейт, выбрать качество (Full HD, HD или Авто).

Можно включить или выключить звук и открыть видео в полноэкранном режиме.

Также интересна функция звонка. При нажатии на иконку трубки будет осуществлен звонок на камеру с передачей голоса, а мы, в свою очередь, будем слышать и видеть все происходящее.
В настройках камеры можно включить или выключить led индикатор работы камеры и сделать так, чтобы при открытии приложения вне домашней WiFi сети видео не запускалось автоматически.


Есть возможность настроить ротацию картинки.
Инфракрасную подсветку ночного видения можно настроить как в ручном режиме, так и в автоматическом. Также можно включить автоматическую запись видео при движении или при обнаружении звука.

Примеры видео:
Пример ночной записи. Из освещения два ночника и работающий телевизор:
Запись днем при свете солнца:
Использование в качестве шлюза
Интеграция с Home Assistant
Вводим код сопряжения, расположенный рядом с QR кодом в нижней части камеры и устройство будет добавлено.
В Home Assistant на данный момент нет поддержки HomeKit камер, поэтому единственный объект, который будет добавлен это датчик движения, основанный на видеопотоке с камеры. Если есть другие датчики, привязанные к шлюзу, то они также будут добавлены.
Заключение
Читайте также:

