Apple книги почему на английском
Обновлено: 07.07.2024
Большинство из нас обращается к меню навигации только для настройки шрифтов, хотя на самом деле в нём гораздо больше полезных функций. Для его открытия просто тапните по экрану.
Перед вами будет пять кнопок: стрелка закроет книгу и вернёт в библиотеку, а «бутерброд» откроет меню с оглавлением, закладками и заметками. Три оставшиеся кнопки справа — это настройка шрифтов, поиск и добавление закладок.
2. Делайте заметки
Во время чтения можно добавлять к тексту заметки, что будет весьма полезно для студентов и всех, кто разбирает сложную литературу и документы.
Чтобы создать такой элемент, выделите любое слово или фрагмент текста, задержав палец на нём, а затем выберите в меню «Добавить заметку». Откроется панель редактирования, где останется ввести комментарий. После этого фрагменты с заметками выделятся жёлтым цветом и будут доступны в меню оглавления.
3. Сохраняйте цитаты
Ещё одна полезная функция для вдумчивой работы с книгой. Вы можете сохранять выбранные фрагменты текста, с тем чтобы легко вернуться к ним в будущем и быстро найти интересующую информацию.
Цитаты работают подобно заметкам и также отображаются в меню оглавления. Для их сохранения отметьте текст и выберите «Выделить». После этого при нажатии на цитату откроется уже её собственное меню, с помощью которого можно будет сменить цвет выделения, превратить элемент в заметку или поделиться им через меню экспорта.
4. Добавляйте закладки
В случаях когда нужно вернуться просто к определённой странице, удобнее использовать закладки. Для их добавления достаточно открыть меню навигации и нажать соответствующую кнопку в правом верхнем углу — её изображение при этом окрасится в красный цвет.
Такие элементы доступны в том же меню, что и оглавление, цитаты и заметки. На отдельной вкладке отображается список всех закладок для быстрого перехода к ним.
5. Настраивайте вёрстку
По умолчанию iBooks отображает книги с определённым начертанием шрифта, размером и фоном. Но всё это легко можно изменить в соответствии с вашими собственными предпочтениями. Делается это в меню, которое открывается через кнопку «Аа».
В нём доступен выбор одного из восьми различных шрифтов, их размер, позволяющий отрегулировать количество текста на странице, а также цвет фона. Помимо этого можно изменить яркость подсветки дисплея и активировать авторежим «Ночь», в котором приложение само будет переключаться на нужную тему оформления в темноте.
6. Используйте прокрутку
В качестве стандартной навигации по тексту используются смахивания по экрану, которые переворачивают страницы книги. Если такой способ для вас неудобен, попробуйте навигацию прокруткой.
Чтобы включить её, сделайте тап по экрану и нажмите кнопку «Аа». В меню настроек активируйте тумблер «Прокрутка». Через пару секунд книга сверстается заново, и вы сможете перемещаться по тексту смахиваниями вверх или вниз.
7. Включайте аудиокниги через Siri
Помимо обычных книг iBooks также поддерживает аудиокниги, которые находятся на отдельной вкладке. Но, чтобы послушать одну из них, совсем не обязательно запускать приложение и искать нужную. Вместо этого можно просто попросить Siri сделать это для вас.
8. Синхронизируйте книги на всех устройствах
Благодаря iCloud можно легко синхронизировать прогресс чтения и собранную библиотеку книг со всеми устройствами, включая iPad и Mac, которые привязаны к вашей учетной записи Apple ID.
Для включения этой функции откройте «Настройки», тапните по своей аватарке и перейдите в раздел iCloud. Затем прокрутите список до секции iCloud Drive и активируйте тумблер «Книги». После этого синхронизироваться будут все книги, а не только купленные в iBooks Store.
9. Сохраняйте копии документов в PDF
Для этого достаточно открыть в любой программе меню экспорта, нажав на характерную иконку со стрелкой, и выбрать «Скопировать в „Книги“». Через мгновение контент появится в виде PDF-документа в iBooks и будет всегда под рукой.
10. Пользуйтесь расширенным меню
Интерфейс iBooks в очередной раз претерпел изменения и сейчас состоит из пяти главных вкладок, на каждой из которых доступны дополнительные разделы: рекомендации, коллекции, чарты. Помимо этого с отдельными элементами можно взаимодействовать через расширенное меню.
Чтобы открыть его, нажмите на кнопку с тремя точками, которая находится в правом нижнем углу каждой книги или документа. С помощью этого меню можно быстро оценить книгу, оставить отзыв, а также добавить её в коллекцию, отметить как прочитанную или поделиться с друзьями.
В iOS 12 Apple переработала сразу несколько системных приложений. Одним из них стала стандартная читалка iBooks. Программа получила и новое название – Книги – и ряд новых функций.
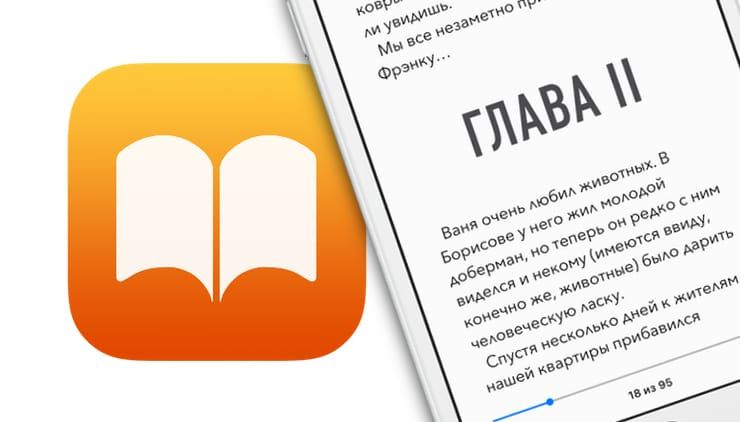
Apple Книги – что это?
Это самое главное приложение Apple для чтения книг. В нем можно читать самостоятельно загруженные книги, купленные электронные книги, покупать новые и – впервые в истории, раньше такого не было – слушать аудиокниги.
Программа «понимает» файлы в формате ePub, PDF и проприетарный (разработанный в Apple) IBA – формат для книг, созданных в фирменном приложении iBooks Author.
1. Пользуйтесь навигацией
Начиная с iOS 12 в Книгах появилось новое меню навигации. Чтобы получить к нему доступ, во время чтения просто коснитесь экрана в любом месте. Сразу после этого вверху вы увидите пять иконок.
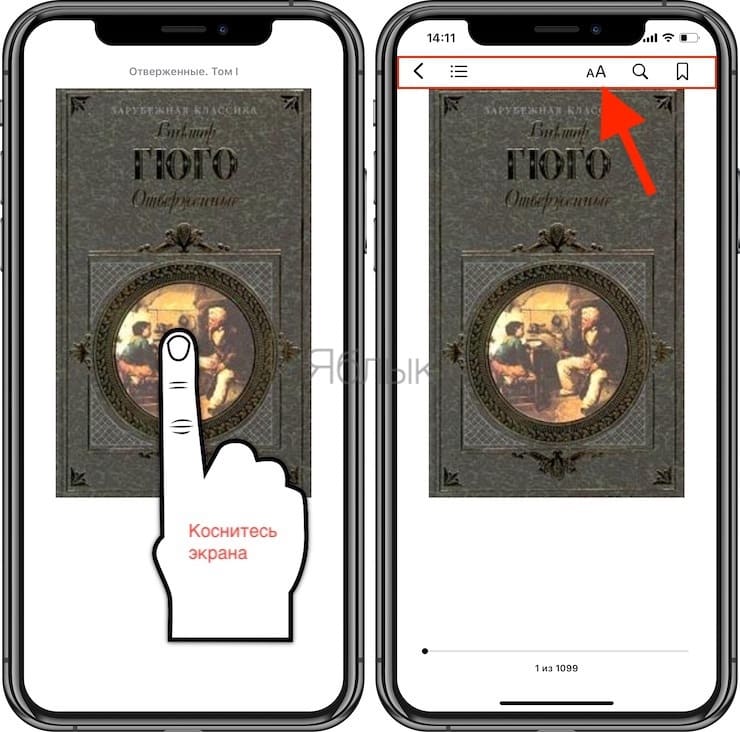
Крайняя слева – в виде стрелки – вернет вас к библиотеке. Следующая за ней иконка отвечает за вывод оглавлений той книги, которую вы читаете, закладок и заметок. Три остальные кнопки дают доступ к увеличению-уменьшению шрифтов, поиску и созданию закладок соответственно.
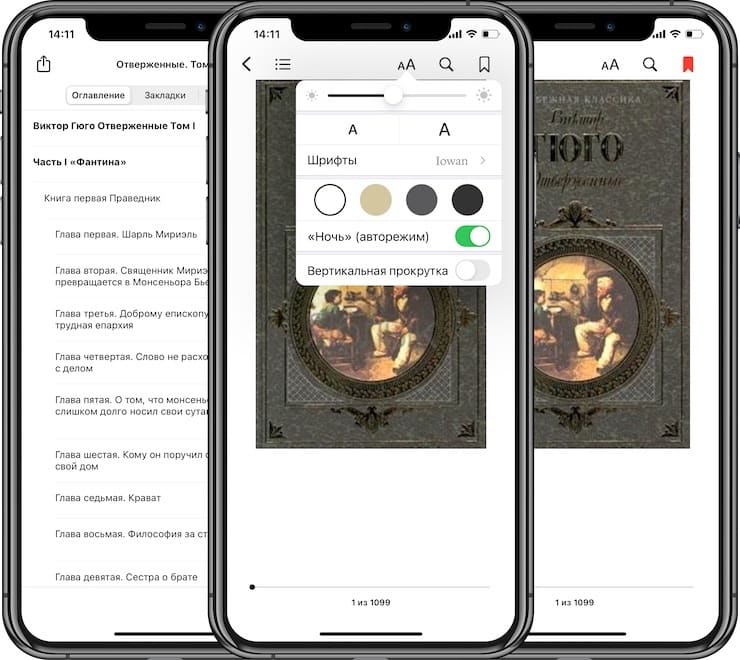
2. Делайте заметки в читалке Книги на iPhone и iPad
В стандартной читалке iPhone и iPad есть возможность создавать заметки по ходу чтения и возвращаться к ним в любое время. Это очень удобная функция для студентов и тех, кто работает с «большими» файлами и сложными текстами.
Для того, чтобы создать заметку, нажмите и удерживайте палец на первом слове вашей будущей заметки. Далее выделите весь нужный фрагмент полностью. Когда всё будет готово, отпустите палец и выберите опцию Выделить, а затем нажмите значок в виде цитаты.
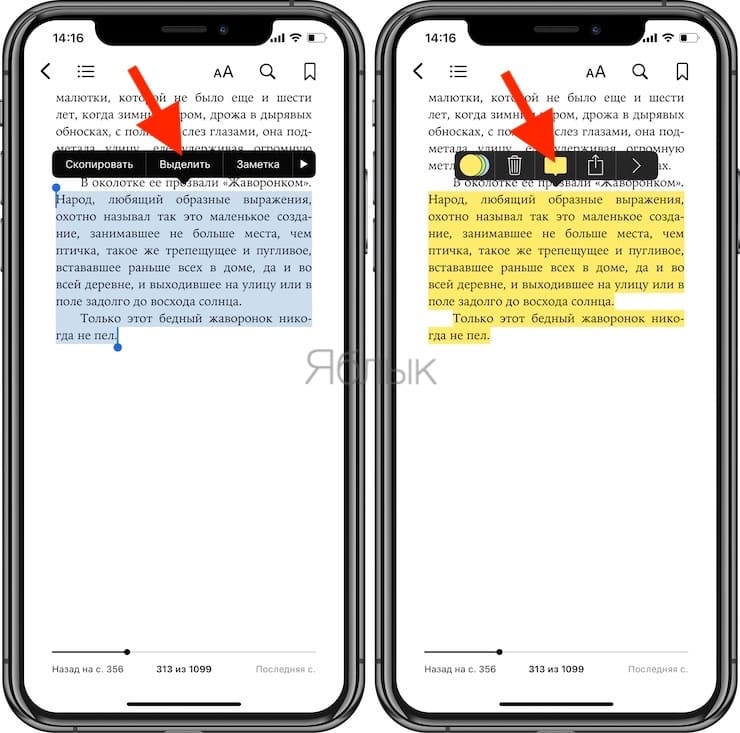
Также возможен поиск по заметкам. Для этого откройте меню навигации (напомним: коснуться пальцем в любом месте экрана), нажмите на иконку Содержание и выберите вкладку Заметки.
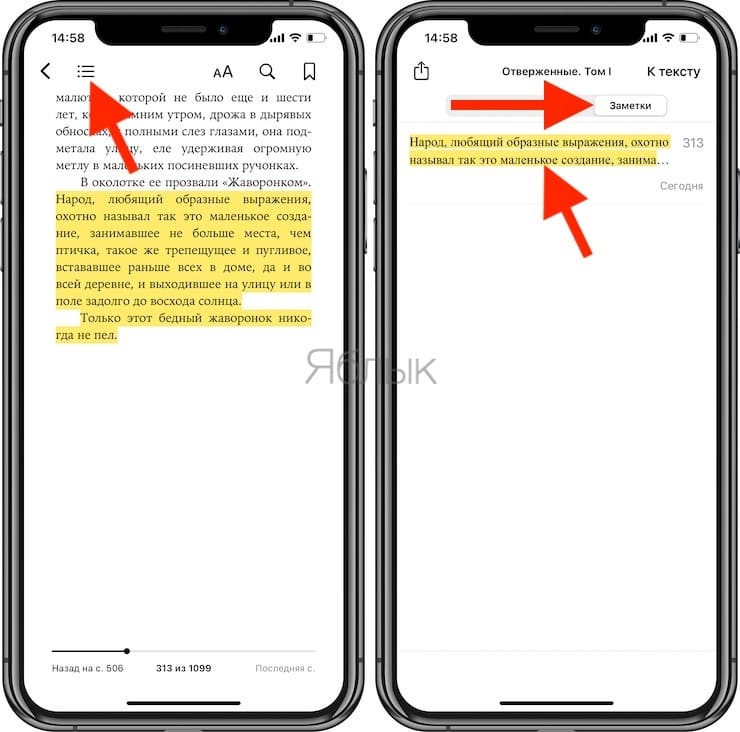
3. Выделяйте текст
Этот процесс очень похож на добавление заметок. Нажмите на нужное слово, удерживайте палец на экране, а затем выберите в меню Выделить и нажмите на значок с изображением разноцветных кружков.
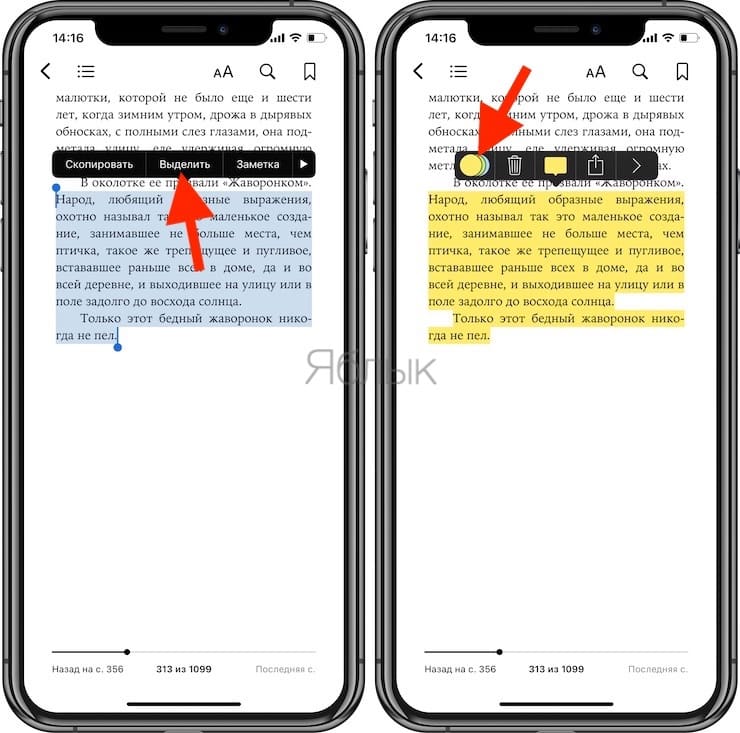
Для выделения текста предлагаются на выбор несколько цветов – желтый (по умолчанию), зеленый, красный, синий и фиолетовый. При желании текст также можно не выделять цветом, а подчеркнуть красным.
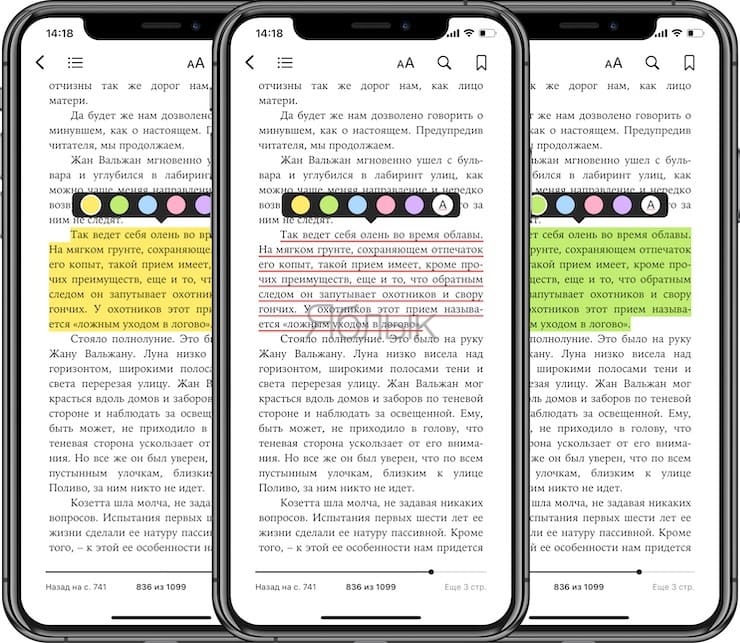
Кроме того, выделенным фрагментом можно поделиться или снять выделение.
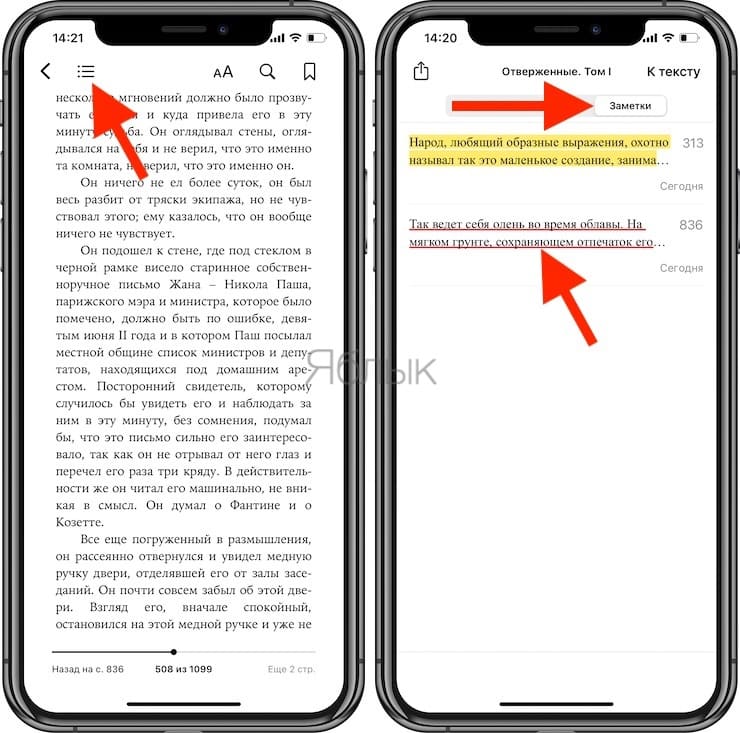
4. Делайте закладки в читалке Книги на iPhone и iPad
Еще один способ быстро вернуться к прочитанному (хотя и не такой удобный) – это закладки. Чтобы добавить закладку, откройте меню навигации и выберите иконку с закладкой в правом верхнем углу.
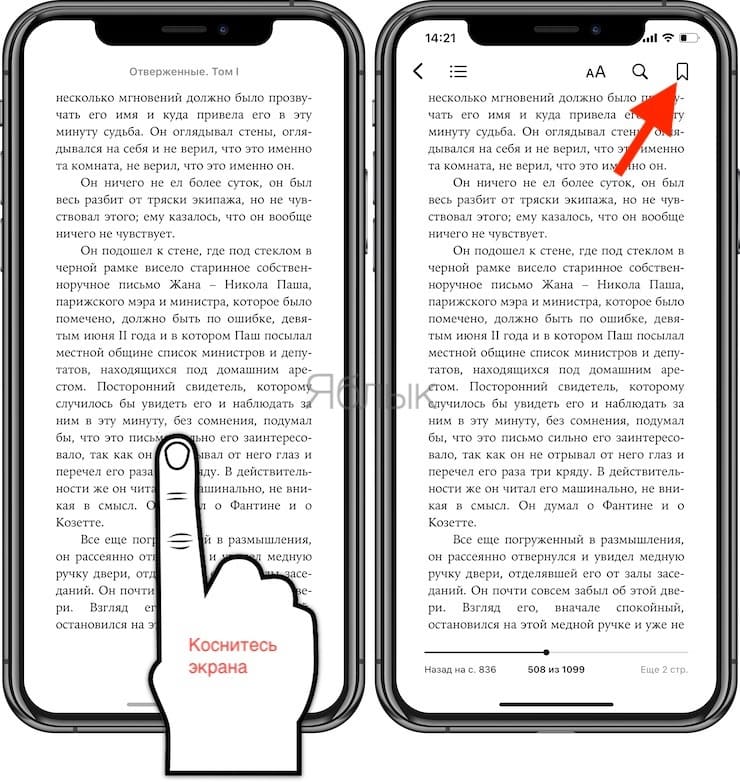
После того, как вы добавите закладку, её иконка окрасится в красный цвет.
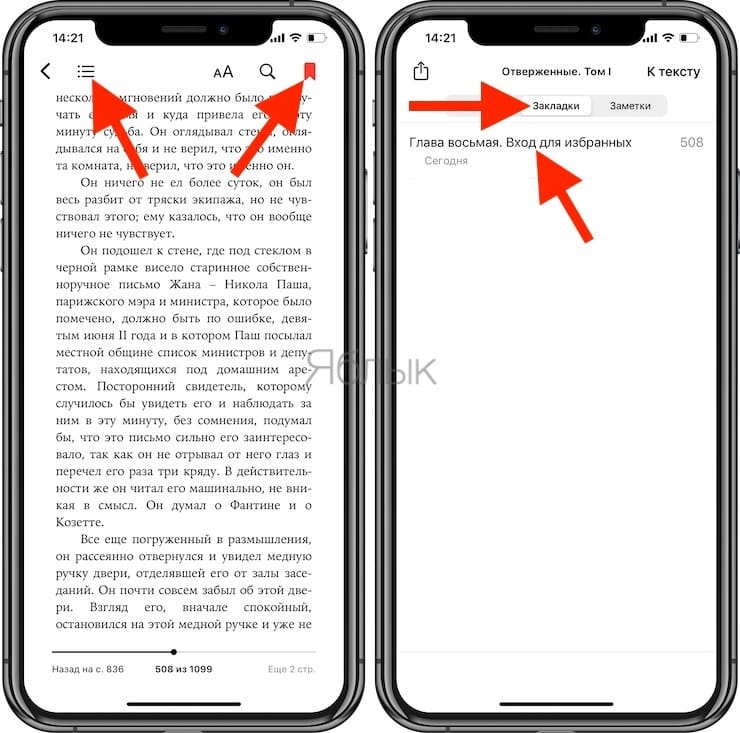
5. Диктовка
Если прямо сейчас вы хотите читать, а не слушать, а у вашего документа нет аудиоверсии – включите диктовку Apple, и компьютерный голос озвучит всю информацию. Конечно, художественную литературу такой «пытке» лучше не подвергать, а вот с учебными материалами, юридическими документами и т.п. информацией поступать так очень даже можно.
Для того, чтобы включить диктовку, выделите нужный фрагмент текста и выберите в появившемся меню соответствующую опцию.
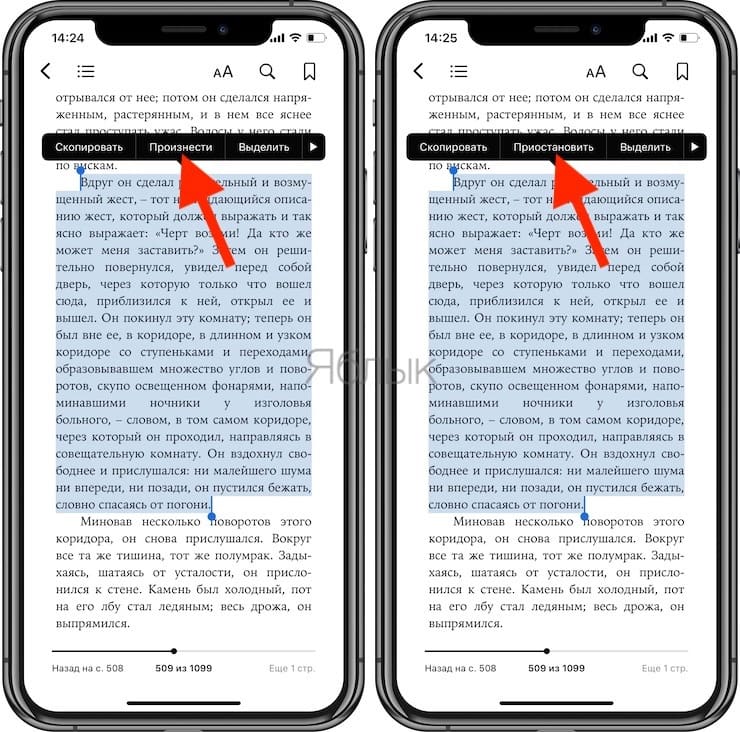
В случае, если опция Произнести отсутствует среди возможных вариантов, необходимо включить параметр Проговаривание по пути Настройки → Универсальный доступ → Устный контент.
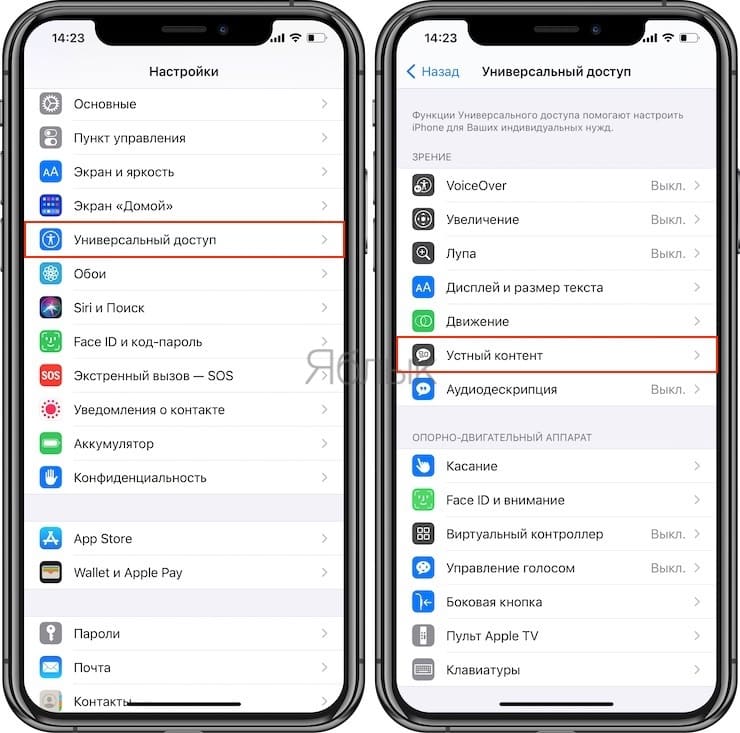
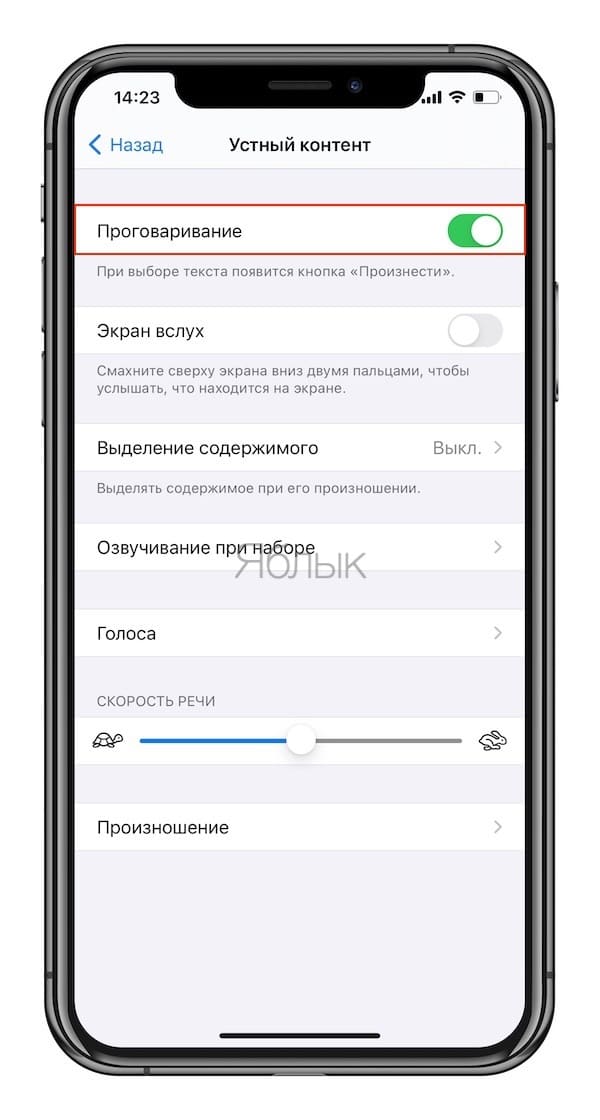
6. Настройте дисплей для чтения в программе Книги на iPhone и iPad
В Apple знают о том, что людям трудно читать с дисплеев в течение продолжительного времени. Поэтому купертиновцы постоянно добавляют в iOS новые инструменты для борьбы с усталостью глаз, от которой, по статистике, страдают 9 из 10 пользователей компьютеров. У Книг есть шесть настроек «на тему»:
- Яркость. Используйте слайдер для настройки приложения на комфортную для ваших глаз яркость.
- Размер шрифта. Здесь придется решать, что для вас лучше – чтобы на экране помещалось больше текста (но он будет меньше, и глаза станут напрягаться сильнее) или чаще «перелистывать» страницы, зато наслаждаться крупным и комфортным для глаз текстом.
- Шрифты. В приложении доступно девять шрифтов – Original, Athelas, Charter, Georgia, Iowan, Palatino, San Francisco, Seravek и Times New Roman.
- Цвет фона. Белый цвет напрягает глаза сильнее, поэтому в Книгах есть и другие фоновые заставки – в сепии, гранитовом и черном цветах.
- «Ночь» (авторежим). При его активации (он уже включен по умолчанию) вечером iPhone автоматически сменит «резкие» синие цвета на экране на более мягкие желтые оттенки.
- Вертикальная прокрутка. Зачем листать страницы, если их можно читать как веб-страницы – прокручивая вниз? :).
Доступ к этим настройкам осуществляется в меню навигации (иконка с буквами «аА»).
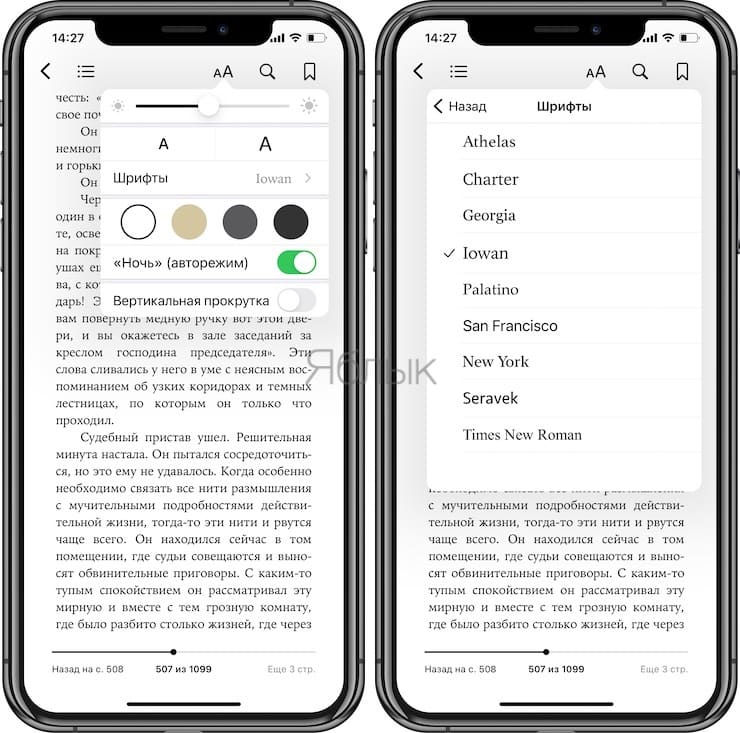
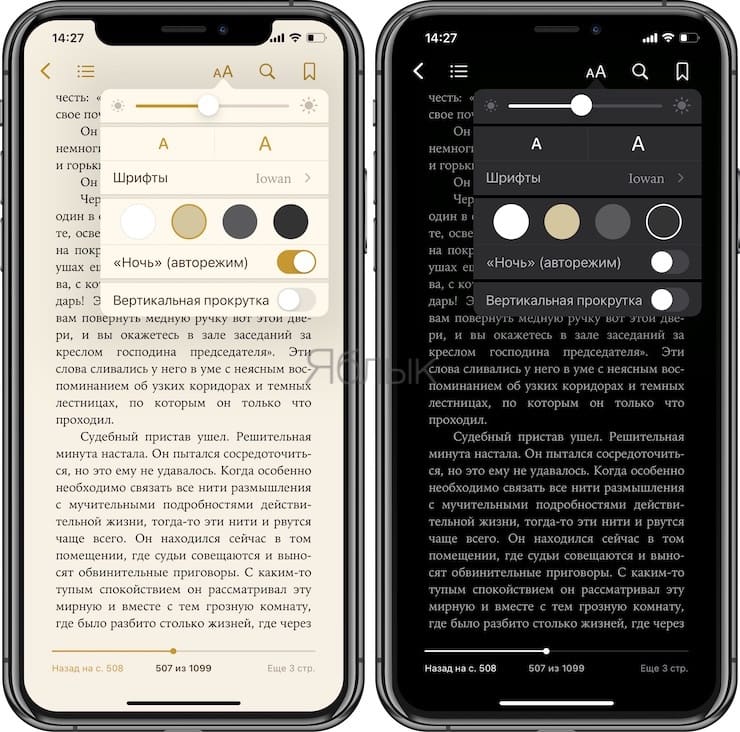
7. Аудиокниги с Siri
Книги тесно интегрированы с Siri, так что вы легко можете попросить персонального помощника включить аудиокнигу на любом устройстве.
8. Синхронизация контента
Что это означает? Что все книги, которые вы читаете или читали, будут доступны на всех ваших устройствах – с того места, где вы закончили читать, со всеми закладками, выделениями текста и другими изменениями. Синхронизация осуществляется через фирменный облачный сервис Apple – iCloud. Для того, чтобы включить его, на всех устройствах откройте Настройки, нажмите на значок своей учетной записи, выберите iCloud и активируйте переключатель рядом с надписями iCloud Drive и Книги.

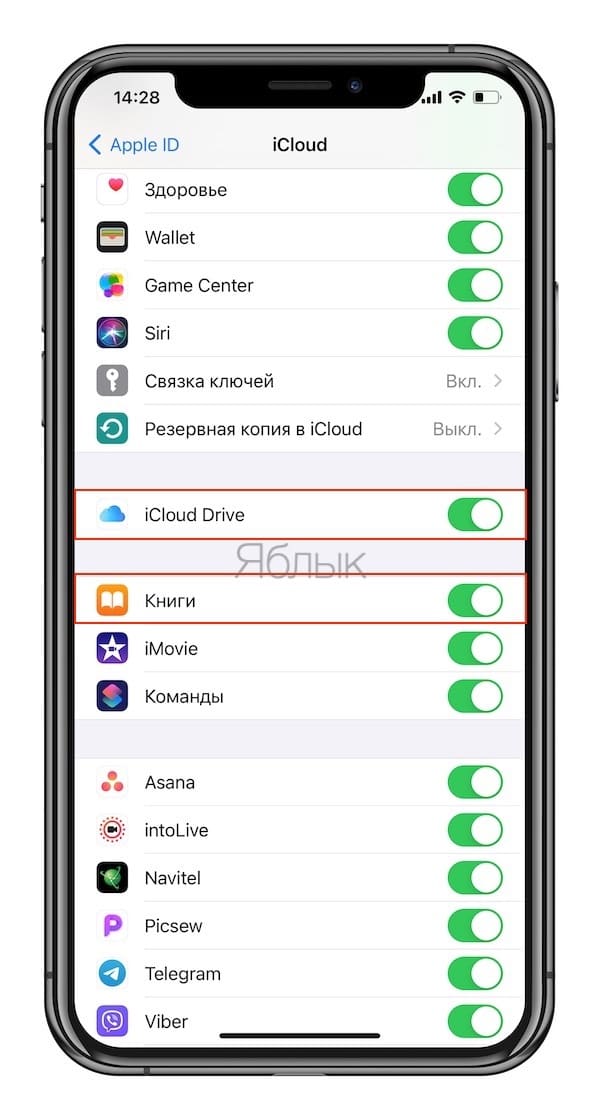
Примечание: если вы хотите синхронизировать только купленные в магазине Apple книги, а не свои ePub и PDF-файлы, не активируйте iCloud Drive.
9. PDF-менеджер в приложении Книги на iPhone и iPad
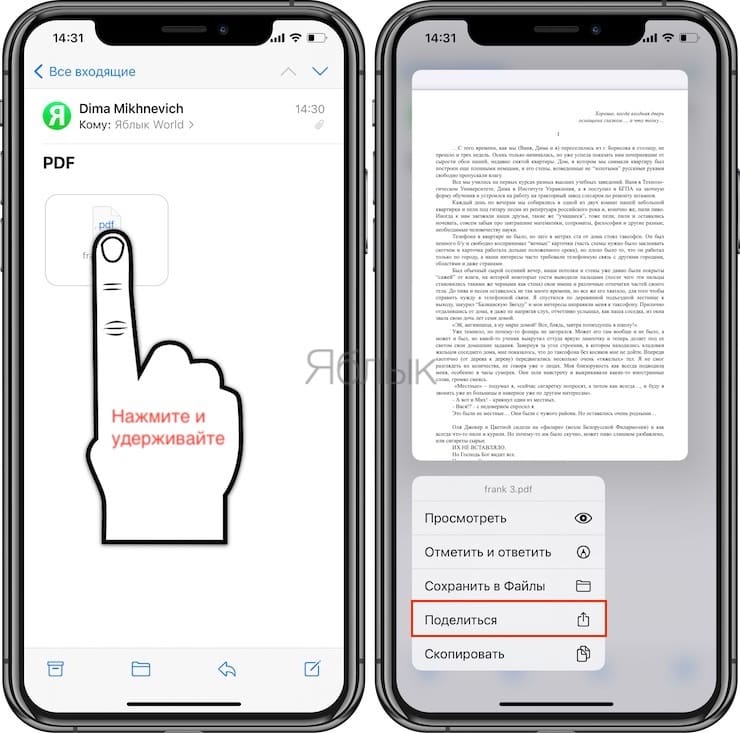
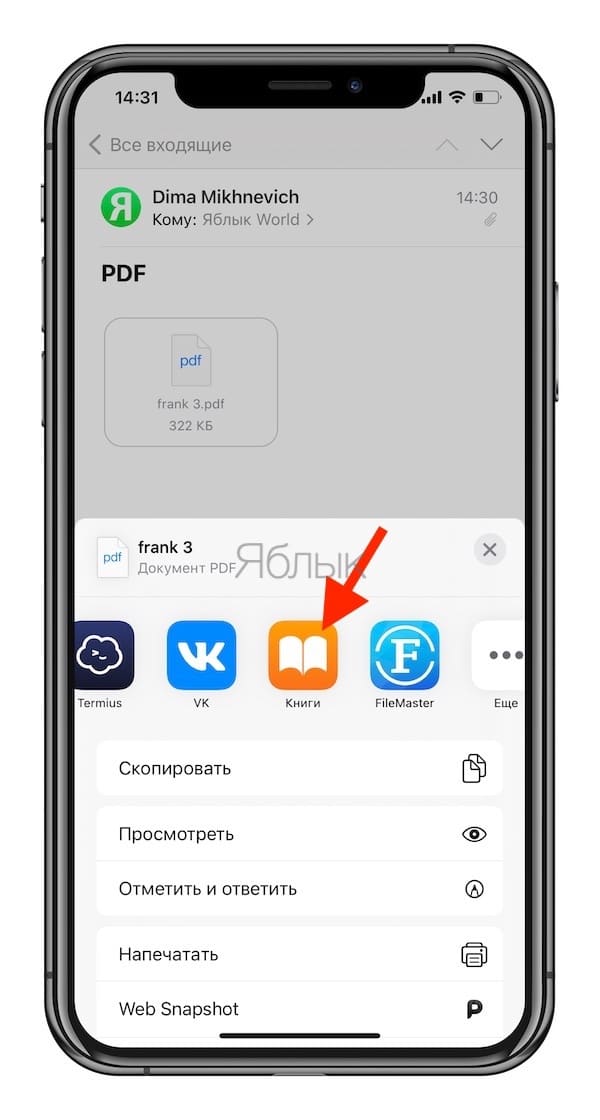
Также есть возможность добавлять к PDF-файлам рукописные заметки – для этого нажмите на иконку с ручкой в верхней части экрана. Таким способом очень легко подписывать документы в электронном виде и отправлять их назад без распечатки и сканирования.
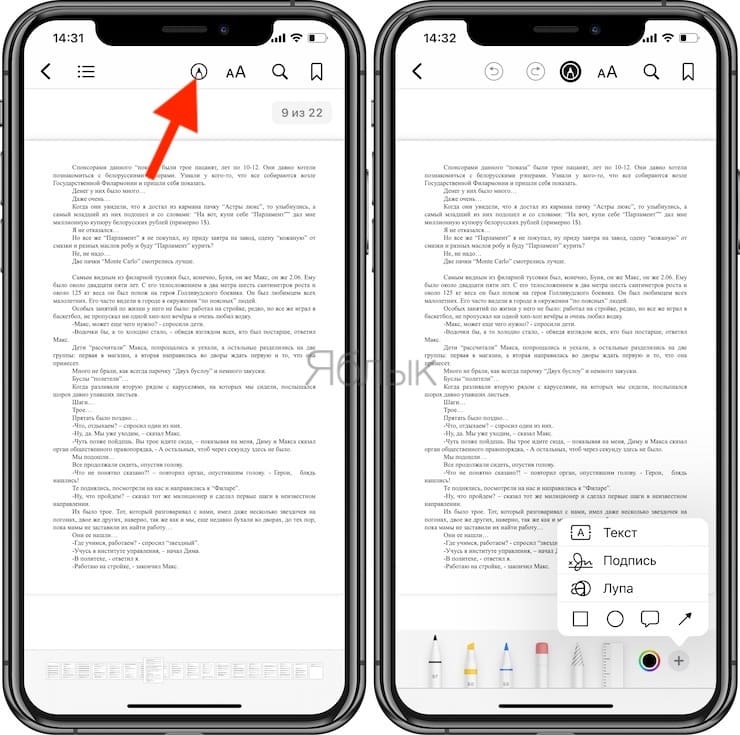
10. Новое меню в программе Книги начиная с iOS 12
В обновленных Книгах появились четыре новых вкладки: Читаю сейчас, Библиотека, Магазин книг и Поиск. Магазин контента русскоязычным читателям пока не очень интересен – там доступны только книги на английском языке. Очень жаль – ведь Книги созданы по образу и подобию Apple Music, и чем больше вы рассказываете программе о своих предпочтениях с помощью «лайков» и «дизлайков», тем более интересные книги она вам предлагает.
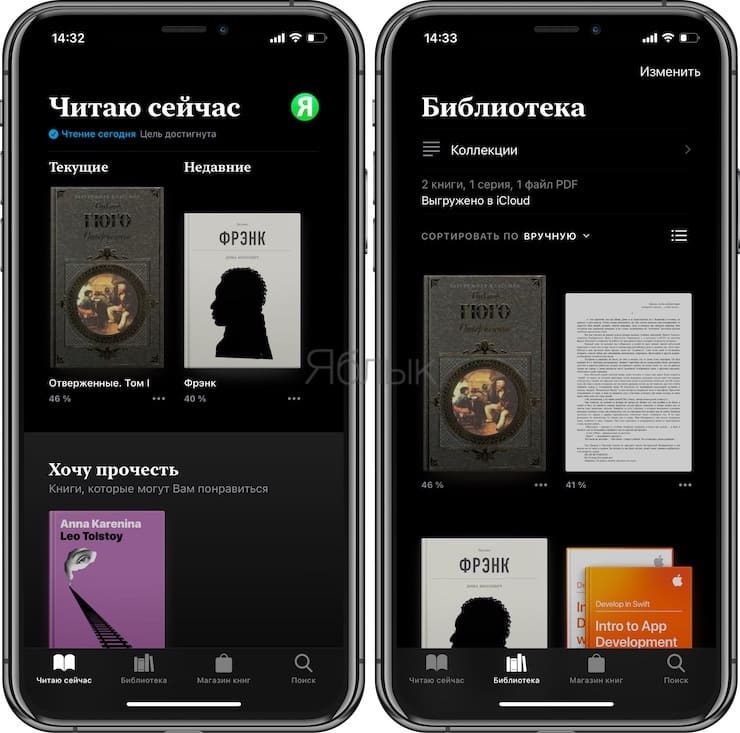

В приложении «Книги» используйте вкладки «Читаю сейчас» и «Библиотека» в нижней части экрана, чтобы просматривать книги, которые Вы сейчас читаете и которые планируете прочесть, просматривать свои коллекции книг и многое другое.
Читаю сейчас. Коснитесь для доступа к книгам и аудиокнигам, которые Вы сейчас читаете. Прокрутите вниз для просмотра книг и аудиокниг, которые Вы добавили в коллекцию «Хочу прочесть», а также книг, из которых Вы читали отрывки. Также можно задать цели по ежедневному чтению и отслеживать книги, которые Вы читаете в течение года.
Библиотека. Коснитесь для просмотра всех книг, аудиокниг, серий книг и файлов PDF, которые Вы загрузили из Магазина книг или добавили в библиотеку вручную. Можно коснуться «Коллекции», чтобы для удобства просмотра упорядочить книги в коллекции, например «Хочу прочесть», «Мои отрывки», «Аудиокниги» и «Прочитанные».
Чтение книги
Коснитесь «Читаю сейчас» или «Библиотека», затем коснитесь обложки, чтобы открыть книгу. Для навигации используйте описанные ниже жесты и элементы управления.
Перелистывание страницы. Коснитесь в правой части страницы или смахните справа налево.
Переход на предыдущую страницу. Коснитесь в левой части страницы или смахните слева направо.
Переход на определенную страницу. Коснитесь страницы и переместите влево или вправо бегунок в нижней части экрана. Либо коснитесь кнопки и введите номер страницы, а затем коснитесь номера страницы в результатах поиска.
Закрытие книги. Коснитесь центра страницы, чтобы отобразить элементы управления, затем коснитесь кнопки .
Когда Вы дочитаете книгу, отобразятся персональные рекомендации, которые помогут выбрать следующую книгу.
Изменение оформления текста и экрана
Коснитесь страницы, а затем коснитесь кнопки и выполните любые из описанных ниже действий.
Настройка яркости экрана. Перетяните бегунок влево или вправо.
Изменение размера шрифта. Коснитесь прописной буквы «А», чтобы увеличить размер шрифта, или коснитесь строчной буквы «А», чтобы его уменьшить.
Изменение шрифта. Коснитесь «Шрифты», чтобы выбрать другой шрифт.
Изменение цвета фона страницы. Коснитесь кружка.
Уменьшение яркости экрана при низкой освещенности. Включите авторежим «Ночь», чтобы автоматически менять цвет и яркость, когда приложение «Книги» используется в условиях низкой освещенности. (Не все книги поддерживают авторежим «Ночь».)
Отключение разбивки на страницы. Для непрерывной прокрутки книги или файла PDF включите параметр «Вертикальная прокрутка».
Добавление страницы в закладки
Когда Вы закрываете книгу, страница, на которой Вы остановились, сохраняется автоматически — Вам не нужно добавлять ее в закладки. Вы можете добавить в закладки страницы, к которым хотите вернуться позже.
Коснитесь значка , чтобы добавить страницу в закладки. Коснитесь этого значка еще раз, чтобы удалить закладку.
Чтобы посмотреть все закладки, коснитесь кнопки и выберите «Закладки».
Выделение или подчеркивание текста
Коснитесь слова и удерживайте его. Затем перетяните точки захвата, чтобы скорректировать выбранный фрагмент.
Коснитесь «Выделить», затем коснитесь кнопки , чтобы выбрать цвет выделения или подчеркивание.
Чтобы отменить выделение или подчеркивание, коснитесь выделенного текста, а затем — значка .
Чтобы посмотреть все выделенные фрагменты, коснитесь кнопки и выберите «Заметки».
Добавление заметки
Коснитесь слова и удерживайте его. Затем перетяните точки захвата, чтобы скорректировать выбранный фрагмент.
Коснитесь «Заметка», введите текст с помощью клавиатуры, затем коснитесь «Готово».
Чтобы посмотреть все заметки, коснитесь кнопки и выберите «Заметки». Чтобы удалить заметку, смахните по ней влево.
Отправка выбранного фрагмента
Коснитесь слова и удерживайте его. Затем перетяните точки захвата, чтобы скорректировать выбранный фрагмент.
Доступ к книгам на всех Ваших устройствах
Чтобы информация приложения «Книги» синхронизировалась на всех Ваших iPhone, iPad и iPod touch, на всех устройствах выполните вход с одним и тем же Apple ID, затем выполните следующее.

Синхронизация последней прочитанной страницы, закладок, заметок и выделенных фрагментов. Откройте «Настройки» > [Ваше имя] > «iCloud» и включите «iCloud Drive» и «Книги».
Синхронизация вкладок «Читаю сейчас» и «Библиотека», а также коллекций. Откройте «Настройки» > [Ваше имя] > «iCloud» и включите iCloud Drive и «Книги». Затем откройте «Настройки» > «Книги» и включите функцию «Читаю сейчас».
Доступ к книгам на компьютере Mac

Чтобы отобразить свои книги, аудиокниги и файлы PDF на Mac, выберите меню Apple > «Системные настройки», затем выполните одно из следующих действий.
На компьютере с macOS 10.15 или новее: Откройте «Системные настройки», нажмите Apple ID, выберите iCloud в боковом меню, затем выберите iCloud Drive. Нажмите «Параметры» и выберите «Книги».
На компьютере с macOS 10.14 или более ранней версией: Откройте «Системные настройки», нажмите iCloud, затем выберите iCloud Drive. Нажмите «Параметры» и выберите «Книги».
Чтобы просматривать свои коллекции, закладки, заметки и выделенные фрагменты на компьютере Mac, выберите «Книги» > «Настройки», нажмите «Основные», затем выберите параметр «Синхронизировать коллекции, закладки и выделенные фрагменты на устройствах».
Английский язык – язык международный и для того, чтобы чувствовать себя комфортно, необходимо его изучать. По мере его усвоения, появляется необходимость в новых словах, а для запоминания незнакомой лексики прекрасно подойдет чтение.
Но начинать читать книги на английском довольно трудно: непонятных выражений огромное количество, а постоянно лезть в словарь за каждым просто невыносимо. Гораздо проще переводить в самом приложении – в этом поможет Read & Learn.
По сути, Read & Learn – самое обычное ПО для чтения с поддержкой книг формата ePub, но с уклоном в изучение иностранных языков. Работает все очень просто: на непонятное слово можно нажать, после чего сразу же всплывет его перевод. Получается, что пользователь совсем не тратит время.
Приложение также помогает изучать новую лексику. Непонятные выражения можно добавить в избранное и потом учить посредством игры. В читалке есть множество настроек, так что каждый может подобрать для себя удобный шрифт, цветовую тему и многое другое.
Интерфейс Read & Learn простой и не перегруженный: есть всего одно окно с открытой книгой. Для смены произведения, перехода в Избранное или в настройки необходимо провести по экрану снизу вверх. Там же будет кнопка переключения глав.
К сожалению, приложение платное – оно доступно в магазине Apple за 4,99 доллара США. Но разработчик часто устраивает акции, поэтому иногда Read & Learn продается со скидкой или предоставляется бесплатно. В App Store есть подобные приложения, но это – одно из самых удобных.
Следите за новостями Apple в нашем Telegram-канале, а также в приложении MacDigger на iOS.
Всем привет! Рубрика вопрос-ответ снова в деле. Сегодня в комментариях к статье про секреты iBooks поступил интересный вопрос. Цитирую:
“Почему в программе все Книги на английском языке? Поисковик не ищет ни одну книгу ни по автору ни по названию ((”
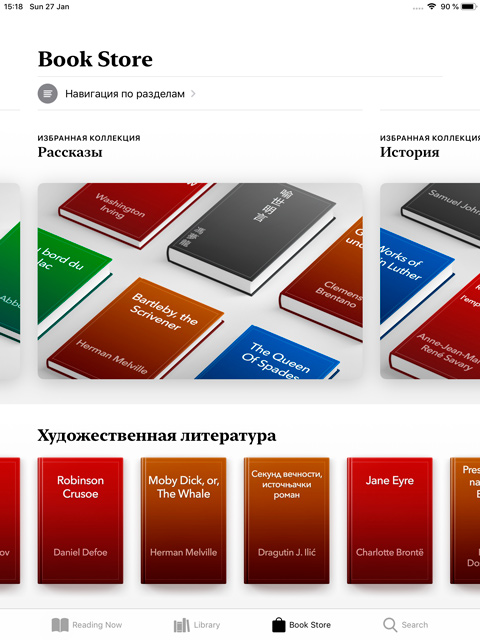
Да-да, на дворе 2019-й год, прошло уже 9 лет с момента анонса первого iPad, а книг на русском официально в магазине Apple так и не появилось, хотя планшет позиционируется как отличная читалка. Если начать гуглить ответ на этот вопрос, то можно накопать следующие интересные сведения:
- российские издательства то ли разместили, то ли могут разместить книги на русском языке, но в цифровых магазинах других стран!
- по слухам Apple на цифровой книжный рынок просто не пустили. То ли чиновники, то ли конкуренты (вроде литреса), то ли законы.
В любом случае новостей про какие-то подвижки в ситуации с русскими книгами давно не было. Если у вас есть какие-то сведения – делитесь в комментариях.
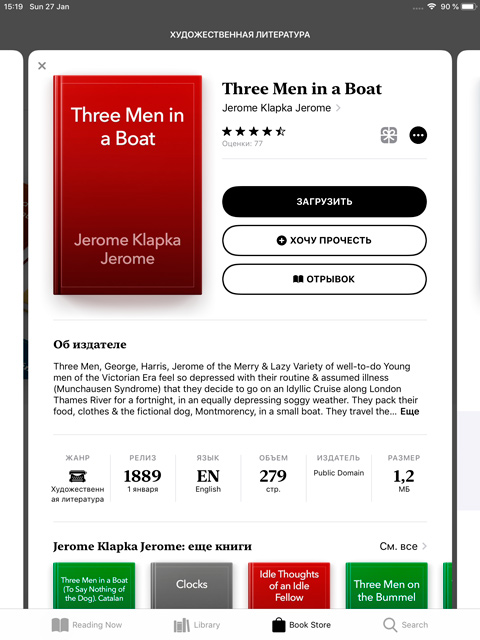
Что делать?
Всё очень просто! Нужно забить на ситуацию. Книги на русском языке закинуть в iBooks не сложно.
Если вам принципиально нужно закачать книги в iBooks, то тогда ставите любой Tor Browser или VPN и скачиваете с любых незаблокированных сайтов книги в формате Epub (в том числе с Флибусты).
Если же не принципиально пользоваться именно iBooks, то скачивайте альтернативные читалки (топ-10 читалок для iPhone и iPad)
Если принципиально покупать лицензионные цифровые книги, то можно воспользоваться магазином книг в App Store. Ищите приложение LitRes (покупка книг) или Bookmate (книги по подписке). Есть и другие магазины.
Всем удачи! Читайте хорошие книги.
Почему в iBooks Store все книги только на английском?: 5 комментариев
Имею чат бот на телеге и хожу с него без VPN на флибусту и там есть всё. У меня стоит на планшете ещё три читалки, но ibook самая удобная. Единственное неудобство – невозможно прочитанную хорошую книгу кому-то сбросить, приходится заново скачивать с флибусты. И ещё я понимаю, что такая халява не вечна.
время чтения: 4 минуты

Загрузка книг из AppStore
Покупать книги в AppStore могут, к сожалению, только обладатели американского аккаунта. Если у вас такого нет и вы не хотите регистрировать дополнительный аккаунт USA в App Store, сразу переходите во вкладку Free, где можно скачать бесплатные книги. Правда, подавляющая часть из них на английском, но как раз лишний повод попрактиковаться в языке 🙂
Что еще интересного есть на книжной полке iBooks?
Кнопка посередине вверху позволяет переключаться между разными полками: по умолчанию их две, для книг в формате Epub (iBooks называет их просто «книгами») и файлов PDF.
Можно создать и свои полки с любым названием. Перемещаться между полками очень удобно простым перелистыванием экрана, книги можно перетаскивать с полки на полку. Если вид полок не кажется вам достаточно компактным, можно переключить режим, тогда книги будут отображаться простым списком.



Загрузка своих книг в iBooks
Чтобы загрузить книги в iBooks с компьютера, нужно воспользоваться iTunes.
1. Запускаете iTunes, в его меню выбираете пункт Файл – добавить в Медиатеку, и выбираете книгу, которую хотите загрузить. Учтите, что она должна быть либо в формате PDF, либо ePub – приложение iBooks поддерживает только эти форматы. Загруженные книги появляются в медиатеке iTunes в разделе Книги.
2. Подключаете iPhone через кабель или не подключаете в случае синхронизации по wi-fi (для устройств на iOS 5.0 и выше). Выбираете ваш iPhone в списке устройств и переходите во вкладку Книги.
Здесь, кстати, настраивается синхронизация как текстовых, так и аудиокниг, но мы пока говорим о первых. Ставите галочку «Синхронизировать книги», и отмечаете, какие именно – все, или выбранные вручную, только в ePub-формате (iTunes называет их просто «книги») или PDF-файлы тоже. Готово: после синхронизации на полках iBooks в вашем айфоне окажутся новые книги.

3. В iTunes можно также редактировать некоторые свойства книг: снова зайдите во вкладку Книги медиатеки, выделите нужную книгу, кликните правой клавишей и выберите пункт Информация (на компьютерах Mac можно нажать сочетание клавиш Cmd+i). Здесь можно поменять название книги, автора, а также загрузить обложку для книги.
Конвертеры книг для iBooks
Загружаете файл формата doc, rtf, txt, html и др., в списке устройств выбираете то, на котором собираетесь читать, по желанию указываете название книги, автора. Затем нужно нажать кнопку «Convert», совсем недолго подождать и сохранить сконвертированный в формат ePub файл на компьютер. Теперь его можно закидывать в айфон.
Где найти книги для iPhone
Читалка iBooks совместима со всеми устройствами с iOS 4.2 и более поздних версий, доступна на русском языке.
Читайте также:

