Apple tv чем управлять
Обновлено: 05.07.2024
С экрана «Домой» на Apple TV легко переходить к приложениям и настройкам. Перейдите к любому приложению в верхнем ряду для предварительного просмотра доступных фильмов и телешоу, видеоклипов, игр, фото и другого контента.
Вы также можете настроить верхний ряд, добавив туда наиболее часто используемые приложения.

Смотрите «Тед Лассо» в приложении Apple TV
Перемещение к приложениям и объектам
С помощью пульта на Apple TV можно выполнять следующие действия.
На пульте Apple TV Remote (1-го поколения). Коснитесь или смахните вверх, вниз, влево или вправо на сенсорной поверхности.
Выделенный значок приложения или объект на экране немного увеличивается.

Если выделить приложение в верхнем ряду на экране «Домой», начнется фоновое воспроизведение его содержимого (например, фильмов, телешоу или видеоклипов), если приложение поддерживает предварительный просмотр контента. Следуйте инструкциям на экране, чтобы получить доступ к элементам управления для воспроизведения в полноэкранном режиме, получить дополнительную информацию и перейти к предварительному просмотру дополнительных отрывков.
Выбор приложения или объекта
Выделив приложение или элемент на экране, можно выбрать его. Выбранное приложение открывается. Выполните одно из описанных ниже действий.
На пульте Apple TV Remote (2-го поколения). Нажмите на центр сенсорной панели.
На пульте Apple TV Remote (1-го поколения). Нажмите на сенсорную поверхность.
Прокрутка списков
Для прокрутки списков настроек и указателей выполните одно из следующих действий.
На пульте Apple TV Remote (2-го поколения). Нажмите вверх или вниз и удерживайте кольцо сенсорной панели, либо проведите несколько раз вверх или вниз по сенсорной панели для быстрой прокрутки.
На пульте Apple TV Remote (1-го поколения). Для быстрого прокручивания списка смахивайте несколько раз вверх или вниз на сенсорной поверхности.
Переход к предыдущему экрану или экрану «Домой»
Во время работы в приложении, при прослушивании музыки, просмотре фильма или телешоу можно легко вернуться к предыдущему экрану или сразу перейти на экран «Домой».
Возврат в приложение TV
Если вы потеряли свой пульт ДУ Siri Remote, не расстраивайтесь, при желании вы можете управлять медиаприставкой Apple TV через «Пункт управления» в iPhone или iPad с установленной iOS 11 либо более поздними версиями операционной системы.
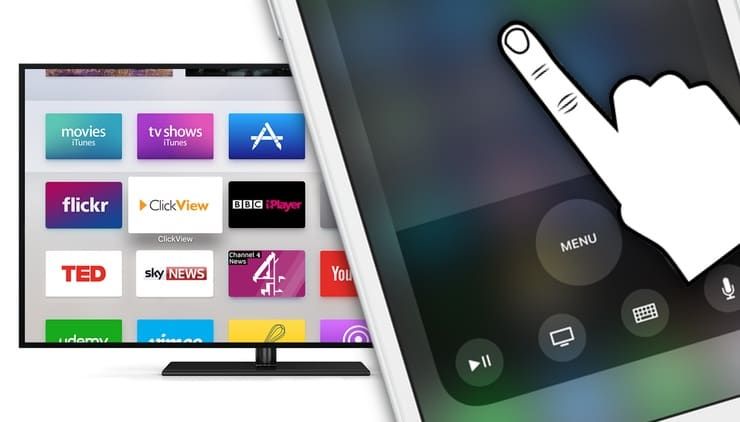
Конечно, можно купить еще один пульт дистанционного управления, но зачем тратить лишние, к слову, не такие уж маленькие, деньги? Либо вы можете перепрограммировать обычный инфракрасный пульт ДУ для управления Apple TV, но это неудобный и ненадежный способ. Вместо этого используйте iOS-устройство. Метод работает при условии, что на iPhone, iPad или iPod touch установлена версия iOS 11 или выше, а приставка Apple TV – четвертого поколения или Apple TV 4K. Оба устройства должны быть подключены к одной сети Wi-Fi.
Как полноценно управлять приставкой Apple TV через Пункт управления на iPhone или iPad вместо пульта Siri Remote
1. Откройте «Настройки» на iPhone или iPad с iOS 11 или более поздней версией.
2. Нажмите «Пункт управления».
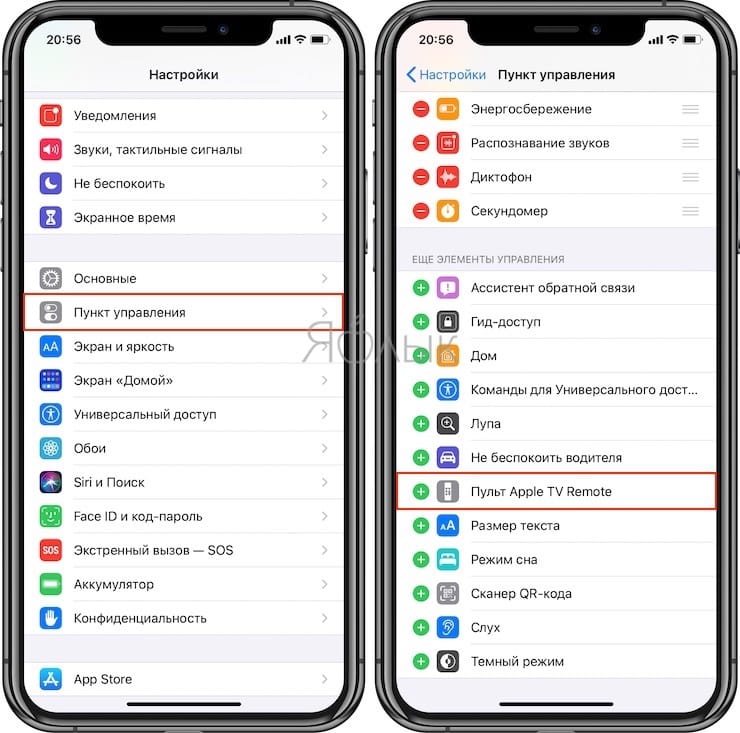
3. Нажмите значок «+» рядом с пунктом Пульт Apple TV Remote в разделе «Еще элементы управления», а затем нажмите и удерживайте элемент и перетащите его в нужную позицию.
4. Закройте приложение «Настройки» и откройте окно «Пункта управления».
5. Нажмите на виджет Apple TV Remote, который вы только что добавили.
6. Выберите из списка ваше устройство Apple TV.
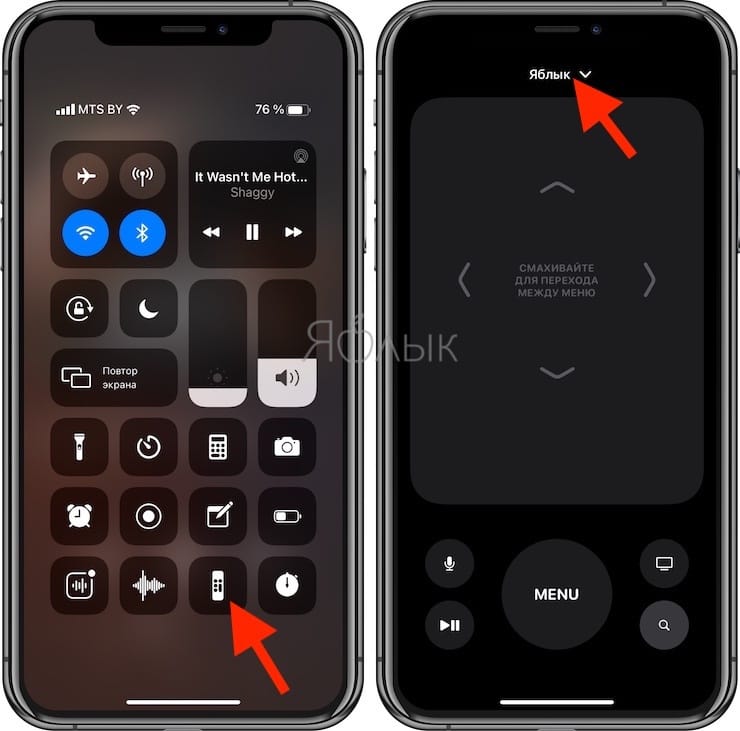
7. При необходимости введите четырехзначный код, который появится на экране вашего Apple TV.
Теперь вы сможете управлять приставкой через интерфейс «Пункта управления», использовать Siri или играть в игры.
Примечание: На iPhone или iPad под управлением iOS 12 и выше операционная система сама найдет ваше устройство Apple TV и автоматически добавит виджет Apple TV Remote в «Пункт управления».
Краткое описание доступных элементов управления:
- Воспроизведение/пауза – вы сможете приостанавливать/возобновлять воспроизведение контента;
- Меню – меню полностью дублирует раздел «Меню» на пульте Siri Remote;
- Кнопка «Домой» – дублирует кнопку «Домой» на Siri Remote;
- Siri – дублирует кнопку Siri на пульте Siri Remote.
С помощью виджета также можно вводить текст: сначала установите курсор на Apple TV в поле для ввода текста, например, в поле поиска, затем нажмите на появившееся уведомление на экране близлежащего iOS-устройства, чтобы ввести текст с помощью клавиатуры.
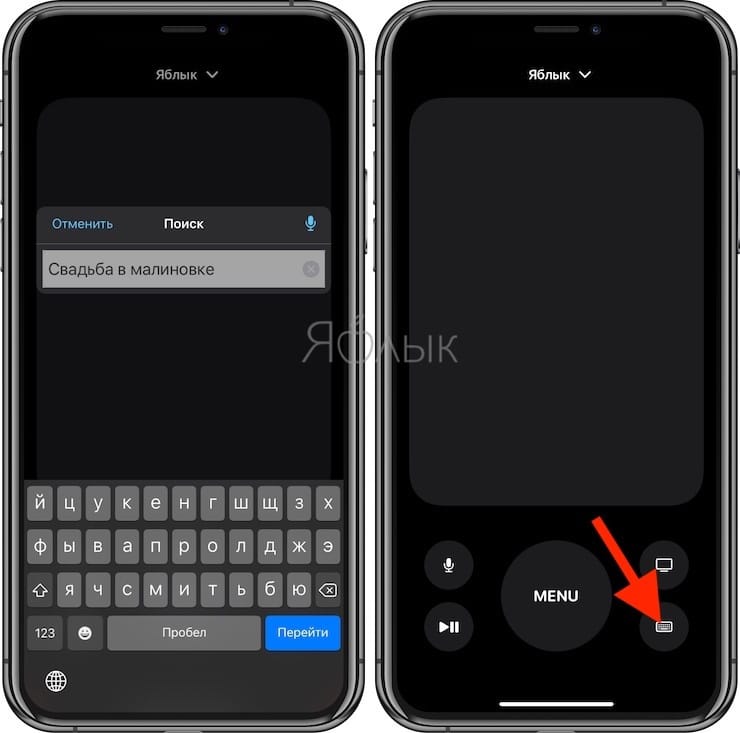
Другие методы управления приставкой Apple TV
Если вы еще не обновились до версии iOS 11, используйте следующие приложения:
Apple TV Remote – управляйте интерфейсом tvOS. Владельцам Apple TV четвертого поколения или Apple TV 4K доступна поддержка Siri, возможность управлять играми с помощью наклонов мобильного устройства и управления медиаконтентом. Для использования Apple TV Remote потребуется iOS 9 или выше (подробно).
iTunes Remote – в отличие от предыдущего приложения iTunes Remote позволяет удаленно управлять медиатекой iTunes на Мас или Windows ПК. Для работы приложения требуется iOS 9.3.2 или более поздняя версия (подробно).

Итак, вы потеряли пульт Apple TV. Может быть, это сломано. Что ты должен делать сейчас? Вы могли бы пойти и купить новый, но они дорогие, если у вас более новый Apple TV с пультом Siri Remote, и вы не хотите потратить эти деньги на фильм? Возможно, у вас нет рабочего выделенного пульта дистанционного управления, но, вероятно, у вас в кармане следующая лучшая вещь.
Вариант 1. Использование встроенного пульта Apple TV
- iPhone работает как минимум на iOS 11
- питание от Apple TV 4K или Apple TV (4-го поколения)
- оба устройства в одной сети Wi-Fi
Настройка пульта дистанционного управления
Если вы не соответствуете обоим этим требованиям, перейдите к варианту 2 ниже. Если вы сделали и уже настроили наш iPhone для управления Apple TV, пульт дистанционного управления Apple TV уже будет виден в вашем Центре управления после обновления до iOS 12. Для доступа к Центру управления проведите пальцем вниз в правом верхнем углу экрана. (на iPhone X и новее) или проведите пальцем вверх от нижней части экрана (все остальные айфоны).
Не видите элемент управления в качестве опции? Возможно, вы никогда не настраивали свой iPhone для управления Apple TV раньше, но еще не слишком поздно. Откройте приложение «Настройки», нажмите «Центр управления», затем выберите «Настройка элементов управления». На следующей странице перейдите в раздел «Дополнительные элементы управления» и нажмите (+) рядом с «Apple TV Remote».



Если вы не видите свой Apple TV в списке, убедитесь, что ваш Apple TV включен, отображается на экране телевизора и работает в той же сети Wi-Fi, что и ваш iPhone. Для тех из вас, у кого отключены телевизоры Apple, вы можете включить его снова, отсоединив шнур питания, а затем снова подключив его.
Прочтите: Как скрыть приложение газетного киоска на вашем iPhone 5 (и других устройствах iOS 6) - без джейлбрейка


Использование пульта дистанционного управления
Теперь вы можете использовать этот элемент управления на своем iPhone так же, как и обычный Siri Remote. Кнопки «Меню», «Воспроизведение / Пауза» и «Siri» работают точно так же, как на старом пульте Siri Remote, как и кнопка «Apple TV App / Home». Пространство над этими кнопками похоже на поверхность «Glass Touch» на вашем старом пульте.
На экране нет кнопок регулировки громкости, но громкость регулируется аппаратными кнопками громкости вашего iPhone. Конечно, как и в случае старого Siri Remote, громкость можно регулировать таким образом, только если она идет непосредственно от Apple TV, например, когда к нему подключены динамики Bluetooth. В противном случае при маршрутизации через HDMI вам придется использовать телевизор, звуковую панель и т. Д. Для изменения уровня звука, если только подключенный аудио / видеоприемник не поддерживает HDMI-CEC.
Одновременно с Siri Remote, когда вы выбираете текстовое поле, ваш iPhone позволит вам печатать на месте, без необходимости пролистывать длинный список символов. Удаленный пользовательский интерфейс даже изменяется, когда выделение текста доступно, как вы можете видеть по маленькому значку клавиатуры на третьем изображении ниже.



Вариант 2. Использование приложения Apple TV Remote
Если у вас нет Apple TV 4K или Apple TV 4-го поколения, или на вашем iPhone не установлена iOS 11 или новее, у Apple есть приложение Apple TV Remote, которое вы можете установить из App Store. Хотя это приложение более универсально, чем функция Apple TV Remote в Control Center, оно имеет свои собственные ограничения, такие как необходимость использования оригинального пульта дистанционного управления для завершения процесса сопряжения между Apple TV и iPhone. Тебе нужно:
- iPhone работает как минимум на iOS 9.3.2
- Apple TV 4K, используя tvOS 11 или более позднюю версию
- Apple TV (4-го поколения), использующий tvOS 9.2.1 или новее
- Apple TV (3-го поколения) с использованием программного обеспечения Apple TV 7.2.1
- Apple TV (2-го поколения) с использованием программного обеспечения Apple TV 6.2.1
- оба устройства в одной сети Wi-Fi
Настройка удаленного приложения
Используйте ссылку ниже, чтобы установить Apple TV Remote на свой iPhone из App Store. После установки откройте приложение, нажмите «Добавить Apple TV», затем выберите свой Apple TV из списка. Если вы не видите свой Apple TV здесь, убедитесь, что ваш Apple TV включен, отображается на экране телевизора и работает в той же сети Wi-Fi, что и ваш iPhone. Если Apple TV выключен, вы можете включить его снова, отсоединив шнур питания, а затем снова подключив его.
Ваш iPhone будет отображать четырехзначный код доступа. На Apple TV, используя свой оригинальный пульт, зайдите в «Настройки» -> «Основные» -> «Удаленные устройства», затем выберите свой iPhone внизу страницы. Если у вас нет работающего оригинального пульта дистанционного управления, некоторым удалось подключить Apple TV к iTunes, стереть его и настроить его с помощью клавиатуры компьютера, но мы не пробовали это.
Прочтите: Как сделать секретные снимки экрана с фотографиями Snapchat в iOS 7 без уведомления отправителяПопав в меню «Remotes», вашему Apple TV может потребоваться минута, чтобы распознать ваше устройство. Введите четырехзначное число, которое появляется на экране. Если код не отображается, это, вероятно, означает, что ваш iPhone уже сопряжен, поэтому попробуйте управлять Apple TV. Если это не сработает, повторите процесс сопряжения.



Использование пульта дистанционного управления
После того, как все настроено, приложение позволяет вам управлять вашим Apple TV, как и ожидалось, с несколькими дополнительными функциями, чтобы оно того стоило. Здесь есть кнопки «Меню», «Воспроизведение / Пауза», «Siri» и «Apple TV App / Home», а также есть новые кнопки пропуска вперед и пропуска назад. Пространство над этими кнопками похоже на поверхность «Glass Touch» на пульте Siri Remote, если у вас новая модель Apple TV.
Если Apple TV передает звук на динамик Bluetooth, вы можете регулировать громкость с помощью кнопок физического уровня громкости на iPhone на боковой панели устройства. В противном случае, если звук передается через HDMI, вам придется использовать пульты оборудования для регулировки громкости, если только подключенный аудио / видео ресивер не поддерживает HDMI-CEC.
Приложение Apple TV Remote также позволяет печатать прямо на экране, а не использовать неуклюжий интерфейс Apple TV, что является причиной номер один для начала использования этого приложения. И если вы используете iOS 10.3 или более позднюю версию и tvOS 10.2 или более позднюю версию, вы сможете получить доступ к текстам песен и спискам воспроизведения, а также к выбору глав, аудио и подписей на экране «Сейчас исполняется».


Вариант 3: Используйте свой iPhone только для набора текста
Если вы или ваш друг решите придерживаться Apple Remote или Siri Remote, вам не нужно использовать его схему неэффективного набора текста. Вы можете настроить свой Apple TV так, чтобы он подсказывал вам печатать на вашем iPhone, экономя время и терпение.
Пока ваш iPhone подключен к той же учетной записи iCloud, что и Apple TV, вы можете печатать на своем iPhone. Убедитесь, что ваш iPhone и Apple TV подключены к одной и той же сети Wi-Fi, а Bluetooth включен на вашем iPhone. Затем просто выберите текстовое поле на Apple TV. Ваш iPhone получит push-уведомление, которое при открытии позволит вам печатать на Apple TV.


Хотя Apple нигде не подтверждает это на своем сайте, похоже, этот трюк с уведомлениями работает только на моделях Apple TV 4K и 4-го поколения. 3-е поколение и ниже не реагируют на ввод текстовых полей, даже если они связаны в одной учетной записи iCloud.
Эта статья была подготовлена во время ежегодных фильмов Гаджет Хакс Телевидение на Мобильном специальное покрытие. Прочитайте все фильмы ТВ на мобильном покрытии.

Как подключить приставку Apple TV 4K к телевизору
Как соединить устройства
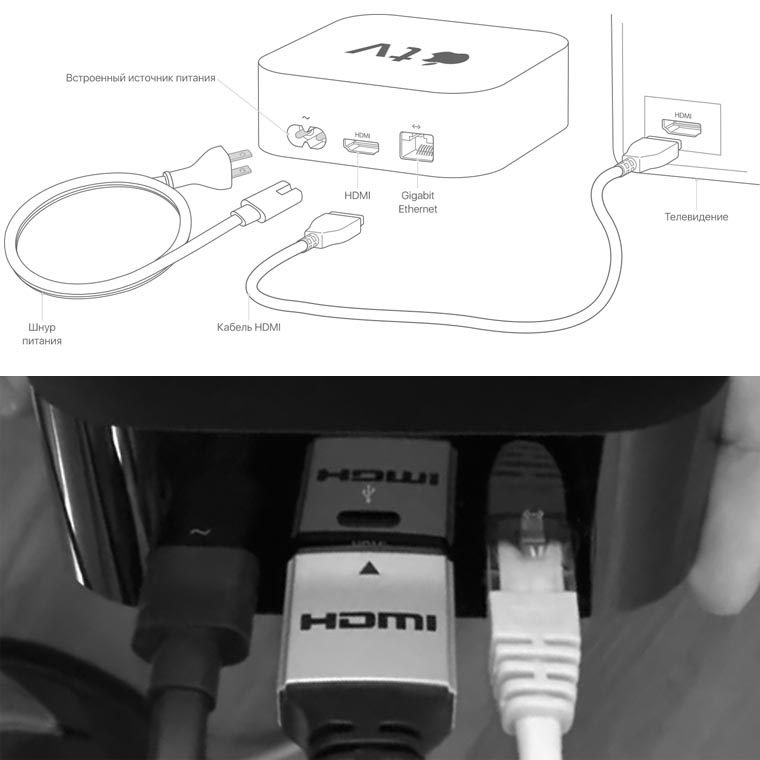
Как подключить пульт к Apple TV 4K и пользоваться им
На втором этапе к ТВ-приставке подключается пульт. Так как пульт может оказаться в разряженном состоянии перед сопряжением рекомендуется заряжать его в течение получаса по кабелю Lightning (есть в комплекте). После подзарядки включите приставку в розетку, включите телевизор и выберите на нем при помощи пульта подходящий HDMI-вход. При этом вы должны увидеть на экране заставку Apple TV 4K.Мастер настроек предлагает вам одновременно зажать на пульте две кнопки: «Меню» и «+», поднести пульт к приставке Apple TV и держать его на расстоянии примерно 10 сантиметров несколько секунд. После этого произойдет сопряжение устройств, и вы сможете управлять элементами экрана при помощи пульта.
Несмотря на то, что у пульта мало кнопок, у них обширный функционал. Больше того, верхняя часть пульта представляет собой сенсорную панель, которая управляется традиционными свайпами вверх-вниз, вправо-влево.
Как настроить Apple TV 4K при помощи пульта
На следующем шаге выберите из списка нужный вам язык и регион, а также примите условия конфиденциальности. После этого мастер настроек предлагает два варианта: настроить приставку при помощи iOS-устройства или вручную. Вначале мы рассмотрим второй вариант, так как не у всех может быть подходящий айфон.На следующем шаге происходит настройка сети. Убедитесь в том, что ваш роутер загружен и беспрепятственно транслирует Wi-Fi, если хотите подключаться по беспроводной сети. Выберите из списка свою сеть и введите пароль к ней. Далее требуется ввести Apple ID. Введите данные своего аккаунта, чтобы использовать привычные вам настройки и весь арсенал средств Apple TV, или пока пропустите этот шаг.
Дальше мастер предлагает вам включить еще несколько служб. Первая из них — это служба геолокации, которая необходима для демонстрации вам погоды вашей местности, предложения подходящих вам услуг и другого контента. Вторая служба называется «Увидеть мир». Она автоматически загружает первоклассные видео, которые вы будете видеть в качестве заставки при простое ТВ-бокса. Если вам это интересно, выберите «Загружать автоматически».
Службы «Анализ» и «Анализ программ» призваны собирать с вашей ТВ-приставки данные о сбоях в программном обеспечении, чтобы разработчики могли усовершенствовать устройство. Решайте сами, хотите ли вы отправлять компании Apple такую информацию. После этого остается только принять условия и положения, чтобы начать пользоваться умным девайсом.
Как настроить Apple TV 4K при помощи iPhone
Теперь рассмотрим второй вариант настройки при помощи iOS-устройства. Это устройство (для простоты возьмем айфон) должно иметь код-пароль блокировки и такую операционную систему iOS, которая указана на экране. Вернемся к разделу «Настройка Apple TV» и выберем пункт «Настроить устройство».Убедитесь в том, что на вашем айфоне включен Wi-Fi и Bluetooth. Поднесите айфон к ТВ-приставке и разблокируйте его. Вы увидите на нем предложение настроить Apple TV, после чего нажмите кнопку «Настроить». В этот момент на экране телевизора появится код, который нужно ввести на айфоне. После его ввода вы можете наблюдать на телефоне, как происходит настройка и передача данных о вашей Wi-Fi-сети айфона на приставку. Вам предлагается войти в аккаунт для подключения к телепровайдеру и далее подключить или отказаться от всех тех служб, которые мы перечислили выше. А именно, это «Службы геолокации», «Увидеть мир», «Анализ», «Анализ программ», после чего остается принять условия и положения.
Как управлять Apple TV 4K при помощи пульта. Описание кнопок

Теперь разберемся с кнопками пульта. Кнопка MENU отвечает за переход назад из выбранного раздела в предыдущее меню. Так как порой приходится нажимать эту кнопку много раз, то для возврата сразу в главное меню предусмотрено долгое нажатие MENU. Кстати, если вы нажмете эту кнопку с главного меню, то попадете в режим заставок.
Справа от кнопки MENU находится кнопка со значком телевизора. По умолчанию она переведет вас в раздел Apple TV, однако в настройках вы можете изменить это на возврат «Домой», то есть на главный экран. Для переназначения кнопки зайдите в раздел «Настройки», подраздел «Пульты и устройства» и перенастройте кнопку «Домой». Если вы быстро дважды кликните по этой кнопке, то перейдете в режим многозадачности, аналогичный тому, который используется на айфоне. Листайте в этом режиме карточки и переходите из них в нужное вам меню. Если вы будете удерживать кнопку «Домой», то попадете в меню управления.
Кнопка со значком микрофона представляет собой поиск Siri. Однако у этого сервиса есть несколько особенностей. Во-первых, на русском языке помощник Siri пока не работает, потому скорее всего не будет активен в вашем меню. Во-вторых, поиск запускается только по продуктам Apple.
Ниже вы найдете кнопку Play/Pause, которая при обычном нажатии остановит видео или запустит его с паузы. Но если нажать кнопку и удерживать, откроется меню, которое позволяет подключать другие устройства, например AirPods. При открывании футляра с наушниками AirPods, они отразятся в меню. И последними являются кнопки громкости, которые управляют звуком телевизора.
Как управлять Apple TV 4K при помощи айфона или джойстика
При первой активации Apple TV на айфоне через iCloud у вас на телефон в пункт управления автоматически добавится значок пульта. Если этого не произошло, включить пульт можно в настройках пункта управления (шторке) через активацию опции «Пульт Apple TV Remote». Чтобы начать пользоваться айфоном в качестве пульта, нажмите соответствующий значок в пункте управления. Ваш новоиспеченный пульт имеет те же кнопки, что и родной пульт, за исключением возможности регулировать громкость. Среди плюсов здесь назовем возможность перемещаться по большому сенсорному экрану и удобный ввод текста с клавиатуры самого айфона.Вы можете управлять ТВ-приставкой и джойстиком, который подключается в разделе «Пульты и устройства» из меню настроек. Перемещайтесь по экрану при помощи стиков или стрелок, заходите внутрь нажатием на кнопку X или возвращайтесь обратно при помощи O. На джойстике могут быть задействованы и другие кнопки.
Управление на экране. Переключение аккаунтов
Дополнительные настройки Apple TV 4K
На главном экране найдите кнопку «Настройки» и кликните по ней. В разделе «Основные» вы можете настроить дизайн экрана, заставку и переход в режим сна по своему вкусу. При этом в роли заставки могут быть не фотографии Apple, а картинки из вашей коллекции.Здесь же есть важный раздел «Ограничения», который поможет уберечь ваших детей от нежелательного контента, а вас от ненужных трат. Так, вы можете установить запрет в разделах «Покупка и прокат» или «Встроенные покупки», чтобы без вашего ведома не расходовались средства с карты. В соседних меню закрывается доступ к конкретным разделам или устанавливаются возрастные ограничения на определенный контент.
Вернемся в главный раздел настроек. В меню «Видео и аудио» первым делом выберите такой формат, который соответствует вашему телевизору, чтобы добиться оптимальной картинки. В подразделе «Согласование контента» поставьте переключатели в позицию «включено», если хотите, чтобы ТВ-приставка автоматически подстраивалась под динамический диапазон и частоту кадров конкретного фильма. В этом же меню можно сделать ряд аудионастроек по своему усмотрению.
Раздел «Пульты и устройства» позволяет подключать другие устройства. В частности, через меню Bluetooth подключается джойстик или наушники AirPods, а через меню «Обучение пульта» настраивается пульт от другого девайса. Здесь же показывается уровень заряда батареи пульта, настраивается регулировка громкости, настраивается синхронное включение ТВ-приставки и телевизора и другое.Мы рассмотрели только часть настроек, которые понадобятся вам в первое время. С изучением всех возможностей ТВ-приставки Apple TV 4K вы постепенно освоите ее обширный функционал и сможете персонализировать меню под каждого члена своей семьи.
Читайте также:

