Apple tv как посмотреть свободное место
Обновлено: 05.07.2024
Apple TV передает видео и музыку в потоковом режиме, а приложения сохраняет локально. Чем больше приложений загружено в Apple TV , тем больше пространства для хранения использовано. В какой-то момент на экране может появиться предупреждение о том, что свободное пространство на диске заканчивается. В этом случае можно удалить некоторые приложения, чтобы освободить место.
Удаление неиспользуемых приложений с экрана «Домой»
Можно настроить Apple TV на удаление неиспользуемых приложений для экономии места. При удалении приложений Ваши документы и данные сохраняются на случай повторной загрузки приложения в будущем.
Откройте Настройки на Apple TV .
Откройте «Приложения» и включите «Сгружать неиспользуемые».
Переустановка неиспользуемых приложений на экране «Домой»
Если настроить Apple TV на выгрузку неиспользуемых приложений, они отображаются на экране «Домой» со значком загрузки .
При переустановке приложения Ваши данные будут восстановлены, если приложение еще доступно в App Store.
Перейдите к неиспользуемому приложению на экране «Домой», затем выберите его для повторной загрузки приложения.
Удаление приложений вручную для освобождения места
Откройте Настройки на Apple TV .
Выберите «Основные» > «Управление хранилищем».
Перейдите к значку корзины рядом с любым элементом списка и нажмите на центр сенсорной панели (на пульте Apple TV Remote 2-го поколения) или на сенсорную поверхность (на пульте Apple TV Remote 1-го поколения).
Приложение и все его данные будут удалены с устройства.
Удалять приложения можно также непосредственно на экране «Домой». См. раздел Настройка экрана «Домой» на Apple TV .
Если Вы удалили приложение, можете заново загрузить его из App Store без дополнительной платы. Информацию о App Store см. в разделе Поиск приложений в магазине App Store на Apple TV .
Проверка объема хранилища Apple TV
Откройте Настройки на Apple TV .
Выберите «Основные» > «Управление хранилищем».
В списке приложений на Apple TV показано, сколько пространства занимает каждый объект.

Apple TV 4K позволяет смотреть фильмы в потрясающем качестве 4K HDR со звуком формата Dolby Atmos. Вам доступны сервисы Amediateka, ivi, Netflix2 и Apple TV+ с эксклюзивным контентом Apple Originals. Кроме того, пользоваться возможностями Apple TV 4K стало ещё удобнее: благодаря улучшенному интерфейсу главного экрана и новым функциям телевидение становится более персональным и увлекательным.
Видео обзор (За видео спасибо BoBCP),
Обзор (Большой обзор на сайте 3dnews),
Обзор (Большой обзор на сайте mobile-review)
Видео обзор (За видео спасибо Anathema)
Новый главный экран tvOS
Новый домашний экран был капитально переработан. В tvOS 13 он стал еще более лаконичным и простым. Теперь приложения находятся на некоем аналоге док-панели в iOS или macOS. При этом сохранился эффект полупрозрачности. Выглядит такое расположение элементов очень здорово.
Но это нововведение не единственное. Теперь осуществлять поиск по фильмам, фотографиям и приложениям стало еще проще и нагляднее. Фоновые же изображения с предварительными просмотрами разместились по всей площади. При перемещении по интерфейсу tvOS фон оживляется за счет превью телешоу и фильмов.
Многопользовательская поддержка в tvOS
Одним из самых больших неудобств устройств Apple для гостиной (Apple TV и HomePod) заключается в размещении на пространстве, которое используется несколькими членами семьи. Но программное обеспечение поддерживает только одного пользователя.
С выходом tvOS 13 все изменилось – в системе появился режим совместного пользования. Теперь каждый член семьи может создать свой собственный профиль в tvOS, где будут храниться индивидуальные настройки и рекомендации.
Любой пользователь может настраивать под себя интерфейс и персональный главный экран. А переключение между профилями осуществляется в новом «Пункте управления».
Пункт управления в tvOS
Поддержка нескольких пользователей – это удобно, но как ее осуществлять? Поможет в этом появившийся Пункт управления, выпадающий с правой стороны. С его помощью можно не только менять пользователей, но и переводить приставку в «Режим сна», управлять музыкой, функцией AirPlay и поиском.
Для вызова Пункта управления необходимо нажать и удерживать кнопку Домой на пульте Apple TV.
Apple Arcade
Осенью 2019 года все владельцы Apple TV HD / 4K получили в распоряжение впечатляющий игровой сервис по подписке. Компания обещает своим пользователям неограниченный доступ более чем к сотне новых и уникальных игр. При этом в приложениях отсутствует реклама или внутренние покупки. Со временем Apple планирует расширять список доступных игр. Можно ожидать превращения Apple TV в полноценную игровую приставку.
Поддержка контроллеров от Xbox и PlayStation
Если на Apple TV появляется игровой контент, то для него понадобятся и соответствующие игровые контроллеры. Процессор A10X в приставке вполне способен выдавать детализированную трехмерную графику с высокой частотой кадров и разрешением.
Раньше приходилось искать в Интернете хорошие mFi-совместимые контроллеры, созданные специально для Apple. Такие устройства были редкими, дорогими и не особенно востребованными. Но осенью все изменится. tvOS 13 получит поддержку популярных игровых контроллеров PS4 DualShock и Xbox One S. Эта новость была положительно встречена публикой. Теперь приставка получила отличные контроллеры, которые легко купить. А разработчики игр могут создавать продукты с привычным миллионам геймеров управлением.
Новые заставки
Для создания впечатляющих заставок Apple стала сотрудничать с командой сериала «Голубая планета» канала BBC. Новые впечатляющие заставки созданы с помощью подводной съемки и доступны в формате HDR и разрешении 4K.
Обновленные приложения «Фото» и «Музыка» в tvOS
Приставка Apple TV является отличным инструментом для просмотра личных фотографий и прослушивания музыки. Встроенные приложения Apple для работы со снимками и Apple Music в tvOS 13 немного обновились.
Приложение «Фото» теперь выглядит более четко, благодаря новым выборкам категорий в верхней части. Это сделано для лучшего соответствия новой организации приложения «Фото» в iOS 13.
Новая интересная функция Apple Music – возможность показывать слова, синхронизируемые с музыкой. Это работает и на iOS 13 и на tvOS 13. Таким образом Apple TV становится отличным инструментом для вечеринки с караоке.
Функция картинка-в-картинке на Apple TV
Наконец-то пользователи tvOS получили возможность пользоваться функцией картинка-в-картинке.
Теперь можно смотреть видео в небольшом окошке и параллельно с этим перемещаться по меню системы. Само миниатюрное окно имеет три кнопки. Они дают возможность переключаться между приложениями, выбирать угол расположения окна и закрывать его. Это нововведение пока работает только с приложением Apple TV.
На данный момент tvOS 12 поддерживает Apple TV 4-го поколения и Apple TV 4K. К сожалению, часть функций будет доступна только на последнем поколении телевизионной приставки. Итак, что нового?
Управление Apple TV через iPhone
Установив обновление, пользователи смогут совершенно по-новому взаимодействовать со своей приставкой. В качестве пульта управления Apple TV теперь сможет выступить любое iOS-устройство, будь это iPhone или iPad. Получить доступ к нему можно будет через «Пункт Управления».
Автозаполнение паролей
Еще одна интересная особенность tvOS 12 — автоматическое заполнение паролей для авторизации в различных сервисах. Все данные будут подхватываться с ближайших Apple устройств, будь это iPhone, или компьютер Mac. Удобно, не правда ли?
Новые заставки
В tvOS 12 были добавлены новые великолепные заставки, снятые прямо из космоса астронавтами НАСА. Вдобавок ко всему, заставки стали интерактивными. Можно пролистывать снимки, а также просматривать подробную информацию об изображенных объектах.
tvOS 11 — новая операционная система для телевизионной приставки Apple TV четвертого поколения, представленная в июне на WWDC 2017. Нововведений в tvOS 11 не очень много, но все они окажутся приятными для владельцев ТВ-приставок Apple. С полным обзором изменений новой версии tvOS вы можете познакомиться в этом материале.
Автоматическая смена темного/светлого режима
В tvOS 10 компания Apple добавила темный режим интерфейса, который позволяет с наибольшим комфортом проводить время перед телевизором вечером и ночью. В настройках системы у пользователей имелась возможность вручную выбирать режим отображения интерфейса.
В tvOS 11 разработчики Apple решили, что владельцам Apple TV не нужно утруждать себя ежедневной сменой режима. В обновлении добавлена опция автоматического перевода интерфейса в темный и светлый режим. Он выполняется в зависимости от времени восхода и захода солнца. Темный режим интерфейса активируется, когда солнце садится, а светлый, соответственно, когда оно поднимается.
Синхронизация главного экрана
В tvOS 11 представлена функция синхронизации главного экрана Apple TV с другими телевизионными приставками, работающими под одной учетной записью Apple ID. Опция полезная, так как позволяет иметь привычный набор приложений, которые будут расположены в привычных местах, на всех ваших Apple TV. Правда, пользу от функции ощутят только владельцы нескольких телевизионных приставок Apple.
Полная поддержка AirPods
tvOS 11 приносит на Apple TV поддержку фирменных беспроводных наушников Apple — AirPods. Сразу после установки обновления на ТВ-приставку, ваши AirPods автоматически соединятся с Apple TV через iCloud. Точно так же, как это происходит с iPhone и iPad.
Поддержка AirPlay 2
Одним из нововведений iOS 11 стала новая версия технологии AirPlay, главной особенностью которой является поддержка воспроизведения музыки на нескольких источниках одновременно. Apple TV под управлением tvOS 11 так же будет поддерживать AirPlay 2. Это означает, что музыку с iPhone или iPad на iOS 11 получится без проблем передать на Apple TV и любые подключенные к нему динамики, даже если у последних нет поддержки AirPlay 2.
Amazon Prime Video
Вместе с запуском tvOS 11 на телевизионных приставках Apple TV выйдет официальное приложение сервиса Amazon Prime Video. Amazon Prime Video — стриминговый видео-сервис, на котором доступны для просмотра различные сериалы, фильмы и телешоу.
С декабря 2016 года Amazon Prime Video заработал и в России. Сериалы, фильмы и шоу на нем не переведены на русский язык, но часть контента снабжена субтитрами. Первая неделя использования Amazon Prime Video бесплатная, а затем потребуется платить 2,99 евро в течение первых шести месяцев и 5,99 евро в дальнейшем.
Какие устройства поддерживает tvOS 11
Операционная система tvOS 11 будет доступна для пользователей телевизионных приставок Apple TV 4 и Apple TV 4K.
tvOS 9.2 Видео обзор, Видео обзор (Внимание! У кого установлены программы через Xcode, нет гарантии, что они будут работать!)
Как и другие устройства Apple, ваш Apple TV использует хранилище для приложений, игр и других элементов. Со временем эти вещи могут накапливаться, и, прежде чем вы это заметите, вам не хватит места.
Прежде чем вы достигнете своего лимита, потратьте немного времени на то, чтобы узнать подробности хранилища вашего Apple TV. Если вы сделаете это заранее, то не застрянете и не сможете скачать что-то нужное в неподходящее время.
Чтобы помочь вам, мы покажем вам, как просмотреть лимит хранилища, узнать, сколько еще доступно, и как избавиться от неиспользуемых элементов, чтобы освободить место.
Проверьте емкость хранилища Apple TV
Если вы не можете вспомнить, какая у вас версия Apple TV - 32 ГБ или 64 ГБ, вы можете легко это проверить.
Вы увидите версию хранилища вашего Apple TV вместе с Модель прямо под Имя.

Просмотрите свою версию Apple TV; 32 ГБ или 64 ГБ
Посмотрите, сколько места используется
Вы не поверите, но Apple TV в настоящее время не дает вам простого способа узнать, сколько памяти вы использовали. Итак, в отличие от iPhone, iPad и Mac, у вас нет быстрого способа узнать, сколько места у вас осталось с tvOS.
К счастью, есть несколько способов узнать, сколько места вы использовали.
Просмотр размеров приложений на Apple TV
Вы можете увидеть, сколько места используют отдельные приложения. Они отсортированы от наибольшего к наименьшему. Кроме того, у вас есть быстрый способ удалить ненужные приложения, которые могут занимать слишком много места.
- Открой Настройки приложение на Apple TV.
- Нажмите Общий >Управление хранилищем.
Здесь вы можете просмотреть размер каждого приложения и, если хотите, удалить его, нажав на корзину. Если вы все же решите удалить приложение, вам будет предложено подтвердить это действие на следующем экране.

Посмотрите размеры загруженных приложений и игр.
Этот список приложений и их размеры полезны, но он по-прежнему не показывает вам, сколько места используется и сколько осталось. К счастью, в App Store есть несколько бесплатных и платных приложений, которые могут помочь.
Приложения для хранения данных для Apple TV
Вот несколько бесплатных приложений, в которых вы можете проверить доступное и используемое пространство на Apple TV.
Пробел слева
Space Left - это очень простое приложение, которое доступно бесплатно без дополнительных покупок в Apple TV App Store. После того, как вы загрузите и откроете его, вы получите удобную для чтения круговую диаграмму, показывающую свободное и использованное пространство для хранения на Apple TV.

Приложения Space Left дают четкое представление о вашем хранилище.
Информация о ТВ
TV Info похожа на Space Left, но дает вам немного дополнительной информации о вашем Apple TV. В левом верхнем углу приложения показано свободное и занятое дисковое пространство. Ниже вы можете просмотреть использование памяти и использование ЦП. Информация о ТВ также бесплатна, но содержит информацию о покупках в приложении для просмотра всех деталей.

Приложения TV Info позволяют просматривать ваше хранилище и многое другое.
Загрузить информацию о ТВ для Apple TV
Советы по освобождению места для хранения на Apple TV
Если вы ищете способы освободить место на Apple TV, у нас есть несколько предложений.
Удалите неиспользуемые приложения и игры
Наряду с описанным выше методом удаления приложений в Управление хранилищем область вашего Настройки, вы можете удалять приложения с главного экрана.
- Нажмите и удерживайте приложение с удаленной сенсорной панелью. Приложение будет покачиваться.
- Щелкните значок Кнопка воспроизведения / паузы на пульте.
- Выбирать Удалить из списка действий в меню.
- Подтвердите, что вы хотите удалить приложение, нажав Удалить на следующем экране.

Подтвердите, что хотите удалить приложение на Apple TV.
После удаления приложения оно вместе с данными будет удалено с вашего Apple TV, как и при удалении приложения на iPhone или iPad.
Удалите шоу и фильмы, которые вы смотрели
Есть несколько отличных приложений для передачи видео между устройствами, например VLC. Но некоторые видеоролики могут быть довольно большими. Итак, если вы предпочитаете загружать фильм или телешоу, а не транслировать его, будьте осторожны с этими размерами видео.
Если вы загружаете фильм или шоу с помощью VLC, вы можете легко удалить его после просмотра, чтобы сэкономить место для хранения.
- Нажмите Удаленное воспроизведение.
- Выберите видео и удерживайте тачпад на пульте дистанционного управления, пока он не начнет покачиваться.
- нажмите Кнопка воспроизведения / паузы и выберите Удалить.

Видео VLC на Apple TV. Фото: любезно предоставлено VLC
Остановить загрузку заставок с воздуха
Хотя экранные заставки с воздуха, предлагаемые Apple для Apple TV, великолепны, они также занимают много места. Каждое видео может иметь размер до 950 МБ. Если вы в настоящее время загружаете новые видео с воздуха, отключение этого параметра поможет вам сэкономить место.

Настройте экранные заставки с воздуха на загрузку Never
После этого вы не получите никаких новых заставок с изображением с воздуха, но если вас действительно беспокоит пространство для хранения данных, это поможет.
К сожалению, скринсейверы с воздушным движением, которые вы уже скачали, похоронены где-то в системе tvOS. Итак, нет простого способа удалить те, которые вы уже получили.
Экономьте место для того, что вам действительно нужно на Apple TV
Бывают случаи, когда мы загружаем приложения и не задумываемся о том, сколько места они занимают.
Но однажды, когда есть приложение, которое нам нужно или нужно, мы обнаруживаем, что не можем получить его, потому что нас нет в комнате. Затем возникает борьба за освобождение места для хранения. Не позволяйте этому случиться с вами!
Обратите внимание на объем памяти на Apple TV и избавьтесь от приложений и игр, которые вы загружаете и никогда не используете. Вы будете счастливы, что сделали.
Собираетесь ли вы потратить время, чтобы проверить свое хранилище Apple TV и лучше управлять им? Дайте нам знать в комментариях ниже.


Многие игнорируют Apple TV как часть экосистемы Apple. Это ошибка.
Приставка даёт возможность в полной мере использовать сервисы компании на большом экране своего телевизора. Это очень удобно дома и в офисе.
Эта статья поможет новичкам разобраться в использовании приставки, а бывалые узнают много нового про её интересные фишки. Да что там, сам только узнал, как активировать секретное меню Apple TV.
Про это и не только дальше.
1. Для управления Apple TV можно использовать Apple Watch

Привязка Apple TV к Apple Watch происходит автоматически и занимает всего пару секунд
Что сделать: откройте приложение «Пульт» на Apple Watch, подключите активную Apple TV, а после управляйте приставкой через часы, как комплектным пультом.
Экран Apple Watch действительно может стать настоящим пультом управления для вашей Apple TV. Управлять приставкой с часов не менее удобно, чем с комплектного пульта.
В игры, конечно, особенно не поиграешь, но такой сценарий и не предполагается.
2. Заряд аккумулятора пульта Apple TV показан в «Настройках»

На самом пульте от Apple TV нет встроенного отображения уровня заряда или визуализации необходимости подключения к блоку питания
Что сделать: откройте «Настройки», перейдите в раздел «Пульты и устройства», оцените уровень заряда через меню «Пульт».
Как показывает практика, комплектный пульт от Apple TV работает без подзарядки около месяца. Но заряжать его всё-таки придётся. Это меню подскажет, когда придёт время.
3. Чтобы открыть «Пункт управления», зажмите кнопку «Домой»

»Пункт управления» открывает доступ к быстрым действиям с Apple TV
Что сделать: нажмите и удерживайте кнопку «Домой» на протяжении нескольких секунд.
Интересно, что немногие владельцы приставки вообще знают, что такое меню в ней есть.
4. Если Apple TV зависла, её получится быстро перезагрузить

Да, пульт от Apple TV практически невозможно привести в порядок даже для фото — уж больно сильно он пачкается
Что сделать: одновременно зажмите кнопки «Меню» и «Домой», а потом удерживайте приблизительно 5–6 секунд, пока Apple TV не активирует перезагрузку.
Да, Apple TV иногда приходится перезагружать. Чаще всего дело в кривом стороннем софте. Но, случается, сбой происходит и в самой системе.
За полтора года владения приставкой у меня такое случалось пару раз.
Кажется, что чипсета Apple A10 приставке в 2021 году всё же уже недостаточно для корректной работы в любых условиях.
5. Приложения из памяти Apple TV выгружаются, как на iPhone

Выгружать приложения отсюда без видимой на то причины нет смысла
Что сделать: дважды нажмите на кнопку «Домой», чтобы перейти в меню многозадачности, а потом смахните вверх бесполезный или проблемный софт.
Выгружать софт из меню многозадачности нужно только лишь в том случае, если он завис. Иначе нет смысла.
6. Клавиатуру при наборе текста можно изменить одной кнопкой

Очень удобная находка для тех, кто для ввода текста использует пульт
Что сделать: используйте кнопку «Старт/Пауза», чтобы переключиться между заглавными и строчными буквами, а также вводом символов.
Если не знать про это, придётся долго и нудно смахивать до нужной иконки на экране. И не один раз.
7. У Apple TV есть специальное меню продвинутых параметров

Для некоторых оно будет очень даже кстати
Что сделать: откройте «Настройки», перейдите в раздел «Система», разверните меню «Обновления ПО», быстро нажмите на кнопку «Старт/Пауза» четыре раза, выберите пункт Internal Settings.
С помощью данного меню на Apple TV даже получится настроить VPN для доступа к контенту с ограничениями по территориальному признаку. Удобно.
8. Как максимально быстро включить экранную заставку Apple TV
Что сделать: для этого достаточно нажать на кнопку «Меню», находясь на домашнем экране интерфейса Apple TV.
Когда телевизор в моей гостиной не используется, на его экране обычно появляется одна из аэрозаставок. Они бесподобны, и их ассортимент регулярно пополняется.
Да, их можно включить вручную. Не нужно ждать, пока Apple TV запустит их из-за простоя.
9. Что делать, если пульт от Apple TV завис и не реагирует

Бывает разное — даже пульт может зависнуть, если особенно активно использовать приставку
Что сделать: нужно перезагрузить пульт от Apple TV, зажав кнопку «Меню» и повышения громкости на несколько секунд.
За полтора года использования у меня один раз завис пульт от Apple TV. Далеко не сразу понял, как вернуть его к жизни. Оказалось, достаточно было перезагрузить.
10. Apple TV, как и Mac, поддерживает несколько пользователей

Обязательно настройте несколько пользователей для приставки
Что сделать: откройте «Настройки», перейдите в раздел «Пользователи и учётные записи», добавьте необходимых пользователей — переключаться между ними получится через «Пункт управления».
У каждого из пользователей будет собственный контент, очередь воспроизведения, достижения в играх, музыка и так далее.
Чтобы в полной мере раскрыть потенциал приставки, рекомендую добавить всех членов семьи.
11. Включите автопереключение тем оформления меню Apple TV

На Apple TV можно использовать как светлую тему оформления интерфейса, так и тёмную
Что сделать: откройте «Настройки», перейдите в раздел «Основные», разверните меню «Оформление», выберите вариант «Авто».
Активировать тёмную тему оформления интерфейса в вечернее время вручную — не самая лучшая идея. Куда удобнее включить автоматическое переключение.
Кстати, днём тёмную тему не рекомендую. Экран может очень сильно отражать происходящее в помещении. По крайней мере, у меня так.
12. Ввод данных с помощью iPhone или iPad можно отключить

Да, не все используют ввод текста с iPhone или iPad
Что сделать: откройте «Настройки» на iPhone или iPad, перейдите в раздел «Уведомления», разверните меню «Клавиатура Apple TV», переведите в неактивное положение переключатель «Допуск уведомлений».
Данный параметр привязан к конкретному мобильному устройству.
К примеру, если дома есть iOS-гаджет, который используется в роли пульта управления умными девайсами в помещении, от основного iPhone или iPad Apple TV лучше всего отвязать.
13. На Apple TV можно автоматом ставить софт с iPhone и iPad

Эта фишка понравится особенно активным пользователям приставки
Что сделать: откройте «Настройки», перейдите в раздел «Приложения», переведите в активное положение переключатель «Автоустановка приложений».
К примеру, если вы активно проходите игры из Apple Arcade, будет логичным автоматом устанавливать новинки и на Apple TV.
Учтите, что многие игры из Apple Arcade требуют использования с приставкой отдельного геймпада. Подойдёт контроллер от пары последних поколений PlayStation или Xbox.
14. Лишние приложения на Apple TV можно очень быстро удалять

Копаться в глубине меню «Настройки» нет ровным счётом никакого смысла
Что сделать: зажмите приложение на домашнем экране Apple TV до перехода в режим редактирования, нажмите кнопку «Старт/Пауза» и выберите «Удалить».
Копаться в настройках Apple TV для удаления каждого приложения не нужно. Всё это можно сделать и с домашнего экрана приставки.
15. Отключите встроенные покупки на Apple TV для своих детей

Это особенно актуально, если вы забыли создать для них отдельные аккаунты
Что сделать: откройте «Настройки», перейдите в раздел «Основные», разверните меню «Ограничения», включите «Ограничения», установите код-пароль и запретите встроенные покупки и другие нежелательные действия.
Главное помнить, что вернуть деньги за внутренние покупки можно, но не больше одного или двух раз в год. Если пытаться делать это регулярно, модераторы App Store тут же дадут отказ.
16. Apple TV может автоматом отключаться через конкретное время

Отключение приставки тождественно её переведению в режим сна
Что сделать: откройте «Настройки», перейдите в раздел «Основные», разверните меню «Переход в режим сна спустя», выберите время неактивности для отключения приставки.
Если забыли отключить Apple TV на ночь, она может сделать это самостоятельно.
17. Для управления Apple TV можно использовать пульт телевизора

Управлять телевизором и приставкой можно с помощью одного и того же пульта ДУ
Что сделать: откройте «Настройки», перейдите в раздел «Пульты и устройства», воспользуйтесь возможностью «Обучение пульта» для настройки ДУ от телевизора.
Конечно, в полной мере все возможности Apple TV с помощью другого пульта использовать не выйдет. Но переключать ролики на YouTube или треки в Spotify — легко.
Сам использую эту возможность только в том случае, когда комплектного пульта от Apple TV нет под рукой.
18. С помощью пульта Apple TV можно быстро перематывать видео
Что сделать: используйте углы сенсорной панели пульта Apple TV во время просмотра роликов на YouTube и других видео.
Нашёл эту фишку абсолютно случайно. Проверил и убедился, что она работает в подавляющем числе приложений для работы с видео.
Ролики либо перематываются, либо переключаются. Но первое происходит чаще.
19. Вот куда делось приложение пульта для Apple TV на iPhone

Управлять Apple TV с iPhone так же удобно, как с помощью пульта
Что сделать: включите инструмент «Пульт Apple TV» в меню «Настройки», «Пункт управление» и используйте его через последний.
Ранее «Пульт Apple TV» представлял собой отдельное приложение.
Тем не менее, с недавнего времени весь его функционал переехал в «Пункт управления».
20. Как просматривать снимки из «Google Фото» на Apple TV

После отказа от iCloud просматриваю здесь снимки и ролики из домашнего архива, бережно собранного в «Google Фото»
Что сделать: понадобится приложение Explorer for Google Photos для Apple TV за 179 руб.
По личным наблюдениям, приложение работает не хуже, чем стандартное «Фото». Если собираете снимки и ролики в сервисе Google, рекомендую.
Полезная штука или нет?
Я пробовал и запускать видео с макбука, транслируя его на телевизор через Apple TV. Но потом выяснилось, что со штатными средствами смотреть кино неудобно. К моему удивлению картинка и звук не совпадали. Покопавшись в интернете, я нашёл приложение Beamer для Mac, оно работает намного лучше, чем AirPlay, но стоит денег. С ним уже никаких проблем нет, оно поддерживает и Apple TV, и с Chromecast, но опять возникает вопрос, к чему все эти проблемы?
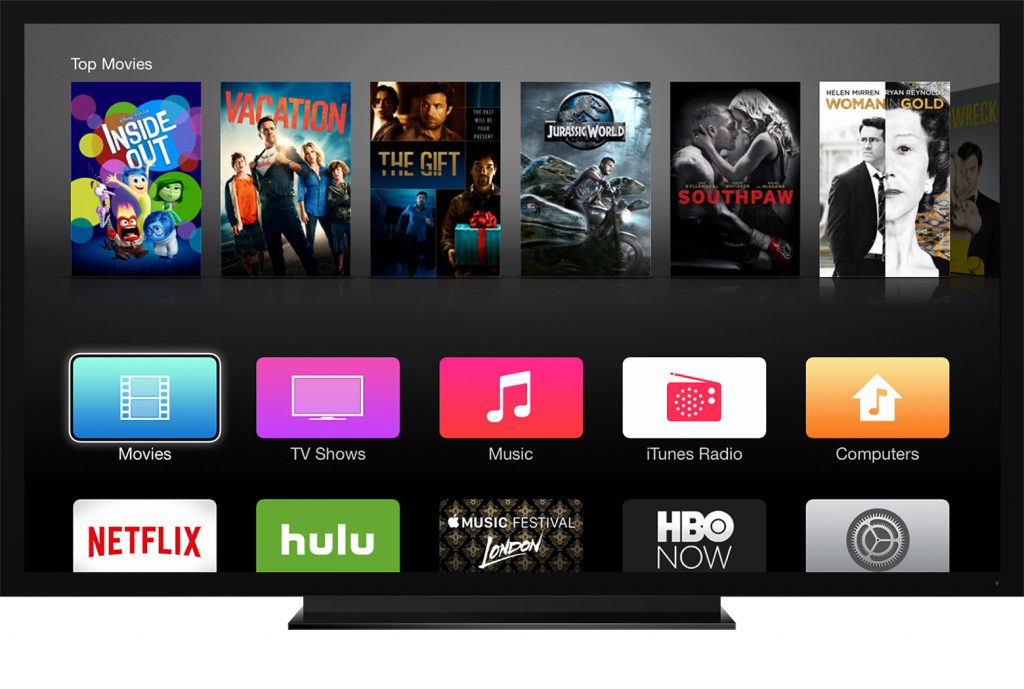
Так Apple TV стояла и покрывалась пылью, никак я не мог понять, какой смысл этой штуки в доме.
Смотреть сериальчики
Допускаю, что вы такой идеально-правиальный человек, покупаете фильмы в iTunes. Окей, а я или хожу в кино, или качаю сериалы с торрентов.
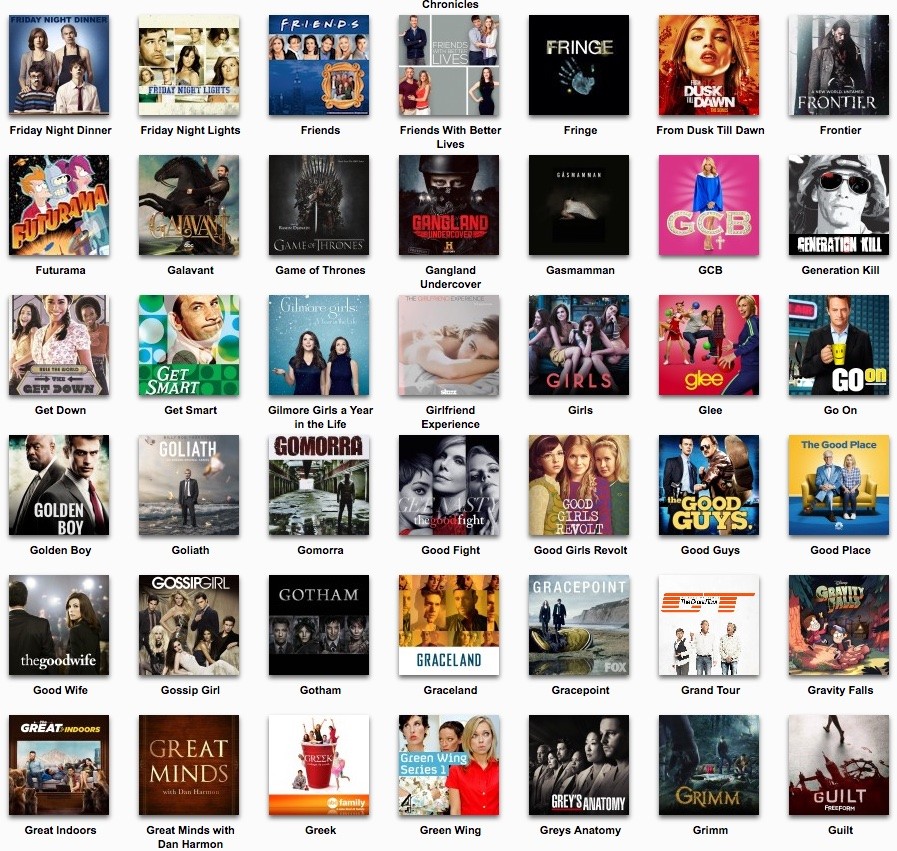
По-моему, тут есть всё, что нужно для счастья. Сервисом можно пользоваться бесплатно, но лучше заплатить небольшую сумму его создателям 900 рублей в год, получите больше возможностей. В чём разница, подробно расписано:
Обычный аккаунт:
- возможность следить за выходом новых эпизодов
- отметки просмотренных эпизодов и количество оставшихся для просмотра
- пользовательские рецензии
- комментирование эпизодов и их рейтинг
- рекомендации
- скачивание сериалов торрентами (нужно следить за рейтингом)
- 5 персонализированных RSS каналов и 1 общий.
Расширенный аккаунт даёт дополнительные возможности:
Моя древняя ТВ-приставка 3-го поколения прекрасно работала с soap4me. Не было и проблем с новой Apple TV 4-й генерации, её я тоже протестировал.
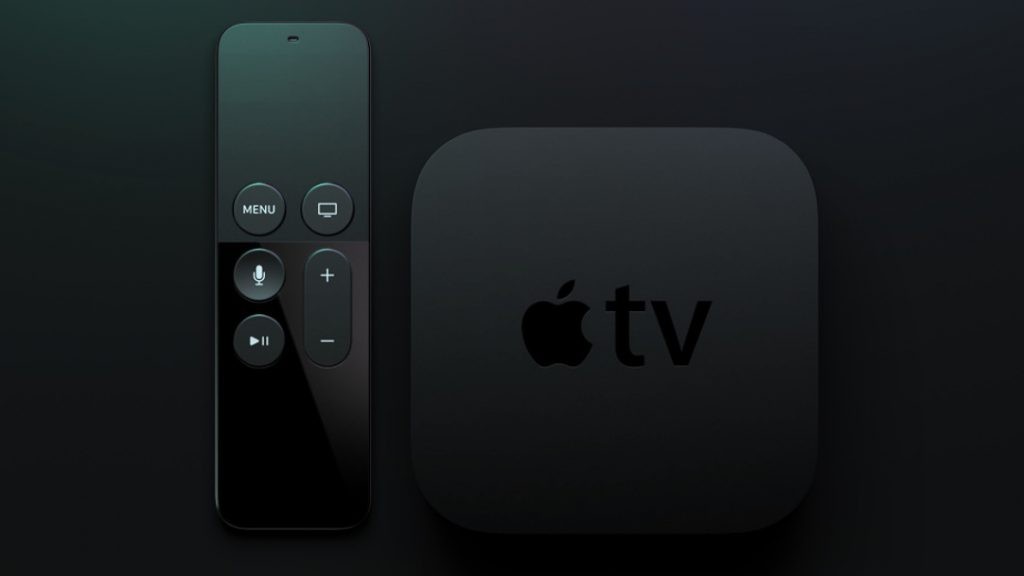
Приставка идеально подходит для просмотра сериалов!
Как настроить soap4.me?
Всё бы хорошо, но придётся немного пошаманить, чтобы служба заработала на Apple TV. Инструкция лежит на сайте, на всякий случай продублирую её тут.
Настройки > Основные > Сеть (Settings > General > Network).
Выбрать сеть, к которой подключен ваш Apple TV.
Сменить Настройка DNS (Configure DNS) на Вручную (Manual), указать 95.213.159.180 в качестве DNS.
Теперь необходимо установить профиль, чтобы заставить Apple TV доверять сертификату сайта:
Теперь вместо стандартного приложения Qello будет открываться интерфейс soap4me. При первом входе потребуется ввести ваш логин и пароль.
Чтобы вернуть всё как было, необходимо удалить профиль (Settings > General > Profiles) и вернуть настройки DNS в начальное состояние.
Вот и всё, теперь ночи будут бессонными, потому что хочется сразу посмотреть все сериалы, не знаешь, с чего и начать.
Что ещё умеет
На что ещё способна Apple TV4-го поколения? Эта штука умеет запускать игры в отличие от устройства предыдущей генерации, тут совсем другой интерфейс, дурацкий сенсорный пульт вместо удобного пульта с кнопками.

Apple рекламирует приставку, рассказывая, как удобно показывать на ней фото и видео гостям с айфона или вывести туда Фотопоток, но я такими безобразиями не занимался.
Про музыку и видео из iTunes напоминать не буду, если пользуетесь стриминговой службой Apple, а к телевизору подключена хорошая акустика, получите отличный музыкальный центр. Хотя включать ТВ только для прослушивания музыки стало уже неудобно, проще поставить дома колонку в духе Harman-Kardon Go+Play и получить отличный звук.
Итоги
Для меня Apple TV была удобным подспорьем для просмотра сериалов, один раз настроил и всё работает, просто и понятно, теперь ясно, почему её так любят американцы.
Читайте также:

