Apple восстановить после обновления
Обновлено: 07.07.2024
Селена Комез Обновлен сентября 08, 2021
Согласно нашей статистике, проблема является обычным явлением, поскольку официальной версией причины может быть iOS 15, выпущенная впервые из-за чрезмерного количества загрузок, решение относительно простое.
Метод 1: попробуйте более одного раза (действительно просто ……). Отражите, что многие пользователи столкнулись с началом такой проблемы, попробуйте несколько раз после успешной загрузки официальной версии iOS 15.
Метод 2: использование другого обновления, использующего обновление iTunes.
Метод 3: перейдите на официальный сайт Apple, чтобы скачать полный установочный образ (требуется учетная запись разработчика)
Некоторая проблема во время обновления iOS 11:
Метод 1. Ремонт iPhone системы через iTunes
Если во время обновления до iOS 15 или iOS 14 случайно обнаружите белый экран смерти на вашем устройстве iOS, вам не нужно беспокоиться, вы можете решить эту проблему через iTunes.
Шаг 1. Убедитесь, что на вашем компьютере установлена последняя версия iTunes.
Шаг 2. Подключите устройство Apple к компьютеру через USB-кабель
Шаг 3. Нажмите и удерживайте кнопку «Домой» и кнопку «Режим сна / Пробуждение» в течение секунды 10.
Шаг 5. Нажмите на свой iPhone, iPad или iPod touch на левой боковой панели, чтобы просмотреть панель управления устройства справа. Теперь нажмите на Заключение.
Шаг 6. Теперь перейдите в раздел «Резервные копии» и нажмите «Восстановить резервную копию». В раскрывающемся списке выберите файл резервной копии и восстановите устройство.
Метод 2. Исправьте зависание iPhone в режиме восстановления с помощью восстановления системы iOS.
Когда вы обнаружите, что iPhone застрял на белом экране смерти, не нужно паниковать. Вы можете перезагрузить ваше устройство и восстановить потерянные или удаленные обратно на вашем устройстве. Все, что вам нужно, - это инструмент iOS System and Data Recovery для быстрого восстановления потерянных данных.
Бесплатно загрузите iOS Data Recovery и попробуйте!




Примечание. Если у вас есть резервная копия iTunes или iCloud, вы можете использовать функцию восстановления данных из режима восстановления резервной копии iTunes / iCloud, что поможет вам извлечь файл резервной копии. Здесь вы найдете, как восстановить с устройства iOS.
Шаг 1: Запустите iOS Data Recovery и подключите iPhone к ПК
Загрузите и установите iOS Data & System Recovery (Windows и Mac) на компьютер. По завершении установки подключите устройство iPhone или iPad к компьютеру с помощью USB-кабеля и запустите iOS Data & System Recovery.
Шаг 2: выберите пункт «Восстановление системы iOS Чтобы обнаружить ваши устройства

Шаг 3: загрузите последнюю версию прошивки для вашего iPhone

Шаг 4: начните вытащить свой iPhone из «без Apple», не повредив ваши данные
Если вы тщательно выполнили все вышеперечисленные инструкции, ваше устройство iOS будет запущено в кратчайшие сроки. Однако, если это не так, характер неисправности, из-за которой у вашего устройства белый экран смерти, может быть связан с аппаратным обеспечением. Чтобы разобраться с аппаратными проблемами, вам нужно будет зайти в местный магазин Apple или в любую другую мастерскую по ремонту устройств Apple, как вам удобно.
Загрузите бесплатную пробную версию, чтобы попробовать сами.




Что еще о iOS восстановления данных:
Прочитайте больше Руководство по использованию О iOS Recovery:
Резервное копирование данных iPhone перед обновлением iOS: Перед обновлением вашего iPhone до iOS 9, iOS 10 или iOS 11 с помощью iTunes Firmware Upgrade мы рекомендуем вам сделать резервную копию ваших данных на компьютер или сделать резервную копию данных в iCloud / iTunes независимо от того, какое у вас устройство iPhone X, iPhone 8, iPhone 7, iPhone 6s, iPhone 5s, iPhone 6, iPhone 6 Plus, iPad mini 3 и iPad…
Большенство пользователей все хотят попробовать новую версию iOS, потому что iOS 10 восставливает многие ошибки и добавляет новую функцию. И затем загрузить его, но iPhone обновлен до iOS 10.3/10.2/10.1/10, может быть, случились проблемы, самая главная проблема - удалить или стереть ваши данные на iPhone X/8/7/SE/6s/6/5s/5c/5/4S. Сейчас мы рассказываем о том, как вернуть ваши данные в айфон или как восстановить iPhone данных после обновления iOS 10 или iOS 11/12.
Содержания:
Восстановление данных с iOS устройства
Если у вас нет резервной копии, это лучший и эффективный метод для вас, призвана помочь сканировать iPhone X/8/7/7 Plus/SE/6s/6s Plus/6/6 Plus/5s/5c/5 и восстановить потерянные или удаленные файлы.
Шаг 1. Подключте устройство к компьютеру при помощи USB кабели, запустить UltData на впшем компьютере. Выберите «восстановить данные с устройства».
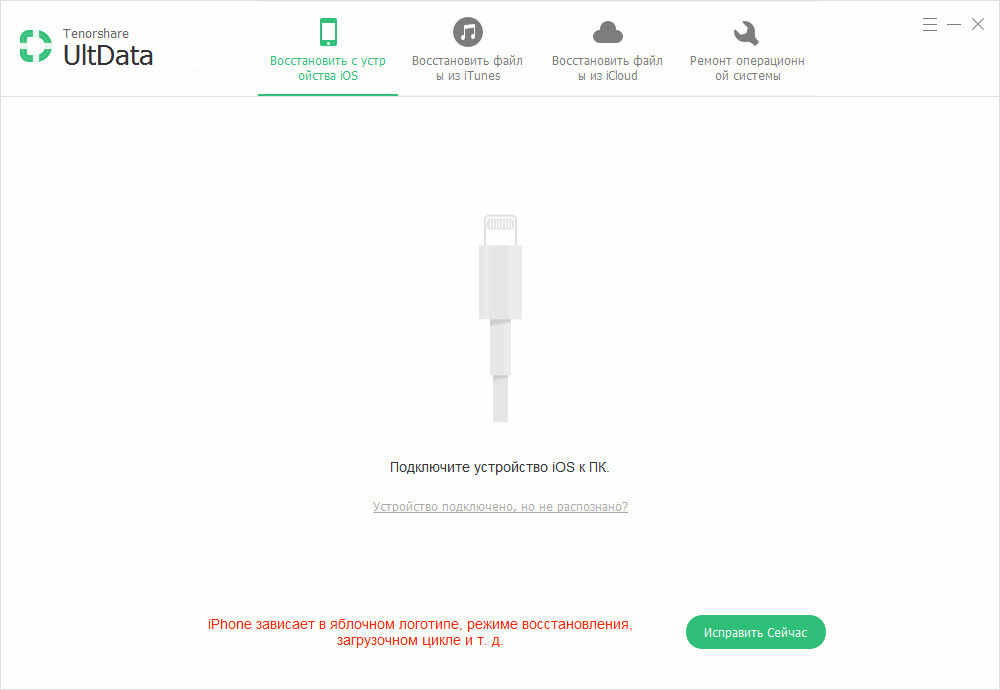
Шаг 2. Сканировать iPhone потерянные данные и просмотреть контакты, SMS, заметки, фотографии и т.д.
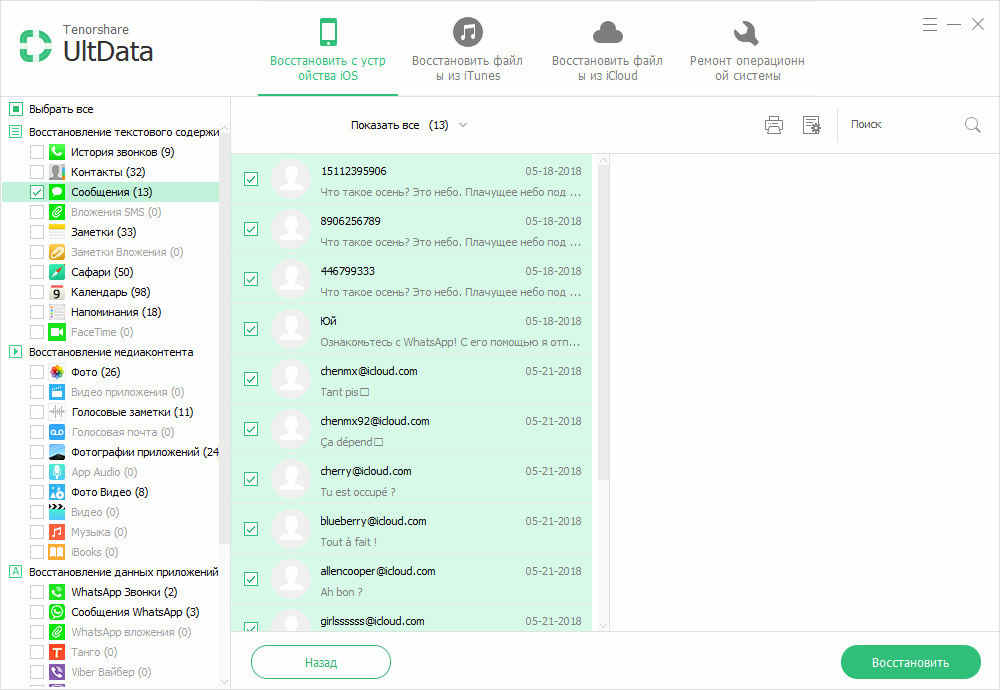
Шаг 3. Восстановление данных с iPhone и нажмите кнопку «восстановить», вы можете выбрать форматы файлов и сохранять на устройство или на компьютер.
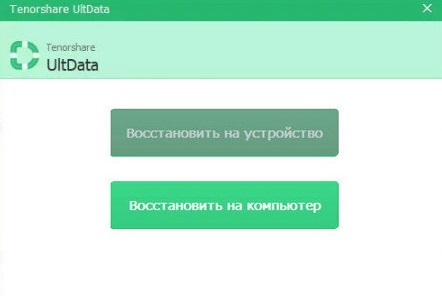
Восстановление данных из резервной копии iTunes
Этот способ разрешит вам выбрать данные, которые вы хотите восстановить. Тоже важнее, этот режим восстановления не будет перезаписывает текущих данных в устройстве.
Шаг 1. Переход к «Восстановить из резервной копии iTunes» и UltData будет автоматически отображать все резервные копии iTunes на этом компьютере. и нажмите кнопку «Начать».
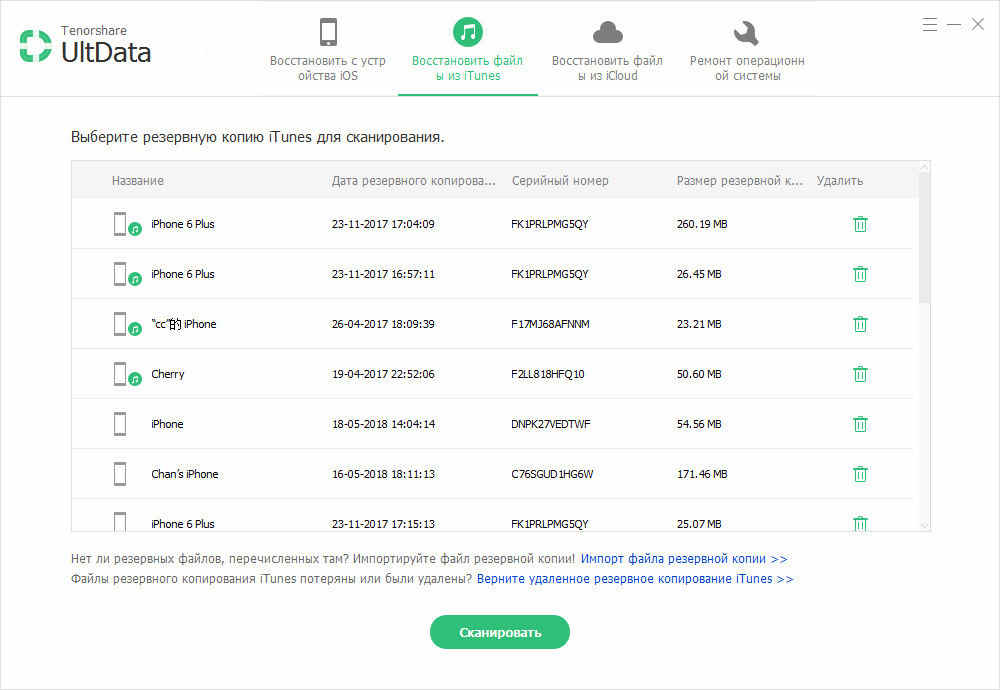
Шаг 2. Просмотреть потерянные данные, вы можете выбрать «Показать только удаленные» для фильтрации удаленных данных.
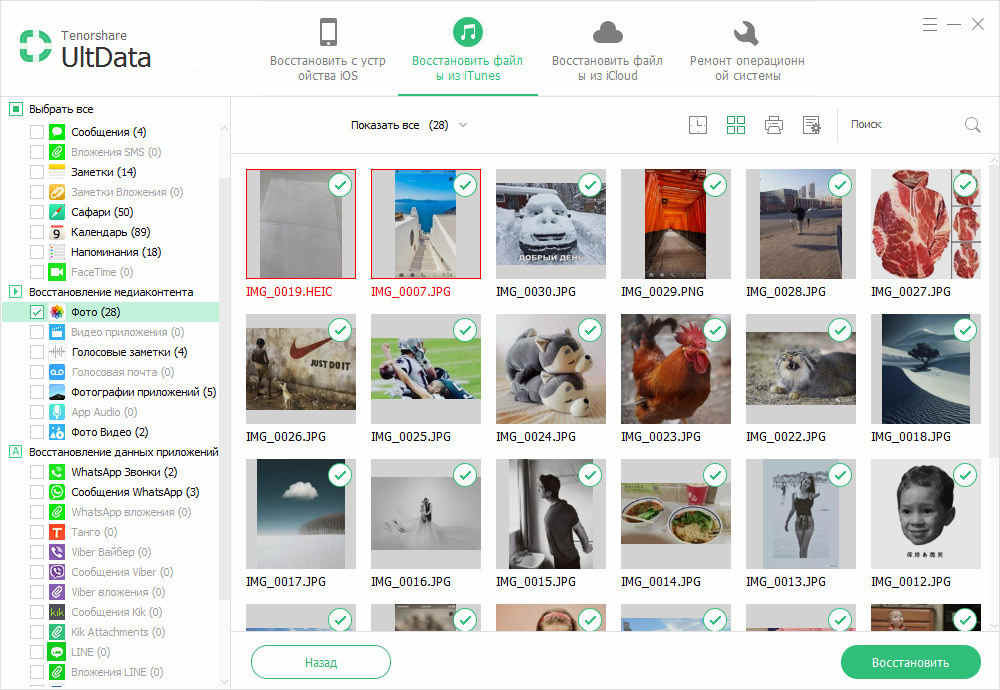
Шаг 3. Вам можно нажать «Output Settings », чтобы выбрать форматы файлов и нажмите кнопку «Восстановить».
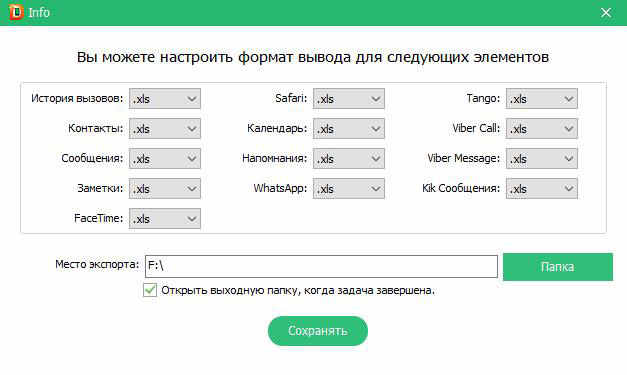
Восстановление данных из iCloud резервной копии
Шаг 1. Выберите режим восстановления и войти в iCloud.
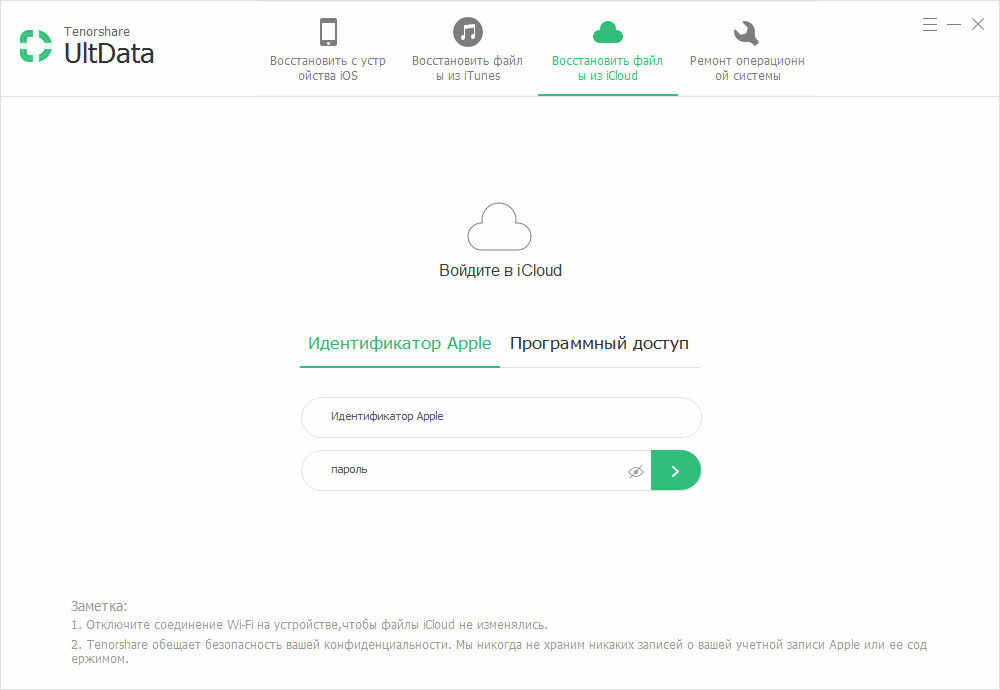
Шаг 2. Вы можете проверить данные (имя, дата, версия и размер) каждого файла резервной копии. Выберите типы файлов, которые вы хотите загрузить и сканировать
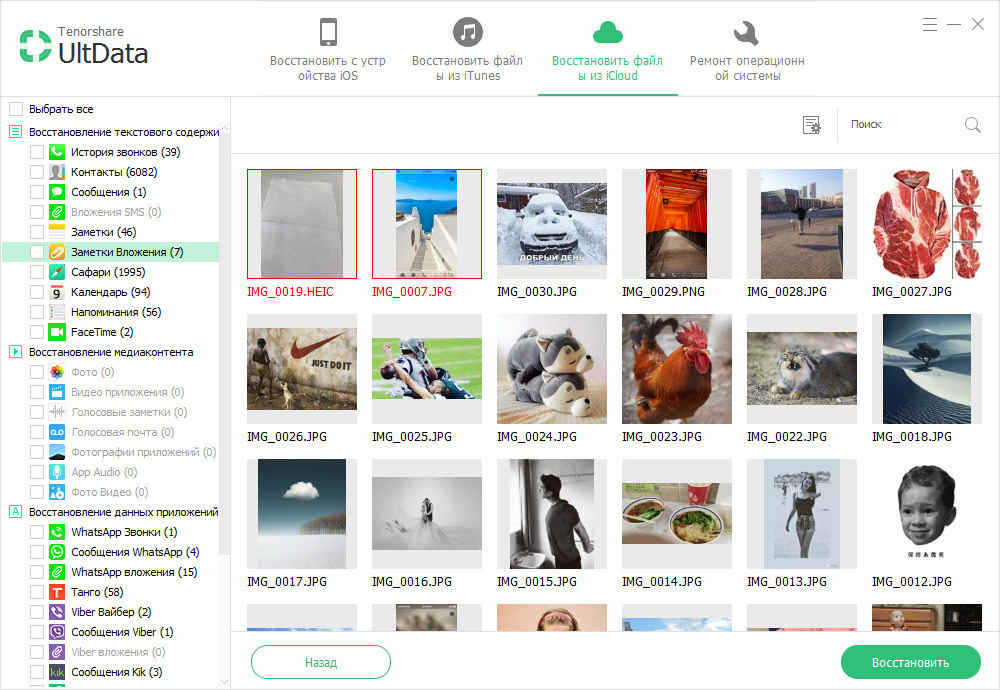
Шаг 3. Нажмите «Output Settings », чтобы выбрать форматы файлов и нажмите кнопку «Восстановить».
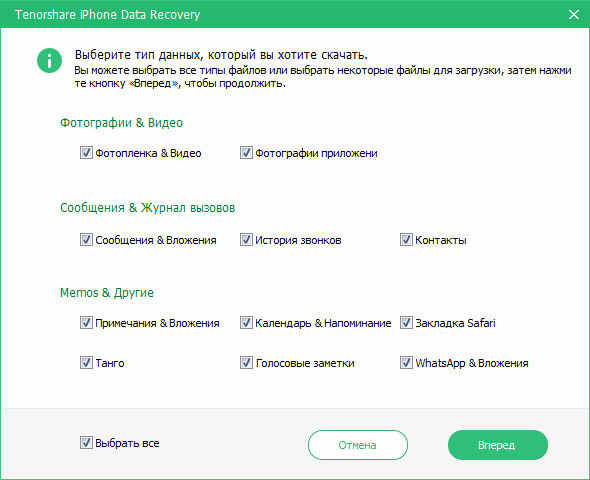
Восстановление потерянных данных не должно быть трудно. Просто выберите один из вышеуказанных методов, чтобы получить обратно потерянные данные и устройства работает нормально снова. Чтобы избежать потерь данных, делайте пожалуйста резевную копию в iTunes или iCloud объязательно. Если у вас есть другие вопросы, обратитесь с нами, мы будем отвечать в течение 24 часов.
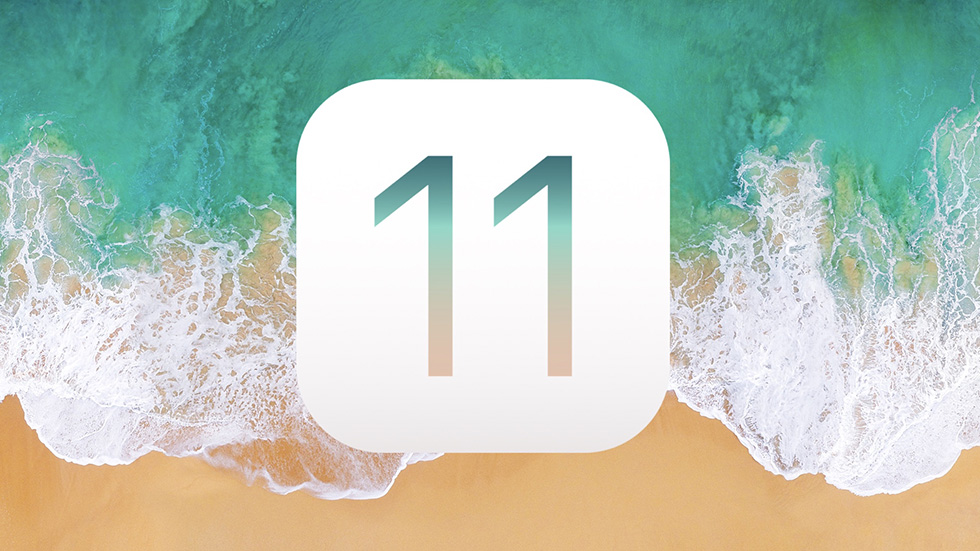
Возвращаем iOS-устройства к жизни после неудачной установки iOS 11.
Выход каждой новой крупной версии iOS всегда сопровождался различными проблемами, связанными с переходом на обновление. К сожалению, iOS 11 не стала исключением из правил. Многие пользователи iPhone, iPad и iPod touch столкнулись с традиционными ошибками при релизе: черный экран, вечное яблоко, циклические перезагрузки, зависший шнурок iTunes на экране и т.д. О том, как решить любую проблему, возникшую при установке iOS 11, рассказали в этом руководстве.
О проблемах iOS 11
Еще когда iOS 11 даже не находилась на стадии тестирования, в Apple пообещали, что обновление будет менее проблемным и более стабильным по сравнению с iOS 10. Теперь, когда финальная версия iOS 11 стала доступна пользователям, мы можем констатировать факт, что это действительно так. Тем не менее, проблем в системе немало, большинство из которых довольно легко решаются. С полным списком самых часто возникающих проблем iOS 11 и способами их решения вы можете ознакомится в этой инструкции.
Кроме этого, помимо собственных уникальных ошибок iOS 11, ей присущи классические проблемы мобильных операционных систем Apple. Последние возникают из-за сбоев в ходе установки iOS 11, которые могут появляться как при обновлении по «воздуху», так и при апдейте через iTunes, пусть случае с «чистой» установкой системы и гораздо реже.
Речь идет о следующих весьма часто возникающих при установке iOS проблемах:
- iPhone зависает на загрузочном экране с логотипом Apple или iTunes.

- На iPhone выполняется циклическая перезагрузка.
- iPhone перестает включаться.
Из-за чего бы не произошла проблема, превратившая ваш iPhone, iPad или iPod touch в «кирпич», ее можно и нужно решать. К счастью, все перечисленные проблемы решаются одним универсальным способом.
Примечание: все описанные выше проблемы можно решить несколькими способами, но мы сделали упор на самом простом, воспользоваться которым смогут абсолютно все пользователи мобильных устройств Apple.
При установке iOS 11 произошла ошибка — что делать
Шаг 1. Скачайте бесплатную утилиту PhoneRescue на официальном сайте программы.
Шаг 2. Установите и запустите PhoneRescue.
Шаг 3. Выберите раздел iOS Repair Tools и нажмите стрелочку в правом нижнем углу экрана.

Шаг 4. Если ваш iPhone, iPad или iPod touch уже находится в режиме восстановления, например, на экране «красуется» логотип Apple или iTunes, утилита определит устройство автоматически. Если же нет, то выполнить перевод в режим восстановления необходимо вручную. Для этого отключите устройство и извлеките из него USB-кабель, зажмите кнопку «Домой» и подключите его к компьютеру кабелем USB, при этом удерживая кнопку.

Шаг 5. Выберите тип восстановления из двух предложенных:
- Standard Mode — исправляет большинство программных ошибок, в том числе зависание на логотипе Apple, iTunes, циклическую перезагрузку и т.д.
- Advanced Mode — восстанавливает без потери данных мобильные устройства, которые зависли на логотипе Apple и черном экране, а также программные ошибки.
Выбирать рекомендуется Advanced Mode, так как в этом режиме вы сможете восстановить свой iPhone, iPad или iPod touch под управлением iOS 11 не потеряв ровным счетом никаких данных.

Шаг 6. На следующем экране PhoneRescue автоматически определит модель и версию iOS подключенного к компьютеру устройства. Если этого не произошло, потребуется вручную указать тип устройства (iPhone, iPad или iPod touch), модель, номер модели и версию установленного ПО.

Номер модели вашего мобильного устройства можно узнать на его задней крышке.

Шаг 7. После того, как данные об устройстве будут верно введены (автоматически или вручную), нажмите Download для начала загрузки актуальной прошивки, на которую будет выполнено восстановление. Дождитесь окончания загрузки.

Шаг 8. Сразу после того, как прошивка загрузится, начнется восстановление вашего iOS-устройства. Дождитесь ее окончания. Важно! До завершения процесса восстановления не отключайте iPhone, iPad или iPod touch от компьютера.

Готово! Ваше мобильное устройство само даст понять, когда восстановление будет завершено — оно включится, запросив выполнение активации и первичной настройки. Вот таким простым образом, без необходимости искать и скачивать нужную прошивку вручную, а также исключая любые взаимодействия с ненавистным многим iTunes, выполняется восстановление iPhone, iPad или iPod touch после программных сбоев.
Из-за сбоя при установке iOS 11 некоторая информация с вашего устройства может быть удалена. При этом, если ранее не была создана резервная копия пропавших данных, то существует риск расстаться с ней навсегда. Восстановить удаленный во время сбоя контент, тем не менее, можно, причем при помощи той же утилиты.
Как восстановить удаленные в случае сбоя при установке iOS 11 данные
Шаг 1. Подключите свой iPhone, iPad или iPod touch к компьютеру.
Шаг 2. Запустите PhoneRescue, нажмите Recover from iOS Device и стрелочку в правом нижнем углу для начала процесса восстановления удаленных данных с устройства.


Шаг 4. Дождитесь окончания процесса восстановления удаленных файлов с вашего устройства в результате неудачной установки iOS 11.


После того, как анализ будет завершен, выберите данные, которые требуется восстановить и нажмите на одну из кнопок в правом верхнем углу. Кнопка с изображением смартфона отвечает за восстановление данных сразу на устройство, с изображением компьютер — в память вашего компьютера.Готово! Вы восстановили данные, удаленные из-за программного сбоя при установке iOS 11. Примечательно, что восстановлению при таком сбое благодаря Тоже интересно:
Поставьте 5 звезд внизу статьи, если нравится эта тема. Подписывайтесь на нас Telegram , ВКонтакте , Instagram , Facebook , Twitter , YouTube .

Отметим, что во всех заявленных случаях владельцы iPhone обновлялись «по воздуху», то есть с помощью Wi-Fi-соединения. От некорректной загрузки нового софта пострадали различные девайсы Apple, но многие случаи связаны со сравнительно новыми iPhone 6s/Plus, SE и iPad Pro.
После установки обновления, которое не вызывает никаких подозрений и протекает в обычном режиме, смартфон уходит на перезагрузку. Однако некоторым пользователям так и не удается дождаться включения устройства:
оно переходит в режим восстановления, а на экране появляется требование подключения к iTunes.
Несмотря на значок с проводом и иконку программы от Apple, отображающиеся на экране iPhone, некоторые владельцы техники пожаловались, что не могут восстановить устройство до заводских настроек с помощью компьютера через iTunes. Снова появляется ошибка (1671).
Реакция Apple и решение проблемы
Пресс-служба Apple также принесла извинения клиентам за неудачное обновление.
«Все, кто пострадал, могут подключиться к iTunes и закончить обновление или связаться с AppleCare для получения помощи», — заявили в компании.
Для восстановления девайса техподдержка Apple представила следующую инструкцию:
В том случае, если подобные действия не смогли вывести девайс из комы, пользователям советуют обратиться в сервисный центр.
Как избежать неудачного обновления
Чтобы не допустить выхода устройства из строя, Apple рекомендует обновляться не через Wi-Fi-соединение, а подключить iPhone или iPad к компьютеру и установить iOS 10 с помощью iTunes, то есть «по кабелю».
Перед обновлением не лишним будет сделать резервную копию всех данных.
Проблема с обновлением iPhone и iPad возникает не впервые. С подобной проблемой столкнулись обладатели iPad Pro несколько месяцев назад при установке iOS 9.3.2. После появления многочисленных жалоб Apple отозвала обновление, перевыпустив софт через две недели.
Релизная iOS 10 (по факту 10.0.1) имеет тот же номер сборки что и iOS 10 GM, которая вышла 7 сентября. Если вы ставили GM то это был релиз.
— Wylsacom (@wylsacom) September 13, 2016
При этом сама iOS 10 является исправной, о чем свидетельствуют участники бета-тестирования, получившие без проблем версию для релиза еще 7 сентября.
Читайте также:

