Apple watch как выглядит меню
Обновлено: 07.07.2024
Когда по какой‑то причине вам необходимо приостановить тренировку, для этого необязательно искать соответствующий пункт меню на экране. Достаточно просто одновременно нажать на колёсико и боковую кнопку. Повторение комбинации возобновит занятие с того места, на котором вы закончили.
2. Запуск последнего приложения
Не тратьте время на поиски в меню, чтобы вернуться к последнему открытому приложению. Вместо этого дважды нажмите на колёсико, и программа, с которой вы работали, моментально появится на экране.
3. Приглушение звука ладонью
Если вы забыли включить режим «Не беспокоить», то для быстрого отключения звука звонка или уведомления просто накройте дисплей Apple Watch ладонью на три секунды.
Если у вас эта функция не работает, перейдите в настройки часов, откройте раздел «Звуки, тактильные сигналы» и убедитесь, что включён тумблер «Накрыть для выкл. звука».
Время отображается почти на каждом экране Apple Watch, но благодаря функции «Тактильное время» можно узнать, который час, даже не глядя на дисплей. Для начала включите её в приложении Watch на iPhone. Для этого на вкладке «Мои часы» откройте раздел «Часы» → «Время тактильно», включите одноимённый тумблер и выберите один из вариантов оповещения: «Цифры», «Краткое» или «Азбука Морзе».
Если пункт не активен, нужно активировать «Время вслух», выбрать для него настройку «Зависит от бесшумного режима» и снова отключить «Время вслух».
Работает функция так: коснитесь циферблата двумя пальцами и сосчитайте вибрации. В режиме «Цифры» длинные сигналы означают десятки часов, короткие — единицы, затем длинные — десятки минут, короткие — единицы. В режиме «Краткое» время округляется до четверти часа, а при выборе «Азбука Морзе» цифры, как легко догадаться, передаются морзянкой.
5. Ежечасные сигналы времени
Apple Watch могут отмерять время, подавая сигналы в начале каждого часа, как электронные наручные часы в прошлом. Для активации этой функции откройте настройки на Apple Watch, перейдите в раздел «Часы» и включите параметр «Перезвон». В пункте «Звуки» можно выбрать один из двух вариантов: «Колокольчики» или «Птицы».
6. Снимок экрана
Как и на смартфонах, на Apple Watch можно делать скриншоты. Для этого сначала откройте приложение Watch на iPhone, перейдите на вкладке «Мои часы» в раздел «Основные» и включите тумблер «Снимки экрана».
Теперь одновременно нажмите на колёсико и боковую кнопку часов. Экран мигнёт, и скриншот тут же появится в приложении «Фото» на iPhone.
7. Поиск iPhone по световому сигналу
О том, что обнаружить завалившийся между диванными подушками смартфон легко с помощью звукового сигнала, знают многие. Однако мало кто в курсе, что можно заставить гаджет ещё и дополнительно помигать вспышкой для облегчения поисков в темноте.
Для этого откройте «Пункт управления» на Apple Watch свайпом вверх, а затем задержите палец на значке с вибрирующим iPhone.
8. Увеличение яркости фонарика
Несмотря на отсутствие светодиодов, в Apple Watch очень продуманный фонарик. Он работает за счёт заливки экрана белым или красным фоном и включения подсветки на максимальную яркость. Функция запускается из «Пункта управления» по нажатию на соответствующую иконку, но светит не на полную мощность сразу, чтобы не слепить вас.
Если не хотите ждать около трёх секунд, пока фонарик станет ярче, просто тапните по экрану или отверните экран на запястье от себя.
9. Показ приложений в виде списка
По умолчанию иконки установленных приложений отображаются в виде масштабируемой сетки. Она выглядит красиво, но затрудняет навигацию. Если вам больше удобен упорядоченный список, откройте настройки на часах, перейдите в раздел «Просмотр приложений» и выберите «Вид списком».
10. Скрытие содержимого уведомлений
Перейдите в настройки часов, найдите пункт «Уведомления» и включите тумблер «Только обзор при блокировке». После этого при поступлении оповещений будет отображаться лишь иконка приложения, а содержимое раскроется после разблокировки.
11. Сортировка циферблатов
Наверняка у вас есть любимые циферблаты. Чтобы не выискивать их среди других, можно передвинуть часто используемые в начало. Для сортировки достаточно задержать палец на одном из вариантов в меню выбора и перетащить его как иконку на рабочем столе iPhone.
12. Просмотр времени в режиме настольных часов
Когда вы ставите Apple Watch на зарядку, они переключаются в режим прикроватных часов, но не отображают время постоянно. Чтобы узнать, который час, нужно разблокировать гаджет, прикоснувшись к экрану или нажав на колёсико. Вместо этого можно просто легонько постучать по столу или прикроватной тумбочке, на которой находится устройство.
Если функция не работает, откройте настройки на Apple Watch, перейдите в раздел «Основные» и убедитесь, что тумблер «Ночной режим» включён.
13. Принудительная перезагрузка
Для перезапуска часов достаточно подержать боковую кнопку и сдвинуть ползунок «Выключить». Это не получится сделать, если Apple Watch зависли и не отвечают. В таком случае выручит принудительная перезагрузка. Чтобы выполнить её, одновременно зажмите и удерживайте колёсико и боковую кнопку, пока на экране не появится изображение яблока.
14. Ускорение обновления
Установка обновлений занимает немало времени, а всё потому, что данные передаются через Bluetooth. Для ускорения процесса можно воспользоваться нехитрым трюком и отключить Bluetooth в «Пункте управления». Это заставит часы перейти на Wi‑Fi и повысит скорость загрузки.
15. Экорежим
Apple Watch нужно заряжать примерно раз в два дня. Если вы путешествуете или у вас нет возможности подпитать часы по другой причине, энергию аккумулятора можно сэкономить, переведя устройство в экорежим. Для этого откройте «Пункт управления», тапните по значку процентов, а затем сдвиньте бегунок «Экорежим» и нажмите «Далее».
В таком состоянии перестают работать все приложения, и часы только показывают время. Для отключения экорежима нужно удерживать боковую кнопку, пока Apple Watch не перезагрузятся.


Apple Watch или любят, или ненавидят. Но никто не спорит, что другую носимую электронику нельзя полноценно использовать с iPhone. Именно поэтому в мире они продаются в количестве даже большем, чем обычные часы. Это поражает.
Еще больше удивляет, что многие используют Apple Watch не на 100%. Для того, чтобы помочь каждому раскрыть их потенциал, мы в очередной раз собираем самые важные и интересные фишки устройства. Вы наверняка не знали даже половину.
1. Создайте копию любого циферблата, чтобы поэкспериментировать с его внешним видом

Что сделать: откройте приложение Watch на iPhone; выберите циферблат, который необходимо продублировать; перейдите в меню дополнительных действий и используйте возможность «Сохранить в Файлы»; запустите сохраненный в «Файлах» файл и добавьте такой же циферблат на Apple Watch.
Встроенной функции, которая поможет дублировать циферблаты Apple Watch, нет. Тем не менее, если вам нужно создать аналогичный вотчфейс с минимальными правками, то теперь вы знаете, как это максимально быстро сделать.
2. Отключите автоматическое распознавание запястья, если носите часы с украшениями
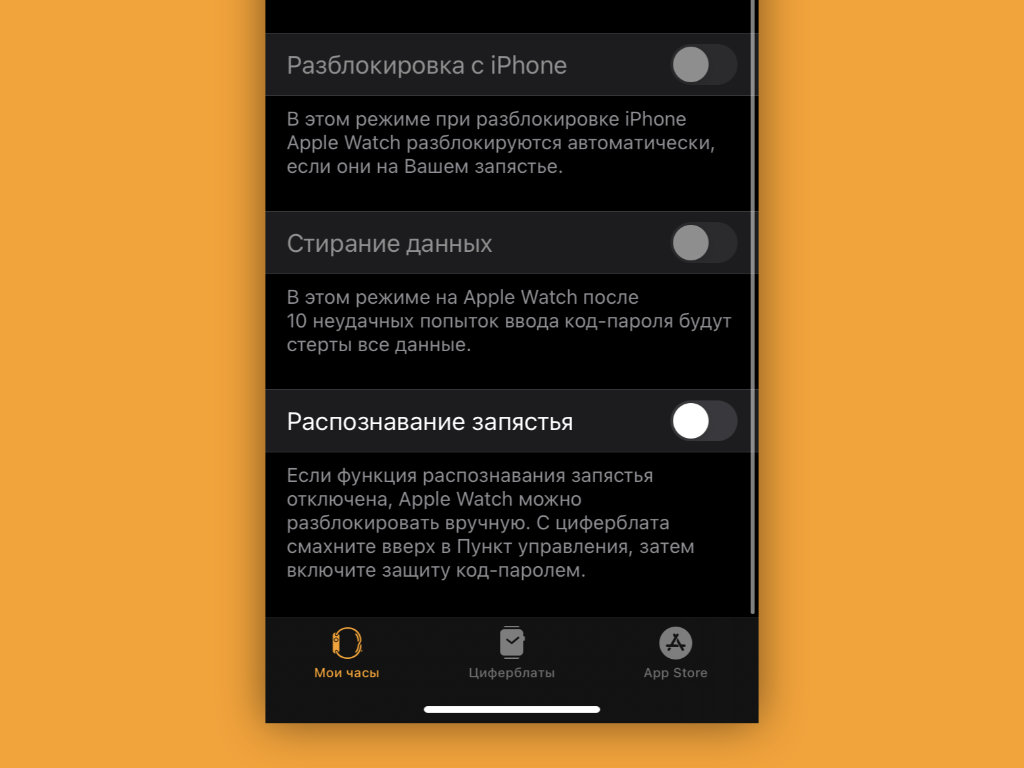
Что сделать: откройте приложение Watch на iPhone; перейдите в раздел «Код-пароль»; переведите в неактивное положение переключатель «Распознавание запястья».
В стандарте Apple Watch определяют, что надеты на запястье, с помощью пульсометра и других датчиков на тыльной стороне. Но, если под часы попадает посторонний объект, они тут же решают, что сняты с руки. В этом случае они отключают всегда включенный экран и просят повторно ввести пароль.
Это обычно происходит, когда вы носите на запястье не только Apple Watch, но и другие штуки: например, браслеты. В этом случае заданную возможность лучше всего выключить. Без нее будет проще управляться с часами.
3. Время работы Apple Watch Series 5 и 6 можно увеличить, отключив одну настройку

Что сделать: откройте приложение Watch на iPhone; перейдите в раздел «Основные»; разверните меню «Активация экрана»; переведите в неактивное положение переключатель «При подъеме запястья».
На Apple Watch Series 5 и Series 6 в стандарте и без того работает всегда включенный экран. Поэтому в дополнительной его активации на полную яркость нет смысла. Если отключить ее, автономность умных часов ощутимо увеличится.
4. Можно изменить вид меню приложений: сетка или список

Что сделать: откройте приложение Watch на iPhone; перейдите в раздел «Просмотр приложений»; выберите необходимый вариант отображения софта: «Сетка» или «Список».
Ранее изменить формат отображения меню приложений можно было сильным нажатием на экран Apple Watch. Но от Force Touch в часах отказались и полностью выпилили все соответствующие действия из самом системы.
Все, что нельзя было заменить длительным удержанием экрана, разнесли по разным частям параметров часов. Теперь вы знаете, где сейчас находится одна из востребованных фишек.
5. Считайте сколько калорий сжигается в компьютерных играх

Что сделать: запустите приложение «Тренировка» на Apple Watch; выберите вариант «Спортивный симулятор» — если его нет в базовом меню, перенести сюда его получится с помощью кнопки «Добавить тренировку».
В последних ревизиях watchOS появилась возможность контролировать свою активность во время компьютерных игр. В особенно активных вы сжигаете немало калорий, и будет неплохо точно знать, сколько именно.
6. Настройте автоматическую смену циферблатов по геопозиции или времени суток

Что сделать: откройте приложение «Быстрые команды» на iPhone; перейдите в раздел «Автоматизация»; создайте новую автоматизацию с необходимым для изменения циферблата Apple Watch условием; нажмите на кнопку «Добавить действие» и найдите вариант «Задать циферблат».
В последних версиях iOS и watchOS появилась возможность автоматически менять циферблаты Apple Watch по заданным условиям. К примеру, вечером на них может активироваться один вотчфейс, а утром — другой.
7. Часы могут контролировать ваш iPhone даже в «Авиарежиме»
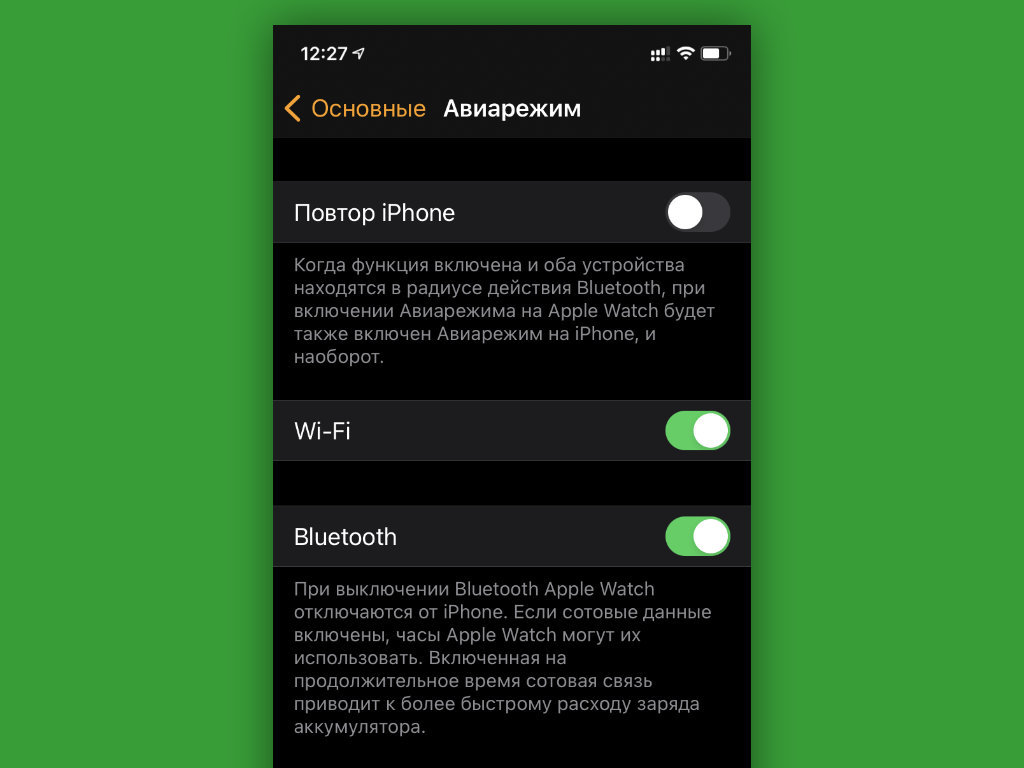
Что сделать: откройте приложение Watch на iPhone; перейдите в раздел «Основные»; разверните меню «Авиарежим»; переведите в активное положение переключатель Bluetooth.
Apple Watch связываются с iPhone через Bluetooth. Если не отключать его при активации «Авиарежима», связь не потеряется. У вас останется возможность контролировать воспроизведение на смартфоне с часов и не только.
8. Используйте «Учебное время», чтобы не отвлекаться во время работы или учёбы
Что сделать: на Apple Watch откройте «Пункт управления» смахиванием от нижнего края экрана; выберите вариант «Изменить» и добавьте значок с изображением ученика за партой — теперь можете включать его, чтобы часы не отвлекали.
При активации режима «Учебное время» на Apple Watch прекращают работать уведомления, приложения и расширения. Его логично использовать не только во время пар и уроков, но и в ходе любой профессиональной деятельности. Продуктивность повысится.
9. «Обновление контента» можно отключить, чтобы увеличить автономность

Что сделать: откройте приложение Watch на iPhone; перейдите в раздел «Основные»; разверните меню «Обновление контента»; переведите в неактивное положение переключатель «Обновление контента».
Функция «Обновление контента» предназначена для фонового апдейта данных в заданных приложениях. Даже если ее полностью выключить, она все равно продолжит работать для всего софта, расширения которого используются на циферблатах.
Суть в том, что весь софт, который вами востребован, вынесен на вотчфейсы. Остальной же не нуждается в оперативном обновлении, поэтому это можно отключить, чтобы увеличить время автономной работы устройства.
10. Включите функцию «Автозапуск ПО с аудио», чтобы не запускать приложения вручную

Что сделать: откройте приложение Watch на iPhone; перейдите в раздел «Основные»; разверните меню «Активация экрана»; переведите в неактивное положение переключатель «Автозапуск ПО с аудио».
Доступ к приложению «Исполняется» или к конкретной программе, которая в данный момент времени использует воспроизведение, доступен по одному нажатию на специальный индикатор в верхней части экрана Apple Watch.
Поэтому запускать приложение на весь экран автоматически нет большого смысла. Все же, на циферблатах может быть более полезная и актуальная для вас информация.
11. Избавьтесь от случайных запусков Siri через Digital Crown

Что сделать: наденьте часы так, чтобы колесико Digital Crown было направлено в сторону от кисти; откройте приложение Watch на iPhone; перейдите в раздел «Основные»; разверните меню «Положение часов»; переключите положение колесика: «Digital Crown слева» или «Digital Crown справа».
Обычно часы то и дело запускают голосового ассистента: особенно в зимней одежде с длинными рукавами, которая прислоняет их к запястью. Выход — развернуть их вверх ногами, чтобы колесико находилось с обратной стороны. Попробуйте.
12. Смотрите пройденные шаги без дополнительного софта

Что сделать: откройте приложение «Активность» на Apple Watch; пролистайте данное меню вниз.
Немногие знают, что для анализа числа пройденных шагов сторонние приложения не нужны. Для этого вполне подойдет и встроенная «Активность». Как оказалось, оно не только для закрытия кругов подходит.
13. Заставьте часы сказать текущее время голосом

Что сделать: откройте приложение Watch на iPhone; перейдите в раздел «Часы»; переведите в активное положение переключатель «Время вслух» и определите вариант: «Зависит от Бесшумного режима» или «Всегда произносить» — после этого нужно зажать любой циферблат часов двумя пальцами.
Конкретные сценарии для использования данной фишки назвать достаточно трудно. Тем не менее, сам периодически пользуюсь ей в суете рабочих будней.
14. Включите ежечасный сигнал, как в старых электронных часах

Что сделать: откройте приложение Watch на iPhone; перейдите в раздел «Универсальный доступ»; разверните меню «Перезвон»; переведите в активное положение переключатель «Перезвон»; выберите регулярность в пункте «Расписание» и определите мелодию в пункте «Звуки».
Очень полезная функция, которая поможет контролировать время и не зависать в бесполезных процессах слишком надолго. Каждый раз, когда часы издают сигнал, обращаю внимание на текущее время и перестраиваю свои дела, чтобы все успеть.
15. Берегите слух с функцией контроля шума

Что сделать: откройте приложение Watch на iPhone; перейдите в раздел «Шум»; переведите в активное положение переключатель «Измерение окружающих звуков».
Фича контролирует громкость окружающих звуков и дает рекомендации, если вокруг слишком шумно. Это особенно важно, учитывая тот факт, что уши очень просто привыкают к конкретному гулу. Но он продолжает пагубно влиять на них.
Если фишка активна, часы сообщат, что вокруг сильно громко и предложат изменить локацию или сделать домашнюю аудиосистему потише.
16. Отключите «Снимки экрана», чтобы не засорять память

Что сделать: откройте приложение Watch на iPhone; перейдите в раздел «Основные»; переведите в неактивное положение переключатель «Снимки экрана».
Сам включаю функцию, только когда работаю над подобными материалами. В остальных случаях она не нужна, но кнопки то и дело нажимают сами и засоряют мою галерею.
17. Сделайте экран своих Apple Watch черно-белым

Что сделать: откройте приложение Watch на iPhone; перейдите в раздел «Универсальный доступ»; переведите в активное положение переключатель «Оттенки серого».
Черно-белый экран на часах иногда выглядит очень даже стильно. Попробуйте.
18. Снимайте селфи с помощью iPhone и Apple Watch

Что сделать: оберните ремешок Apple Watch вокруг iPhone, как показано на снимке выше; запустите приложение «Пульт Камеры» и сделайте классное селфи на основную камеру своего смартфона.
Качестве ваших селфи разительно вырастет, если будете делать их на основные камеры своего iPhone, а не на фронтальную.
19. Выводите на экран текущий курс рубля к доллару

Что сделать: откройте приложение «Акции» на iPhone; добавьте в него позицию RUB=X; откройте приложение Watch на iPhone; откройте необходимый циферблат; добавьте на него расширение «Акции».
Если активно следите за курсом отечественной валюты, можете вывести его на самое видное место.
20. Следите за высотой над уровнем моря через «Компас»

Что сделать: откройте приложение «Компас» на Apple Watch; пролистайте его главное меню вниз.
Далеко не все знают, что встроенный в Apple Watch высотометр спрятан в приложении «Компас». Теперь вы в курсе.
В этой статье рассказывается, как проверить уровень заряда аккумулятора и настройки, просто смахнув вверх. Кроме того, таким образом можно быстро подключаться к динамикам, выключать звук уведомлений на часах и совершать множество других действий.
Открытие Пункта управления
Нажмите и удерживайте нижнюю часть циферблата часов. Подождите, пока откроется приложение «Пункт управления», затем смахните вверх. «Пункт управления» можно вызвать с любого экрана.
Закрытие приложения «Пункт управления»
Смахните циферблат часов сверху вниз. Или нажмите колесико Digital Crown.

Проверка настроек и уровня заряда аккумулятора
Вам достаточно только взглянуть на дисплей, чтобы понять, включена ли та или иная функция. Изменить ее состояние можно в одно касание.
Вы можете проверить уровень заряда аккумулятора или включить функцию «Экорежим».
Включение и отключение сотовой связи 1 .
Этот элемент используется для включения и выключения авиарежима.
Этот элемент используется для включения и выключения бесшумного режима.
Этот элемент используется для включения и выключения режима «Не беспокоить». Подробнее о режиме «Не беспокоить».
С помощью этого элемента можно заблокировать часы Apple Watch 4 .
Режим «Блокировка воды» используется для предотвращения случайных нажатий на экран 2 .
Этот элемент позволяет воспроизвести звук на устройстве iPhone в том случае, если вы не можете его найти. При удерживании этой кнопки вспышка iPhone начнет мигать.
Этот элемент используется для включения фонарика. Чтобы выключить фонарик, смахните вниз.
Включение и выключение режима «Театр». Этот параметр включает бесшумный режим, и экран останется затемненным, пока вы не коснетесь его или не нажмете кнопку 3 .

Проверка соединения
В верхней области Пункта управления можно посмотреть, подключены ли часы Apple Watch к сети Wi-Fi, сотовой сети или к iPhone. Узнайте, как часы Apple Watch подключаются к другим сетям и к iPhone.

Использование функции «Не беспокоить»
В режиме «Не беспокоить» отключаются звуковые сигналы и подсветка экрана при входящих вызовах и уведомлениях. Однако звуки будильника и уведомлений о пульсе не отключается. Когда включен режим «Не беспокоить», в верхней части экрана отображается значок . Включая режим «Не беспокоить», можно выбрать один из следующих вариантов.
У Apple Watch Series 7 появился увеличенный и более яркий дисплей, который привлёк немало покупателей. Кроме того, новые смарт-часы лучше защищена от царапин и других повреждений. Если вас тоже привлекла новая модель Series 7, то вам обязательно нужно прочесть эту статью с полезными советами по их использованию.

1. Портретный циферблат
В watchOS 8 есть разные хорошие новые функции, но ни одна из них так не бросается в глаза, как портретный циферблат. Если вы любите создавать циферблаты с собственными фотографиями, то этот вам точно понравится.
Чем портретный циферблат отличается от обычного циферблата с фото? Он анимирует портерный снимок с эффектом нескольких слоёв. Кроме того, с помощью колёсика Digital Crown вы можете приближать и отдалять фото циферблата.
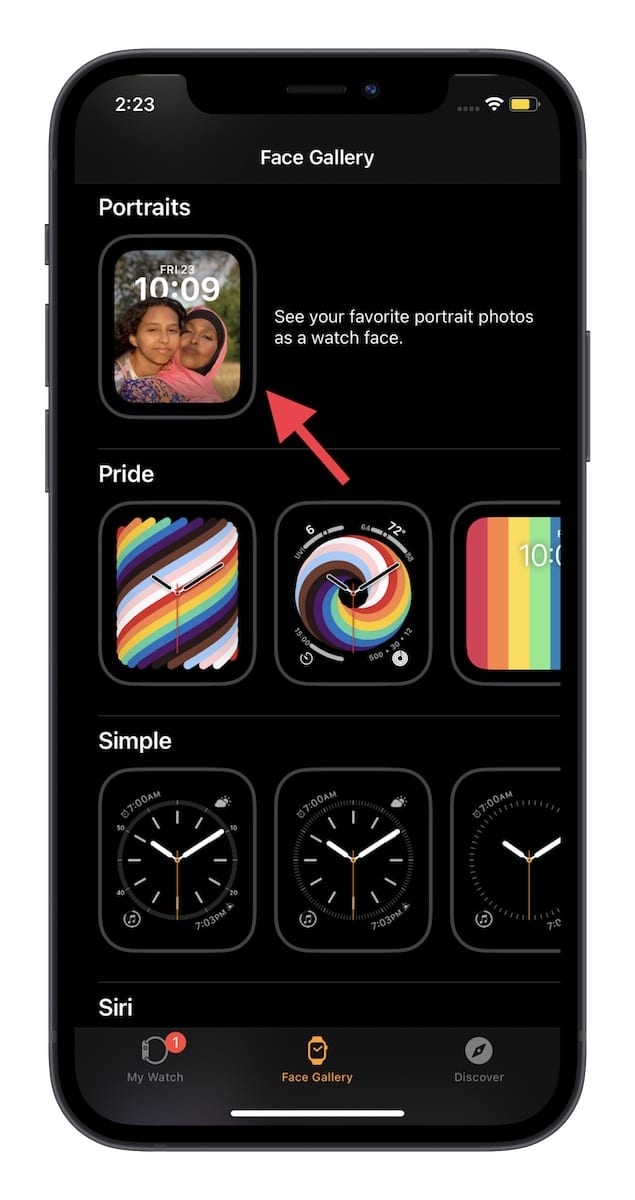
Откройте приложение Watch на iPhone и выберите Галерея циферблатов > Портрет. Вы можете выбрать до 24 портретных снимков и кастомизировать циферблат. В конце нажмите кнопку «Добавить», чтобы сохранить свой циферблат.
2. Кастомизация циферблата
Вы можете кастомизировать все свои любимые циферблаты для Apple Watch на свой вкус. Можно выбирать дизайн, менять цвета и даже настраивать функции, которые отображаются на циферблате.
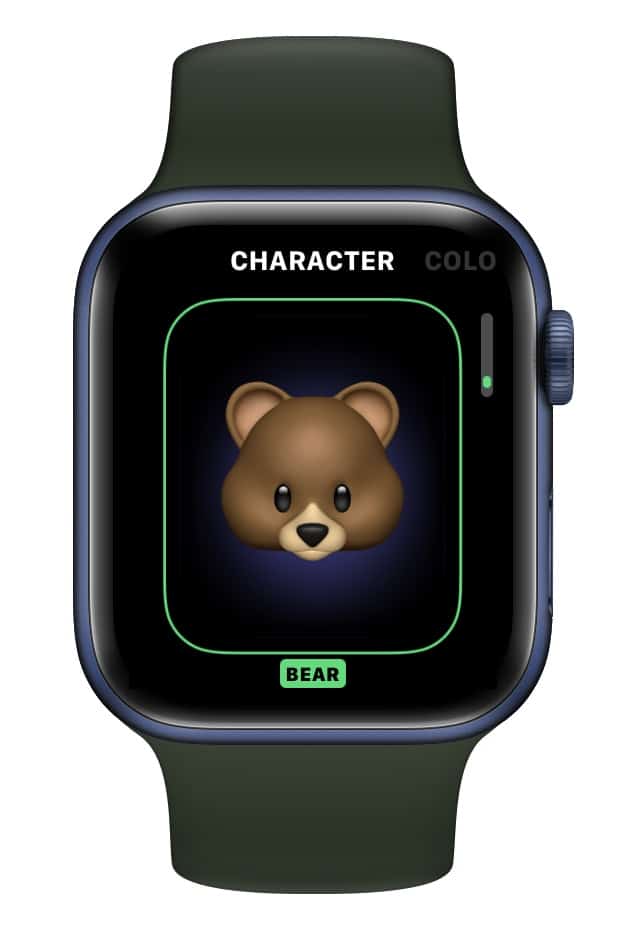
Зажмите дисплей с циферблатом и нажмите кнопку «Изменить». Пролистайте влево до самого конца и выберите нужное расширение. С помощью колёсика Digital Crown можно выбрать другое расширение. Когда будете довольны, нажмите колёсико Digital Crown для сохранения изменений. После этого коснитесь циферблата, чтобы переключиться на него.
3. Создание циферблатов через Watchsmith
В watchOS хорошая галерея стандартных циферблатов, но ничто не сравнится с полностью персонализированным циферблатом. Создавать такие можно через приложение Watchsmith. В этом бесплатном приложении есть огромное количество кастомизируемых расширений, которые можно полностью настроить на свой вкус.
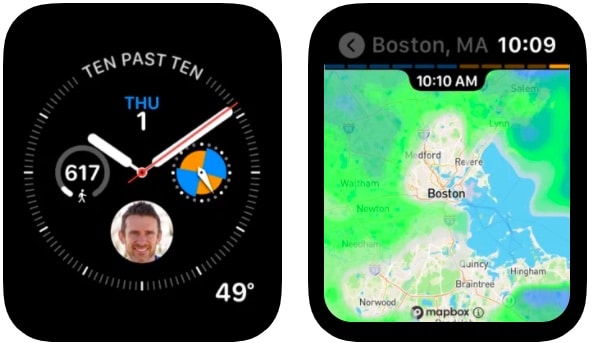
4. Осознанность
Apple переименовала приложение «Дыхание» в «Осознанность». Теперь приложение поможет вам бороться со стрессом и не только. Вы можете полностью настроить приложение под свой график.
Просто запустите приложение на Apple Watch и выберите какую-нибудь из его секций. Теперь нажмите значок в виде трёх точек в верхнем правом углу и выберите нужную вам длительность сессии.
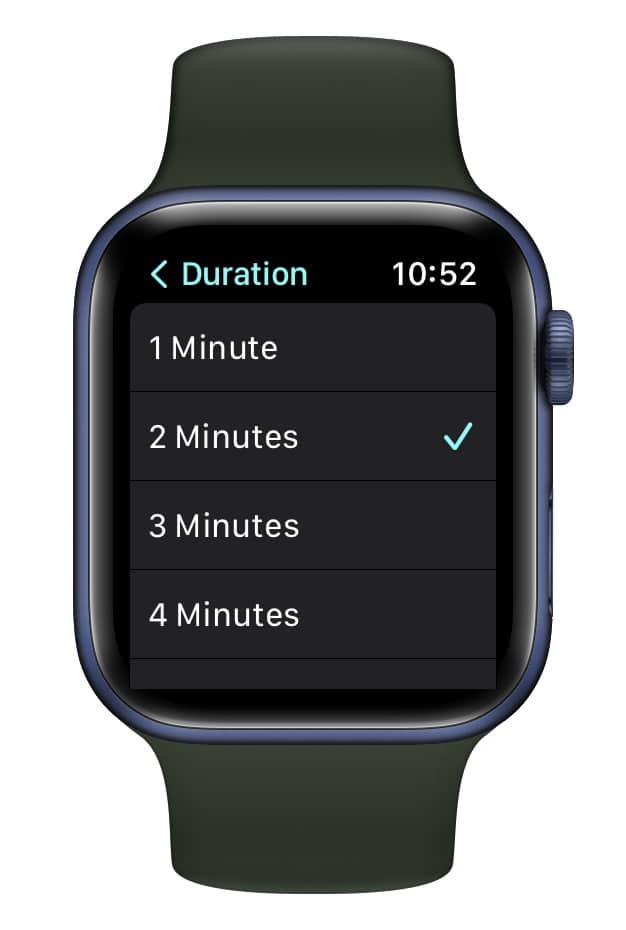
5. Кастомизация домашнего экрана
По умолчанию приложения на Apple Watch отображаются в виде пчелиных сот, но вы можете отображаться приложения в виде списка. Некоторым более удобным покажется именно второй вариант. Зайдите в настройки Apple Watch и выберите секцию «Внешний вид», а затем вариант «Список».
6. Скрытие ненужных приложений
В watchOS можно скрыть ненужные приложения, не удаляя их. К примеру, если вы не хотите, чтобы кто-то их заметил.
Откройте приложение Watch на iPhone и пролистайте до секции «Установлено на Apple Watch». Выберите ненужное приложение и отключите опцию «Показывать на Apple Watch». Вы в любой момент сможете вернуться сюда и вернуть приложение на смарт-часы.
7. Управление хранилищем фото
Если вы любите ставить свои фотографии на циферблаты, то вам нужно уметь управлять хранилищем фото на Apple Watch. Чтобы не занимать ценную память смарт-часов ненужными фотографиями, нужно настроить хранилище.
В приложении Watch на iPhone выберите секцию «Фото» > «Лимит фото». Установите лимит в 25 фотографий
8. Фокусирование
В watchOS 8 можно включать режимы Фокусирования прямо на Apple Watch. Если вы захотите сосредоточиться на каком-то задании, чтобы вас ничего не отвлекало, можете запустить Фокусирование прямо с часов.
Для этого откройте пункт управления свайпом вверх от нижнего края экрана и нажмите на значок с Луной. Теперь выберите нужный вам режим и настройте его длительность.

9. AssistiveTouch
Функция AssistiveTouch доступна в iOS уже несколько лет, а теперь она появилась и в watchOS. Функция позволяет удобнее управлять приложениями, просматривать меню и др., даже не касаясь дисплея.
Откройте приложение Watch на iPhone и зайдите в секцию «Универсальный доступ» > AssistiveTouch. Здесь вы можете включить функцию и настроить её.

11. Диктовка и Siri
12. Отчёты об активности
В приложении «Активность» можно следить за своей активностью в течение дня. Оно помогает понять, нужно ли вам больше двигаться. К тому же, в приложении есть удобные еженедельные отчёты, что очень удобно.
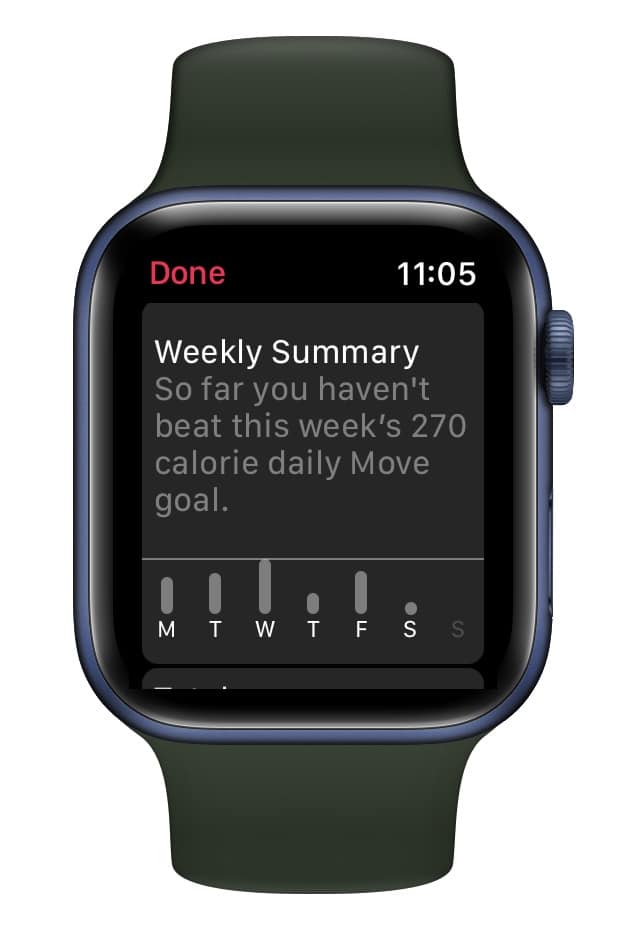
Откройте приложение «Активность» на своих Apple Watch и пролистайте вниз. Здесь выберите пункт «Недельный отчёт» для просмотра отчёта об активности за прошлую неделю.
13. Принудительная перезагрузка
Принудительная перезагрузка (хард ресет) помогает в решении разных проблем watchOS. Для принудительной перезагрузки Apple Watch достаточно зажать боковую кнопку одновременно с колёсиком Digital Crown, пока на экране часов не появится логотип Apple.
14. Веб-браузер на Apple Watch
15. Управление iPhone через Apple Watch
Вы знали, что с помощью Apple Watch можно управлять камерой iPhone? Это очень удобно для групповых снимков. Просто откройте приложение Camera Remote на смарт-часах и нажмите кнопку съёмки, чтобы сделать фото на iPhone. Также можно попросить Siri на Apple Watch сделать фото.
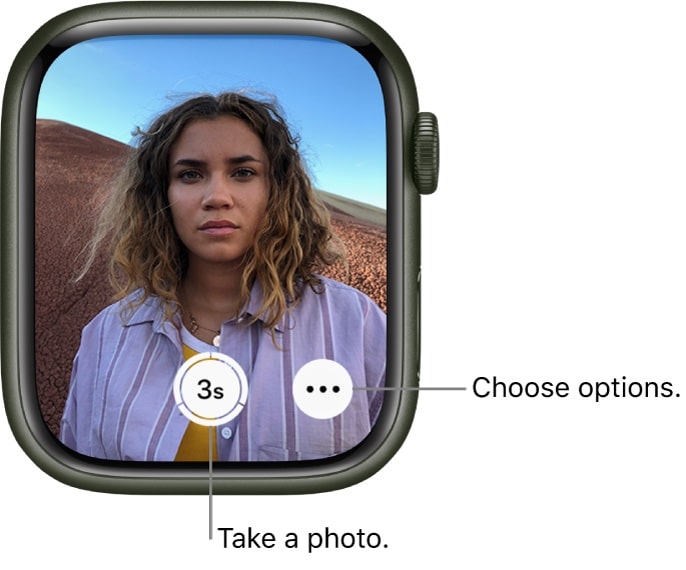
16. Музыка во время тренировок
Если вы любите тренироваться под музыку, то вам понравится эта функция. Вы можете автоматически включать плейлист с любимой музыкой при активации тренировки. Чтобы настроить функцию, зайдите в приложение Watch на iPhone и выберите секцию «Тренировки». Там можно выбрать плейлист, который будет активироваться вместе с тренировками.
17. Удобный доступ
Вы можете использовать удобный доступ для быстрого включения AssistiveTouch и других функций. В приложении Watch на iPhone зайдите в секцию «Удобный доступ» и выберите функцию, которую будет активировать тройное нажатие колёсика Digital Crown.
18. Apple Music на Apple Watch
Это ещё одна функция для любителей тренировок и музыки. Вы можете синхронизировать свои плейлисты и альбомы из Apple Music со своими Apple Watch. Просто зайдите в секцию «Музыка» в приложении Watch на iPhone. Нажмите значок плюс и выберите нужный плейлист или альбом, чтобы скачать его на часы.
19. Фоновое обновление
Фоновое обновление приложений расходует много энергии, так что лучшего его отключить для тех приложений, которым это не нужно. Зайдите в настройки своих Apple Watch и в секции «Основные» выберите пункт «Фоновое обновление приложений».
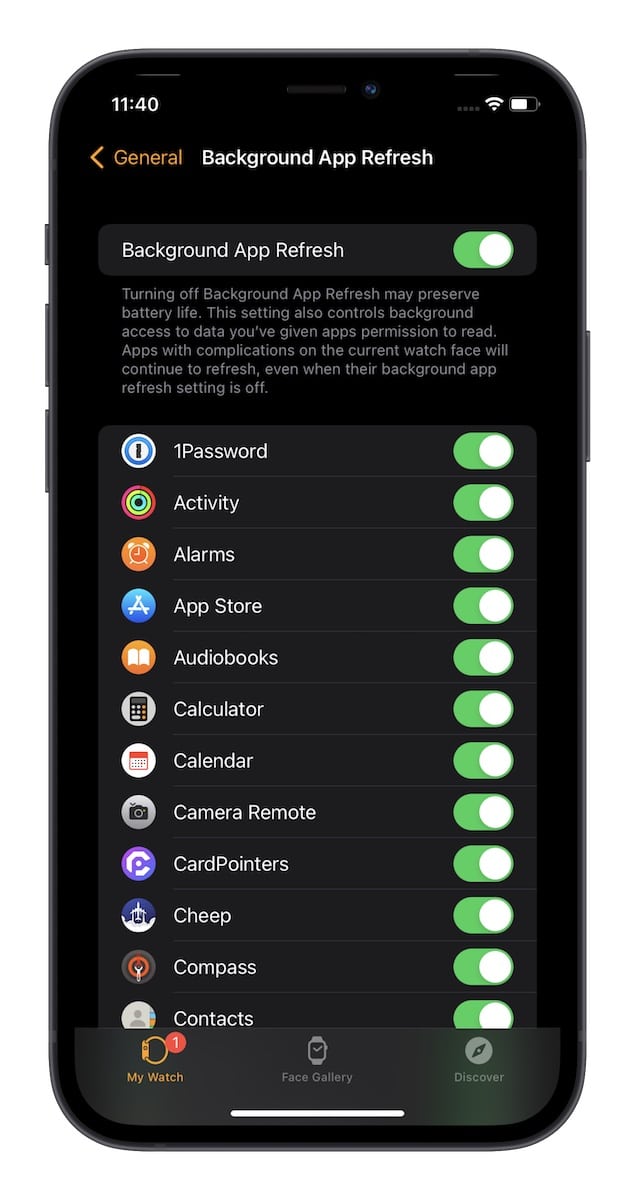
20. Службы геолокации
Службы геолокации тоже расходуют немало энергии смарт-часов. Отключить их можно через настройки в секции «Конфиденциальность».
21. Единицы измерения
Вы можете изменить единицы измерения для тренировок и т.п. В приложении Watch на iPhone выберите секцию «Тренировки». Здесь и находятся настройки единиц измерения.
22. Режим энергосбережения
Теперь режим энергосбережения есть и на Apple Watch. Если ваши смарт-часы быстро разряжаются, следует иногда им пользоваться. В приложении Watch на iPhone выберите секцию «Тренировки» и включите опцию «Режим энергосбережения».
23. Разблокировка iPhone с помощью Apple Watch
Чтобы включить функцию, на iPhone откройте приложение «Настройки» > «Face ID и код-пароль» и активируйте опцию «Apple Watch» в разделе «Разблокировка с Apple Watch».
Когда вы включите новую опцию, вы сможете разблокировать свой iPhone с помощью смарт-часов при следующих условиях:
- Face ID распознала на вас маску.
- Ваши Apple Watch рядом со смартфоном.
- Ваши Apple Watch на вашей руке.
- Apple Watch разблокированы.
- На Apple Watch включен пароль.
24. Защитный чехол
Дорогие Apple Watch Series 7 нуждаются в надёжной защите от ударов и царапин. Мы рекомендуем купить для них чехол Supcase Unicorn Beetle Pro.

25. Модный ремешок
Хотите, чтобы ваши Apple Watch выглядели ещё дороже? Тогда можете купить для них модный ремешок, и совсем необязательно переплачивать за него, покупая ремешок у Apple. У нас есть целая подборка лучших ремешков для Apple Watch Series 7.

26. Спортивный ремешок
Если вы любите комфорт, следует выбирать спортивный силиконовый ремешок. Их очень удобно носить благодаря приятной текстуре. У таких ремешков есть специальное покрытие с защитой от пота, и рука под ними не будет чесаться.
Можете купить недорогой ремешок SWAS, который обладает довольно неплохим качеством.
27. Защитное стекло
Замена экрана Apple Watch стоит дорого, так что не стоит пренебрегать его защитой. Вы можете купить защитное стекло для своих Apple Watch Series 7, чтобы потом не тратиться на ремонт.
Читайте также:

