Asus 520g vpn настройка
Обновлено: 07.07.2024
В данном руководстве мы рассмотрим установку и подробную настройку роутера Asus WL-520gC для работы в режиме VPN (PPTP)
На передней панели Асуса можно обнаружить ряд индикаторов, которые в процессе работы сигнализируют о характерных сетевых событиях,
а на задней панели Вы обнаружите 4 LAN порта (интерфейса) и 1 WAN порт для подключения кабеля от провайдера.
Это означает, что напрямую к Asus WL-520gC Вы сможете подключить по кабелю до четырех компьютеров.
При этом не стоит забывать про возможность подключить к своей домашней сети еще несколько устройств по беспроводному — Wi-Fi соединению,
для этого маршрутизатор имеет антенну беспроводной связи с поддержкой стандарта 802.11g.
Подключение компьютера к Asus WL-520gC
Перед настройкой Вам нужно выполнить подключение маршрутизатора к своему компьютеру.
Для этого Вы включаете адаптер питания маршрутизатора в электророзетку, подключаете кабель провайдера в WAN интерфейс,
а один из LAN портов маршрутизатора патч кордом из комплекта соединяете непосредственно с сетевой картой своего компьютера.
После чего необходимо изменить настройки TCP/IP сетевой карты на автоматическое получение значений (DHCP client).
Сделать это можно следующим образом:
Подключение роутера Asus WL-500gP v2 в Windows XP:
«Пуск» —
«Панель управления» —
«Сетевые подключения» —
«Подключение по локальной сети» —
«Свойства» —
«Протокол Интернета (TCP/IP)» – далее см. рис. 1
Подключение Asus WL-500gP v2 в Windows 7 (Seven):
«Пуск» —
набираете «Просмотр сетевых» и выбираете вверху в результатах поиска —
«Просмотр сетевых подключений» —
«Подключение по локальной сети» —
«Свойства» —
«Протокол интернета версии 4» – далее см. рис. 2
По умолчанию маршрутизатор выдает значения IP адресов из диапазона 192.168.1.0/24,
поэтому спустя какое-то время Ваш компьютер должен сам получить требуемый адрес наподобие: 192.168.1.101 или
192.168.1.102. Отследить получение IP адреса от роутера можно, открыв «Состояние подключения по локальной сети»
(см. рис. 3)
Надпись, сообщающая, что компьютеру присвоен DHCP, свидетельствует как раз о том,
что наш Асус успешно выдал по LAN интерфейсу внутренний IP-адрес. Если этого не происходит,
то не исключены проблемы с работой DHCP клиента на Вашем компьютере. Чаще всего это может быть вызвано работой брандмауэров (файрволов),
но бывают и другие причины. В таком случае можем посоветовать прописать необходимые IP-адреса в настройки компьютера вручную.
Для этого достаточно будет указать следующие параметры IP на своём компьютере:
- IP — 192.168.1.101
- Маска подсети - 255.255.255.0
- Основной шлюз — 192.168.1.1
- DNS – 192.168.1.1
Будем считать, что Вы выполнили подключение роутера Asus к своему компьютеру. Приступаем к настройке роутера Asus WL-520gC
Настройка роутера Asus WL-520gC
Для входа в вэб-интерфейс Asus WL-520gC потребуется ввести имя пользователя и пароль, а затем нажать на «Ок».
По умолчанию маршрутизатор имеет следующие учетные данные: User Name (имя пользователя) — admin, Password (пароль) — admin.
После успешной авторизации Вы увидите следующее диалоговое окно нашего маршрутизатора (см. рис. 5):
Вы попали в вэб-интерфейс, где 520-й Асус предлагает выполнить быструю настройку при помощи встроенного мастера.
Использовать мастер быстрой настройки мы не будем, а сразу отправимся в меню обновления прошивки, поэтому жмем на «Отмена».
Обновление прошивки роутера Asus WL-500gP v2 (Асус WL-500g Premium)
Узнать текущую версию прошивки нашего 520-го Асуса можно в п. «System Setup» – «Firmware Upgrade» (см. Рис. 7).
Текущая версия программного обеспечения будет указана в поле «Firmware Version».
Далее мы скачиваем прошивку с фтп сервера, либо с официального сайта
Обновить прошивку в Asus WL-520gC можно через вэб-интерфейс в в п. «System Setup» – «Firmware Upgrade» (см. Рис. 6)
Для обновления прошивки жмете на кнопку «Обзор» и доходите в проводнике до файла с прошивкой (он имеет расширение .trx), помечаете его и жмете на кнопку «Upload».
После чего маршрутизатор начнет процедуру перепрошивки и выдаст на экран таймер обратного отсчета (см. рис. 7)
В нем Ваш маршрутизатор Asus сообщает о том, сколько времени осталось до завершения обновления прошивки.
Внимание. В течение этих 80 секунд ни в коем случае не выключайте питание роутера и не прерывайте процесс перепрошивки любыми иными действиями!
При обновлении ПО роутер сначала зальет прошивку в свой флэш, а затем отправится на перезагрузку.
Когда таймер обратного отсчета дойдет до нуля, страничка в браузере автоматически обновится и Вы увидите уже привычное меню 520-го.
Если после перезагрузки маршрутизатор благополучно пускает Вас к себе в вэб интерфейс, то можете принять наши поздравления,
процедура обновления ПО прошла успешно!
Если же Ваш Asus WL-520gC не откликается, то, скорее всего, придется обратиться в сервисный центр.
После заливки новой версии прошивки мы рекомендуем сделать полный сброс параметров маршрутизатора!
Это можно сделать при помощи нажатия на кнопку «Reset» (сброс настроек), что утоплена в заднюю панель корпуса.
Пришло время убедиться, что залитая Вами прошивка заняла своё законное место.
Для этого достаточно заглянуть в п. «System Setup» – «Firmware Upgrade» (см. Рис. 8)
Из рис. 8 можно увидеть, что наш WL-520gC успешно обновил программное обеспечение до версии 7.0.1.46
Настройка доступа в Интернет у Asus WL-520gC в режиме соединения PPTP VPN
Пришло время приступить к настройке Asus WL-520gC. Для соединения с Интернетом зайдите в пункт «IP Config» — «WAN & LAN» (см. рис. 9).
При настройке WL-520gC на соединение в режиме VPN в поле «WAN Connection Type»
необходимо выбрать тип подключения «PPTP».
В поле «WAN IP Setting» Вам следует выставить опцию Get IP Automatically в положение «No»,
после чего вписать необходимые адреса вручную. Также вручную Вам придется занести адреса DNS серверов ниже в поле «WAN DNS Setting».
В опции «IP Address» необходимо будет указать IP адрес, который провайдер выдает Вам по договору (см. свой договор или обращайтесь в техподдержку).
В поле «Subnet Mask» следует указать значение маски подсети (см. свой договор).
В поле «Default Gateway» требуется указать адрес основного шлюза (см. свой договор).
В поле «DNS Server1» и «DNS Server2» необходимо указать адреса серверов доменных имен (см. свой договор с провайдером).
Далее рассмотрим, что нужно будет указать в области «PPoE, PPTP or L2TP Account»:
- В поле «User Name» (имя учетной записи) необходимо указать логин для подключения к VPN серверу (его значение можно узнать из Вашего договора).
- В поле «Password» (пароль) следует указать пароль для соединения с VPN сервером (см. свой договор).
- В поле «PPTP Options» необходимо указать вариант – No Encryption (без шифрования).
Завершается настройка соединения PPTP VPN нажатием кнопки «Finish» для сохранения параметров работы маршрутизатора.
Настройка маршрутизации в Асус WL-520gC
Перейдите в пункт «IP Config» - «Route» (см. рис. 10)
Данное меню представляет из себя таблицу маршрутизации для занесения статических маршрутов.
Для начала необходимо активировать некоторые опции (переставить переключатель в позицию «Yes»):
«Use DHCP routes» – использовать статические маршруты от DHCP сервера.
«Enable Static routes» – активирует статические маршруты, которые Вы заносите вручную с помощью формы чуть ниже:
Чтобы создать правило в таблице маршрутизации роутера Asus, необходимо проделать следующее:
В поле «Network/HOST IP» следует указать 10.0.0.0.
В поле «Netmask» следует указать 255.0.0.0.
В поле «Gateway» следует указать адрес своего локального шлюза (последний можно узнать из своего договора или в технической поддержке).
В поле «Metric» необходимо указать значение 1.
В поле «Interface» следует выбрать вариант MAN.
После ввода необходимых данных следует нажать на кнопку «Add» для добавления данного маршрута в Ваш маршрутизатор.
После чего жмете на «Finish» для сохранения настроек и перезагрузки роутера.
Настройка соединения WL-520gC с Интернетом на этом этапе заканчивается. Проверить успешность выполненных манипуляций можно через статусное меню: п. «Status & Log» – «Status» (см. рис. 11)
Здесь в поле «WAN Interface» мы можем увидеть, что наш роутер WL-520gC успешно установил PPTP-соединение с VPN-сервером и получил от него все необходимые IP адреса.
Если же соединения маршрутизатора не происходит (в поле «Action» написано Disconnected), то где-то на предыдущих шагах Вы допустили ошибку.
Настройка Wi-Fi соединения в Asus WL-520gC
Беспроводной маршрутизатор Асус 520 поддерживает стандарт вай-фай связи — 802.11g,
что гарантирует возможность работы с большинством существующего сегодня Wi-Fi оборудования.
Настройка вайфай сети в Asus WL-520gC начинается в п. «Wireless» - «Interface» (см. рис. 12)
«SSID» – название Вашей будущей беспроводной WiFi сети. Здесь можно ввести своё значение, которое Вам по душе. Под этим названием Вы будете видеть беспроводную сеть от роутера Asus в своих Wi-Fi устройствах.
В поле «Authentication Method» регулируется выбор типа шифрования в Вашей сети Wi-Fi. Мы рекомендуем вариант «WPA-Auto-Personal».
В поле «WPA Encryption» мы назначаем алгоритм шифрования в беспроводной сети вариант «TKIP+AES». Он более универсален в плане совместимости с клиентским оборудованием.
В поле «WPA Pre-Shared Key» необходимо указать ключ шифрования (пароль) Вашей беспроводной сети. Он должен быть длиной не менее 8 символов.
После заполнения опций данного меню следует нажать на кнопку «Apply» для сохранения настроек беспроводной сети в Asus WL-520gC.
Всем привет! Сегодня мы будем заниматься настройкой роутера ASUS WL-520gU. Пугаться не стоит, все делается достаточно легко, и вы сейчас сами в этом убедитесь. Если он у вас совершенно новый, то пора вытаскивать его из коробки и начинать настройку. Для начала давайте с ним познакомимся, чтобы в дальнейшем у вас возникало как можно меньше вопросов.
Индикаторы и подключение
Поверните его лицом к себе и взгляните на индикаторы или так называемые лампочки. Они будут сигнализировать о правильной или не правильной работе маршрутизатора, поэтому с ними нужно быть знакомым сразу.

Тут все ясно и понятно, если индикатор горит или мигает, значит идёт работа в данной среде, а информация передается. Если индикатор не горит, то значит есть какие-то проблемы на этой линии.

Теперь, давайте познакомимся со всеми портами и кнопками аппарата:

Настройка

- После того как вы подключились к роутеру ASUS WL-520gU с помощью кабеля. С ноутбука или компьютера нужно запустить браузер и ввести в адресную строку: 192.168.1.1. Далее в обе строки введите: admin. Если пароль не подходит, то ещё раз сбросьте интернет-центр до заводской конфигурации.

PPPoE
Чаще всего тут нужно указать только логин и пароль.

PPTP и L2TP
Сначала указываем IP адрес, маску и IP основного шлюза, а уже потом вводим имя пользователя и ключ.

Статический IP
Здесь нужно указать только данные адреса: IP, маску, шлюз.
Дополнительные данные
Иногда также нужно указать адреса DNS, их просто вводим с листа. Но как я уже и говорил, если они не указаны, то оставляем данные по умолчанию. Это касается и другой информации в настройках.
Настройка Wi-Fi

Смена пароля администратора
В качестве безопасности стоит поменять стандартный пароль от Web-интерфейса. Для этого там же переходим в раздел «Администрирование», далее во вкладку «Система». Два раза вписываем новый пароль и нажимаем «Применить».

Беспроводной маршрутизатор с поддержкой технологии Broad Range 125 Мбит/с серии EZ.
Инструкция в pdf: WL-520gC / WL-520gU
Последняя прошивка и полезные утилиты: WL-520gC / WL-520gU
Инструкция по настройке роутера Asus WL-520gU
Инструкция подходит для роутеров Asus WL-520gC и Asus WL-520gU
Авторизация
Для того, что бы попасть в веб-интерфейс роутера, необходимо открыть ваш Интернет браузер и в строке адреса набрать 192. 168.1.1, Имя пользователя - admin , Пароль - admin (при условии, что роутер имеет заводские настройки, и его IP не менялся).
Смена заводского пароля
В целях безопасности рекомендуется сменить заводской пароль.
По умолчанию: Логин admin, пароль admin.
В интерфейсе роутера необходимо зайти во вкладку ( System Setup ), далее (Change Password )
В поле ( New Password ) введите новый пароль. В следующее поле его необходимо повторить.
Далее сохраняем настройки нажатием кнопки Save;.
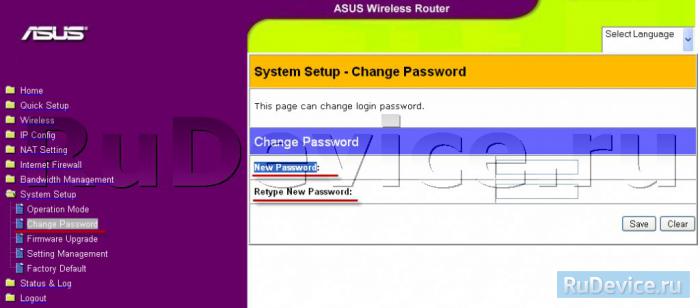
Настройка Wi-Fi на роутере
В интерфейсе роутера необходимо выбрать вкладку слева ( Wireless ), в открывшемся списке выбираем ( Interface ).
Выставляем параметры следующим образом:
Нажимаем ниже кнопку Apply;
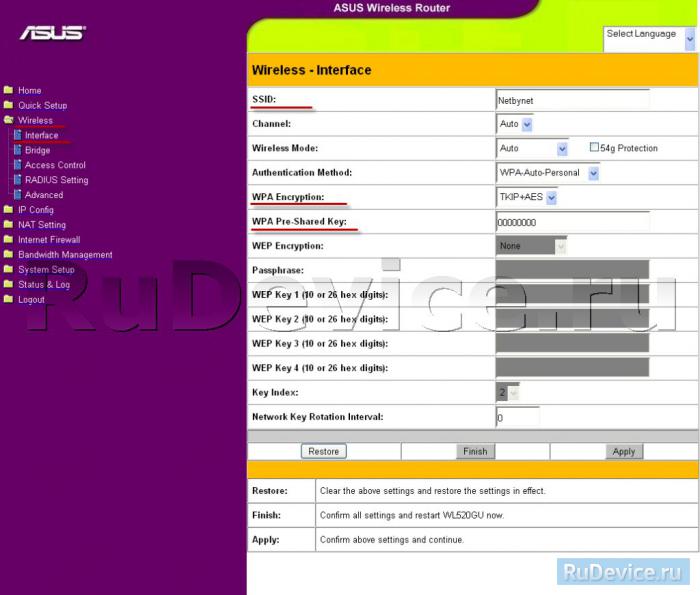
Настройка подключения к Интернет
В интерфейсе роутера необходимо выбрать вкладку слева IP Config ;, в открывшемся списке выбираем WAN & LAN;.
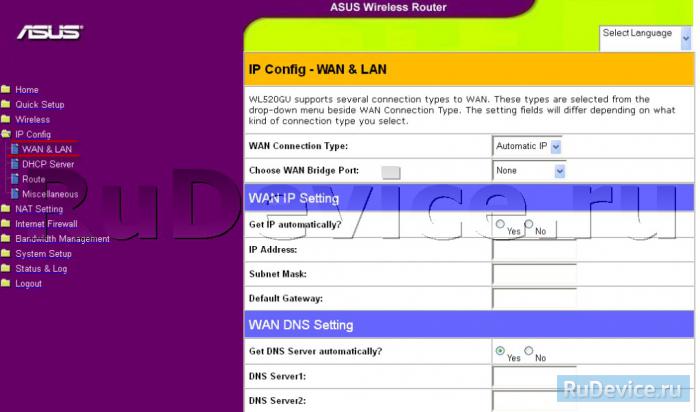
Настройка PPPoE подключения
- Тип WAN-подключения (WAN Connection Type): PPPoE
- Получить IP адрес WAN автоматически (Get IP automatically): Yes
- Подключаться к DNS серверу автоматически (Get DNS Server automatically): Yes
- Имя пользователя (User Name): Ваш логин по договору
- Пароль (Password): Ваш пароль по договору
- MTU: 1472 7. Сохраняем настройки кнопкой Apply;.
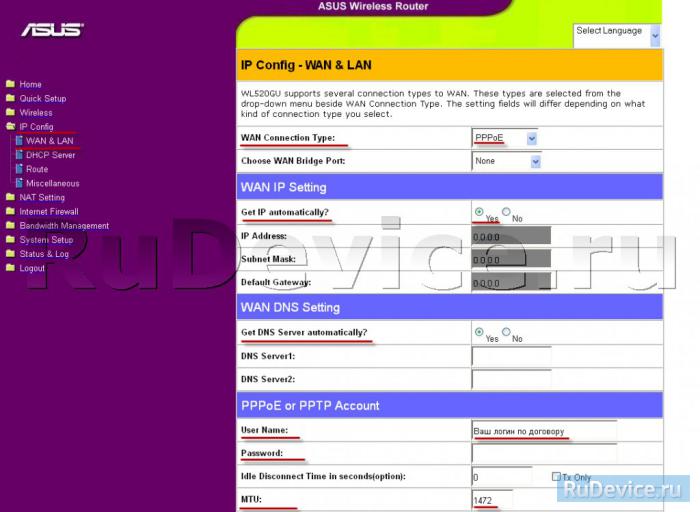
Настройка PPTP (VPN) при автоматическом получении локального IP адреса
- Тип WAN-подключения (WAN Connection Type): PPTP
- Получить IP адрес WAN автоматически (Get IP automatically): Yes
- Подключаться к DNS серверу автоматически (Get DNS Server automatically): Yes
- Имя пользователя (User Name): Ваш логин по договору
- Пароль(Password): Ваш пароль по договору
- Сервер Heart-Beat или PPTP/L2TP(VPN): вводим ip-адрес или название vpn-сервера по договору
- Сохраняем настройки кнопкой Apply;.
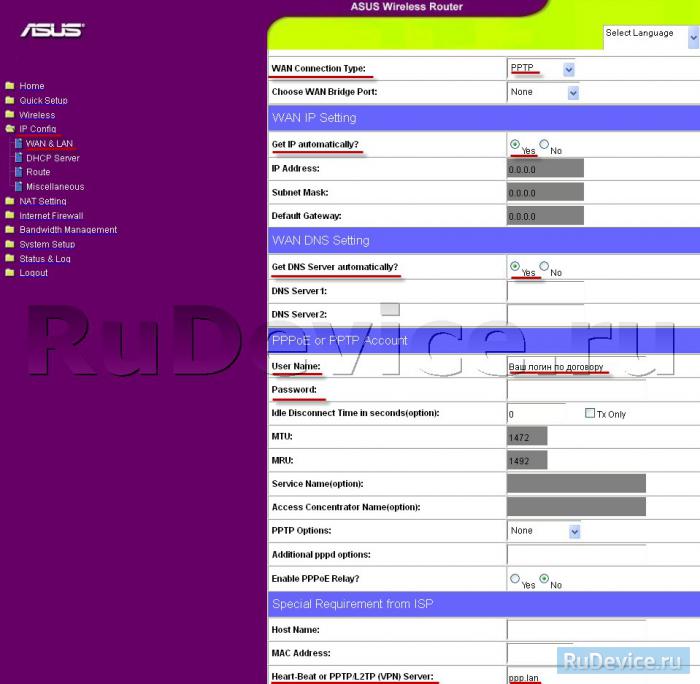
Настройка PPTP (VPN) при статическом локальном IP адресе
- Тип WAN-подключения (WAN Connection Type): PPTP
- Получить IP адрес WAN автоматически (Get IP automatically): No
- IP адрес(IP Address): Вбиваем ваш IP адрес по договору
- Маска подсети (Subnet Mask): Вбиваем маску по договору
- Основной шлюз (Default Gateway): Вбиваем шлюз по договору
- DNS сервер 1: и DNS сервер 2: вводите сервера вашего провайдера (Ростелеком Омск DNS 1: 195.162.32.5 DNS 2: 195.162.41.8)
- Имя пользователя(User Name): Ваш логин по договору, Пароль(Password): Ваш пароль по договору
- Сервер Heart-Beat или PPTP/L2TP(VPN): вводим ip-адрес или название vpn-сервера по договору
- Сохраняем настройки кнопкой Apply;.
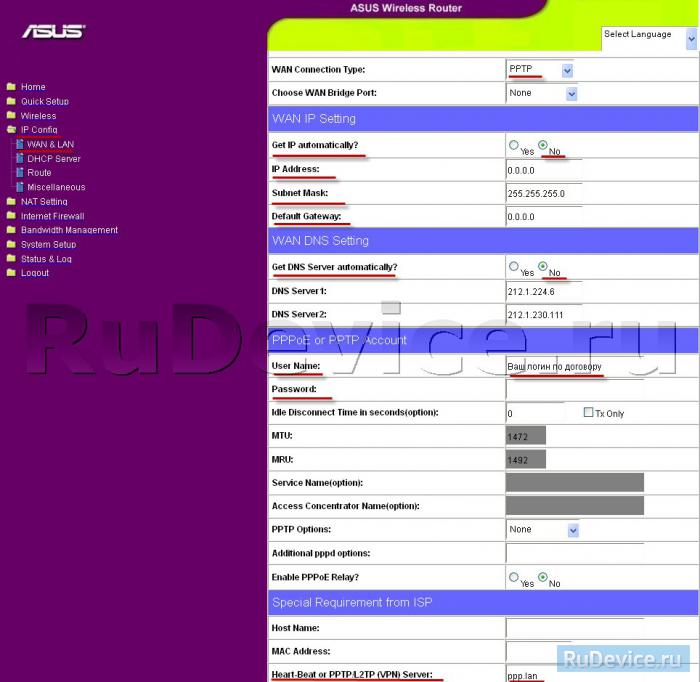
NAT при автоматическом получении IP адреса (DHCP)
- Тип WAN-подключения (WAN Connection Type): Automatic IP
- Сохраняем настройки кнопкой Apply;.
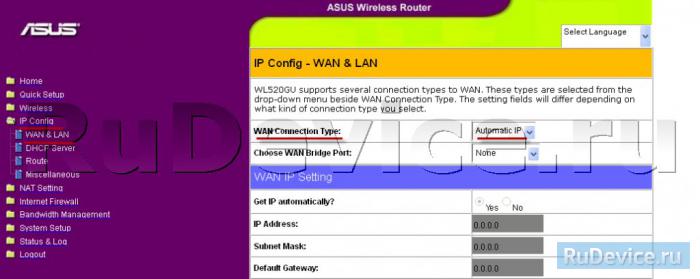
Проверка статуса подключения к Интернет
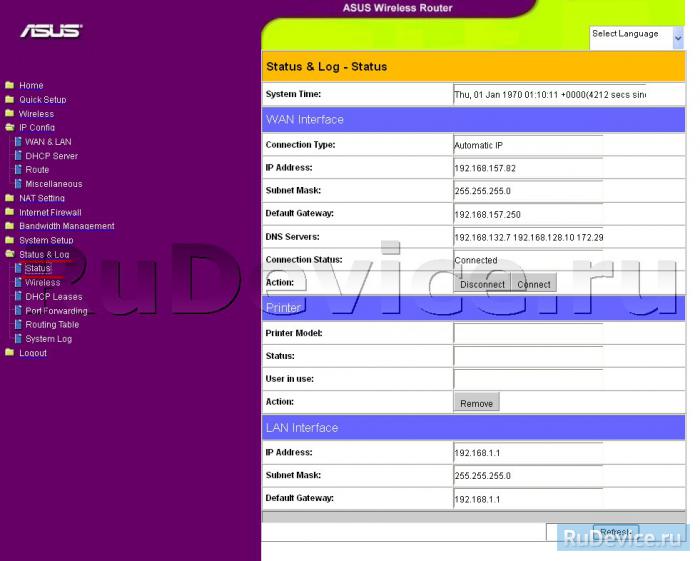
Сохранение/восстановление настроек роутера
После проведения настройки, рекомендуется сохранить их, чтобы в случае возникновения проблем, можно было их восстановить.
Для этого необходимо зайти во вкладку System Setup;, вкладка Setting Management;.
- Для сохранения текущих настроек роутера необходимо нажать кнопку Move your cursor over HERE;. Файл с настройками будет сохранен в указанное место на жёстком диске.
- Для восстановления настроек настроек из файла, необходимо нажать кнопку New Setting File;, указать путь к файлу с настройками, затем нажать кнопку Upload;.
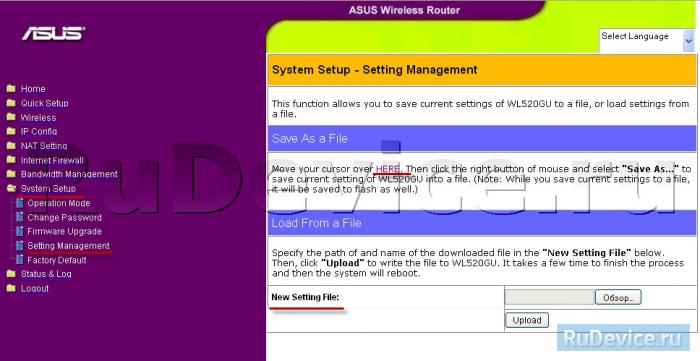
Восстановление заводских настроек
Для этого необходимо зайти во вкладку System Setup;,вкладка Factory Default;.
Внимание! Нажатие кнопки Restore; приведет к восстановлению заводских настроек!
На сегодняшний день в нашу жизнь все более активно внедряются информационные технологии. Ведь не зря двадцать первый век прозвали веком компьютерных технологий.
Для более быстрого и удобного пользования документами, различными файлами мультимедии и другими ресурсами — была создана так званая «всемирная паутина», известна под названием «интернет».
Подключиться к сети возможно разными способами.
Выделяют два основных способа подключения к интернету:

Беспроводное соединение доступно для устройств с поддержкой функции Wi-Fi.
Беспроводное соединение — это удобный способ доступа к интернету, который нисколько не уступает уровнем качества стандартному сетевому подключению.
Как правило, все современные ноутбуки, смартфоны, навигаторы и иные гаджеты оборудованы функцией поддержки Wi-Fi. Установить соединение такого типа допустимо дома, на работе, в каких-либо метах с массовым нахождением людей.
Обычно, беспроводную сеть создает раздатчик интернета. Тем самым раздатчиком служит роутер (маршрутизатор).
Разнообразие подобной техники, на сегодняшний день, заставит задуматься при выборе того или иного оборудования, даже специалиста в данной области. Поэтому описать характеристики устройства раздачи интернета удобно на примере. К вашему вниманию средний, популярный Wi-Fi роутер ASUS WL-520GC.
Включение роутера
Включение роутера осуществляется несложным, доступным каждому способом. В комплекте с маршрутизатором обязательно должен быть кабель (как минимум один), блок-устройство для питания роутера (от стандартной розетки). Прежде чем включать маршрутизатор, стоит определиться с местом его установки.

Лучше всего размещать Wi-Fi-раздатчик в не труднодоступном месте, для контроля работы устройства. Также, стоит размещать роутер в той комнате, где находиться основная масса устройств, которые будут подключены к маршрутизатору для высшего качества связи.
Сам процесс включения – элементарен:
Прошивка роутера
Обновление прошивки
Для прошивки или её обновления, следует скачать подходящее программное обеспечение на официальном сайте компании АСУС:
Если настройка не производиться автоматически :

Обновляя прошивку, вы удаляете старые настройки и ПО вашего маршрутизатора, а взамен устанавливаете обновленное обеспечения для вашего устройства. Обновление производиться для улучшения характеристик работы устройства, в случае, если ранее работа роутера была удовлетворительной.
Неудачное обновление.
Но, не всегда установка обновлений и модификаций к тому или иному устройству изменяет его качественные рабочие характеристики в лучшую сторону. Без определенных навыков работы – установка прошивки для роутера может быть чревата последствиями. Но, безвыходных путей не бывает. Поэтому, что же делать, если неправильно прошил роутер.
Явным признаком, что роутер «заболел» служит мигание диода с интервалом приблизительно в одну секунду.

Это значит, что роутер находиться в режиме восстановления.
Если же по каким-либо причинам программа не помогла (зависла, выдала ошибку или прекратила работу), необходимо оживить маршрутизатор иным способом:
После завершения выполнения команды, роутеру требуется 5-15 минут для установки обеспечения в память. По истечению этого времени перезагрузите устройство и бережно используйте!
Основные этапы настройки роутера состоят из трех пунктов:
Опция «Карта сети» отображает все подключенные устройства к роутеру. Данная функция точно показывает тип устройства, подключенного в конкретный порт маршрутизатора.

Функция «Управление полосой пропускания EZQoS» предназначена для выбора наиболее приоритетного трафика, среди игрового потока, интернет-приложения, встроенного FTP-сервера и видеопотоков. Меню представлено от модели роутера WL-520GU, собственно которое ничем не отличается кроме дизайна.
Пункт «Дополнительные настройки» Данный пункт позволяет изменить различные параметры устройства в шести подменю. Как показывает практика, если вы не специалист – следует оставить эти настройки по умолчанию, ведь изменяя настройки передачи данных, или пропускной способности роутера – такие же параметры нужно установить на подключаемых устройствах.
Нюансы настройки в ОС Windows 7
Как настроить роутер ASUS WL 520GC на Windows 7:
Обратите внимание, что выбрать нужно именно протокол версии 4, но не версии 6.
Примерно так выглядит меню установки IP-адреса и DNS-сервера Если ваше устройство (ПК) расположено в домашней сети с ограниченным кругом доступа – вы без проблем сможете совершить поступления, выбрав пункты IP-адреса DNS-сервера.
Меню настроек роутера WL-520.
Для настройки роутера следует посетить веб-интерфейс:
Как правило, язык интерфейса меню по умолчанию выбран английский. Чтобы сменить первый – следует выбрать соответствующий язык подменю, что расположено в верхней части таблицы.
Настройка интернет — шлюза
Приобретая данный роутер – у вас не возникнет проблем с настройкой интернет-шлюза, ведь на то он и есть маршрутизатор, чтобы подыскивать наиболее оптимальные решения для настройки тех или иных параметров в автоматическом или автоматизированном режиме.
Если же в ходе установки подключения с роутером ASUS WL-520 у вас возникают трудности, советую обратиться к провайдеру, для уточнения метода решения проблемы. Как правило, необходимо ввести шлюз в окне свойств вручную.
Для Onlime.
Пользуясь услугами компаний Onlime, вам не придется вносить изменения в базовые настройки роутера. Посетив официальную страничку сайта компаний вы убедитесь в том, что нет необходимость настраивать маршрутизатор. В случае возникновения каких-либо проблем, вы можете обратиться за помощью к сотрудникам компании на сайте.
Процесс настройки Аsus Wireless Router подключения выглядит следующим образом:
Если же все вышеуказанные параметры установлены, но интернета по-прежнему нет: ищите проблему в чем-либо ином (неправильная прошивка роутера, проблемы с провайдером и так далее).
Для Ростелеком
Компания Ростелеком позаботилась, чтобы у клиентов не возникало трудностей с настройкой подключения роутера. Для ASUS WL 520GU со штатной прошивкой не требуется дополнительных настроек, помимо автоматически установленных параметров (подробное описание настройки смотрите в предыдущем пункте).
Видео: Настройка беспроводного маршрутизатора ASUS WL-520 GC
Настройка роутера ASUS WL 520GC PPTP Билайн
Установка и настройка роутера ASUS WL 520GC для интернет провайдера «Билайн» производиться довольно просто.
Представляем сетевое устройство Asus модели WL-520GU и его модификацию 520GC. Они полностью идентичны, за исключением внешнего вида. Будут даны краткие инструкции со скриншотами по настройке и подключению в зависимости от выбранного провайдера. Также проинформируем о текущем функционале маршрутизаторов.
Обзор модели

У роутера Asus WL-520GU следующие характеристики: поддержка всех доступных протоколов для подключения к интернету, встроенные механизмы защиты, наличие функции динамического ДНС и другие.
Маршрутизатор поддерживает следующие стандарты скорости канала Wi-fi: 802.11b и G. Модель является устаревшей, работает с более современными протоколами беспроводной передачи данных.
Поддержка USB-разъема моделью WL-520GC позволяет подключать к роутеру внешний носитель.
Совместная работа с 3/4G-модемом для создания канала резервной связи не предусмотрена в данной модели.
Также отсутствуют индивидуальные настройки, возможность смены функций кнопок на роутере, опция VPN-сервера, поддержка протокола IPv6.
Поскольку Asus WL-520GC является уже устаревшей моделью, у него нет функций торрент-клиента, принт-сервера, DLNA.
Внешний вид

Сетевое устройство окрашено в белый цвет. Поверхность WL-520GU полностью гладкая. Сверху расположена одна внешняя антенна для создания Wi-Fi-сети.
На оборотной стороне роутера находится четыре порта LAN и один для провайдера. Внешне они не отличаются, кроме надписей. Разъем WAN расположен рядом с USB.
Также в наличии есть кнопка Reset для сброса настроек до заводских и функция EZSetup. Она позволяет проводить автоматическую настройку беспроводной сети.
Подключение и подготовка к работе
Прежде чем проводить настройки роутера ASUS WL 520GC, необходимо подключить его к розетке. Далее сетевой кабель, идущий в комплекте поставки, соединяет LAN-разъем и сетевую карту ПК. Кабель провайдера подключаем к WAN-порту.

После этого открываем браузер и заходим по адресу, указанному на стикере WL 520GC. Он располагается снизу на маршрутизаторе. Адрес: 192.168.1.1.
Настройки
Для модели WL 520GC настройка доступна в двух режимах: автоматическом и ручном. Расскажем о каждом варианте подробнее.
Автоматическая настройка

Владелец роутера вводит имя пользователя и пароль, которые предоставлены поставщиком услуг связи. Они находятся в договоре. Нажимаем «Сохранить», ожидаем перезагрузку роутера.
Подключение к интернету вручную на примере некоторых провайдеров
Режим ручного конфигурирования WL-520GC зависит от провайдера, который предоставляет услугу доступа к Сети. Ниже будут приведены наиболее известные поставщики. Процесс конфигурирования происходит в меню «Дополнительные настройки», пункт WAN.
Провайдеры предоставляют доступ по протоколу Point-to-point over Ethernet. Выбираем тип подключения PPPoE.

Получение IP-адреса от провайдера устанавливаем в автоматическом режиме. Учетные данные и для доступа к интернету, и значение MTU указаны в договоре с поставщиком услуг. Нажимаем «Сохранить». На этом настройка Asus 520GU завершена.
Поставщик услуг предоставляет доступ к «мировой паутине» через VPN-сервер. Для этого используется протокол L2TP. Выбираем его в пункте «Тип подключения».
NetByNet
В случае если провайдер выставляет дополнительное условие: авторизацию по физическому адресу, сообщаем его телефонным звонком. Номер офиса компании можно узнать по адресу:
После внесения изменений в конфигурацию нажимаем «Сохранить», а потом перезагружаем роутер.
Беспроводная сеть

Настройка беспроводной сети на роутере Asus WL-520GC выполняется в одноименном разделе веб-интерфейса.
Пользователь придумывает наименование Wi-Fi. Оно может быть произвольным, так как не влияет на параметры конфигурации роутера.
Далее выставляем уровень защиты WPA2, и придумываем пароль. Он должен соответствовать следующим требованиям: длина не менее восьми символов, минимум одна заглавная буква, цифра и спецсимвол.
После этого нажимаем «Сохранить», перезагружаем WL 520GC.
Настройка в режиме повторителя (репитера), усилителя, адаптера или точки доступа
Роутер имеет три режима работы: домашний шлюз, корпоративный маршрутизатор или точка доступа.

- Первый вариант подходит для обычного домашнего использования. Asus WL-520GC часто применяют совместно с модемом для предоставления доступа xDSL к Интернету.
- Во втором случае WL-520GC подключается в небольших офисах к уже действующей локальной сети для осуществления маршрутизации внутри компании. Это помогает снизить нагрузку на сеть компании.
- Третий вариант – точка доступа. Роутер усиливает Wi-Fi-сигнал, идущий от основного маршрутизатор, и распространяет его дальше.
Для активации любого из трех режимов заходим во вкладку «Режим работы».
Для того чтобы модель WL-520GC можно было использовать для трансляции цифрового телевидения, необходимо включить опцию MultiCast. Заходим во вкладку «Конфигурация IP» (IP Config), выбираем пункт «Маршруты» (Route).

Активируем опцию Multicast Routing, нажимаем «Сохранить» и перезагружаем роутер.
Динамический DNS
Asus WL-520GC поддерживает работу сервиса Dynamic DNS. Прежде чем использовать данную функцию, пользователь проходит регистрацию на любом из сайтов, предоставляющих данную услугу. В случае успешной регистрации пользователь получит доменные учетное имя и пароль.
Теперь пользователь может подключаться к роутеру через внешнюю сеть, используя полученное доменное имя.
Настройки безопасности (антивирус, файервол)
В следующем подразделе производится настройка фильтрации пакетов. Владелец WL-520GC создает правила под свои задачи, также можно добавить адреса сайтов для блокировки.
Родительский контроль
Настройка принтера
Несмотря на наличие USB-порта, встроенное ПО роутера не поддерживает функцию принт-сервера.
Пользователь может подключить сетевой принтер в LAN-порт WL-520GC, тогда принтер будет получать адрес от встроенного DHCP маршрутизатора.
Возможные неисправности и способы их устранения
Неисправности, возникающие у модели Asus WL-520GC, условно подразделяются на физические и логические.
- К первым относятся внешние повреждения устройства или комплектующих. К примеру, сетевой кабель был перебит. Решением проблемы будет покупка нового.
- К логическим относятся проблемы с работоспособностью WL-520GC в стандартных ситуациях. Например, перестал раздавать Wi-Fi. Решением сложившейся ситуации будет перезагрузка роутера.
Если при попытке подключиться к Сети на экране пользователя появляется ошибка с кодом, следует искать решение на данном сайте по цифровому коду. Если необходима подробная консультация, клиент может оставить свой вопрос в комментариях. Наш технический специалист поможет решить проблему.
Обновление прошивки
Программное обеспечение, используемое роутером, постоянно обновляется вендором. Чтобы получить актуальную версию, пользователю необходимо также регулярно обновлять его. Прежде всего, загружаем актуальную версию с официального сайта Asus по ссылке:
Распаковываем загруженный файл.
Теперь рассмотрим способы обновления ПО WL-520GC
Через веб-интерфейс
В открывшемся окне выбираем «Обзор». Указываем путь, по которому находится дистрибутив обновления. Нажимаем «Загрузить» (Upload). Процесс обновления прошивки роутера займет не более 3-4 минут.
Через мобильное приложение
Производитель Asus разработал мобильное приложение под названием ASUS Router. Доступно в двух вариантах:
Благодаря ему можно произвести обновление через беспроводной канал связи. Выбираем через главное меню пункт Firmware Update.
Через USB-устройство
Записываем распакованный файл на USB-носитель, а потом подключаем к WL-520GC. Далее заходим в пункт обновления маршрутизатора через веб-интерфейс, как было сказано выше. Производим соответствующие действия, ожидаем перезагрузки роутера.

Данный метод подходит для случаев, когда нет возможности подключить маршрутизатор к рабочей станции.
Сброс настроек роутера на заводские

Чтобы выполнить откат текущей конфигурации роутера на заводскую, заходим во вкладку «Система», подраздел «Заводские настройки». Нажимаем «Восстановить». Процесс займет несколько минут, после чего Asus WL-520GC перезагрузится.
Вывод
Роутер Asus W-520GC представляет собой бюджетное решение предыдущего поколения сетевых устройств. Многие функции не поддерживаются, так как на момент производства они были не востребованы.
Данная модель отлично подойдет как простой маршрутизатор в домашней обстановке или небольших офисных помещениях. Также его можно использовать как точку доступа при наличии основной сети.
Плюсы
Минусы
- Устаревшая модель, которая не поддерживает большинство современных опций. Например, VPN-сервер, DLNA, резервирование канала связи и другие.
- Нет поддержки актуального протокола беспроводной связи.
- Большинство изменений, вносимых в конфигурацию роутера, требует перезагрузки.
Отзывы
Мнения владельцев модели WL-520GC взяты с сайта otzovik.
Читайте также:

