Asus ad890026 как разобрать
Обновлено: 03.07.2024
Если перегревается ноутбук, значит настало время почистить систему охлаждения, заменить термопасту и термопрокладки, чтобы ноутбук снова нормально охлаждался и не перегревался.
В данном видео очень подробно показано, как разобрать для чистки ноутбук Asus N71J. Показано как выкрутить каждый винтик.
Такую подробную инструкцию разборки и чистки ноутбука встретишь не часто.
Возьмите на заметку те, у кого перегревается ноутбук.
Нет универсальной инструкции по разборке. Надо зайти на сайт производителя и скачать инструкцию к вашей модели, там написано что где откручивать и в каком порядке снимать.
Это самая подробная инструкция разборки Асуса, у других ноутов совсем всё по другому может быть. В частности на моем ацере что бы поменять оперативку, пришлось вообще весь ноут разбирать, и материнку вынимать, ибо эти поцы не смогли банальную крышку сзади сделать для смены оперативки.
Все должны попробовать сделать это. Вдруг мне работы перепадет лишней :-3
Полезная штука. Спасибо!
Ага, разбирал свой из за Gta 5. которая и так работала с трудом, хоть и загружал её на тршгейме, в репак версии, всё равно нагрузка была как будто с hd текстурами.

Гейминг на ультрабуке. Убираем фризы, добиваемся максимальной производительности и автономности
Данный пост не будет очередной копирайтерской дичью в духе "обновите драйверы", и в целом предназначен для людей способных адекватно воспринимать и усваивать информацию, а так же правильно задавать вопросы гуглу и в комментарии. Шанс что-то необратимо повредить крайне мал, но никогда не равен нулю. Я не несу никакой ответственности, я просто рассказываю на своём примере как увеличить автономность, повысить производительность и стабильность ноутбука на связке Intel+Nvidia. Про AMD ничего не скажу, т.к. просто не имел в использовании.
Всё протестировано на основе Lenovo Ideapad 330 17" на Intel i3-8130U и Nvidia MX 150. Как видите, абсолютно типичная бюджетная модель.
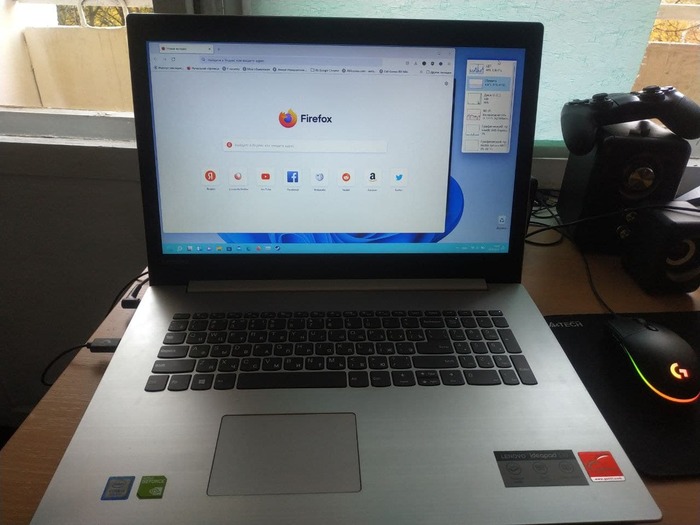
И так, поехали
Ниже - только необходимая информация без детальных пояснений всего функционала.
Есть 2 причины, почему процессор скидывает частоты. Это троттлинг, когда процессор перегревается, и это превышение лимита TDP (максимального потребления в W, если грубо).
Давайте подробнее - троттлинг.
Тут у нас 3 пути:
1. Чистим систему охлаждения от пыли, меняем термопасту. Оптимальной по цена/качество уже давно является arctic mx-4.
2. Если это не помогает, делаем андервольтинг (Undervolting, понижение напряжения) процессора, об этом ниже.
3. Если и это не помогает, делаем андервольтинг и отключаем турбобуст процессора. Благодаря андервольту мы победим и ограничение по TDP.
Андервольтинг
Скачиваем TrottleStop или Intel XTU. Гайд на основе TrottleStop, т.к. XTU хуже по функционалу и понижение напряжения зачастую заблокировано для ноутбуков.
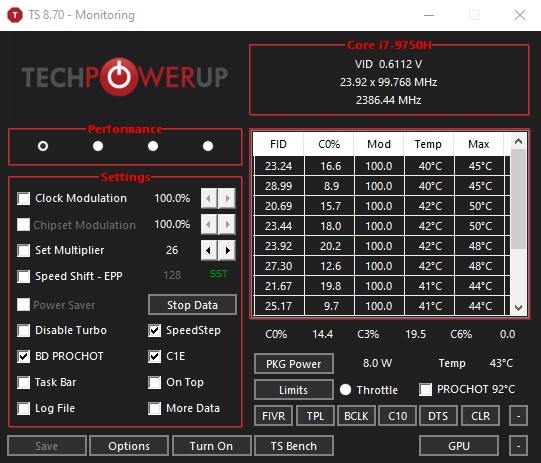
Открываем вкладу FIVR
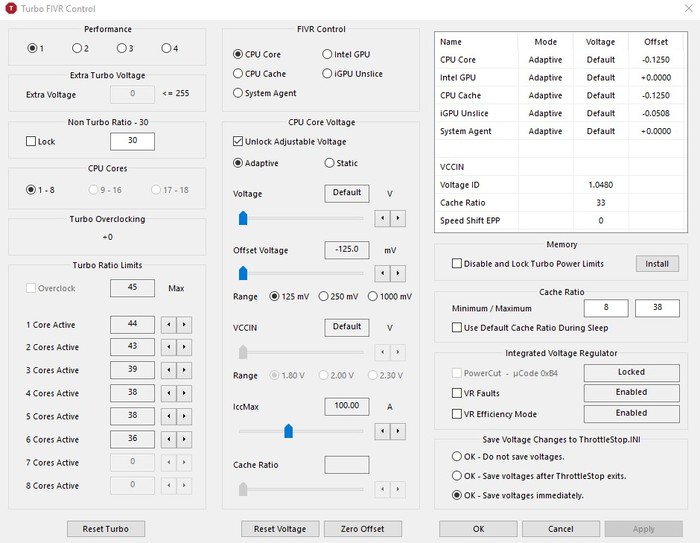
Разблокируем управление напряжением, ставим галочку на "save voltage immediately".
Далее - начинаем постепенно сдвигать ползунок "offset voltage"
В среднем пороговые значения лежат от -60 до -140 mV. После того как выставили значение, сохраните его. Если ваш ПК не завис - отлично, теоретически он может работать стабильно с этим напряжением. Что бы в этом удостовериться, запустите встроенный бенчмарк в вкладке TS Bench. Если всё прошло без синих экранов и подобного - тестируйте при обычной работе.
К примеру, мой i3-8130U позволил выставить напряжение на -140 mV, но иногда я всё же ловил вылеты в играх, хотя в остальном система работала стабильно. Те же значения выставьте и для "CPU cache".
Для тестирования стабильности можно использовать OCCT Test или встроенный в intel XTU тест на стабильность.
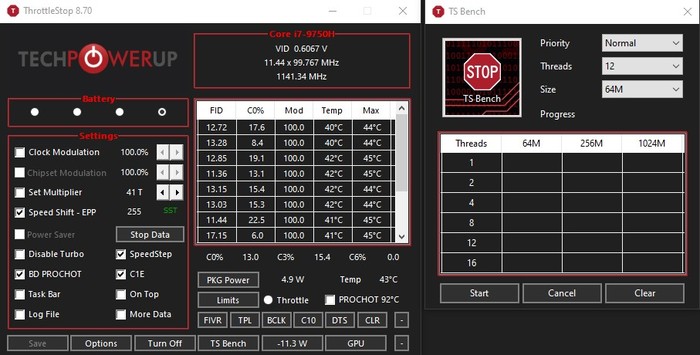
Поздравляю, вы снизили нагрев и энергопотребление, повысили стабильность работы буста.
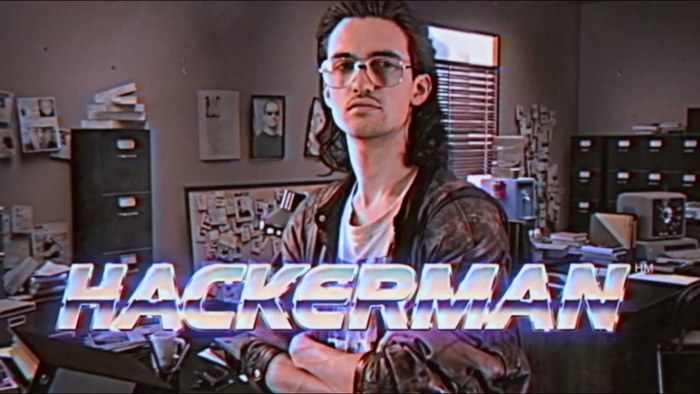
Так же немного полезных советов по TrottleStop:
- Кнопка "Turn On/Turn off" не работает. Вообще. Всё применяется автоматически после открытия программы, это такой прикол от разработчика. Когда-то кнопка работала, но сейчас она просто как элемент декора.
- Пользуйтесь профилями. Можно гибко настроить производительность для работы от батареи, для максимальной производительности и т.д.
- Если у вас не включен Speed Shift – EPP включите его. Это современная замена SpeedStep. Эта технология управляет частотой процессора, очень гибко реагирует на нагрузку, и идеальна для работы от батареи. настраивается значениями от 0 до 256, по умолчанию стоит на 128. При 0 процессор будет стараться всё время работать на максимальных частотах, при 256 - на минимальных, очень неохотно их повышая.
Я для игр выставил "32", так как при стандартных 128 процессор скидывает частоты как только нагрузка хоть немного падает, и это выливается в фризы и рваный фреймрейт. Для работы от батареи мне достаточно стандартных 128.
Как раз для этой технологии я и рекомендую настроить разные профили под разные задачи.
- Кнопка "Disable Turbo" -внезапно, отключает турбобуст. Полезна если у вас троттлинг из-за температуры или вы хотите снизить нагрев в ущерб производительности. На ULV-процессорах (что встречаются в ультрабуках и бюджетных ноутбуках) может ощутимо просадить производительность. К примеру, у меня макс. частота без турбобуста 2.2 Ггц, когда с ним - 3.4 Ггц.
Если хотите более гибко настроить турбобуст - откройте FIVR и задайте множитель для одного или нескольких ядер самостоятельно.
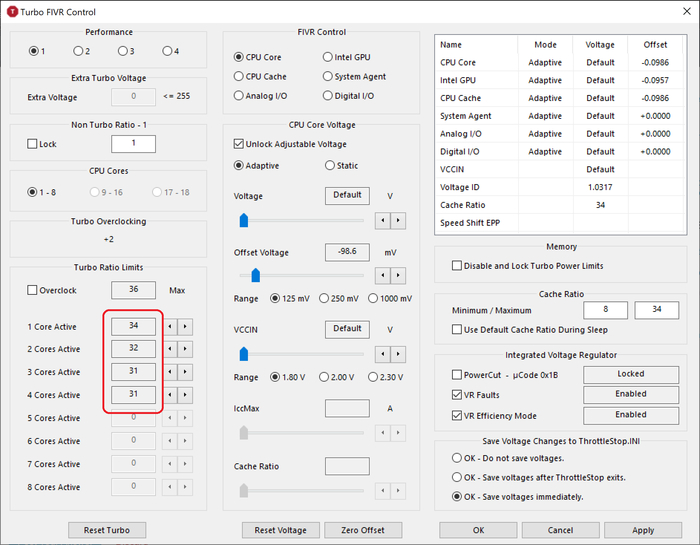
-Андервольт встройки "Intel GPU" - поможет вам выиграть ещё немного энергопотребления или частоты в играх, если вы играете на встройке. Но я бы не советовал её трогать, т.к. шанс словить синий экран при выходе из сна довольно высокий. Впрочем, алгоритм тот же что и с CPU, разве что для проверки стабильности используйте игры или Furmark.
Разгон дискретной видеокарты от Nvidia
Для остальных - краткая инструкция, т.к. нюансов тут немного, а информации в интернете хватает.
Скачиваем и устанавливаем MSI Afterburner.
Настраиваем оверлей, что бы мониторить загрузку видеокарты, частоты и температуры
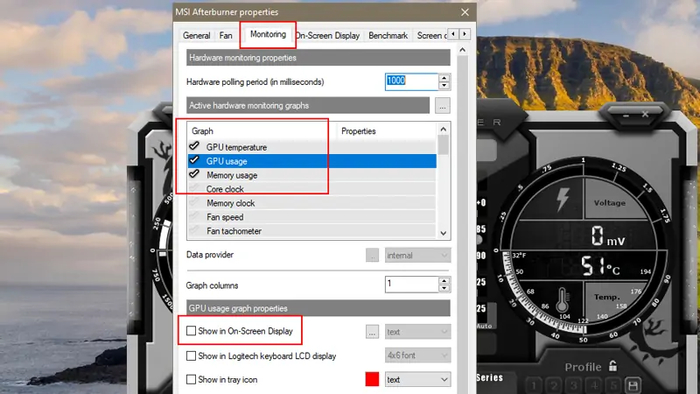
Назначьте кнопку переключения AOD, так же на интересующих данных поставьте галочку "Показывать в AOD"
Если у вас видеокарта сильно скидывает частоты, а температура не выше 80 градусов - качаем ASUS GPU TWEAK II версии 2.0.7.2, (другие версии могут не работать) устанавливаем и запускаем. двигаем ползунок GPU Temp target до 90 градусов, выше не стоит. Если у вас по умолчанию значение выше 90 - пропускаем этот пункт. Это актуально для задушенных MX150 до 10W, и других видеокарт с заниженным производителем ноутбуков TDP.
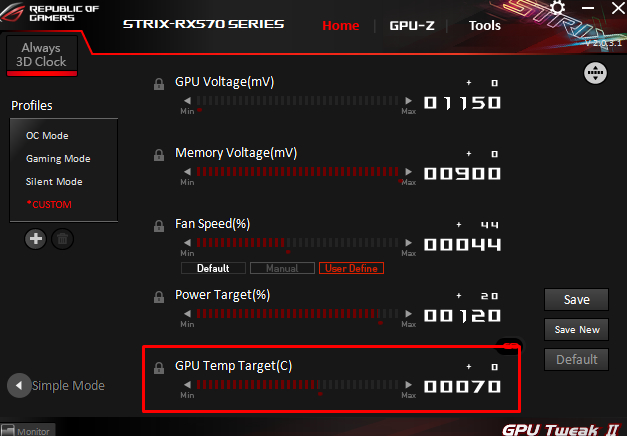
Если после этого ваш ноутбук не пытается проплавить стол и ведёт себя адекватно (температура до 90), можно немного разогнать видеокарту. Сразу скажу, что в ноутбуках стабильность частот и температура значительно важнее чем разгон, от которого вы навряд ли получите больше 5-7 фпс.
Способ 1, простой.
Открываем Afterburner, открываем там вкладку "Curve", тыкаем "scan", запускаем сканирование и около 40 минут занимаемся своими делами, попутно мониторя температуру. это функция авторазгона, она сама может подобрать оптимальные значения частот. Однако работает она не идеально, и на последнем, четвёртом прогоне у меня вывалился синий экран, а автоматически построенный график частот предыдущих прогонов не сохранился.
Способ 2, простой.
Способ 3, продвинутый.
Открываем вкладку "Curve". Видим график, где по вертикали - частота, а по горизонтали, напряжение. Точки - это "шаги", по которым видеокарта изменяет частоту в зависимости от нагрузки нагрева и TDP. Если потянуть за точку вверх, мы увеличим частоту при том же напряжении. Т.к. это определенно уровень энтузиастов, дальше разбирайтесь сами:)

90% контента что я выкладываю - не для ЦА Пикабу.
У меня есть маленький канал в телеграмме, где я пишу о старых гаджетах и иногда оффтоп как этот пост.

Ответ на пост «Юбилей моей трагедии»
Итак, у меня тоже был рассеянный склероз (далее - РС). Знаю, что без подтверждений тут никуда, а потому вот результат МРТ при постановке официального диагноза:
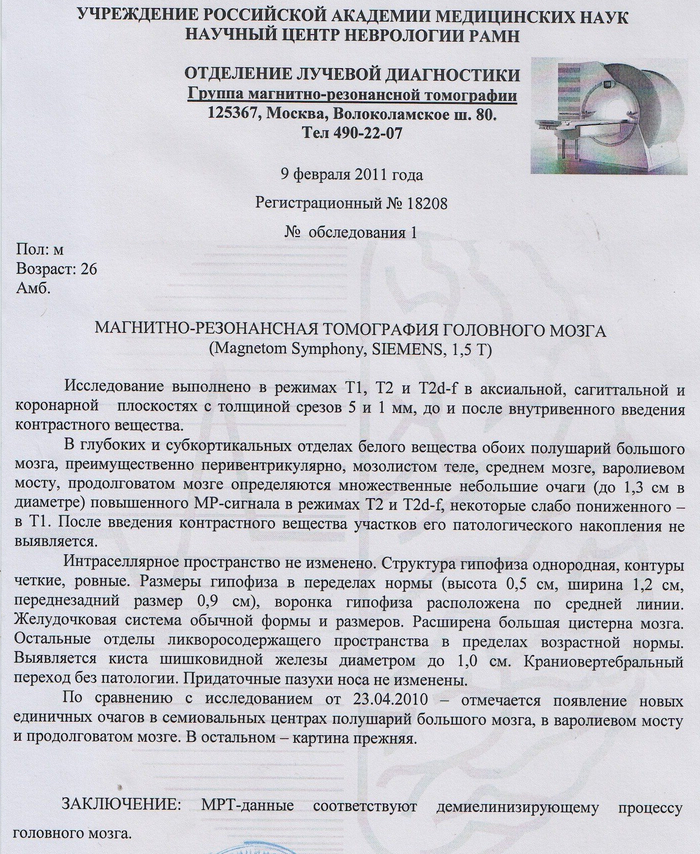
Вот официальный диагноз:

Обратная сторона со списком дальнейших действий:
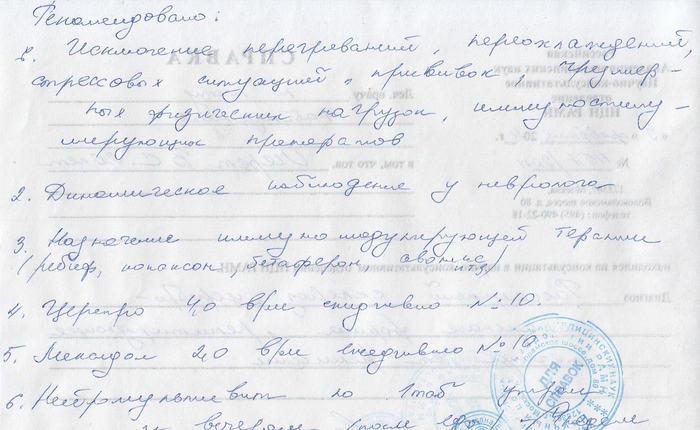
Говорю, что РС был, так как с точки зрения собственного самочувствия считаю себя здоровым – работаю, иногда занимаюсь физкультурой (бег и турник), иногда подбухиваю, в прошлом году у меня родился сын и т.д. В общем, веду обычный образ жизни. Однако в медицине это называется ремиссией (не знаю почему в диагнозе тоже написали ремиссию, в то время симптомы только усиливались, видимо, из-за медленного и неагрессивного течения РС).
Последнее МРТ от 2017 года, так как было много работы, потом переезд, потом коронавирус, после которого сделать бесплатное МРТ стало крайне затруднительно (не осилила наша медицина пандемию даже в столице), а деньги тратить не хочу, так как чувствую себя нормально. В промежутке вроде каждый год делал МРТ, все в порядке.

Извиняюсь, за субмур, но главное вроде сказал. Еще раз, не слушайте только неврологов при РС, есть другие варианты. Мне повезло (РС развивался медленно), у меня нарушения двигательных функций после процедуры прошли, почти все восстановилось, хотя я и протянул с лечением почти год. Со мной процедуру проходила девочка 22 лет, которая за 2 месяца села в инвалидное кресло, встать с него уже нельзя. У нее было более агрессивное развитие болезни, но она успела хотя бы сохранить себе верхнюю часть туловища, чтобы нянчить свою новорожденную дочь. Тянуть тут совсем нельзя.
Понимаю, остается море вопросов, которые можно/нужно озвучить:
• С чего у меня все начиналось?
• Почему тянул с лечением (первая стадия - отрицание)?
• Как устанавливали диагноз?
• Как искал и нашел лечение?
• Что за ситуация такая сейчас в нашей медицине?
• Будет ли помощь государства, кроме выдачи копаксона и т.п. (спойлер - нет)? Почему?
• Как проходит такое лечение?
• Как проходит реабилитация после лечения?
• Как живется после лечения (спойлер – отлично, жизнь прекрасна)? Мне повезло.
Всем крепчайшего здоровья, не болейте, а если заболели, то постарайтесь изучить как можно больше вариантов выхода из ситуации.
Если аудитории станет интересно, то буду пробовать писать дальше, а то нагенерировал тут вопросов …

Юбилей моей трагедии
11 мая у меня был юбилей, 10 лет с момента, когда моя жизнь ограничилось стенами моей квартиры. Я потерял возможность ходить (Разсеяный склероз), вместе с этим вести обычный стиль жизни, привычный для большинства людей. 22 мая 2011 г. Эта дата разрезала мою жизнь пополам до и после. Год я был "в коме" как говорила моя жена Олеся. Нет, нет - это не значит что я был без сознания, Просто я не знал, как жить дальше. Очень много курил и думал, чем зарабатывать на жизнь. Что я только не передумал, перечитал сотни способов, как зарабатывать дома, да все они были какие-то банальные и бестолковые. Заработки копеечные, при почти максимальном затраченном времени. Интернет тогда был дорогим удовольствием. Делай что умеешь, с тем что имеешь, там где ты есть. Эта фраза засела и не шла мне с головы. Перебирал множество вариантов.
Еще в 2003 г. я занимался ремонтом компьютерной техники, мне было это дело по душе. И бухгалтерскими услугами, в этой сфере, работали у меня одна, или по необходимости, две девушки Офис был в самом центре. Выгодное расположение.
Перебрал старенький компьютер, пересмотрел все диски с ПО и понял, этим я буду заниматься в дальнейшем. План развития и стратегия, созревавшая в моей голове. Было немало преград, но, я уже действовал. Все, что буду писать дальше, умножайте на 10.
Квартира моя у дороги, очень хорошее расположение для любой деятельности. Здесь буду лаконичным, и опущу подробности за 2 года. Сделал отдельный вход из квартиры, обустроил пандус, чтобы была возможность мне выехать не улицу, а клиентам возможность попасть ко мне. Переоборудовал одну из комнат под офис и начал рекламировать свой сервис по ремонту комп. техники. Реклама распространялась сотнями, стоп - нет, тысячами экземпляров. Визитки, флаеры, объявления на столбах, баннер в центре посёлка и возле офиса, над дорогой, Вся полиграфия делалась мной в фотошопе и печаталась сначала на принтере, а позже, в крупнейшей типографии Украины. Кстати, со временем, я получил немалую скидку навсегда и превратил это дело в еще одну услугу своего бизнеса. Денег катастрофически не хватало ни на что. Поэтому радовался любой возможности заработать и сэкономить.
Освоил профессию веб-дизайнера, и создал свой первый сайт, дело пошло веселее. Походу дела освоил навыки спеца по рекламе. Ну вот так, все что нужно было самому, то со временем, становилось частичкой моего небольшого бизнеса. Конечно, это просто написать, но долго приобреталось, годы прошли. Еще и сейчас учусь и экспериментирую. Это не событие, а непрестанный процесс.
Без поддержки моей жены, мне было бы в разы тяжелее. Но я выжил, убедил Олесю покинуть свою работу и сосредоточиться на развитии своего дела. Работа на кого-то, её изнуряла. Я хотел, чтобы для неё работа была в удовольствие. Она должна быть творческой, чтобы не выгореть. На тот момент я получил деньги за первые 2 сайта + ремонты компьютеров. Уже отпали сомнения о стабильности. Доход за месяц равен двум её зарплатам, Зарплатам, которые забирали здоровье. И было еще кое-что, потребность без развития и перспектив, выполнять изо дня в день механические действия, загоняло меня в депрессию. Тяжко было поверить в себя, а убедить кого-то в свою идею, было в разы сложнее. Страх, что есть завтра, чем кормить ребенка. И хоть мое дело не дает сверх прибылей, но позволяет смело смотреть в будущее. Да что только значит быть свободным от обязанностей и решать самому, что и как делать. В своей жизни за три рабочих года стажа, я сменил 4 работы. Не потому, что я лентяй, не коммуникабельный, просто мне было неинтересно. В данный момент супруга полностью занимается сервисным центром, а я всем остальным, что не требует участия рук.
В моей жизни появился фейсбук, теперь я мог не только работать, а одновременно и развлечься, пишешь разные интересные вещи, делаешь посты, а в это время реклама уже работает. Из ФБ жизнь пошла в другом темпе. На моем сайте, я описал каждую услугу, что предлагал клиентам и теперь, одним кликом мыши, распространял информацию об этой услуге по ФБ, где у меня в друзях 5000 человек, а это, пол нашего посёлка. Разобрался как работает Гугл и Яндекс, их сервисы, продвинул свой сайт и теперь когда в поисковике вводишь "ремонт компьютеров Ракитное" или "сделать ксерокапію Ракитное" и т.д. на первом месте выбрасывает мою компанию. Постоянно что-то придумываю, что-то совершенствую, развиваюсь одним словом. С 2018 г. мои руки отказались работать, но я нашёл выход, GlassOuse - компьютерная мышка для парализованных и тех у кого нет рук и работаю свободно с гаджетами, как и прежде. О других деталях моей жизни, читайте в моем блоге. Сорянчик за возможные ошибки в текстах. Я не писатель.
Очень хочу знать Ваше мнение на счет написанного, зачем это писал? Ну, пожалуй потому, что могу. Напишите краткий комментарий, буду признателен.

На голове у меня устройство GlassOuse, которое заменяет мне руки и мышку.
о накамерных вспышках, студийных моноблоках, генераторах и т.п..
Текущее время: 21 ноя 2021, 04:37
Ремонт БП от ноутбука
Наш лабораторный корпус. Практическое решение вопросов. Автор темы является полным хозяином в своей теме.Ремонт БП от ноутбука
Может подскажете, кто сталкивался или сходу все понятно
Блок питания от ноута сломался. Сначала светодиод на БП нестабильно горел, потом совсем перестал - думал просто провод переломился или что-то в этом роде. Вскрыл его. Опыта в ремонте электроники пока мало.
На входе переменка 220В есть, на выходе 20В отсутствуют.. Какие несложные для исправления проблемы могут иметь место?
Увидел у входа цилиндрик зачехленный - похож на предохранитель. Если бы он сгорел - то на нем бы и падало 220В насколько я понимаю, а сейчас - ноль. 220В падает на желтом прямоугольном блоке (не пойму, что это такое - сверху написано Carli.. сбоку запаяно все "термоклеем" 250В чего-то там видно. ) - то ли это тоже предохранитель, на трансформатор не похоже..)

Просто думаю многим из вас сразу что-то понятно в этой схеме, а я пока только вход и выход узнаю ну и представляю блок питания как обычный трансформатор 220-20В и выпрямитель - десяток элементов, а тут. жуть глаза разбегаются
за транзистором на радиаторе, скорее всего будет электролит типа 10- 20мкф х 40 вольт.
менять в первую очередь.
не плохо бы маркировку на мелком SOIC-е прочитать - найти что за шимка используется.
Переполюснул на блоке питания Canon c-920,шла с видеокамерой ХМ-2,сгорела плата контроля зарядки,плата блока питания работает.Может у кого есть такой,нужно фото платы зарядки,детал выгорела,не видно маркировки.Спасибо jadreamer, stozubw, точность - это вежливость королей. Цените ваше время, укажите точные названия ваших БП, - ведь по названию и схему можно в сети найти. нет там ничего особо сложного, особенно, если забить в поиск картинок вашу фразу: " Ремонт БП от ноутбука ", то видишь чаще всего типовую схему импульсного блока питания, где на входе есть выпрямитель, есть импульсный трансформатор, есть ключ в виде транзистора, есть микросхема-драйвер транзистора ("шимка" по определению sa137) и есть контроль выходного напряжения с обратной связью через оптрон на драйвер. Примерно также, как в схеме рис.1, рис.2.На БП адекватного написано только ASUS AC/DC Adapter AD82000 - Остальное иероглифы китайские.
input/output: 100-240V .8A / 19V 1.58A
по запросу "ремонт БП ноутбука" в инете появлялись как правило только ссылки на ремонт обрыва провода.
Правда, модель AD82000 не указывал - сейчас чуть более конкретные результаты поиска пошли.
Наверняка, ваш AD82000 подобен какой-то из этих, по названию микросхемы будет понятно.
Далее, надо прозвонить с растяжением выходной шнур от паек на плате до штекера. Обрыв чаще всего бывает около штекеров. Или пайка на плате нарушена.
Затем, включить БП в сеть и проверить, есть ли постоянное напряжение ок. 280 В на первом конденсаторе после диодного мостика. Как сказал уже коллега sa137, определить микросхему - драйвер ключевого транзистора. Возможно, потребуется протереть ацетоном поверхность МС. Отыскать спецификацию на МС, определиться с цоколёвкой выводов МС.
Проверить, есть ли питание на МС и есть ли управляющие импульсы на её выходе и на затворе ключевого MOSFET. И так дальше, пользуясь алгоритмом поиска неисправности импульсного блока питания: картинки, web.

Вопрос разборки лэптопа для плановой очистки от пыли и загрязнений возникает у многих пользователей. Такая процедура нужна для корректного охлаждения внутреннего пространства и защиты важных компонентов от повреждения. Иногда ноутбук нужно разобрать для установки новых комплектующих во время планового ремонта или модернизации.
Гаджеты от компании Asus достаточно распространены, поэтому особенности их разборки интересуют многих владельцев. Чтобы демонтаж был успешен, важно в точности следовать инструкции и соблюдать некоторые правила.
Что использовать для разборки ноутбука
Asus является крупнейшим производителем компьютерной техники, но его устройства, как и продукты от других брендов, требуют регулярного и качественного обслуживания. Перед планируемой разборкой стоит подготовить некоторые приспособления. В их числе:
- Отвертка крестового типа (ее размеры подбирают после осмотра винтов на задней крышке).
- Пинцет.
- Небольшое количество бумаги.
Для безошибочного проведения процедуры потребуется терпение и внимательность. Нередко начинающие мастера забывают достать все крепежные элементы, а потом прикладывают избыточное усилие для снятия крышки. Такой подход сопровождается неприятным результатом, а именно, повреждением пластиковых элементов.
Правила безопасности

Перед демонтажем корпуса, нужно обесточить ноутбук. Важно помнить, что это электрический аппарат, который подключается через блок питания в розетку и представляет опасность для человека при неправильной эксплуатации.
В качестве дополнительной меры стоит снять аккумулятор с устройства.
Завершив обслуживание оборудования, включать его в сеть можно только после правильной сборки в обратном порядке. Если вы планируете отключить шлейфы, будьте крайне осторожны, т.к. эти соединяющие элементы достаточно хрупкие и уязвимые к повреждениям.
Инструкция по разборке Asus K53S

Разберемся со спецификой демонтажа лэптопа Asus K53S.
- Для начала нужно отключить питание лэптопа, сняв батарею и достав блок из розетки. После этого следует выкрутить 3 крепежных винта из панели, расположенной напротив аккумулятора. Такое действие упростит дальнейший демонтаж и позволит свободно добраться до накопителя памяти и планки ОЗУ.
- Дальше потребуется достать деталь, отвечающую за Wi-Fi. По умолчанию она закреплена с помощью единственного винта. В данном случае важно соблюдать особую осторожность, т.к. к компоненту подведено 2 кабеля. Чтобы снять их, потребуется отщелкнуть пластиковую застежку.
- Затем важно достать оперативную память и накопитель, которые фиксируются с помощью 4 винтов. Завершив эти операции, можно приступать к откручиванию оставшихся крепежных элементов. Не забывайте, что винты, установленные под аккумулятором, являются самыми короткими.
- В модели K53S от Asus имеется несколько крепежей под клавиатурой. Они фиксируют оптический привод для считывания дисков. Чтобы снять плату, нужно поддеть ее с помощью тонкого острого приспособления по краям. Дальше нужно открыть 6 винтов и 2 разъема.
- Остается извлечь корпус для считывания компакт-дисков. В результате вы получите доступ к дополнительным 3 крепежам – их тоже нужно достать.
В завершение останется снять верхнюю часть корпуса, подцепив ее за край. Выполнив перечисленные мероприятия, можно увидеть материнскую плату. Она снимается посредством откручивания нескольких винтов. При соблюдении такого алгоритма действий любые сложности во время демонтажа не появятся.
Разборка Asus X54h

Процедура разборки лэптопов серии Asus X54H выглядит практически идентично, как демонтаж предыдущей модели. Это связано со схожим внутренним устройством моделей. Однако стоит учитывать и некоторые отличия.
Первый момент – размещение модулей оперативной памяти и Wi-Fi поменяно местами. При этом специфика их крепления одинакова. Затем нужно разобрать устройство по описанной выше инструкции, но до демонтажа клавиатуры.
У Asus X54H0 эта деталь оснащена несколькими крепежами, которые снимаются в верхней части. Под клавиатурой находятся шлейф-ленты. Их можно отсоединить с помощью пинцета и тонкой отвертки. Если вы обладатель тонких пальцев, можно провести действие без использования таких приспособлений.
Сняв клавиатуру и достав последние крепежи, можно доставать крышку, на которой она удерживается. При выполнении процедуры стоит быть предельно внимательным, т.к. по периметру ноутбука находятся различные защелки. Для удобного поиска таких крепежей подойдет любая пластиковая карта. В завершение вам останется открутить винты и достать материнку.
Разборка Asus N53S

Если вы столкнулись с необходимостью разборки лэптопа серии N53S, потребуется проявить немного терпения и усердия для успешного снятия крышки и крепежных элементов.
В ноутбуке присутствуют скрытые крепежи, которые непросто заметить с первого раза.
Демонтаж производится с отключения подачи электричества. Дальше достаются винты сзади корпуса и панель, под которой содержится модуль оперативной памяти.
Спрятанные винты установлены под стойками девайса. Они фиксируются с помощью специального клея. Останется выкрутить клавиатуру и отключить шлейф-ленты. Действие нужно выполнять с особой осторожностью, поскольку провода легко повредить. Затем снимается крышка – как правило, на данном этапе не возникают сложности. Снимая материнскую плату, нужно быть внимательным, т.к. она надежно закреплена в корпусе.
Разборка Asus K53T

Разборка Asus K53T будет успешной при строгом соблюдении определенного руководства.
Для начала нужно снять батарею, затем достать болты с 2 крышек: под первой расположен накопитель, а под второй – Wi-Fi и планка памяти ОЗУ. Возле датчика беспроводного интерфейса предусмотрен винт, фиксирующий считыватель дисков.
Дальше нужно выкрутить все крепежи с корпуса ноутбука и поставить его на обратную сторону. Затем необходимо демонтировать клавиатуру, отжав усики сверху, в центре и по бокам. Затем можно выкрутить 3 винта, расположенные под клавишами и благополучно достать крышку. В результате таких манипуляций и у вас появится доступ к материнской плате. Она достается вместе с устройством охлаждения и процессором после откручивания всех болтов.
Специфика разборки Asus X53S

Asus X53S, как и другие продукты компании, требуют периодического и качественного обслуживания. Выше были предложены рекомендации по разборке популярных моделей, и некоторые пункты полностью подходят для данного выпуска.
Демонтаж корпуса начинается со снятия аккумулятора и выкручивания болтов на задней крышке. В результате вы сможете снять панель, закрывающую жесткий диск и ОЗУ. Модули нужно извлечь, а еще отключить провода от Wi-Fi.
Остается перевернуть прибор и достать клавиатуру, нажав на 4 зажима в верхней части. Потом потребуется отключить шлейф-ленты от клавиатуры и других датчиков. Выкрутив 3 винта под клавишами, можно успешно снять материнку. Такое действие выполняется с помощью любого тонкого приспособления.
Разборка Asus X550C

Процедура разборки этого ноутбука имеет один нюанс. Дело в том, что плата клавиатуры демонтируется вместе с верхней крышкой. Первые действия пользователя должны повторять пункты из предыдущих инструкций. После снятия крышки накопителя и ОЗУ, нужно достать эти компоненты и выкрутить оставшиеся болты.
Затем следует расположить ноутбук на ребро и с помощью тонкой отвертки снять верхнюю крышку. Выполнять такие мероприятия нужно с особой осторожностью, поскольку защелки являются достаточно хрупкими.
После снятия верхней крышки нужно отсоединить шлейф, соединяющий устройство с клавиатурой. Затем можно придерживаться инструкции по разборке предыдущих моделей.
Разборка дисплея Asus

Процедура снятия матрицы на ноутбуках Asus требует особой осторожности.
Перед работой устройство обесточивается, а поврежденная деталь снимается с особой осторожностью. Разборка производится до изъятия материнки.
Открутив все крепежи, нужно осторожно поддеть дисплей ножом или тонкой отверткой. В таком случае матрица будет успешно снята, и вы сможете заменить ее.


В семействе ноутбуков Asus не так давно появилась линейка недорогих ноутбуков (даже по нынешнему курсу цена на них редко переваливается за 20000 рублей). Рассуждать о цене не буду, но в моем случае у меня на руках мега-дешманский ноутбук Asus R512MA c размером экрана 15.6". По-моему, в этом компьютере сэкономили на всем, на чем можно было, правда при этом не забыли оставить DVD привод. В ДНС его раньше можно было купить около года назад. Ко мне же этот ноутбук попал по причине отказа ремонта в авторизованном сервисном центре из-за наличия следов рыжей живности внутри (тараканы), а платный ремонт у "официалов" стоит почти как стоимость самого ноута.
Блог будет написан в свободной форме и не будет соответствовать общепринятым в клубе правилам написания обзоров.
Основная микросхема (она же процессор): Celeron N2815 с частотой 1860 МГц (в турбо режиме 2133 МГц) . Ядро процессора сделано на архитектуре Silvermont и имеет 2 физических ядра. Заменить процессор нельзя: он впаян.
Оперативная память установлена DDR3L 4gb одной планкой ( всего 1 слот в ноутбуке).
Видеоадаптер встроен в процессор Intel HD, потребляет память на свои нужды из оперативки.
Жесткий диск объемом 500Гб скоростью вращения шпинделя 5400 оборотов в минуту, имеется всего один слот под накопитель HDD.
Привод DVD-RW есть, толщина 12.5 мм.
Экран 15.6" с разрешением 1366*768. Тип экрана TN. Физический параметр - обычный (не Slim) с разъемом LVDS 40pin. Экран с большим разрешением поставить нельзя.
Интерфейсов всех по одному: USB 2.0, USB3.0, HDMI, VGA (15pin), совмещенный разъем наушники+микрофон, сетевой RJ45.
Аккумуляторная батарея A31N1319. Батарейка находится внутри, несъемная.
Разборку Asus R512 придется делать почти всем пользователям, желающих его проапргрейдить: потому что только таким способом можно будет заменить жесткий диск или привод на второй накопитель, а также попутно получить достук охлаждению и к единственному слоту оперативной памяти (если появится желание ее увеличить).
Первое дело в разборке ноутбука - это его внешний осмотр на предмет наличия болтов. Попутно требуется извлечь все перефирийные устройства из картридера и USB-портов. При осмотре Asus R512 видно, что болты находятся снизу и доступ к ним простой. Во многих других случаях стоит обратить внимание на клавиатуру, потому что очень часто болты находятся под ней. В этом ноутбуке клавиатура без разборки ноутбука не снимается.

На днище корпуса имеется девять болтов и их нужно открутить. Обращаю внимание на то, что болты имеют разную длину и на корпусе они не подписаны. Нужно запомнить где какой болт был, чтобы не повредить корпус при обратной сборке ноутбука.

Теперь можно приступать к "разваливанию" корпуса на две половинки. Для этого достаточно пройтись по периметру тонким пластиковым предметом. Для расщепления корпуса ноутбука я использую медиаторы или скидочную пластиковую карту (вот как раз ДНС отменил действия старых скидочных карточек). Трудностей с разваливанием корпуса нет, хотя пока расщепляешь одну сторону, защелкивается другая. Описывать это процесс гораздо проще, чем делать: корпусные защелки есть не только по периметру и с ними надо повозиться. У меня появляется ощущение, что корпус удерживают болты и увеличение усилия может привести к поломке пластика. Но болтов нет и уже можно смело раздвигать крышки ноутбука.

Сила - это хорошо, но ее нам нужно использовать соразмерно. Под крышкой есть шлейфа от клавиатуры, тачпада и кнопка включения ноутбука. При чрезмерном усилии при раскрывании корпуса можно повредить эти шлейфа или оторвать их вместе с разъемами на материнской плате. Поэтому в приподнятом состоянии крышки "С" нужно отстегнуть эти кабеля и спокойно убрать панель с клавиатурой и тачпадом.
Если кому-то потребовалось в ноутбуке Asus R512 заменить жесткий диск или привод на еще один жесткий диск, то разборка на этом этапе окончена. Как только убирается крышка корпуса с клавиатурой, открывается доступ к внутренним накопителям. Жесткий диск удерживается четырьмя болтами, а привод одним. Повторюсь: привод можно заменить на накопитль SSD или HDD через соответствующий адаптер той же толщины 12.5мм. Цена этого переходника от 700р. Без дальнейшей разборки есть доступ только к wi-fi адаптеру. Можно в крайнем случае продуть или почистить охлаждение не снимая вентилятора.


Чтобы снять кулер ноутбука Asus R512 нужно извлечь материнскую плату. Перед откручиванием "гаек" на материнской плате нужно освободить ее от шлейфов и проводов, подключенных к ней. Например один из болтов, удерживающий материнку в кузове, находится под шлейфом экрана. Все, что нужно откручивать, отмечено белыми треугольничками на текстолите платы. Количество их опять равно девяти и они также разных "калибров". Снова необходимо запомнить их местоположение для обратной удобной сборки ноутбука. Сама плата извлекается из корпуса легко, если поднимать ее за правый край (противоположный от интерфейсных разъемов).

По сути разборка на этом окончена, потому что в "кузове" ноутбука ничего не осталось кроме вентилятора. Для извлечения кулера необходимо открутить звуковой динамик. После извлечения материнской платы появляется возможность заменить оперативную память ноутбука и батарейку cmos cr-2032. Для замены термопасты надо полностью разобрать ноутбук. Но я не уверен, что появится в этом необходимость (ибо процессор слабый).
А где же радиатор и тепловые трубки? Эта мысль возникла у меня первым делом. Ноутбук имеет достаточно большой вентилятор, который должен прогонять большой объем воздуха. Правда обычно кулера таких размеров ставят только в "горячие" ноуты (ИМХО). Видимо разработчикам показалось достаточно алюминивой пластинки для теплоотвода. Хотя мне верится с трудом, что проц+видео+север+юг в одном кристале не будут греться. Впрочем, могу только порадоваться за Intel, которые смогли выпустить по-настоящему "холодный" процессор.
Немного о процессоре Celeron N2815:
Двухъядерный процессор выделяет всего 7,5 W тепла и при этом имеет не самую низкую частоту в 1.86 GHz. Встроенный контроллер памяти может понимать память только DDR3L 1066 максимального объема 8Gb. Все основные характеристики ноутбука заложены в маленьком кристале процессора и они соответствуют минимальным требованиям большинству игр. А ведь совсем недавно я писал обзор на процессор, в котором еще были 2 кристала на подложке. А сейчас наконец-то капельки "кварца" слились в одну. Ах да, забыл: модель процессора SR1SJ.


Несмотря на то, что модель ноутбука R512, материнка стоит от Asus X551.

Клавиатура, установленная в Asus R512, имеет модель MP-13K93SU-9202, 0KNB0-610ERU00, AEXJC701110. Процесс замены ее довольно нудный и сложный. Для этого нужно сорвать все пластиковые заклепки, а потом как-то приклеить обратно. Повторюсь: как всегда писать проще, чем cделать.

Мультичип на материнской плате IT8985E AXA. Рядом с ним выведены контакты (JDEBUG) для подпаивания POST карты.

Я подметил, что разъем USB 3.0 можно поставить вместо обычного USB 2.0: для этого на плате есть необходимая распайка контактов.

Аккумулятор.
Для извлечения аккумлятора нам надо разобрать корпус ноутбука. Модель батарейки A31N1319. Совместимая модель: A41N1308. Такой же аккумулятор устанавливается в ноутбуках ASUS D550, X451, X551, R510, R512.


Осмотр моего ноутбука буду считать законченым. Несмотря на то, что в нем неи ничего замечательного, он удивить меня смог своим охлаждением, да и новый процессор в живую увидел впервые, а не на картинках. Я собрал ноутбук в первоначальное состояние и решил проверить его в работе.
Первое, что меня заинтересовало в ноутбуке - как обстоят дела с нагревом процессора? Самое простое задание для получения максимального значения температуры считаю достаточным запустить одновременно две программа: Aida64 и Furmark. Aida64 нагрузит вычислительную часть процессора, а Furmark нагрузит графическую часть процессора. Так как все действия компьютера теперь происходит в одном кристале, достаточно считать показания температурного датчика процессора. После прогона двух тестовых программ я получил результат температуры процессора под 80 градусов. Показания температуры процессора только под нагрузкой Aida64 около 60 градусов. На мой взгляд, температурные показания великоваты для этого компьютера и поставить нормальный радиатор вместо простой пластинки было бы не лишним.

Чтобы хоть что-то знать о производительности процессора, я решил воспользоваться старой программой Cinebench. Она показывает возможности процессора и видеокарты по отдельности. Результат получился такой. Вывод получается такой, новый процессор несет в себе множество новшест, но итоговая производительность осталась на уровне апрцессоров Atom.

Несмотря на слабые результаты в бенчмарке, World of Tanks на ноутбуке Asus R512 запускается и даже можно поиграть. Добиться среднего FPS=20 можно только при самых минимальных настройках. Понравится ли пользователю такое качество игры - это личное дело каждого.
Можно ли установить windows7 на ноутбук Asus R512?
Windows 7 установить на ноутбук Asus R512 можно. Перепрошивать для этого биос не требуется, но нужна настройка его. Что бы попасть в меню биоса, нужно вставить в USB накопитель, иначе ни как. В закладке Secure нужно отключить Secure Boot и в закладке Boot включить опцию Launch CSM. После этого можно нажать клавишу F10 и перезагрузиться, с помощью кнопки Esc вызвать меню загрузки, а дальше все как обычно при установки операционной системы.
Надеюсь, мое написание блога поможет кому-то разобрать ноутбук аккуратно. Буду рад, если мои старания облегчат вам поиск клавиатуры или аккумулятора. Лично я хочу пожелать не покупать этот ноутбук без острой необходимости, но уже опоздал - в продаже его не вижу.

Нужен доступ к внутренностям вашего ASUS VG248? Вот руководство, которое показывает, как снять рамку и открыть дисплей.
Шаг 1
Перед началом работы положите монитор экраном вниз на гладкую чистую поверхность.
Четыре резиновые крышки скрывают четыре винта в задней части монитора.
Подденьте пластиковые крышки жестким заостренным инструментом, как металлический spudger.


Шаг 2

Шаг 3
Снимите подставку с дисплея.


Шаг 4
Лицевая панель дисплея крепится к задней части корпуса с помощью пластиковых зажимов, которые можно снять, потянув за лицевую панель вверх.
Вместо того, чтобы использовать какие-либо посторонние инструменты, которые могут повредить ЖК-дисплей, лучше просто потянуть его пальцами. Тонкая ткань защитит ваши кончики пальцев и предотвратит загрязнение ЖК-дисплея.
Положите ткань на один из длинных краев дисплея.
Возьмитесь за край лицевой панели через ткань и поднимите прямо вверх. Несколько клипов в центре появятся бесплатно.
Будьте осторожны, потяните прямо вверх и не поддевайтесь на дисплей. Нажатие на дисплей может повредить его.


Шаг 5
Повторите процедуру вокруг дисплея, поднимая центр следующей стороны.


Шаг 6
Переместитесь на другую длинную сторону и поднимите по центру ободка.


Шаг 7
Возьмитесь за центр последней стороны и снимите лицевую панель с задней части корпуса.


Шаг 8
Теперь, когда вы освободили центры четырех сторон, пришло время перейти к углам.
Каждый угол защищен двумя большими зажимами, которые нельзя освободить, просто потянув их вверх, как вы делали с боков.
На следующем шаге вы нажмете на угловой зажим слева от нижнего края рамки.


Шаг 9
Используя тонкое жесткое любопытное устройство, например , нажмите на нижний зажим в левом нижнем углу (под логотип HDMI).
Прижимая зажим, потяните за нижний край лицевой панели. Весь угол должен появиться на свободе.


Шаг 10
Как только вы освободите один угол, вы сможете аккуратно открутить лицевую панель, освобождая все оставшиеся углы.
Если какие-либо углы особенно упрямы, повторите предыдущий шаг на сложном углу.



Шаг 11
Снимите лицевую панель.

Шаг 12
Поднимите ЖК-дисплей из задней части корпуса.
Ряд кнопок регулировки выйдет из корпуса с дисплеем, прикрепленным тонким ленточным кабелем. Будьте осторожны, чтобы не повредить кабель.


Шаг 13
Сняв корпус, вы получаете доступ к кнопочной плате, кабелям и корпусу над компонентами материнской платы.
Читайте также:

