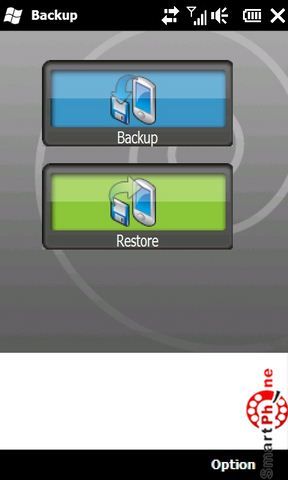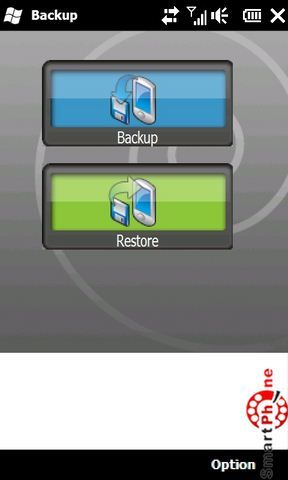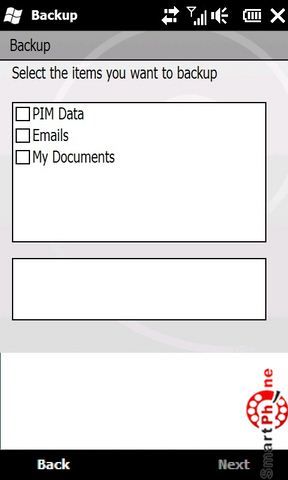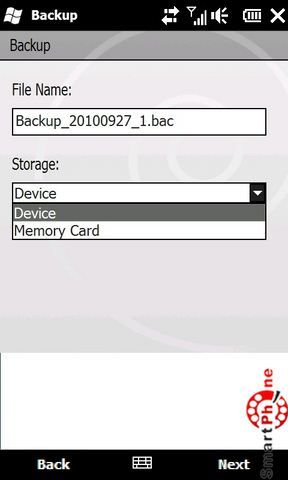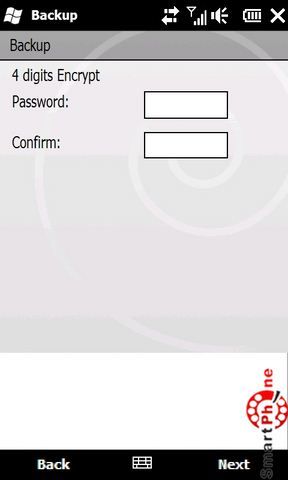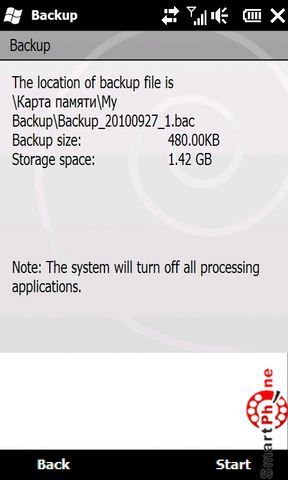Asus backup не работает
Обновлено: 15.05.2024
Не так давно о резервном копировании говорили исключительно тогда, когда вспоминали о корпоративных данных. Однако сегодня, в свете очередного витка развития вредоносного программного обеспечения для мобильных устройств под управлением операционной системы Android, а также повсеместного распространения планшетов и смартфонов с этой ОС, пришла пора вспомнить о том, что наиболее простым средством защиты от вредоносов-блокеров, троянов-шифровальщиков является резервное копирование.
Если учесть, что первые вредоносы-вымогатели для ОС Android появились относительно недавно, то сегодня наблюдается бурный рост их числа. Также необходимо учесть, что все они по-своему уникальны: одни блокируют экран и все операции на телефоне, другие требуют выкуп за расшифровку пользовательских файлов на карте памяти.
Решения от производителя
Производители устройств часто предлагают фирменные утилиты для резервного копирования данных. Некоторые (например, SONY) предлагают установить приложение на компьютер, другие (ASUS, LG, Xiaomi) встраивают соответствующий функционал в прошивку. Samsung предлагает создавать резервные копии в собственном «облаке».
Объединяет решения от производителей две вещи. Во-первых, создаваемая резервная копия будет достаточно полной, что позволяет полноценно восстановить данные после сброса устройства, обновления прошивки или апгрейда. Во-вторых, восстановить бэкап от телефона SONY на планшет от ASUS (и наоборот) не удастся: восстанавливать нужно тем же софтом на модель того же производителя. А вот резервные копии Xiaomi будут совместимы с большинством устройств, работающих под управлением семейства прошивок MIUI. Обратная сторона медали – полное отсутствие даже в международных версиях MIUI стандартного «облачного» резервного копирования в Google Drive, которое предлагает Google в Android 6.0, 7.x и 8.0.
Впрочем, если устройство планируется использовать долгое время, почему бы и не создать резервную копию? Да, это не всегда удобно, и да, это никак не автоматизируется, но ведь возможность-то есть? А если с телефоном что-то случится, и если пользователь решит заменить его на устройство от того же производителя, то его, возможно, получится восстановить из резервной копии. Гарантии, разумеется, никакой: производитель гарантирует успешное восстановление только на устройство то самой модели, с которой были скопированы данные.
Приложение Solid Explorer
При прошивке устройства теряются все данные. Приложения, информация с памяти телефона и т.п. Если вы хотите прошить смартфон, но хотите сохранить приложения, то их можно забэкапить.

Резервное копирование через ADB
Начиная с Android 4.3 в системе появился штатный способ создания резервной копии через интерфейс Android Debug Bridge (ADB). Для этого потребуется скачать набор «minimal ADB», состоящий из файлов adb.exe, fastboot.exe и требуемых библиотек (установка не требуется). Кроме того, нужно будет скачать и установить драйверы ADB для устройства. Как правило, драйверы одни и те же для устройств, работающих под управлением определённых наборов системной логики. К примеру, драйверы ADB от Qualcomm универсальны и подходят ко всем устройствам на чипсетах Snapdragon. Будем считать, что режим USB debugging уже активирован, а компьютер – авторизован.
Итак, для создания резервной копии нужно использовать приблизительно такую команду:
adb backup -apk -shared -system -all -f C:\fullpath\backup.ab
Почему «приблизительно»? В силу всё того же разнообразия устройств и прошивок. Мы протестировали большое количество устройств от разных производителей, работающих под управлением разных версий Android от 4.4 до 8.0 включительно. На каких-то устройствах команда сработала в указанном виде, на каких-то указание ключей -system или -shared приводило к созданию пустого файла, а какие-то отказывались воспринимать ключ -all. Какой-либо логики в поведении команды adb мы уловить не смогли; точно сказать можно одно: от версии Android её поведение зависит мало. Скорее, зависимость здесь от настроек, заданных конкретным производителем.
Например, на Nexus 5x под управлением Android 7.1.1 прошла следующая команда:
adb backup –all –f c:\temp\nexus.ab
А вот опция -noapk «сломала» резервное копирование: был создан пустой файл.
А ещё ADB backup может не работать, если включено шифрование раздела данных. Напомним, что шифрование включается по умолчанию на устройствах линейки Nexus, а также (по требованию Google) на всех устройствах, которые выходят с предустановленным Android 6 и оснащены 64-разрядными процессорами.
Ещё один момент. Adb backup спроектирован таким образом, чтобы резервную копию, созданную на одном устройстве, можно было бы без проблем восстановить на другом. И ключевое слово здесь вовсе не «восстановить», а «без проблем»: устройство должно работать абсолютно корректно после восстановления. Соответственно, сохраняются и восстанавливаются только те данные и настройки, которые точно не навредят стабильной работе даже тогда, когда данные переносятся с 32-битного смартфона с чипсетом MediaTek (архитектура ARMv7) на 64-разрядный планшет с Intel Atom (архитектура x86-64).
У команды ADB backup следующий синтаксис:
adb backup [-f <file>] [-apk|-noapk] [-shared|-noshared] [-all][-system|-nosystem] [<packages…>]
— write an archive of the device’s data to <file>.
If no -f option is supplied then the data is written
to «backup.ab» in the current directory.
(-apk|-noapk enable/disable backup of the .apks
themselves in the archive; the default is noapk.)
(-shared|-noshared enable/disable backup of the device’s
shared storage / SD card contents; the default is
(-all means to back up all installed applications)
(-system|-nosystem toggles whether -all automatically
includes system applications; the default is to
include system apps)
(<packages…> is the list of applications to be backed
- If the -all or -shared flags are passed, then the
package list is optional. Applications explicitly
given on the command line will be included even if
-nosystem would ordinarily cause them to be omitted.)
Восстановить данные из резервной копии будет несложно с помощью команды adb restore.
Что же попадает в такие резервные копии? И снова ответ зависит от производителя устройства. К примеру, в смартфонах SONY контакты, журнал звонков и SMS в резервные копии ADB не попадает, а телефоны Samsung эти данные сохраняют. То же самое относится к настройкам устройства (которые зачастую уникальны для конкретного производителя) и данным системных приложений.
В резервную копию точно попадает список установленных приложений. Извлекаются и сохраняются .apk-файлы (если во время создания копии была указана соответствующая опция). А вот данные приложений могут сохраняться, а могут и нет: зависит это от разработчиков, которые могут разрешить или не разрешить резервное копирование в файле manifest приложения. При этом восстановление из резервной копии adb – лотерея: на большинстве современных устройств приложения (.apk) из резервной копии на устройство установлены не будут. Таким образом, в современных условиях резервное копирование через adb невозможно рекомендовать обычному пользователю, но оно может оказаться полезным для проведения экспертного анализа содержимого устройства.
Резервные копии ADB: что внутри?
Google One: как сохранить резервную копию файлов с устройства Android
Резервная копия хранится в аккаунте Google One, пока устройство активно и подключено к Интернету.
Она будет удалена, если:
- вы не будете пользоваться устройством в течение 57 дней;
- вы выключите резервное копирование на устройстве Android.
Где хранятся данные вашего устройства
Резервные копии данных с вашего устройства хранятся в разных местах. Если резервные копии загружаются в Google, они шифруются с помощью пароля от вашего аккаунта Google. Для шифрования некоторых данных также используется PIN-код, графический ключ или пароль, заданный для разблокировки экрана вашего устройства.
Ниже указано, какие данные сохраняются, если в настройках Android включено резервное копирование. Включать резервное копирование отдельно в приложении Google One не требуется.
- Данные приложений
- Журнал звонков
- Контакты
- Настройки
- SMS
Как включить автоматическое резервное копирование
Выполните следующие действия:
Как запустить резервное копирование
Задав настройки резервного копирования, вы можете сразу же запустить его.
- Откройте приложение Google One на устройстве Android.
- Нажмите Создать резервную копию. Возможно, сначала нужно будет нажать кнопку Включить.
Как восстановить данные из резервной копии на новом устройстве
Данные из резервной копии можно восстановить с помощью приложения Google One.
- Если вы этого ещё не сделали, восстановите резервную копию данных во время настройки устройства Android.
- Откройте приложение Google One на устройстве Android.
- В верхней части экрана нажмите Настройки.
- Нажмите Восстановить из резервной копии.
- Рядом с нужным типом данных нажмите Восстановить.
- Если появится окно с рекомендацией установить или обновить приложение либо изменить настройки, следуйте инструкциям на экране.
- Вернитесь в приложение Google One, чтобы завершить настройку.
Восстановление данных из резервной копии с помощью Google One может занять до 24 часов.
Как сделать резервную копию Андроид с контактами и настройками на любом компьютере?
- Установите Helium Desktop на компьютер с Windows, Mac или Linux.
- На этом шаге для Windows может потребоваться установка Андроид-драйверов и перезагрузка.
- Установите приложение Helium на Android-телефон.
- Откройте Helium Desktop на компьютере.
- Откройте Helium на Андроид и проследуйте появившимся на экране инструкциям.
- Теперь вы можете сохранить не только доступные файловой системе данные, но и настройки, приложения, образы и различную пользовательскую информацию.
Это самый простой подход к сохранению данных одного Android-устройства, который сохранит благополучие в случае непредвиденных обстоятельств.
![Изображение не найдено]()
Владельцам ASUS ZenFone 3 Max ZC520TL необходимо своевременно обновлять смартфон. Перед установкой апдейта рекомендуется выполнить сброс настроек. Чтобы не потерять важные файлы, необходимо сделать резервную копию ASUS ZenFone 3 Max ZC520TL. Также созданием бэкапа станет полезным при переезде на новый девайс.
Что такое резервная копия
Резервная копия или backup – это файл, объединяющий в себе информацию, которая хранится на ASUS ZenFone 3 Max ZC520TL. Бэкап является в значительной мере более удобным методом резервирования данных в отличие от ручного копирования, поскольку не требует поочередного перемещения файлов.
Полноценная копия включает в себя:
- список контактов;
- историю переписок;
- параметры учетных записей;
- приложения;
- мультимедиа;
- документы.
Таким образом, в backup помещается все устройство. В дальнейшем пользователь может восстановить копию как на ASUS ZenFone 3 Max ZC520TL, так и на любом другом смартфоне.
Способы создания резервной копии на ASUS ZenFone 3 Max ZC520TL
ASUS ZenFone 3 Max ZC520TL представляет собой многофункциональное устройство, для которого предусмотрена масса способов создания бэкапа. Пользователю достаточно выбрать один из рекомендованных методов, после чего необходимо действовать в строгом соответствии с требованиями инструкции.
Локальная копия
ASUS ZenFone 3 Max ZC520TL позволяет сделать backup без обращения к сторонним сервисам. Так, можно создать резерв и сохранить его в памяти устройства. Для этого понадобится:
- Открыть настройки.
- Перейти в раздел «О телефоне», после чего выбрать «Резервирование и восстановление».
- Нажать кнопку «Мобильное устройство».
- Отметить необходимые данные, включая приложения, мультимедиа, а также контакты из записной книжки.
- Кликнуть по надписи «Создать резервную копию».
Далее начнется автоматический процесс создания бэкапа. Полученный файл необходимо переместить на другое устройство, где его планируется восстановить. В случае если резервирование выполняется перед сбросом настроек, backup следует перенести временно (к примеру, на компьютер), а затем вновь вернуть на ASUS ZenFone 3 Max ZC520TL.
Для создания резервного элемента требуется время. Длительность выполнения операции зависит от того, сколько файлов помещено в копию. Чем больше информации, тем дольше сохраняется информация. В среднем процедура занимает 10-20 минут.
Google Drive
Самый простой способ сделать полный бэкап телефона ASUS ZenFone 3 Max ZC520TL предполагает использование системной опции. Она позволяет создать и загрузить резервную копию в хранилище Google Drive.
Для выполнения операции пригодится следующая инструкция:
- Откройте настройки телефона.
- Перейдите в раздел «Google», а затем – в «Резервное копирование».
- Активируйте ползунок «Загружать на Google Диск».
Благодаря этим простым шагам, будет включена функция автоматического создания бэкапа. Для ее работы понадобится подключение к интернету. И теперь, когда пользователь решит сделать сброс настроек, данные никуда не пропадут, а сохранятся на Google Drive.
При использовании метода создания копии встроенными методами стоит учитывать, что место на Google Диске ограничено. Бесплатно доступно только 15 гигабайт. Если этого объема не хватит, придется оформить подписку или обратиться к альтернативному варианту.
Сторонние приложения
Ограничения, вызванные недостаточным количеством места для хранения бэкапа на Google Drive, заставляют искать другие способы. Отличным выходом из ситуации станет приложение Titanium Backup. Правда, оно потребует от владельца ASUS ZenFone 3 Max ZC520TL получения root-прав.
Если условия соблюдены, действуйте по инструкции:
- Откройте приложение и выдайте необходимые разрешения.
- Во вкладке «Резервные копии» нажмите кнопку создания бэкапа.
- Отметьте файлы для копирования и подтвердите выполнение операции.
Backup сохранится в корневой папке приложения. В дальнейшем файл следует перенести на телефон, где планируется восстановление, или на другое устройство, пока будет выполняться сброс настроек.
Как восстановить резервную копию
Процесс восстановления бэкапа зависит от того, какой метод резервирования использовал владелец устройства. Так, если копия создавалась через Google Drive, нужно пройти авторизацию и активировать в настройках пункт автоматической синхронизации с облачным хранилищем.
Если резервирование осуществлялось путем создания локального бэкапа, файл необходимо поместить в директорию ASUS ZenFone 3 Max ZC520TL. Затем следует открыть настройки и в разделе «Резервирование и восстановление» нажать кнопку «Восстановить резервную копию».
Тем, кто использовал специальное приложение (Titanium Backup), необходимо перекинуть backup во внутреннюю память телефона и установить программу. Далее требуется запустить Titanium Backup, после чего открыть один из сохраненных бэкапов в разделе «Резервные копии».
Как сделать резервную копию данных в ASUS Zenfone 5
Как активировать функции резервного копирования в? Как использовать резервную копию на ASUS Zenfone 5? Как добавить резервную копию аккаунта ASUS Zenfone 5?
Всегда хорошо иметь резервную копию телефона. В случае потери / повреждения телефона вы можете легко настроить новый телефон со всем вашим контентом, профилями, контактами и т. Д.
Чтобы включить резервное копирование на ASUS Zenfone 5, вы должны активировать «Резервное копирование моих данных» на своем телефоне. Для этого выполните следующие действия.
![Apps]()
1. Разблокируйте ваш ASUS Zenfone 5 и с главного экрана перейдите в Приложения .
![Settings]()
2. Теперь найдите Настройки и нажмите на него.
![Backup& reset]()
3. Прокрутите вниз, чтобы найти меню Резервное копирование и сброс .
![Chekbox]()
4. Теперь установите флажок Резервное копирование моих данных .
![Backup Account]()
5. И зайдите в Резервный аккаунт.
![Add account]()
6. Здесь вы можете выбрать существующую учетную запись Google, если она у вас уже есть, или добавить новую.
![Google]()
7. Затем вернитесь в Настройки и перейдите в раздел Google в разделе Аккаунты.
![Account]()
8. Выберите свой аккаунт.
![Checkboxes]()
9. И отметьте все флажки данных, для которых вы хотите создать резервную копию.
![Sync now]()
10. Теперь в верхнем меню выберите « Синхронизировать сейчас».
![Sync now]()
11. Ваши данные будут синхронизированы сейчас.
Если Вам помогло это решение, поделитесь им с другими чтобы помочь им, и подписывайтесь на наши страницы в Facebook, Twitter and Instagram
![]()
Для того чтобы установить приложение Asus BackUp необходимо загрузить дистрибутив с сайта разработчика. Если это cab файл, то перенести в память устройства, если это exe файл, то подсоединить устройство к ПК при помощи дата кабеля и запустить установочный файл при этом следовать инструкциям на экране.
Запуск
Для того чтобы запустить программу, нужно нажать на соответствующую иконку. В процессе запуска программы не появляется никаких заставок и предложений о регистрации. Интерфейс главного меню программы представлен пользователям функциями Backup и Restore.![]()
- Backup - с помощью этой функции мы можем производить копирования данных на устройство.
- Restore - с помощью этой функции мы можем производить восстановления данных с памяти устройства.
![]()
![]()
![]()
![]()
Общий интерфейс устройства программы мы рассмотрели и можем перейти к подробному описанию пункта Backup главного меню программы. После выбора меню для копирования данных появляется окно, где нужно выбрать какие данные нужно копировать: данных PIM, писем, папки "Мои документы". После чего выбираете место хранение документов, дальше Вы должны указать секретны пароль (который знаете только Вы), это поможет скрыть документы от чужих глаз. Следующие окно показывает информацию о документе для копирования: количество занимаемой памяти, название и место хранения.
Меню Restore довольно простое, нужно указать какой документ восстановить и ввести секретный пароль.
Читайте также: