Asus custom acpi monitor application в автозагрузке что это
Обновлено: 07.07.2024
В данной статье пойдет речь о вопросе управления энергопотреблением в современных компьютерах, выражаясь в специфической терминологии — Power Managment. Нет-нет, не закрывайте окно браузера, считая, что вас это не касается, поскольку вы не являетесь владельцем ноутбука и не состоите в партии зеленых. Речь пойдет о гораздо более интересных вещах: совместной инициативе Intel, Microsoft и Toshiba — ACPI, и одном из наиболее интересных ее практических воплощений в Windows98/NT — технологии OnNow, должной обеспечить "постоянно доступный PC".
Итак, что же собственно это такое — ACPI? Для начала, наверное, стоит расшифровать эту аббревиатуру. ACPI, в переводе на человеческий язык, означает Advanced Configuration and Power Interface. Или, говоря по-русски, "интерфейс расширенного конфигурирования и управления питанием". Его задача — обеспечить взаимодействие между операционной системой, аппаратным обеспечением и BIOS системной платы.
Посмотрим сначала, что творится в этой области сегодня. Большинство материнских плат, даже вышедших на базе таких относительно новых чипсетов как VIA Apollo MVP3 или Intel 440BX, не поддерживают расширенное управление энергопотреблением ACPI, несмотря на то, что по идее, ACPI-совместимым считается еще аж 430TX, а сам ACPI был анонсирован в апреле 1996 года. Его использование начинается только сегодня, по мере того, как для вышедших недавно материнских плат создаются новые версии BIOS, частично поддерживающие ACPI.
- Совместная работа компонентов системы отсутствует, как таковая: диски начинают раскручиваться, когда это совершенно ненужно, экран гаснет во время работы, поскольку текстовый редактор забыл отметиться у операционной системы, и т.д.
- BIOS системной платы, операционная система и приложения бьются друг с другом за контроль над аппаратным обеспечением компьютера. Но любое внешнее относительно материнской платы оборудование не участвует в процессе управления энергопотреблением — когда вы добавите в систему встроенный модем, сможет ли он как-то при установке высказать BIOS свои пожелания? И куда его пошлет BIOS?
- Имеющееся управление энергопотреблением в основном ограничено материнской платой и отличается крайней тупостью. Ну, например, Windows98 скидывает на винт своп-файл. Даже идиоту должно быть ясно, что винт в этот момент активен, этот факт можно даже не проверять. А BIOS системной платы все равно проверяет.
- Необходимость выключать или перезагружать компьютер при добавлении новых устройств. Кое-где уже наметился прогресс (USB, например), но все равно, до полной горячей замены еще далеко.
- Ну и, наконец, приложения не заботятся об экономии потребляемой компьютером энергии, да и работают не ахти. Выдерните из включенного компьютера видеокарту — наверняка ведь Word зависнет. ;-)
Итак, повторюсь, основная задача ACPI — способность разумно включать и выключать PC и подключенную к нему периферию. Причем, помимо принтеров, сетевых карт, дисководов CD-ROM и прочая и прочая, могут быть и такие, пока еще экзотические устройства, как телевизор, видеомагнитофон, музыкальный центр. И конечно речь идет об умной активации PC. Так, чтобы видеоплеер при установке в него кассеты смог разбудить PC, который включил бы телевизор.
Однако на данный момент ACPI может интересовать среднего пользователя только как теоретическая архитектура. Куда интереснее основанная на нем технология OnNow, уже сегодня могущая предоставить кое-какие вполне осязаемые приятности. Ее цели: убрать задержки при включении и выключении компьютера, позволить обслуживающим приложениям, таким как дефрагментация диска или проверка на вирусы выполняться в то время, когда компьютер выключен, и вообще, улучшить общую картину энергопотребления PC.
- G0 — обычное, рабочее состояние
- G1 — suspend, спящий режим
- G2 — soft-off, режим, когда питание отключено, но блок питания находится под напряжением, и машина готова включиться в любой момент
- G3 — mechanical off — питание отключено напрочь
- S1: (standby 1) останавливаются тактовые генераторы CPU и всей системы, но при этом состояние памяти остается неизменным. Выход из S1 осуществляется мгновенно.
- S2: (standby 2) также останавливаются тактовые генераторы CPU и всей системы, но к тому же отключается питание кэша и CPU, а данные, хранившиеся там, сбрасываются в основную память. Включение также происходит достаточно быстро.
- S3: (suspend-to-memory) по замыслу, именно этот режим должен был быть OnNow, но по воле разработчиков пока так не получилось. Должны обесточиваться все компоненты системы, кроме памяти, в которой сохраняются необходимые данные о состоянии CPU и кэша. Включение с восстановлением предыдущего состояния PC действительно происходит Now, то есть практически сразу.
- S4: (suspend-to-disk) то, что реализовано в каком-то виде сейчас. Все компоненты системы обесточиваются, а данные о состоянии процессора и содержимое кэша и памяти записываются в специально отведенное место на жестком диске. При этом пробуждение может занимать значительное время.
Режим S3 (настоящий OnNow) не может быть реализован из-за того, что существующие системные платы не имеют схем разделенного питания компонентов. Поэтому, до выхода следующего поколения материнок OnNow в полном объеме реализован быть не может. Пока же, путем модификации BIOS, можно добиться только некой эмуляции — S4.
Первой же материнской платой, которая будет иметь раздельные схемы питания для своих узлов и будет, таким образом, поддерживать режим S3 станет ASUS P2B-E — модификация давно известной системной платы P2B от Asustek. Кроме возможности suspend-to-memory, кстати, P2B-E будет иметь 5 слотов PCI. В серийное производство эта плата будет запущена в ноябре текущего года.
Но вернемся к нашим баранам. Спецификацию OnNow разрабатывала небезызвестная вам фирма Microsoft. Угадайте с трех попыток, кто по этой спецификации должен стать управляющим центром компьютера по всем этим вопросам? Первые два ответа можно не считать, правильно — Windows.
- Автоматическое скачивание файлов из Internet и выполнение системных задач. Так, Internet'овское приложение может быть настроено для того, чтобы в 3 ночи включить компьютер, просмотреть несколько сайтов, и скачать вновь появившиеся файлы. Естественно, если оно поддерживает API OnNow. То же самое относится к таким программам, как антивирусы, резервное копирование, Scandisk, наконец.
- Сохранение сетевых соединений. Так, при выключении компьютера, или даже при его "засыпании", сетевое соединение рвется, файлы закрываются и т.д. При возникновении подобной ситуации, приложение, написанное с учетом OnNow, автоматом выполнит автосохранение используемых файлов на локальном диске и после включения компьютера и восстановления соединения, без криков позволит пользователю продолжить работу.
- Обработка специфических событий. Так, факс-модем способен находиться в состоянии приема 24 часа в сутки, независимо от того, включен компьютер или нет. Если он выключен, при входящем звонке модем его включит и запустит нужную программу.
В общем, я полагаю, тенденцию вы уловили. Компьютер, постоянно находящийся наготове.
Обидно, однако, что пока с практическим использованием ACPI очень дела обстоят неважно. Возьмем самое яркое видимое и единственное на данный момент проявление ACPI в Windows 98 — Hibernate (по-русски — зимняя спячка). Проще говоря, это то самое хваленое сбрасывание данных из оперативной и видеопамяти на винт, с последующим быстрым восстановлением при включении компьютера. Таким образом, у нас получается аналог спящего режима, когда к вашим услугам предоставлены всегда запущенные приложения, но с нулевым потреблением энергии. Так вот, после появления в вашем компьютере версии BIOS, поддерживающей ACPI и некоторых манипуляций с установкой Windows 98, у вас действительно в Control Panel/Power Management появится пара вожделенных пунктов:
И соответствующий пункт в закладке Advanced:
Я уже не говорю о не так хорошо заметных проявлениях в списке системных устройств:
Как вам нравятся такие устройства, как ACPI System Button или Composite Power Source?
Однако, небольшое но. Ох уж это но, всегда оно появляется. Как обычно, новая технология отказывается работать в Windows сразу и без ошибок. Эта печальная практика затронула и OnNow. В Windows 98 фактически он не работает. До выхода Service Pack 1 все ограничится этими красивыми, но, к сожалению, бесполезными картинками. Сегодня в Windows'98 не работают ни Hibernate, ни вообще, какие либо функции управления питанием через ACPI. Весь контроль над ними берет на себя APM. Взять тот же Composite Power Source (по-русски говоря, — блок питания в корпусе): при входе в спящий режим через ACPI он должен выключаться, а при входе через APM (сегодня) — не выключается. Улавливаете разницу в уровне контроля над железом?
Итог: любимый город может спать спокойно. По крайней мере, до 99 года, когда выйдет SP1 для Windows 98, а комплектующие и программы научатся работать в паре с ACPI.
Возможно, однако, что OnNow будет все же работать через BIOS, в обход операционной системы. Например, плате ASUS P2B-E не будет требоваться команда Windows 98 для перехода в S3 (suspend-to-memory), а уже давно вышедшая плата Aopen AX-6BC умеет делать S4 (suspend-to-disk) не пользуясь средствами операционной системы.
Наверное каждый из Вас замечал, что после установки какой-либо программы, компьютер начинал медленнее работать. Одной из главных причин происходящего может быть огромное количество программ в автозагрузке, которые автоматически запускаются при загрузке Windows и, занимая ресурсы ПК, начинают тормозить компьютер.
Чтобы разгрузить системы от автоматического запуска приложений, необходимо отключить всё лишнее. Мы представляем Вашему вниманию программы, которые можно смело отключить в автозагрузке, чтобы ускорить систему.
1. QuickTime
Это модуль мультимедийного проигрывателя, который может понадобиться для воспроизведения некоторых форматов видео. Особо смысла данной программы в автозагрузке нет, поэтому можно её отключить.
2. Adobe Reader
Конечно, все знают самую популярную программу для чтения PDF. Если эта программа не используется, то совершенно не нужно держать ее автозагрузке, впустую занимая ресурсы. Можно отключить.
3. Skype
Без общения в Skype многие просто не могут жить. Кто-то делает это постоянно и на протяжении всего дня общается с коллегами по работе. А кто-то общается дома с дальними родственниками раз в несколько дней. Но правда такова, что при установке Skype автоматически прописывается в автозагрузке и включается каждый раз вместе с системой, что также замедляет другие процесс автозагрузки, которые происходят параллельно, так как сам по себе Skype далеко не «легкое» приложение. Можно запускать его вручную по мере необходимости и после запуска системы.
4. Google Chrome
Самый популярный браузер тоже любит посидеть в автозагрузке, прописав туда модули проверки обновлений. Такие модули как Google Update и Google Installer (Установщик Google) можно отключить. При этом браузер Chrome все равно будет сам обновляться.
5. Microsoft Office
Офисный пакет от Microsoft весьма хорош и является стандартом почти везде. Но какой толк от него в автозагрузке? Ведь и без автоматического запуска можно открыть любой файл в любой офисной программе. Отключаем.
В большинстве случаев причиной медленной работы ПК является его захламленность различными приложениями, которыми мы пользуемся время от времени, но которые запускаются при каждом включении и компьютера и съедают ресурсы ПК в процессе ожидания, когда же ей воспользуются. Часто в этом просто нет необходимости и такие приложения можно запускать вручную по мере необходимости, не забирая у компьютера ресурсы лишь для того, чтобы какая-то программа ожидала вас в памяти.

Конечно, большинство рядовых пользователей, о чем явно свидетельствуют отзывы и посты на всевозможных форумах в интернете, в тонкости настройки собственной компьютерной системы обычно не вникает, практически полностью полагаясь на автоматизированные средства операционной системы, и ничего не знает о технологии ACPI. Что это такое, далее попробуем разобраться, затронув и техническую сторону вопроса, изложив все тезисы максимально понятным языком, и практическое ее применение. Но сразу стоит сказать, что в несколько ином варианте о ней знают почти все.
ACPI: что это такое в общем понимании?
Начать стоит с определения самого термина. Сокращение ACPI образовано от английского словосочетания Advanced Configuration and Power Interface, что можно трактовать как "расширенный (усовершенствованный) интерфейс управления конфигурацией и питанием". Данный стандарт стал неотъемлемым атрибутом современных компьютеров, включая не только серверные системы, но и настольные ПК. Общей и главной задачей применения такой технологии является максимально гибкое управление питанием компьютера и всего установленного в нем оборудования путем обеспечения четкого взаимодействия между «железным» оборудованием, первичной системой ввода/вывода BIOS материнской платы, операционной системой и инсталлированными в ее среде приложениями.
Для чего нужна эта технология?
Таково общее понимание технологии ACPI. Что это такое, с практической точки зрения, знают все, хотя и не догадываются, что именно эта технология используется в некоторых случаях. Благодаря ее внедрению стало возможным управлять питанием компьютера таким образом, чтобы он, скажем, как любая другая бытовая или мобильная техника, всегда был готов к выполнению каких-то важных запрограммированных действий. Сравнение можно привести следующее. Предположим, вы ложитесь спать, но ночью вам нужно записать с телевизора какую-то передачу или фильм. Вы оставляете пишущее устройство в спящем режиме (Standby), но заранее устанавливаете время начала и окончания записи, а запись производится без вашего участия, поскольку устройство само включается в определенный момент, а затем, когда запись будет окончена, снова выключается. Так и с компьютерами. Отзывы пользователей и специалистов говорят и о том, что та уже установка времени инсталляции обновлений в ночное время есть ни что иное, как применение технологии ACPI. Что это такое, можно понять еще на одном примере.
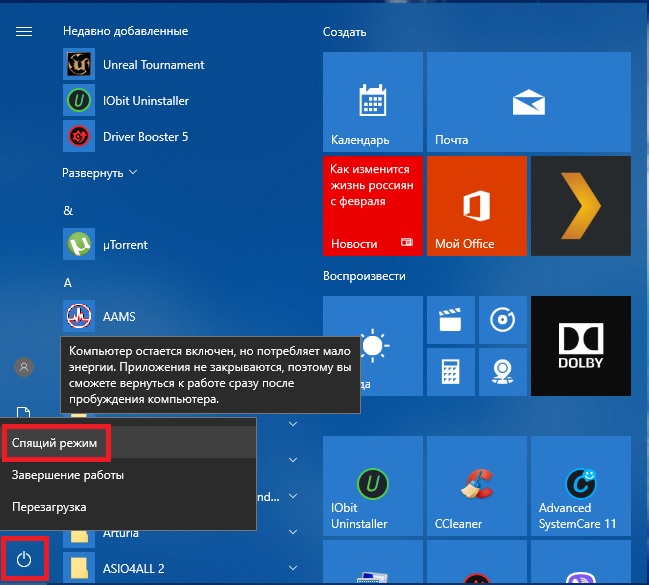
Относительно недавно, в стационарных компьютерах и ноутбуках появилась возможность не отключать их, когда вы с ними не работаете, а оставлять либо в режиме сна, либо в состоянии гибернации. Точно также можно запрограммировать включение или выключение компьютера в определенное время. Опять же, такое управление электропитанием и обеспечивается за счет использования технологии ACPI.
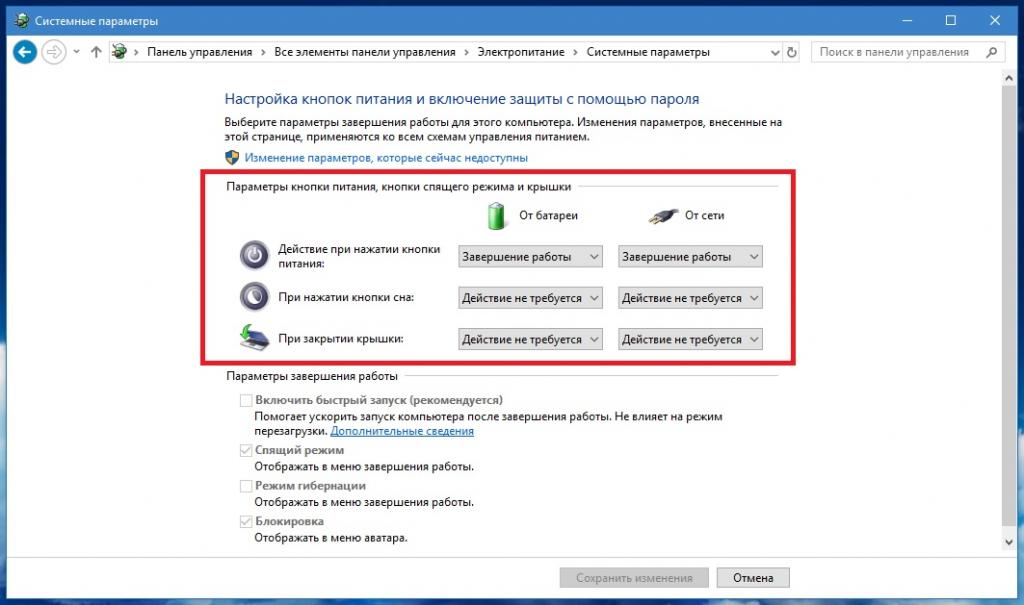
Если посмотреть даже на все последние модификации Windows, нетрудно заметить, что при их использовании на тех же лэптопах, можно выполнить даже настройки действий, которые будут выполняться при нажатии кнопки питания или при закрытии крышки. Правда, считается, что эта технология изначально большее распространение получила все-таки в «яблочных» компьютерных и мобильных системах, несмотря даже на то, что у истоков внедрения этой технологии стояла корпорация Microsoft.
Немного истории
Действительно, первые упоминания об этом стандарте относятся еще к 1999 году, когда технологию управления электропитанием попытались совместно внедрить компании Microsoft, Toshiba, Intel, HP и Phoenix. Спустя довольно большой промежуток времени, в 2006 году была представлена спецификация версии 2.0. На сегодняшний день повсеместно используется модификация 6.2, выпущенная в 2017 году.
Краткая техническая информация
Итак, с обеспечением взаимодействия между разными компонентами компьютерной системы разобрались. Но как вы думаете, чему должен отдаваться приоритет? За управление электропитанием борются и BIOS, и ОС, и установленные программы (обычно драйверы оборудования). Исходя из того, что основоположником этого стандарта является именно Microsoft, нетрудно сообразить, что специалисты, разработавшие эту технологию, постарались сделать так, чтобы приоритет управления питанием компьютера передавался именно Windows, а не был сконцентрирован в руках первичной системы BIOS. Прототипом же нынешнего стандарта послужил применяемый ранее стандарт APM, который имел ряд недостатков, поскольку не позволял устранить некоторые конфликты между BIOS и Windows. А вот применение ACPI в Windows позволило предоставить операционной системе более широкие права, которые раньше, если можно так сказать, сильно ущемлялись. Все это в совокупности позволило использовать в самих Windows-системах несколько различающихся между собой схем электропитания.
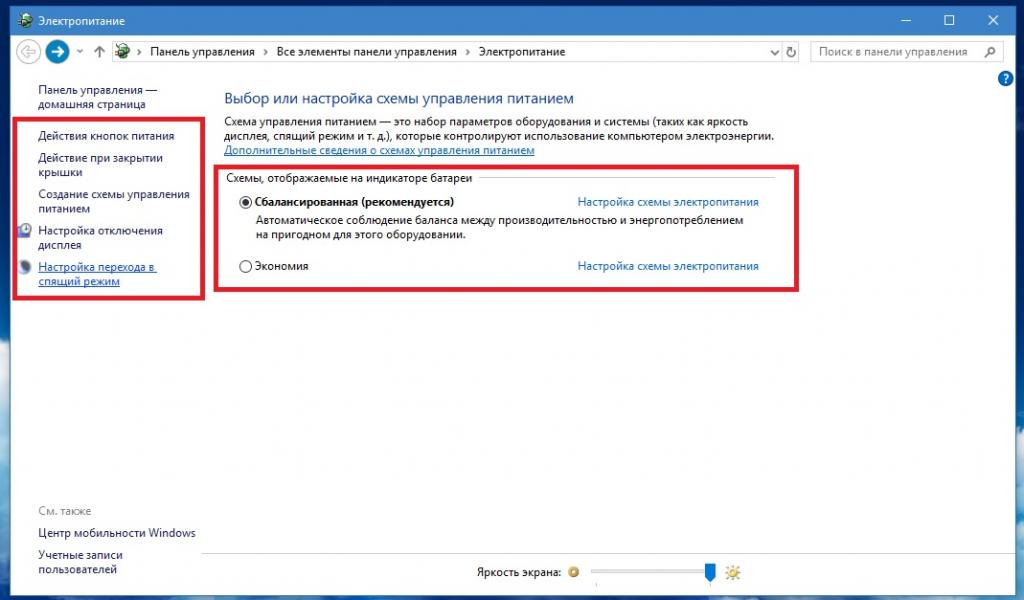
Например, сейчас можно выставить высокую производительность, сбалансированную схему, пониженное энергопотребление или создать собственную схему, изменив множество дополнительных параметров прямо в Windows. Таким образом, установка соответствующих опций в BIOS стала практически невостребованной (хотя иногда такие настройки выполнять и нужно).
Состояния системы
Теперь несколько слов о том, как это все работает. Принято считать, что компьютерная система может находиться в четырех основных состояниях:
- G0 – нормальное функционирование;
- G1 – состояние сна;
- G2 – мягкое выключение системы без полного обесточивания с готовностью включиться в любой момент (автоматически или по требованию);
- G3 – полное отключение (применительно к стационарным ПК с обесточивание и корпуса ATX).
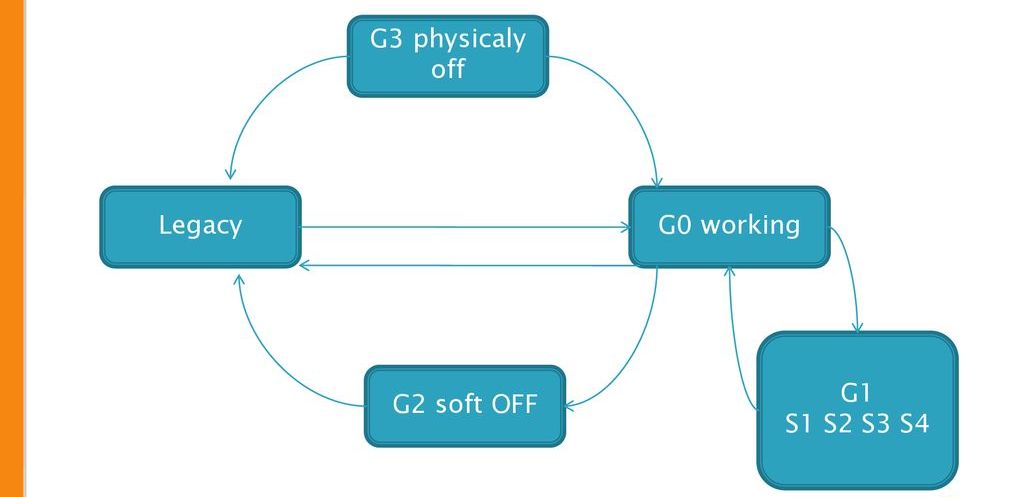
Второе состояние (G1) создатели технологии и попытались несколько расширить, внедрив дополнительные варианты:
- S1 – отключение всех процессоров и незаданных в спецификации устройств со сбросом кэша и остановкой выполнения задач, но с подачей питания на все ЦП и ОЗУ.
- S2 – более глубокое состояние сна с отключением центрального процессора (обычно не используется).
- S3 – состояние сна, когда активной остается только оперативная память, и пользователь может возобновить работу без потери данных в том состоянии, в котором они находились при засыпании.
- S4 – аналог S3 в виде гибернации, когда оперативная память отключается, а данные сохраняются в энергонезависимой памяти.
Управление ACPI в BIOS
При настройке параметров ACPI следует обратить внимание, что такая технология может быть использована только в том случае, если ее поддерживает и BIOS, и операционная система, и установленное оборудование. По большому счету, разработчики всех современных первичных систем, включая и тех, которые оснащены новым интерфейсом UEFI, в список настраиваемых опций параметры ACPI включают всегда.
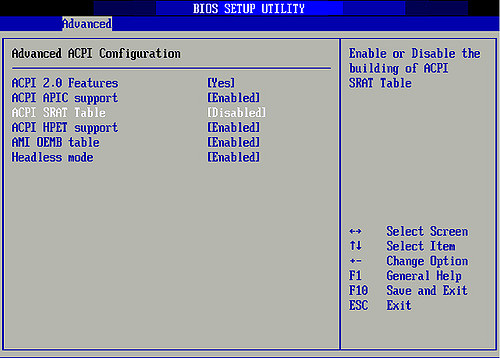
Такой раздел обычно называется Power Management Setup, ACPI Congiguration, ACPI Suspend Type или имеет похожее наименование. В принципе, несведущему пользователю производить изменение опций не нужно, поэтому специалисты без особой надобности заходить в такие настройки не рекомендуют, что подтверждается многочисленными отзывами и советами на интернет-форумах. Но для тех, кто хочет использовать некоторые дополнительные возможности своего ПК, обычно можно предложить активировать удаленное «просыпание» ПК по сети или при звонке модема, при движении мышью или при подключении USB-устройства и т. д. Кстати сказать, питанием портов и устройств USB или тех же сетевых адаптеров можно управлять уже прямо в Windows, используя для этого установку запретов или разрешений на выключение/выключение.
Установка драйвера
Что же касается управляющего программного обеспечения, обычно драйвер ACPI Windows 10 или ее родственницы рангом чуть ниже устанавливают самостоятельно еще на стадии инсталляции самих ОС. Если этого не произошло, следует проверить технические характеристики своего ПК, ноутбука или установленного оборудования (в первую очередь, материнской платы) на предмет поддержки ACPI.
Что делать, если драйвер не устанавливается или устанавливается неправильно?
Но иногда можно встретить и ситуации, когда вроде бы и система, и оборудование, и BIOS такую технологию поддерживают, но драйвер ACPI все равно не устанавливается или устанавливается некорректно. Ничего удивительного в этом нет, поскольку сама операционная система драйверы ищет исключительно в собственных базах данных или в хранилищах Microsoft и то, только для тех устройств, для которых заявлена поддержка корпорации. А что делать, если у вас установлено какое-то нестандартное оборудование? Выходом из такой ситуации станет самостоятельный поиск и установка необходимого управляющего ПО, на основе всего лишь двух идентификаторов.
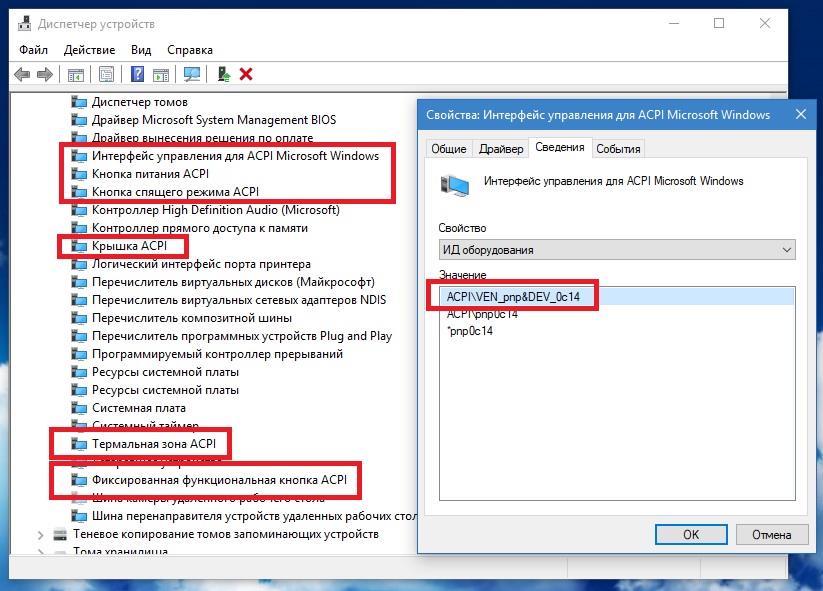
Просто вызовите «Диспетчер устройств», через свойства выбранного компонента перейдите к его свойствам, переместитесь на вкладку сведений, выберите отображение ИД оборудования из выпадающего списка, а затем посмотрите на самую длинную строку, в которой будет представлено что-то вроде ACPI_VEN_INT_DEV с дополнительно указанными цифрами. Именно идентификаторы DEV и VEN позволяют максимально точно инициализировать неизвестное устройство. По самой длинной строке нужно просто задать поиск драйвера в интернете, загрузить его на компьютер, а затем установить вручную.
Monitor.exe это исполняемый файл, который является частью IObit Advanced SystemCare 6 Программа, разработанная IObit, Программное обеспечение обычно о 72.8 MB по размеру.
Расширение .exe имени файла отображает исполняемый файл. В некоторых случаях исполняемые файлы могут повредить ваш компьютер. Пожалуйста, прочитайте следующее, чтобы решить для себя, является ли Monitor.exe Файл на вашем компьютере - это вирус или троянский конь, который вы должны удалить, или это действительный файл операционной системы Windows или надежное приложение.

Monitor.exe безопасен, или это вирус или вредоносная программа?
Первое, что поможет вам определить, является ли тот или иной файл законным процессом Windows или вирусом, это местоположение самого исполняемого файла. Например, такой процесс, как Monitor.exe, должен запускаться из C: \ Program Files \ iobit \ advanced systemcare 6 \ asc.exe, а не в другом месте.
Для подтверждения откройте диспетчер задач, выберите «Просмотр» -> «Выбрать столбцы» и выберите «Имя пути к изображению», чтобы добавить столбец местоположения в диспетчер задач. Если вы обнаружите здесь подозрительный каталог, возможно, стоит дополнительно изучить этот процесс.
Еще один инструмент, который иногда может помочь вам обнаружить плохие процессы, - это Microsoft Process Explorer. Запустите программу (не требует установки) и активируйте «Проверить легенды» в разделе «Параметры». Теперь перейдите в View -> Select Columns и добавьте «Verified Signer» в качестве одного из столбцов.
Если статус процесса «Проверенная подписывающая сторона» указан как «Невозможно проверить», вам следует взглянуть на процесс. Не все хорошие процессы Windows имеют метку проверенной подписи, но ни один из плохих.
Наиболее важные факты о Monitor.exe:
Если у вас возникли какие-либо трудности с этим исполняемым файлом, вам следует определить, заслуживает ли он доверия, перед удалением Monitor.exe. Для этого найдите этот процесс в диспетчере задач.
Найдите его местоположение (оно должно быть в C: \ Program Files \ IObit \ Advanced SystemCare 6 \) и сравните размер и т. Д. С приведенными выше фактами.
Кроме того, функциональность вируса может сама влиять на удаление Monitor.exe. В этом случае вы должны включить Безопасный режим с поддержкой сети - безопасная среда, которая отключает большинство процессов и загружает только самые необходимые службы и драйверы. Когда вы можете запустить программу безопасности и полный анализ системы.
Могу ли я удалить или удалить Monitor.exe?
Не следует удалять безопасный исполняемый файл без уважительной причины, так как это может повлиять на производительность любых связанных программ, использующих этот файл. Не забывайте регулярно обновлять программное обеспечение и программы, чтобы избежать будущих проблем, вызванных поврежденными файлами. Что касается проблем с функциональностью программного обеспечения, проверяйте обновления драйверов и программного обеспечения чаще, чтобы избежать или вообще не возникало таких проблем.
Согласно различным источникам онлайн, этот файл может быть вредным, но рекомендуется проверить надежность этого исполняемого файла самостоятельно, чтобы определить, является ли он безопасным или вирусом. Лучшая диагностика для этих подозрительных файлов - полный системный анализ с Reimage, Если файл классифицируется как вредоносный, эти приложения также удаляют Monitor.exe и избавляются от связанных вредоносных программ.
Однако, если это не вирус и вам необходимо удалить Monitor.exe, вы можете удалить IObit Advanced SystemCare 6 со своего компьютера с помощью программы удаления, которая должна находиться по адресу: "C: \ Program Files \ IObit \ Advanced SystemCare 6". \ unins000.exe ". Если вы не можете найти его деинсталлятор, вам может потребоваться удалить IObit Advanced SystemCare 6, чтобы полностью удалить Monitor.exe. Вы можете использовать функцию «Добавить / удалить программу» в Панели управления Windows.
- 1. в Меню Пуск (для Windows 8 щелкните правой кнопкой мыши в нижнем левом углу экрана), нажмите Панель управления, а затем под Программы:
o Windows Vista / 7 / 8.1 / 10: нажмите Удаление программы.
o Windows XP: нажмите Установка и удаление программ.
- 2. Когда вы найдете программу IObit Advanced SystemCare 6щелкните по нему, а затем:
o Windows Vista / 7 / 8.1 / 10: нажмите Удалить.
o Windows XP: нажмите Удалить or Изменить / Удалить вкладка (справа от программы).
- 3. Следуйте инструкциям по удалению IObit Advanced SystemCare 6.
Наиболее распространенные ошибки Monitor.exe, которые могут возникнуть:
• «Ошибка приложения Monitor.exe».
• «Ошибка Monitor.exe».
• «Monitor.exe столкнулся с проблемой и должен быть закрыт. Приносим извинения за неудобства».
• «Monitor.exe не является допустимым приложением Win32».
• «Monitor.exe не запущен».
• «Monitor.exe не найден».
• «Не удается найти Monitor.exe».
• «Ошибка запуска программы: Monitor.exe».
• «Неверный путь к приложению: Monitor.exe».
Аккуратный и опрятный компьютер - это один из лучших способов избежать проблем с IObit Advanced SystemCare 6. Это означает выполнение сканирования на наличие вредоносных программ, очистку жесткого диска cleanmgr и ПФС / SCANNOWудаление ненужных программ, мониторинг любых автозапускаемых программ (с помощью msconfig) и включение автоматических обновлений Windows. Не забывайте всегда делать регулярные резервные копии или хотя бы определять точки восстановления.
Если у вас возникла более серьезная проблема, постарайтесь запомнить последнее, что вы сделали, или последнее, что вы установили перед проблемой. Использовать resmon Команда для определения процессов, вызывающих вашу проблему. Даже в случае серьезных проблем вместо переустановки Windows вы должны попытаться восстановить вашу установку или, в случае Windows 8, выполнив команду DISM.exe / Online / Очистка-изображение / Восстановить здоровье, Это позволяет восстановить операционную систему без потери данных.
Чтобы помочь вам проанализировать процесс Monitor.exe на вашем компьютере, вам могут пригодиться следующие программы: Менеджер задач безопасности отображает все запущенные задачи Windows, включая встроенные скрытые процессы, такие как мониторинг клавиатуры и браузера или записи автозапуска. Единый рейтинг риска безопасности указывает на вероятность того, что это шпионское ПО, вредоносное ПО или потенциальный троянский конь. Это антивирус обнаруживает и удаляет со своего жесткого диска шпионское и рекламное ПО, трояны, кейлоггеры, вредоносное ПО и трекеры.
Обновлено ноябрь 2021 г .:
Мы рекомендуем вам попробовать это новое программное обеспечение, которое исправляет компьютерные ошибки, защищает их от вредоносных программ и оптимизирует производительность вашего ПК. Этот новый инструмент исправляет широкий спектр компьютерных ошибок, защищает от таких вещей, как потеря файлов, вредоносное ПО и сбои оборудования.

(опциональное предложение для Reimage - Cайт | Лицензионное соглашение | Политика конфиденциальности | Удалить)
Читайте также:

