Asus eee pc 1025c апгрейд
Обновлено: 04.07.2024
У многих из нас дома есть старые нетбуки. Маленькие десятидюймовые компьютеры со слабенькой начинкой. Куда их девать и что с ними делать? Поговорим об этом сегодня.
Для начала немного истории. Чуть позже станет понятно к чему это всё.
Эти устройства были предназначены, в первую очередь, для развивающихся стран. Задача была создать устройство, которое будет маленьким и недорогим. Они были слабенькими, но их ресурсов вполне хватало для того чтобы выходить в интернет, работать с офисными программами (Microsoft Word, OpenOffice) и на них можно было запускать какие-нибудь очень старые игры (Half-Life Source, System Shock 2).
Преимущества:
Низкая цена (от 6 до 10 тысяч рублей)
Компактность (размером с тетрадь)
Годится для поездок (можно писать какие-либо тексты, выходить в интернет при помощи USB-модема, которые до сих продаются и пользуются популярностью).
Intel Atom на борту.
Откуда взялись нетбуки стоимостью 6 тысяч рублей?
Все дело в том, что с завода на них шла операционная система основанная на Linux. Это были разнообразные сборки под разными названиями. Не буду приводить их названий, мне на ум вспомнилась лишь MeeGo.
На многие устройства с завода так же ставилась Начальная семерка и/или Windows XP.
В одной из предыдущих статей я уже говорил что использовать Windows XP в 2019 году - гиблое дело, но на тот момент это было очень даже неплохо.
С Windows 7, кстати, та же история.
Ее поддержка заканчивается в январе 2020 года. Основная поддержка закончилась аж в 2015 году.
Не будем мусолить тему про "десятка ваша - хлам, я на семерке останусь!".
Уж сколько было на эту тему снято видеороликов, написано текстов на профильных сайтах о муках выбора, что лучше.
Но разговоры так и не утихают.
На снимке выше минимальные системные требования к начинке вашего компьютера.
Под такие требования подпадает практически любой атомный нетбук.
Модель моего нетбука: Samsung NP-N102JA01RU
Его начинка следующая:
Одноядерный процессор Intel Atom N435 с частотой 1,3 Ггц,
Оперативная память - 2 гигабайта с частотой 1333 Мгц (несмотря на то, что это DDR3, на данном чипсете не поддерживается возможность установки планки на 4 гигабайта). С завода была установлена планка на 1 гигабайт. Мне он достался уже с двумя гигабайтами.
Жесткий диск производства Western Digital на 250 гигабайт.
Программа Crystal Disk говорила о том, что диск уже полумертвый.
В скором времени он был заменен на дешевый китайский SSD на 240 гигабайт.
Достался он мне бесплатно на работе. Никто им не пользовался, потому что батарейка была уже изношена.
Проблем с аппаратной частью не было. На борту за каким-то чертом была установлена Windows 7 Максимальная с 32 битной архитектурой.
В чем разница между 32 и 64-битными системами можно узнать здесь .
После, была установлена лицензионная Windows 7 Начальная (ключ сохранился на задней панели) а чуть позже была бесплатно обновлена до Windows 10.
Если вы хотите так же, то заходите сюда. Там есть подробная инструкция о том, как бесплатно и легально обновиться до лицензионной Windows 10.
После переустановки все стало некрасивым. Но чуть позже система сама подтянула нужный драйвер и картинка выровнилась.
Переустановка заняла около двух часов. Я просто оставил устройство на столе и занимался другими делами.
Но меня все так же не устраивала производительность. Проводник заикался и открывался долго, браузер ворочался еле-еле.
Я долгое время грешил на процессор. Но все-таки проблема крылась в жестком диске. После замены его на SSD, все стало работать вполне приемлимо.
О том, зачем нужен SSD-диск и что это такое читайте здесь .
В качестве браузера выступает Opera .
Почему не Chrome ? Мне так удобнее, там есть встроенный VPN и простая Экспресс-панель из которой можно отключить ненужную рекламу и прочий раздражающий хлам. К тому же, оба браузера созданы на одном движке.
Обе ссылки ведут на официальные сайты, так что вреда вашему устройству не причинят.
Какие я вижу сценарии использования для таких устройств?
1. Мультимедиа.
На таких нетбуках удобно смотреть фильмы.
Уже можете кидаться комментариями из разряда "там же экран 10 дюймов всего!", но вы же как-то смотрите видео на экранах своих смартфонов?
Для этого я использую бесплатный пакет кодеков K-Lite Codec Pack.
В роли музыкального плеера выступает foobar2000.
Разработчиком данного плеера выступил польский программист Питер Павловский - один из разработчиков очень популярного Winamp .
Загрузить foobar2000 можно здесь .
Winamp можно загрузить здесь .
2. Работа с офисными документами.
Лично я пользуюсь LibreOffice.
Во-первых, я не сторонник пиратства. Во-вторых, мне его вполне хватает.
Для работы с текстами и таблицами вполне неплохо.
В качестве почтового клиента используется Thunderbird .
Там нет рекламы, он быстро работает и он подтянет все ваши почтовые ящики в одном месте.
Загрузить можно отсюда .
Эти программы бесплатны и работают на любых компьютерах.
LibreOffice - это альтернатива Microsoft Office. Работает не хуже, платить за него не надо, разрабатывается сообществом энтузиастов.
Да, одноядерные ноутбуки способны переваривать интернет.
Да, он будет немного задумчивым во время воспроизведения, но всё же спокойно переваривает YouTube (если не ставить качество выше чем 480p).
Для того чтобы устройство стало еще быстрее, я проделал следующие манипуляции, о которых подробно можно почитать здесь.
Об этом говорили все кому не лень, но для меня это еще и удобный дорожный вариант. Его можно бросить в рюкзак и уехать в другой город на несколько дней.
О городских рюкзаках поговорим в отдельном материале.
Я не буду приводить результатов тестов и прочих попугаев, поскольку не вижу в этом смысла. Лично для меня (по ощущениям), система стала шустрее. То есть, устройство "раскочегарено" до предела. Процессор там не заменить. На борту лицензионная 32-х битная Windows 10, максимально возможные для этой платы и чипсета 2 гигабайта оперативной памяти DDR3 и китайский SSD диск на 240 гигабайт.
Благодаря SSD, система стала ворочать даже очень тяжелые мультимедийные файлы. То есть, видеофайлы в формате Full HD, теперь идут без подтормаживаний, плавно и без задержек звука. Да, процессор "долбится в сотку". В смысле, нагрузка поднимается до 100%, судя по диспетчеру задач, но всё же он справляется.
Есть ли смысл ставить SSD и обновляться до десятки?
Для меня да. Он просто стал шустрее. Да, звезд с неба не хватает, но от задумчивости избавился.
Подытожим: ставим Windows 10, облегчаем, устанавливаем офисный пакет, почтовый клиент, ставим браузер, ставим кодеки чтобы смотреть кино, ставим музыкальный проигрыватель чтобы слушать музыку.
И все это поместится в маленький рюкзак, а так же будет эдаким маленьким компьютером стоящим на журнальном столике возле дивана.
На этом всё.
Не забывайте подписываться на канал, нажимать на кнопку "палец вверх" и делиться статьёй с друзьями. Это очень помогает развитию канала. Дальше будет интереснее.
Заменил в стареньком нетбуке Asus eee PC 1005P жёсткий диск на SSD. Этот аппарат уже не раз выручал меня по рабочим вопросам во время отпуска. О комфортной работе речи там, есессно, не шло (нетбук же), но даже с его «производительностью» удавалась ковырять достаточно сложные и тяжёлые макеты в фотошопе, иллюстраторе и индизайне вдали от основного компа. Прифигев от нонешних цен на ноуты (вернее, от цен на шустрые и при этом компактные ноуты), решил сначала попробовать выжать максимум того, что уже есть: взял 120Гб SSD Kingston V300. Выбирая между ним и SanDisk Ultra II, остановился на кингстоне, ибо, как я понял разницу технлологий, MLC всё же немного долговечнее, чем TLC, а разницу в скорости я не замечу, т.к втыкать буду в SATA II.
Обычная схема с клонированием диска через Acronis TrueImage в этот раз почему-то не прокатила. Вроде всё скопировалось, а загрузочный сектор - криво. Винда (7ра) не заводилась, а штатные средства ей не помогали, пришлось накатить заново. Заодно дёрнула нелёгкая зачем-то обновить BIOS, итогом чего я чуть не окирпичил любимый девайс: он завис на этапе обновления, пришлось обесточивать, после чего ожидаемо отказался включаться. Чудо произошло, когда я попытался его завести с воткнутой SD картой со старой версией прошивки на ней. Уже ни на что не надеялся, но нетбук вдруг включился, сам подцепил файл, зашился, и всё заработало как прежде. Вот тут отлегло. :-)
В производительности революции не произошло: никакой SSD не растолкает одноядрёный Atom 450 1.66Ghz + 2 гектара оперативки (потолок), тем более, что он подключен по SATA II, а не III. Разве что винда поставила теперь производительности диска оценку 7,6 из возможных 7.9 (было 5.7). Но чисто субъективно - разница есть. Холодный старт винды за несколько секунд, скорость копирования, и тишина - это всё понятно, мне было интересно другое: что будет при заполнении оперативы тяжелым макетом того же фотошопа/иллюстртора, когда винда упрётся в лимит 2х гигов и начнёт активно свопить. Это частая ситуация и раньше система замыкаталась в себе, ноут можно было смело отложить на пару минут, ведь на внешние разжражители он уже не реагировал. Сейчас ситуация поменялась: тормоза есть, но проходят быстрее и вообще, пока тот же иллюстратор подвис, пережёвывая тяжелый файл, остальная система вполне отзывчива (с поправкой, что всё, жрущее память, типа браузера, уже закрыто). Очень порадовала скорость закрытия программ после тяжелых макетов: раньше это могло длиться минутами, а сейчас - чпок, и всё. Несколько секунд. Т.е своп стал ощутимо шустрее. Понятно, что тут ещё накладывается эффект свежей винды, но всё же. Пока смущает только сам старт голого иллюстратора: он занимает почему-то около 35 секунд. Фотошоп и индиз - те запускаются быстро. Не знаю, с чем связано, но это не критичный момент.
Итого за 4т.р сверху получился вполне ещё годный компактный нетбук образца 2010 года. Ну а поскольку не предполагается его ежедневного пользования - вангую, что и SSD хватит надолго.
Вот какой жесткий диск стоял в системе, и вот какой стал теперь
жесткий диск HDD до его смены на SSD жесткий диск SSD после его установки вместо HDDВот основные характеристики нетбука Asus EEE PC 1015B

Основные характеристики нетбука Asus EEE PC 1015B
Посмотрев стандартный тест производительности Windows, можно убедиться в том, что процессор и память тут не на высоте, а вот видеокарта для игр очень даже ничего. Достаточно странная комплектация.
производительность нетбука Asus EEE PC 1015B до установки SSD производительность нетбука Asus EEE PC 1015B после установки SSDВ моем видео на Ютубе довольно подробно описывается процесс замены HDD в нетбуке на SSD. Вы смотрите видео, а я дам Вам некоторые пояснения.
Поскольку я первый раз лез в нетбук, мне встретилось множество подводных камней. В видео я их, естественно, вырезал. Нужны ли Вам мои мудовые рыдания.
Съем клавиатуры не доставил никаких хлопот. Главное сзади открутить четыре винтика, потом все легко отщелкиввается. Далее отделяем клавиатуру и отсоединяем шлейф под ней.

отсоединяем шлейф клавиатуры
За ним еще один шлейф

После того как с огромным трудом, и покалечив несколько крышечки, я снял верхнюю крышку, надо отсоединить два шлейфа

два шлейфа поверх HDD
Далее меняем диски, перекручиваем салазки со старого на новый и собираем в обратной последовательности. Проблем быть не должно. Единственное, надо проявить аккуратность при закреплении шлейфов в родных местах. Корпус защелкивается без проблем, клавиатура тоже. Есть одна тонкость. При закручивании верхней панели (которая под клавиатурой), есть три длинных винтика, остальные короткие. Покажу на скрине где длинные
три длинных винтика. Не перепутайте при закреплении крышки!
После того как нетбук собран, на него надо накатить операционную систему. У меня на флэшке была только виндовс 8 обычная 🙂 Я ее поставил, и заметил что нетбук реально ожил. Вы все можете видеть на моем видео про апгрейд нетбука Asus EEE PC 1015B. Еще бы памятишки добавить! Но это дорого, а делаю не для себя 🙂
Увеличу файл подкачки и отдам нетбук счастливой владелице, у которой так неожиданно появился довольно шустрый нетбук 🙂
Всем пока, смотрите меня на моем Ютубе, оставляйте Ваши коменты. До встречи, буду скучать!
Сегодня я расскажу маленькую историю о том, как я в очередной раз удалял зуд чешущихся рук.
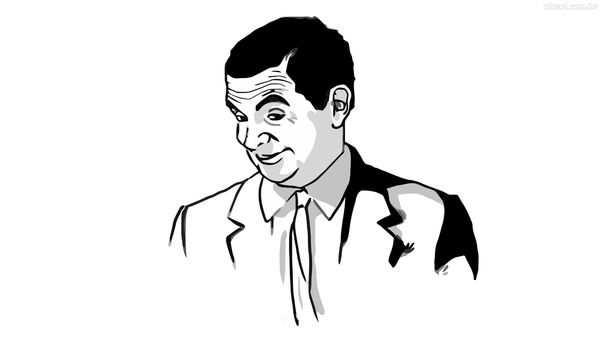
И вот, по прошествии 6-лет, на авито я увидел объявление о продаже точно такой же салатовой пишмашинке, что была у меня когда-то. Цена была небольшая — всего 1100 рублей.
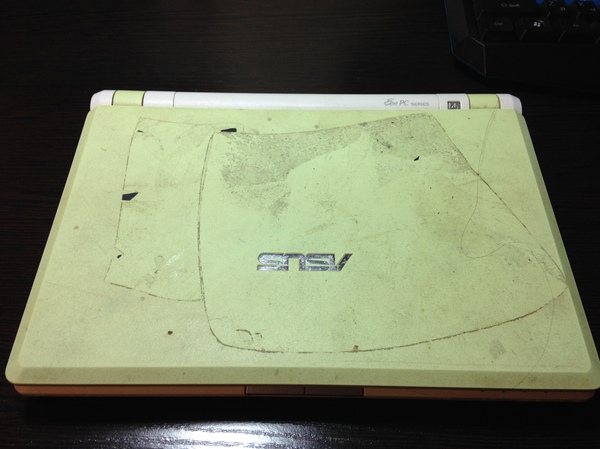


Да вот незадача — состояние у нетбука было просто ужасное — усосали его как следует! Судя по внешнему виду, ели прямо с клавиатуры, пили кофе (и как потом выяснилось — пару раз его проливали), экран протирали руковом свитера, а на клавишах тачпада пальцами выбивали Имперский Марш. Аккумулятор, кстати, тоже был так себе. По словам продавца - лишь час работы, в то время как по паспорту должно быть 2.5 - 3 часа.


Я встретился с продавцом, и по разговору понял, что он не первый владелец данного аппарата. Забрав его, было принято решение вычистить засранца до идеальной чистоты, и попытаться вернуть ему тот вид, который запомнился мне 6 лет назад.
Однако, прежде чем начинать разборку, надо было провести диагностику его состояния, потому что даже ежу понятно — нетбук за 1100р, необязательно будет 100% рабочим, а протестировать его на морозе при встрече было трудновато. Так оно и оказалось — во-первых, один из предыдущих хозяев откусил у нетбука один динамик, так что лэптоп стал монофоническим, как старый патефон. Кроме того, у него не работали обе клавиши тачпада, и он ощутимо грелся.

Первым делом я его полностью разобрал. Раскрутил корпус, снял экран, вытащил материнскую плату, и начал ковыряться. Корпус и прочие пластиковые детали пришлось отшкребать пемолюксом (кстати, для матовых пластиковых поверхностей — супер штука! Не царапает и удаляет всю грязь как следует!) - на верхней крышке остался клей от какой-то виниловой наклейки, и его надо было убрать.


Экран я долго оттирал чистящим спрейем и микрофиброй. Оказалось, не такой он и убитый как я думал — лишь пара небольших царапин.

Повозиться конечно пришлось, но результат того стоил.

Материнскую плату так же пришлось отмывать спиртом — остатки кофе, и очень много пыли.
Кстати — забавный факт. Для самой младшей модели EEE-PC 700X 2G Surf, компания ASUS использовала урезанные процессоры Celeron M ULV с частотой 800МГц и без кэш памяти L2. Проц без кэша второго уровня! Прямо как во времена Pentium MMX!
Кстати архитектура этого Celeron M как раз была продолжателем славных Pentium III и прообразом для легендарных Core Duo и Core 2 Duo — именно в них Intel использовала модифицированное ядро Pentium/Celeron M разработки 2003 года.


Другой интересной особенностью является то, что для увеличения времени автономной работы, инженеры ASUS уменьшили тактовую частоту процессора с 800 до 570МГц, сделав его медленнее но экономичнее. Процессору даже не требовалось охлаждение — лишь тонкая алюминиевая фольга с обратной стороны верхней части корпуса, которая прижималась к основным элементам. В отличие от старших моделей EEE-PC 701, разгон шины с 66МГц до стандартных 100МГц с помощью софта не давал результата, по этому владельцами был придуман более радикальный способ — напайка небольшого резистора между двумя контактами на материнской плате, с помощью которого тактовая частота генератора шины FSB возвращалась на стандартные 100МГц. Нетбук начинал работать гораздо быстрее, но энергии жрал чуть больше. В свое время я, еще не знакомый с пайкой, вместо распайки резистора соединил контактные площадки карандашным грифелем — эффект получился тот же самый :) Но на этом экземпляре, предыдущие владельцы уже любезно припаяли крошечный резистор на нужное место, так что процессор работал на частоте 800МГц, и дальнейшая пайка не потребовалась.

Наконец, третей интересной особенностью у этого нетбука является объем встроенной Flash памяти — всего 2 Гбайт. Мало? Офигительно мало! Но если уменьшить файл подкачки до 100Мбайт, удалить лишний софт, то Windows XP SP3 с драйверами будет занимать не более 600-800 Мбайт.
Так вот — в EEE-PC 700X 2G Surf стоит не просто SSD — а слегка адаптированная Compact Flash карта распаянная на материнской плате :) У меня на работе даже CF карточка нашлась с таким же контроллером, но более свежей модификации — SM2232T (в нетбуке стоит более старый SM223T).


Возможности увеличить ПЗУ у нетбука нет — присутствует лишь слот для WiFi карты, который очень напоминает mSATA. Я уже было обрадовался — как раз под рукой был mSATA Plextor SSD на 64 Гбайт, и я хотел попробовать его установить. Но как оказалось позже — по контактам разъем немного отличается, и новый SSD нетбук так и не увидел. Жаль.


Но, раз не влезет SSD, попробуем обойтись быстрой SD картой. В свое время все игры и программы я ставил именно на карту памяти — скорость в районе 15-18 Мбайт\c была вполне сносной.
Итак, после того как все было готово, нужно было починить кнопки тачпада. В радиомагазине я нашел похожие, но они были выше по высоте, и к сожалению, их я использовать не мог. Зато, на старом нерабочем ноутбуке Acer я нашел похожие кнопки и быстренько перепаял их на нетбук.

Далее, нужно было разобраться с динамиками. Ничего похожего на круглый динамик нетбука я не нашел, однако коллега с работы позволил отковырять два спикера с двух корпусов стареньких смартфонов Motorola, которые он принес из дома. Как оказалось — по размерам они идеально подходили! Дело за малым — припаиваем, проверяем что работают, и идем дальше!

Наконец, после небольших мытарств, еще раз все проверяем, наносим хорошую термопасту на процессор, северный и южный мост, и начинаем сборку.



Пластик пожалтел на клавиатуре. К сожалению - это ее естественный цвет :(

Готово! Внешний вид вернули, теперь можно погонять в игрушки, полазать в интернете перед сном и поработать с документами.
Старый, но не бесполезный.

P.S. К слову — железо малыша вполне тянет Half-Life 2 на низких настройках в разрешении 640x480. И это на 800МГц процессоре без кэш памяти L2, и встроенном видеочипе Intel GMA 900 без собственной памяти 2003-го года выпуска.
Возможно, если будет желание, куплю для него на авито новенький аккумулятор и клавиатуру. Вот только доллар чуть-чуть опустися :)
wikiHow работает по принципу вики, а это значит, что многие наши статьи написаны несколькими авторами. При создании этой статьи над ее редактированием и улучшением работали, в том числе анонимно, 14 человек(а).
Хотите выжать немного больше из своего Asus Eee PC ? Замените его родной модуль оперативной памяти 512МБ на 1ГБ или 2ГБ модуль.Это быстрое и простое руководство как произвести замену оперативной памяти в вашем Eee PC 700-й серии (4G или 8G).




- Используйте большой палец левой руки, чтобы отодвинуть и удерживать левую защелку, удерживающую батарею.
- Правой рукой также передвиньте и удерживайте правую защелку.
- Аккуратно правой рукой выньте батарею из ноутбука. Легонько нажимайте на защелки на обеих сторонах. Более новые модели могут показаться более "тугими" в процессе извлечения батареи.


- Пальцами, одновременно откройте наружу зажимы. При извлечении будет пружинящее ощущение. Когда защелки будут полностью открыты, модуль будет вытолкнут пружинами и станет находиться под углом к прежнему своему положению.
- Открыв защелки, осторожно возьмитесь за край модуля памяти и извлеките его под тем углом, под которым он находится. Чаще всего это 15-25 градусов относительно плоскости ноутбука.
- Отложите модуль в сторону, в безопасное место без статического электричества.


- Под тем же углом, что и ранее, установите новый модуль памяти в освободившейся слот вашего ноутбука. Убедитесь в том, что модуль вставлен до упора так что контакты на модуле не видны или их трудно увидеть. Здесь стоит быть нежным и осторожным.
- Нажмите на модуль, чтобы прижать его к плоскости ноутбука. Теперь можно обратно закрыть защелки.

- Осторожно вставьте обратно батарею
- Переверните ноутбук и включите его.
- В Xandros (по-умолчанию предустановленный дистрибутив Linux) — нажмите на вкладку «Settings».
- Дальше, щелкните по «System info» и проверьте чтобы графа «Memory size» показывала «1024MB» (1ГБ).
- Для 2ГБ модулей, щелкните там же по «Diagnostic Tools» и проверьте графу «* RAM Size», должно быть «2048MB» (2ГБ).


Итак, если у вас Xandros:
Используйте «Rescue Mode»(безопасный режим) в Xandros. Это удобный способ, чтобы загрузить ваш Eee PC с правами root, в командной строке которого вы сможете модифицировать системные файлы. Крайне важно выполнить последующие действия. Скачайте предварительно скомплированное ядро для специального дистрибутива, вашего Eee PC, Xandros, которое поддерживает 2ГБ оперативной памяти. Смотрите список источников и цитат внизу, чтобы увидеть список веб-сайтов, где вы сможете найти это.Сохраните и переименуйте скаченный файл. Он должен быть сохранен в вашей домашней директории, которая находится обычно по адресу /home/user/. Дайте фалу подходящее имя (т. е. vmlinux-2.6.21.4-eeepc-2GB):
- Во вкладке «Work», откройте «File Manager».
- Убедитесь что выбрано расположение «My Home», теперь щелкните один раз по скаченному файлу, чтобы выделить его.
- Нажмите F2 для переименования файла, по окончанию — ENTER.
mount /dev/sda1 mnt-system
mount /dev/sda2 mnt-user
cp /mnt-user/home/user/vmlinuz-2.6.21.4-eeepc-2GB /mnt-system/boot
Запустите редактор vi для редактирования меню загрузчика GRUB с целью добавления пункта загрузки для нового ядра. Введите нижеуказанную команду и нажмите Enter после нее:
Используйте vi для того чтобы добавить новое содержимое. Vi не такой интуитивный в использовании как Notepad, Wordpad, или Word в Microsoft Windows. Он очень мощный, многофункциональный, но одновременно с этим очень тяжелый в изучении. Сейчас, следуйте дальнейшим шагам, чтобы отредактировать вышеупомянутый файл.
- С помощью клавиши управления курсором, переместитесь вниз к первой загрузочной записи «Normal Boot». Установите курсор в первой строчке этого раздела.
- Скопируйте раздел, используя следующие клавиши. Это скопирует 5 строк вниз, начиная от той, где находится курсор: "5" "Y" "Y"
- Переместите курсор вниз, в свободную строку под этим разделом. Вставьте ранее скопированный раздел используя: P
- В строчке нового раздела, которая начинается с «kernel» (ie: kernel /boot/vmlinuz-2.6.21.4-eeepc quiet rw vga=785 irqpoll root=/dev/sda1), измените старое имя ядра (vmlinuz) на новое. К примеру:
"kernel /boot/vmlinuz-2.6.21.4-eeepc-2GB quiet rw vga785 irqpoll root=/dev/sda1"
Читайте также:

