Asus eee pc 900 увеличение памяти
Обновлено: 07.07.2024
На сегодняшний день трудно представить современного человека, не использующего достижения цивилизации. Использование персонального компьютера стало для нас обыденностью, нормой современной жизни и уже никто не удивляется, видя работающего за ноутбуком человека в общественном транспорте, в кафе или просто на лавочке в парке. Ноутбук – портативный персональный компьютер, который всегда у вас под рукой. А когда речь идет о портативности устройства, необходимо обратить внимание на такие особенности, как габариты устройства, вес, соответствие функциональности и производительности поставленным задачам. И вот тут нельзя не отметить чудо портативной электроники, занявшее значительную долю рынка среди ноутбуков, так называемый нетбук. Нетбук (англ. netbook) — небольшой ноутбук, предназначенный для доступа к Интернету и работы с офисными приложениями. Нетбуки отличаются компактными размерами (диагональ экрана 7—10 дюймов или 17,8—25,4 см), небольшим весом, низким энергопотреблением и относительно невысокой стоимостью, благодаря чему быстро завоевали народную симпатию и с каждым годом становятся все популярнее. Но у каждой медали есть обратная сторона, данные устройства обладают и своими недостатками. Стремясь сделать нетбук недорогим, доступным широкому кругу покупателей устройством, производители, как правило, экономят на комплектующих. Так, к примеру, устройства данного сегмента не могут похвастаться большим объемом оперативной памяти, жесткого диска и производительности в целом. Как же быть, если, как говорится, хочется всего и сразу: минимальных габаритов и при этом достаточной для большинства пользовательских задач производительности и функциональности? Как достичь не только улучшения параметров нетбука, но и расширить его функциональность – именно об этом пойдет речь в данной статье.
"Что ж, если гора не хочет идти к Магомету, Магомет пойдет к горе"(С) Доработаем нетбук своими руками. За основу модернизации был взят Asus Eee-PC 901.
Характеристики Asus EEEPC 901
Платформа Asus EEEPC 901
Тип процессора Intel Atom
Модель процессора Intel Atom N270 Частота процессора, Ггц 1.6 Частота шины процессора, МГц 533
Чипсет Intel i945GME Express
Кэш-память процессора L2, Мбайт 0.512
Оперативня память
Объм памяти (в комплекте), Мбайт 1024
Тип памяти DDR2
Экран
Диагональ, дм 8.9
Разрешение матрицы WSVGA 1024×600
Диск
Технология SSD
Объём жёсткого диска, Гбайт 12
Интерфейс SSD
Видеосистема
Модель видеоадаптера Intel GMA 950
Видеопамять видеокарты, Мбайт 128
Веб-камера, Мпикс 1.3
Аудиосистема
Звуковая карта Intel High Definition Audio
Количество динамиков 2
Встроенный микрофон Есть
Коммуникации
Bluetooth Есть
Wi-Fi Есть
Сетевая карта 10/100
Разъёмы, порты и слоты расширения
Разъем для колонок/наушников Есть
Разъем для микрофона Есть
Кардридер 2 in 1
Порт для внешнего монитора VGA Есть
Порты USB 2.0 - 3
RJ-45 выход для сети LAN Есть
Батарея
Тип батареи Li-Ion
Емкость батареи, мАч 6600
Продолжительность работы, час. до 8
Общие
Высота, мм 39
Ширина, мм 225
Глубина, мм 170
Вес, кг 0.99
Именно этот нетбук мною был выбран не просто так. Во-первых, для меня он оптимален с точки зрения массогабаритных показателей и имеет отличную эргономику. В отличии от своего предшественника (Asus EeePC 701), 901-й радует глаз значительно большим 9 дюймовым дисплеем с разрешением 1024х600 пикселей, что позволяет без всяких трудностей работать с офисными (и не только) приложениями. Во-вторых, оснащенный экономичным процессором Atom N270 1.6 Ггц и весьма емкой аккумуляторной батареей 6600 мАч, EeePC 901 может автономно работать порядка 5-6 часов, что, согласитесь, немаловажно. Для сравнения, Acer Aspire One от стандартной батареи работает до двух с половиной часов. Для каждого критерии выбора ноутбука индивидуальны, но это не столь важно, модернизации подлежит все что угодно, главное – растущие из правильного места руки
Итак, приступим. Нам предстоит следующий перечень работ:
- Подсветка клавиатуры.
- Установка 2Гб модуля оперативной памяти.
- Замена SSD дисков на один быстрый, емкий HDD.
- Установка 3G UMTS модема.
Подсветка клавиатуры
Поверхности черного цвета, как известно, имеют значительно худшую отражательную способность, нежели белые. Следовательно, сталкиваемся с проблемой: при плохой внешней освещенности становится затруднительна работа с клавиатурой. Приходится наклонять дисплей ближе к клавиатуре, что бы хоть как-то осветить клавиши, а это, скажу вам, не очень удобно. Как вариант, можно приобрести готовую светодиодную лампу на гибкой ножке, работающую от USB. Но такой вариант вносит свои неудобства, лампу нужно носить с собой, а это ограничивает портативность устройства. По этому, было принято решение организовать дополнительное освещение в корпусе мини ноутбука. Удобнее всего расположить светодиоды на лицевой стороне крышки дисплея, направив световой поток на поверхность клавиатуры так, что бы он не ослеплял вас. Для этих целей я выбрал яркие, плоские светодиоды белого свечения, использующиеся для подсветки небольших цветных дисплеев. Так же, необходимо установить микро переключатель, для управления подсветкой.
В разборке ноутбука особой сложности нет. Снимаем батарею, выкручиваем все винты с нижней стороны корпуса, снимаем крышку, закрывающую доступ к съемным модулям. Отсоединяем провода антенн WiFi модуля, вытаскиваем память.

(кликните по картинке для увеличения)
Далее переворачиваем ноутбук клавиатурой вверх и аккуратно, при помощи тонкой отвертки или скальпеля отщелкиваем защелки клавиатуры.

(кликните по картинке для увеличения)
Снимаем клавиатуру и откручиваем шесть винтов под ней, отсоединяем все видимые разъемы. Затем, при помощи пластиковой карточки, аккуратно, что бы не повредить, снимаем верхнюю крышку корпуса. Дисплей прикручен к корпусу 4 винтами.

(кликните по картинке для увеличения)
Для установки светодиодов необходимо разобрать дисплей. Для этого необходимо снять резиновые накладки и открутить шесть винтов, после чего можно снять переднюю накладку.

(кликните по картинке для увеличения)
В нижней части накладки я прорезал два тонких прореза, слева и справа от гравировки «EeePC» и вставил в них диоды. Зафиксировать светики можно при помощи компаунда. Диоды соединил параллельно, минус можно сразу подключить на «землю», например, к черному проводу микрофона, расположенного неподалеку. Плюс же выводим из корпуса дисплея длинным проводом и подключаем его через выключатель на 3.3В. Здесь стоит обратить внимание на электрические параметры используемых диодов, возможно, вам потребуется включать их через ограничивающий ток резистор. В моем случае этого не потребовалось.

(кликните по картинке для увеличения)
Выключатель подсветки я разместил в нише, используемой для «замка».

(кликните по картинке для увеличения)
Стрелка указывает на конденсатор, с вывода которого запитываются светодиоды. В этой точке напряжение присутствует только при включенном ноутбуке.
В итоге получаем довольно яркую подсветку по всей поверхности клавиатуры.

(кликните по картинке для увеличения)
Установка 2Гб модуля оперативной памяти
Плата Eee-PC 901 имеет один слот памяти и понимает модуля, объемом до 2Гб. Следовательно, родную планку памяти нужно просто заменить на 2Гб модуль. Для этого достаточно снять нижнюю крышку, без разборки всего аппарата. Аккумуляторную батарею желательно предварительно отключить.

(кликните по картинке для увеличения)
Замена SSD дисков на HDD
В базовой поставке нетбук комплектуется двумя SSD дисками. Четырех гигабайтным, на котором установлена система, и восьми гигабайтным, для хранения данных. На сегодняшний день в любом компьютерном магазине можно без проблем приобрести карманный USB Flash накопитель, превосходящий по объему два вместе взятых SSD накопителя нашего нетбука. Кроме того, далека от идеала и скорость работы с данными дисками. Особенно это заметно при одновременном процессе чтения и записи данных. Нас такое положение дел, конечно же, не устраивает.
Конструкция корпуса Eee-PC 901 предусматривает использование 1.8” жесткого диска с ZIF коннектором (Parallel ATA (IDE) интерфейс для дисков 1.8 дюйма), а на материнской плате есть место для установки разъема с подписью IDE3. Найти ZIF коннектор затруднительно, но все же реально. Впаиваем разъем на предусмотренное место, плата готова к подключению 1.8” винчестера.

(кликните по картинке для увеличения)
Жесткий диск толщиной порядка 5 мм становится в корпус без каких либо хлопот. А вот для установки 9 миллиметрового, как в моем случае (SAMSUNG HS122JB) ,необходимо углубить посадочное место, вырезав пластиковую перегородку таким образом, что бы винчестер вплотную прилегал к материнской плате. Для более удобного подключения диска, следует так же немного срезать пластик, накрывающий ZIF разъем. Для подключения HDD используем гибкий шлейф с шагом 0.5 мм.

(кликните по картинке для увеличения)
HDD устанавливается вместо 8 гигабайтного SSD модуля. 4 Гб модуль так же желательно снять. HDD в рабочем режиме потребляет больше энергии, чем SSD, а следовательно, больше греется. Поэтому, в нижней крышке нетбука были просверлены отверстия для дополнительной вентиляции, а для предотвращения попадания внутрь пыли, с внутренней стороны приклеена акустическая ткань.
Установка 3G UMTS модема
Вот мы и подошли к самому главному этапу доработки. Компактный, легкий, с длительным временем автономной работы Eee-PC 901 просто обязан иметь доступ к Интернету всегда и везде! Как и в случае с установкой винчестера, производителем уже предусмотрено использование 3G модема, но в силу удешевления устройства он не установлен. Поэтому, этим предстоит заняться нам.
Данная модернизация заключается в небольшой доработке материнской платы, установке PCI Express разъема и слота для чтения SIM карты, а так же изготовлении и подключении к модему антенны.
Необходимо найти PCI Express разъем, подходящий по высоте, и впаять его на предусмотренное место на плате. Для фиксации модема, нужно допаять на плату стойки с резьбой, по высоте соответствующие разъему. Далее нужно подать на разъем питание, а так же подключить “DATA+”, “DATA-“ интерфейсную пару USB, использующуюся модемом. Для этого с обратной стороны платы, в районе модема, находим места для не распаянных элементов и впаиваем SMD резисторы нулевого сопротивления, как показано на фото.

(кликните по картинке для увеличения)
На плате так же предусмотрено место для установки SIM слота. Найти подходящий слот мне не удалось. Что ж, возможно, это и к лучшему, поскольку нам придется разобраться откуда растут ноги, в буквальном смысле этих слов, и каждый сможет приспособить любой имеющийся в наличии SIM слот по образу и подобию. На SIM карте пять используемых контактов: PWR, GND, RESET, CLK и DATA.

(кликните по картинке для увеличения)
Соединяем проводами необходимые контакты и фиксируем шлейф компаундом. SIM слот я вывел рядом с винчестером, добраться к нему можно открутив 2 винта и сняв нижнюю крышку. Благо, SIM карта устанавливается один раз и не требует постоянного переподключения. В качестве модема я использовал Sierra MC8775 PCI Express Mini Card.

(кликните по картинке для увеличения)
Роль антенны может играть любой отрезок провода, длинной порядка пяти сантиметров, но поэкспериментировав с проводами разного диаметра и длинны, я остановился на нестандартном решении. Берем любую старую, ненужную материнскую плату с LPT разъемом. Из LPT разъема извлекаем один из длинных контактов, выравниваем его и припаиваем к центральной жиле экранированного провода. Затем, изолируем нашу импровизированную антенну термоусадочным кембриком и размещаем в верхней части дисплея (в моем случае рядом с WiFi антенной). Как показала практика, такая конструкция наиболее работоспособна. Для соединения антенны с модемом можно использовать стандартный кабель от WiFi антенн, используемых в ноутбуках. Такой кабель уже оснащен подходящим разъемом.

(кликните по картинке для увеличения)
После сборки и настройки ноутбука проверяем работоспособность нашего мобильного Интернета. В качестве оператора мобильной связи я выбрал UTEL. Параметры настройки соединения для каждого оператора индивидуальны, их можно узнать на сайте поставщика услуг.

(кликните по картинке для увеличения)
В итоге, после всех переделок, получаем практически полноценный ноутбук. Нет больше проблем со свободным пространством на жестком диске, хватает оперативной памяти, можем наслаждаться интернет серфингом где-нибудь в парке, даже в полной темноте попадая по клавишам. Для полного счастья Вам остается лишь приобрести компактный USB CD/DVD-RW привод.
Родные чипы памяти SAMSUNG 807 K9F8G08U0M 1GB X 4 заменены на SAMSUNG 825 K9LBG08U0M 4GB X 2:
Донор «убитый» MP3-плеер EXPLAY T10 8GB:
В первом банке на месте посадки микросхемы во время демонтажа были сорваны 3 контактные площадки. По даташиту эти контакты не задействованы. Удача преследовала меня в течении 3-х часов.
И вот в 2 часа ночи «ежик» был готов. Закончилось все стиранием памяти с параметрами ERASEALL.EXE 368 M AP2M0J.bin и прошивкой с конфигом:
[General Info]
VendorName=ShEll
ProductName=ASUS SSD
ModelName=8GB SSD
[Flash Info]
Flh_MakeCode=Samsung
Flh_DeviceCode=4096
Flh_Capacity=8192
Flh_Number=2
[Card Info]
DeviceType=fixed
ISP_MPBINCode=AP2M1B.bin
IDEAddress=0x170
IDEType=0xA0
Инструменты использованные при работе:
-паяльная станция LUKEY 852D+;
-лезвия;
-канифоль(флюс-геля не не было);
Режимы фена:
-демонтаж чипов температурой 360 градусов самой тонкой насадкой;
-монтаж чипов температурой 380 градусов самой тонкой насадкой;
ВНИМАНИЕ!
Чипы греем строго в местах контактных площадок!
«Специфические внешние условия могут катастрофически уменьшить срок хранения данных. Например, повышенные температуры или радиоактивное излучение.»
Интеграция 3G USB Modem Huawei E150.
Убраны гнездо SIM, USB разъем, коннектор внешней антены:
Изоляция «голых мест» модема:
Нашел место на матери для подпайки SIM-ридера и подрезал корпус под симку:
Попытка засунуть модем №2. Отрываем правый динамик, переносим левее вплотную к другому и сажаем на супер-клей, выламывая при этом оставшиеся опоры. Посреди есть вентиляция откуда и будет происходить выход звука от пересаженого динамика. Правее остается место четко под размер модема Е150 и щели для охлаждения девайса:
Так выглядит все в сборе без корпуса «ежика» с подпаяной антеной. Под модулем WI-FI модем подпаян к незадействованному USB (информацию по неиспользованным USB в ASUS Eee PC можно найти в сети), такой же имеется и под съемным SSD-диском:
Для тестов была взята антена с донора — Motorola L6:
Уровень сигнала и SAR в норме:
Второй вариант, уже встроенная антена от мобильника FLY:
Другие варианты антен можно найти в сети.
Сегодня я расскажу маленькую историю о том, как я в очередной раз удалял зуд чешущихся рук.
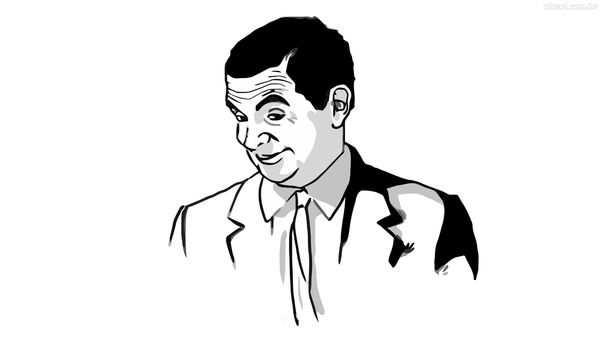
И вот, по прошествии 6-лет, на авито я увидел объявление о продаже точно такой же салатовой пишмашинке, что была у меня когда-то. Цена была небольшая — всего 1100 рублей.
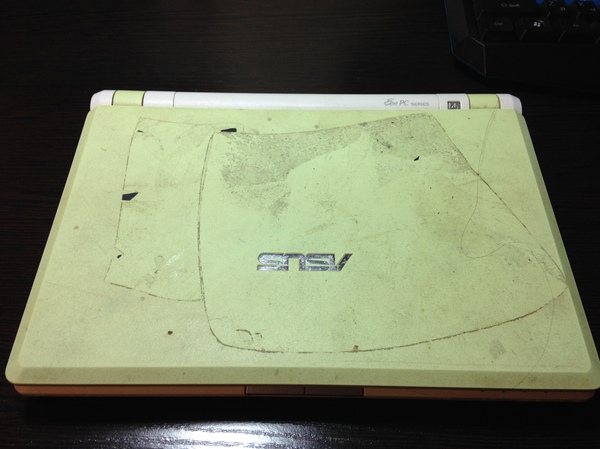


Да вот незадача — состояние у нетбука было просто ужасное — усосали его как следует! Судя по внешнему виду, ели прямо с клавиатуры, пили кофе (и как потом выяснилось — пару раз его проливали), экран протирали руковом свитера, а на клавишах тачпада пальцами выбивали Имперский Марш. Аккумулятор, кстати, тоже был так себе. По словам продавца - лишь час работы, в то время как по паспорту должно быть 2.5 - 3 часа.


Я встретился с продавцом, и по разговору понял, что он не первый владелец данного аппарата. Забрав его, было принято решение вычистить засранца до идеальной чистоты, и попытаться вернуть ему тот вид, который запомнился мне 6 лет назад.
Однако, прежде чем начинать разборку, надо было провести диагностику его состояния, потому что даже ежу понятно — нетбук за 1100р, необязательно будет 100% рабочим, а протестировать его на морозе при встрече было трудновато. Так оно и оказалось — во-первых, один из предыдущих хозяев откусил у нетбука один динамик, так что лэптоп стал монофоническим, как старый патефон. Кроме того, у него не работали обе клавиши тачпада, и он ощутимо грелся.

Первым делом я его полностью разобрал. Раскрутил корпус, снял экран, вытащил материнскую плату, и начал ковыряться. Корпус и прочие пластиковые детали пришлось отшкребать пемолюксом (кстати, для матовых пластиковых поверхностей — супер штука! Не царапает и удаляет всю грязь как следует!) - на верхней крышке остался клей от какой-то виниловой наклейки, и его надо было убрать.


Экран я долго оттирал чистящим спрейем и микрофиброй. Оказалось, не такой он и убитый как я думал — лишь пара небольших царапин.

Повозиться конечно пришлось, но результат того стоил.

Материнскую плату так же пришлось отмывать спиртом — остатки кофе, и очень много пыли.
Кстати — забавный факт. Для самой младшей модели EEE-PC 700X 2G Surf, компания ASUS использовала урезанные процессоры Celeron M ULV с частотой 800МГц и без кэш памяти L2. Проц без кэша второго уровня! Прямо как во времена Pentium MMX!
Кстати архитектура этого Celeron M как раз была продолжателем славных Pentium III и прообразом для легендарных Core Duo и Core 2 Duo — именно в них Intel использовала модифицированное ядро Pentium/Celeron M разработки 2003 года.


Другой интересной особенностью является то, что для увеличения времени автономной работы, инженеры ASUS уменьшили тактовую частоту процессора с 800 до 570МГц, сделав его медленнее но экономичнее. Процессору даже не требовалось охлаждение — лишь тонкая алюминиевая фольга с обратной стороны верхней части корпуса, которая прижималась к основным элементам. В отличие от старших моделей EEE-PC 701, разгон шины с 66МГц до стандартных 100МГц с помощью софта не давал результата, по этому владельцами был придуман более радикальный способ — напайка небольшого резистора между двумя контактами на материнской плате, с помощью которого тактовая частота генератора шины FSB возвращалась на стандартные 100МГц. Нетбук начинал работать гораздо быстрее, но энергии жрал чуть больше. В свое время я, еще не знакомый с пайкой, вместо распайки резистора соединил контактные площадки карандашным грифелем — эффект получился тот же самый :) Но на этом экземпляре, предыдущие владельцы уже любезно припаяли крошечный резистор на нужное место, так что процессор работал на частоте 800МГц, и дальнейшая пайка не потребовалась.

Наконец, третей интересной особенностью у этого нетбука является объем встроенной Flash памяти — всего 2 Гбайт. Мало? Офигительно мало! Но если уменьшить файл подкачки до 100Мбайт, удалить лишний софт, то Windows XP SP3 с драйверами будет занимать не более 600-800 Мбайт.
Так вот — в EEE-PC 700X 2G Surf стоит не просто SSD — а слегка адаптированная Compact Flash карта распаянная на материнской плате :) У меня на работе даже CF карточка нашлась с таким же контроллером, но более свежей модификации — SM2232T (в нетбуке стоит более старый SM223T).


Возможности увеличить ПЗУ у нетбука нет — присутствует лишь слот для WiFi карты, который очень напоминает mSATA. Я уже было обрадовался — как раз под рукой был mSATA Plextor SSD на 64 Гбайт, и я хотел попробовать его установить. Но как оказалось позже — по контактам разъем немного отличается, и новый SSD нетбук так и не увидел. Жаль.


Но, раз не влезет SSD, попробуем обойтись быстрой SD картой. В свое время все игры и программы я ставил именно на карту памяти — скорость в районе 15-18 Мбайт\c была вполне сносной.
Итак, после того как все было готово, нужно было починить кнопки тачпада. В радиомагазине я нашел похожие, но они были выше по высоте, и к сожалению, их я использовать не мог. Зато, на старом нерабочем ноутбуке Acer я нашел похожие кнопки и быстренько перепаял их на нетбук.

Далее, нужно было разобраться с динамиками. Ничего похожего на круглый динамик нетбука я не нашел, однако коллега с работы позволил отковырять два спикера с двух корпусов стареньких смартфонов Motorola, которые он принес из дома. Как оказалось — по размерам они идеально подходили! Дело за малым — припаиваем, проверяем что работают, и идем дальше!

Наконец, после небольших мытарств, еще раз все проверяем, наносим хорошую термопасту на процессор, северный и южный мост, и начинаем сборку.



Пластик пожалтел на клавиатуре. К сожалению - это ее естественный цвет :(

Готово! Внешний вид вернули, теперь можно погонять в игрушки, полазать в интернете перед сном и поработать с документами.
Старый, но не бесполезный.

P.S. К слову — железо малыша вполне тянет Half-Life 2 на низких настройках в разрешении 640x480. И это на 800МГц процессоре без кэш памяти L2, и встроенном видеочипе Intel GMA 900 без собственной памяти 2003-го года выпуска.
Возможно, если будет желание, куплю для него на авито новенький аккумулятор и клавиатуру. Вот только доллар чуть-чуть опустися :)
![]()
Репутация: 445
Старожил
Вобщем есть такой нетбук (Asus Eee PC 900)
интересует несколько вопросов
- можно ли сменить проц? (если да то какие естьварианты)
- можно ли что то с жестким сделать? (замена на больший объем)
- ОЗУ?
До этого с нетбуками никогда не связывался интересует насколько его можно
модернизировать и насколько он вобще поддается модернизации.

Репутация: 985
magister templi diaboli

![]()
Репутация: 445
Старожил
Проц, насколько я знаю, впаяный; SSD (Solid State Disk, накопитель на основе флэш-памяти) можно поменять без проблем; память там стандартная, как в обычных ноутах, DDR2, форм-фактор - SO-DIMM.
спс есть еще вопросики
- можно перепаять проц?
- сколько там разъемов для ОЗУ? (пока его не разбирал)
- SSD (Solid State Disk, накопитель на основе флэш-памяти) - это как внешние винты продаются такого типа?

Репутация: 985
magister templi diaboli
Не знаю насчет "внешних". Он там внутри стоит, заменяя жесткий диск.
Насчет разъемов под память - не знаю.
Перепаять можно все, что угодно. Был бы инструмент, ровные руки и стойкое желание ломать рабочие вещи.

Репутация: 2120
ultra active user
можно, но будет ли работать и где ты его достанешь? )
- SSD (Solid State Disk, накопитель на основе флэш-памяти) - это как внешние винты продаются такого типа?нет, это как модули памяти в формфакторе mini pci express
а вобще полно всяких вики где он вдоль и поперек вскрыт и модифицирован, гугль в помощь

Репутация: 182
Кот-Давинчи

Репутация: 200
Активист
Ребята, ни кто не возьмется перебрасывать проц, сложная плата для монтажа, гемора много. Чтоб перебросить проц, нужно поснимать весь пластик на обратной стороне PCB. И еще не факт что подхватит биос. Разве что АТОМ и прошить. Но АТОМ найти -)

Репутация: 182
Кот-Давинчи
ничего не нужно снимать. нижний нагреватель не так сильно жарит как вы думаете.

Репутация: 238
Asinus asinum fricat

Читайте также:

