Asus eee pc 901 замена ssd
Обновлено: 05.07.2024
Заменил в стареньком нетбуке Asus eee PC 1005P жёсткий диск на SSD. Этот аппарат уже не раз выручал меня по рабочим вопросам во время отпуска. О комфортной работе речи там, есессно, не шло (нетбук же), но даже с его «производительностью» удавалась ковырять достаточно сложные и тяжёлые макеты в фотошопе, иллюстраторе и индизайне вдали от основного компа. Прифигев от нонешних цен на ноуты (вернее, от цен на шустрые и при этом компактные ноуты), решил сначала попробовать выжать максимум того, что уже есть: взял 120Гб SSD Kingston V300. Выбирая между ним и SanDisk Ultra II, остановился на кингстоне, ибо, как я понял разницу технлологий, MLC всё же немного долговечнее, чем TLC, а разницу в скорости я не замечу, т.к втыкать буду в SATA II.
Обычная схема с клонированием диска через Acronis TrueImage в этот раз почему-то не прокатила. Вроде всё скопировалось, а загрузочный сектор - криво. Винда (7ра) не заводилась, а штатные средства ей не помогали, пришлось накатить заново. Заодно дёрнула нелёгкая зачем-то обновить BIOS, итогом чего я чуть не окирпичил любимый девайс: он завис на этапе обновления, пришлось обесточивать, после чего ожидаемо отказался включаться. Чудо произошло, когда я попытался его завести с воткнутой SD картой со старой версией прошивки на ней. Уже ни на что не надеялся, но нетбук вдруг включился, сам подцепил файл, зашился, и всё заработало как прежде. Вот тут отлегло. :-)
В производительности революции не произошло: никакой SSD не растолкает одноядрёный Atom 450 1.66Ghz + 2 гектара оперативки (потолок), тем более, что он подключен по SATA II, а не III. Разве что винда поставила теперь производительности диска оценку 7,6 из возможных 7.9 (было 5.7). Но чисто субъективно - разница есть. Холодный старт винды за несколько секунд, скорость копирования, и тишина - это всё понятно, мне было интересно другое: что будет при заполнении оперативы тяжелым макетом того же фотошопа/иллюстртора, когда винда упрётся в лимит 2х гигов и начнёт активно свопить. Это частая ситуация и раньше система замыкаталась в себе, ноут можно было смело отложить на пару минут, ведь на внешние разжражители он уже не реагировал. Сейчас ситуация поменялась: тормоза есть, но проходят быстрее и вообще, пока тот же иллюстратор подвис, пережёвывая тяжелый файл, остальная система вполне отзывчива (с поправкой, что всё, жрущее память, типа браузера, уже закрыто). Очень порадовала скорость закрытия программ после тяжелых макетов: раньше это могло длиться минутами, а сейчас - чпок, и всё. Несколько секунд. Т.е своп стал ощутимо шустрее. Понятно, что тут ещё накладывается эффект свежей винды, но всё же. Пока смущает только сам старт голого иллюстратора: он занимает почему-то около 35 секунд. Фотошоп и индиз - те запускаются быстро. Не знаю, с чем связано, но это не критичный момент.
Итого за 4т.р сверху получился вполне ещё годный компактный нетбук образца 2010 года. Ну а поскольку не предполагается его ежедневного пользования - вангую, что и SSD хватит надолго.
На сегодняшний день трудно представить современного человека, не использующего достижения цивилизации. Использование персонального компьютера стало для нас обыденностью, нормой современной жизни и уже никто не удивляется, видя работающего за ноутбуком человека в общественном транспорте, в кафе или просто на лавочке в парке. Ноутбук – портативный персональный компьютер, который всегда у вас под рукой. А когда речь идет о портативности устройства, необходимо обратить внимание на такие особенности, как габариты устройства, вес, соответствие функциональности и производительности поставленным задачам. И вот тут нельзя не отметить чудо портативной электроники, занявшее значительную долю рынка среди ноутбуков, так называемый нетбук. Нетбук (англ. netbook) — небольшой ноутбук, предназначенный для доступа к Интернету и работы с офисными приложениями. Нетбуки отличаются компактными размерами (диагональ экрана 7—10 дюймов или 17,8—25,4 см), небольшим весом, низким энергопотреблением и относительно невысокой стоимостью, благодаря чему быстро завоевали народную симпатию и с каждым годом становятся все популярнее. Но у каждой медали есть обратная сторона, данные устройства обладают и своими недостатками. Стремясь сделать нетбук недорогим, доступным широкому кругу покупателей устройством, производители, как правило, экономят на комплектующих. Так, к примеру, устройства данного сегмента не могут похвастаться большим объемом оперативной памяти, жесткого диска и производительности в целом. Как же быть, если, как говорится, хочется всего и сразу: минимальных габаритов и при этом достаточной для большинства пользовательских задач производительности и функциональности? Как достичь не только улучшения параметров нетбука, но и расширить его функциональность – именно об этом пойдет речь в данной статье.
"Что ж, если гора не хочет идти к Магомету, Магомет пойдет к горе"(С) Доработаем нетбук своими руками. За основу модернизации был взят Asus Eee-PC 901.
Характеристики Asus EEEPC 901
Платформа Asus EEEPC 901
Тип процессора Intel Atom
Модель процессора Intel Atom N270 Частота процессора, Ггц 1.6 Частота шины процессора, МГц 533
Чипсет Intel i945GME Express
Кэш-память процессора L2, Мбайт 0.512
Оперативня память
Объм памяти (в комплекте), Мбайт 1024
Тип памяти DDR2
Экран
Диагональ, дм 8.9
Разрешение матрицы WSVGA 1024×600
Диск
Технология SSD
Объём жёсткого диска, Гбайт 12
Интерфейс SSD
Видеосистема
Модель видеоадаптера Intel GMA 950
Видеопамять видеокарты, Мбайт 128
Веб-камера, Мпикс 1.3
Аудиосистема
Звуковая карта Intel High Definition Audio
Количество динамиков 2
Встроенный микрофон Есть
Коммуникации
Bluetooth Есть
Wi-Fi Есть
Сетевая карта 10/100
Разъёмы, порты и слоты расширения
Разъем для колонок/наушников Есть
Разъем для микрофона Есть
Кардридер 2 in 1
Порт для внешнего монитора VGA Есть
Порты USB 2.0 - 3
RJ-45 выход для сети LAN Есть
Батарея
Тип батареи Li-Ion
Емкость батареи, мАч 6600
Продолжительность работы, час. до 8
Общие
Высота, мм 39
Ширина, мм 225
Глубина, мм 170
Вес, кг 0.99
Именно этот нетбук мною был выбран не просто так. Во-первых, для меня он оптимален с точки зрения массогабаритных показателей и имеет отличную эргономику. В отличии от своего предшественника (Asus EeePC 701), 901-й радует глаз значительно большим 9 дюймовым дисплеем с разрешением 1024х600 пикселей, что позволяет без всяких трудностей работать с офисными (и не только) приложениями. Во-вторых, оснащенный экономичным процессором Atom N270 1.6 Ггц и весьма емкой аккумуляторной батареей 6600 мАч, EeePC 901 может автономно работать порядка 5-6 часов, что, согласитесь, немаловажно. Для сравнения, Acer Aspire One от стандартной батареи работает до двух с половиной часов. Для каждого критерии выбора ноутбука индивидуальны, но это не столь важно, модернизации подлежит все что угодно, главное – растущие из правильного места руки
Итак, приступим. Нам предстоит следующий перечень работ:
- Подсветка клавиатуры.
- Установка 2Гб модуля оперативной памяти.
- Замена SSD дисков на один быстрый, емкий HDD.
- Установка 3G UMTS модема.
Подсветка клавиатуры
Поверхности черного цвета, как известно, имеют значительно худшую отражательную способность, нежели белые. Следовательно, сталкиваемся с проблемой: при плохой внешней освещенности становится затруднительна работа с клавиатурой. Приходится наклонять дисплей ближе к клавиатуре, что бы хоть как-то осветить клавиши, а это, скажу вам, не очень удобно. Как вариант, можно приобрести готовую светодиодную лампу на гибкой ножке, работающую от USB. Но такой вариант вносит свои неудобства, лампу нужно носить с собой, а это ограничивает портативность устройства. По этому, было принято решение организовать дополнительное освещение в корпусе мини ноутбука. Удобнее всего расположить светодиоды на лицевой стороне крышки дисплея, направив световой поток на поверхность клавиатуры так, что бы он не ослеплял вас. Для этих целей я выбрал яркие, плоские светодиоды белого свечения, использующиеся для подсветки небольших цветных дисплеев. Так же, необходимо установить микро переключатель, для управления подсветкой.
В разборке ноутбука особой сложности нет. Снимаем батарею, выкручиваем все винты с нижней стороны корпуса, снимаем крышку, закрывающую доступ к съемным модулям. Отсоединяем провода антенн WiFi модуля, вытаскиваем память.

(кликните по картинке для увеличения)
Далее переворачиваем ноутбук клавиатурой вверх и аккуратно, при помощи тонкой отвертки или скальпеля отщелкиваем защелки клавиатуры.

(кликните по картинке для увеличения)
Снимаем клавиатуру и откручиваем шесть винтов под ней, отсоединяем все видимые разъемы. Затем, при помощи пластиковой карточки, аккуратно, что бы не повредить, снимаем верхнюю крышку корпуса. Дисплей прикручен к корпусу 4 винтами.

(кликните по картинке для увеличения)
Для установки светодиодов необходимо разобрать дисплей. Для этого необходимо снять резиновые накладки и открутить шесть винтов, после чего можно снять переднюю накладку.

(кликните по картинке для увеличения)
В нижней части накладки я прорезал два тонких прореза, слева и справа от гравировки «EeePC» и вставил в них диоды. Зафиксировать светики можно при помощи компаунда. Диоды соединил параллельно, минус можно сразу подключить на «землю», например, к черному проводу микрофона, расположенного неподалеку. Плюс же выводим из корпуса дисплея длинным проводом и подключаем его через выключатель на 3.3В. Здесь стоит обратить внимание на электрические параметры используемых диодов, возможно, вам потребуется включать их через ограничивающий ток резистор. В моем случае этого не потребовалось.

(кликните по картинке для увеличения)
Выключатель подсветки я разместил в нише, используемой для «замка».

(кликните по картинке для увеличения)
Стрелка указывает на конденсатор, с вывода которого запитываются светодиоды. В этой точке напряжение присутствует только при включенном ноутбуке.
В итоге получаем довольно яркую подсветку по всей поверхности клавиатуры.

(кликните по картинке для увеличения)
Установка 2Гб модуля оперативной памяти
Плата Eee-PC 901 имеет один слот памяти и понимает модуля, объемом до 2Гб. Следовательно, родную планку памяти нужно просто заменить на 2Гб модуль. Для этого достаточно снять нижнюю крышку, без разборки всего аппарата. Аккумуляторную батарею желательно предварительно отключить.

(кликните по картинке для увеличения)
Замена SSD дисков на HDD
В базовой поставке нетбук комплектуется двумя SSD дисками. Четырех гигабайтным, на котором установлена система, и восьми гигабайтным, для хранения данных. На сегодняшний день в любом компьютерном магазине можно без проблем приобрести карманный USB Flash накопитель, превосходящий по объему два вместе взятых SSD накопителя нашего нетбука. Кроме того, далека от идеала и скорость работы с данными дисками. Особенно это заметно при одновременном процессе чтения и записи данных. Нас такое положение дел, конечно же, не устраивает.
Конструкция корпуса Eee-PC 901 предусматривает использование 1.8” жесткого диска с ZIF коннектором (Parallel ATA (IDE) интерфейс для дисков 1.8 дюйма), а на материнской плате есть место для установки разъема с подписью IDE3. Найти ZIF коннектор затруднительно, но все же реально. Впаиваем разъем на предусмотренное место, плата готова к подключению 1.8” винчестера.

(кликните по картинке для увеличения)
Жесткий диск толщиной порядка 5 мм становится в корпус без каких либо хлопот. А вот для установки 9 миллиметрового, как в моем случае (SAMSUNG HS122JB) ,необходимо углубить посадочное место, вырезав пластиковую перегородку таким образом, что бы винчестер вплотную прилегал к материнской плате. Для более удобного подключения диска, следует так же немного срезать пластик, накрывающий ZIF разъем. Для подключения HDD используем гибкий шлейф с шагом 0.5 мм.

(кликните по картинке для увеличения)
HDD устанавливается вместо 8 гигабайтного SSD модуля. 4 Гб модуль так же желательно снять. HDD в рабочем режиме потребляет больше энергии, чем SSD, а следовательно, больше греется. Поэтому, в нижней крышке нетбука были просверлены отверстия для дополнительной вентиляции, а для предотвращения попадания внутрь пыли, с внутренней стороны приклеена акустическая ткань.
Установка 3G UMTS модема
Вот мы и подошли к самому главному этапу доработки. Компактный, легкий, с длительным временем автономной работы Eee-PC 901 просто обязан иметь доступ к Интернету всегда и везде! Как и в случае с установкой винчестера, производителем уже предусмотрено использование 3G модема, но в силу удешевления устройства он не установлен. Поэтому, этим предстоит заняться нам.
Данная модернизация заключается в небольшой доработке материнской платы, установке PCI Express разъема и слота для чтения SIM карты, а так же изготовлении и подключении к модему антенны.
Необходимо найти PCI Express разъем, подходящий по высоте, и впаять его на предусмотренное место на плате. Для фиксации модема, нужно допаять на плату стойки с резьбой, по высоте соответствующие разъему. Далее нужно подать на разъем питание, а так же подключить “DATA+”, “DATA-“ интерфейсную пару USB, использующуюся модемом. Для этого с обратной стороны платы, в районе модема, находим места для не распаянных элементов и впаиваем SMD резисторы нулевого сопротивления, как показано на фото.

(кликните по картинке для увеличения)
На плате так же предусмотрено место для установки SIM слота. Найти подходящий слот мне не удалось. Что ж, возможно, это и к лучшему, поскольку нам придется разобраться откуда растут ноги, в буквальном смысле этих слов, и каждый сможет приспособить любой имеющийся в наличии SIM слот по образу и подобию. На SIM карте пять используемых контактов: PWR, GND, RESET, CLK и DATA.

(кликните по картинке для увеличения)
Соединяем проводами необходимые контакты и фиксируем шлейф компаундом. SIM слот я вывел рядом с винчестером, добраться к нему можно открутив 2 винта и сняв нижнюю крышку. Благо, SIM карта устанавливается один раз и не требует постоянного переподключения. В качестве модема я использовал Sierra MC8775 PCI Express Mini Card.

(кликните по картинке для увеличения)
Роль антенны может играть любой отрезок провода, длинной порядка пяти сантиметров, но поэкспериментировав с проводами разного диаметра и длинны, я остановился на нестандартном решении. Берем любую старую, ненужную материнскую плату с LPT разъемом. Из LPT разъема извлекаем один из длинных контактов, выравниваем его и припаиваем к центральной жиле экранированного провода. Затем, изолируем нашу импровизированную антенну термоусадочным кембриком и размещаем в верхней части дисплея (в моем случае рядом с WiFi антенной). Как показала практика, такая конструкция наиболее работоспособна. Для соединения антенны с модемом можно использовать стандартный кабель от WiFi антенн, используемых в ноутбуках. Такой кабель уже оснащен подходящим разъемом.

(кликните по картинке для увеличения)
После сборки и настройки ноутбука проверяем работоспособность нашего мобильного Интернета. В качестве оператора мобильной связи я выбрал UTEL. Параметры настройки соединения для каждого оператора индивидуальны, их можно узнать на сайте поставщика услуг.

(кликните по картинке для увеличения)
В итоге, после всех переделок, получаем практически полноценный ноутбук. Нет больше проблем со свободным пространством на жестком диске, хватает оперативной памяти, можем наслаждаться интернет серфингом где-нибудь в парке, даже в полной темноте попадая по клавишам. Для полного счастья Вам остается лишь приобрести компактный USB CD/DVD-RW привод.
Не то, чтобы я его совсем не использовал. Попробовал установить Linux на SD-карту, но работал он как-то нестабильно (скорее всего из-за не самой качественной карточки). Некоторое время прожил, установив систему на внешний HDD, было медленно и неудобно.
С помощью переходника можно будет заменить только один диск, расположенный снизу под крышкой. Связано это с тем, диск, расположенный внутри, находится в ограниченном пространстве, в первую очередь по длине. Переходник туда не поместится.
В комментариях была озвучена идея, что можно купить mSATA SSD половинного размера (бывают такие), а так же обрезать переходник, в результате чего такой диск с переходником, теоретически, поместиться и на обсуждаемое место. Но у меня все равно есть некоторые сомнения. Если кто-то реализовал такую идею, пожалуйста, отпишитесь в комментариях.
Так же я бы отказался от перепайки, ввиду того, что при этом теряется возможность переставить диск в другой ПК (или потребуется обратная перепайка).
Так или иначе, на момент написания статьи, я выбрал именно вариант с переходником:
С целью выполнения задуманного, на AliExpress было заказано:
О переходниках
По поводу переходника хочу сказать, что да, есть более дешевые варианты, но у них, как правило, отдельно оплачивается доставка (у того, что заказывал я – включена в стоимость), в итоге получаются почти те же 600 рублей. Плюс они требуют некоторой доработки – надо перерезать или изолировать несколько дорожек. А тот, который по ссылке – никаких «шаманских» действий почти не требует.
Как видите, в итоге восстановление обошлось в
2000 рублей. Мне оно обошлось чуть-чуть дороже, потому что я решил взять SSD на 128 гигабайт.
Вот так выглядит установленный новый SSD в переходнике:

Следующим шагом стала перепрошивка BIOS, без которой 901й напрочь отказывался видеть новый диск. Провозившись достаточно долго, я решил проблему следующим способом:
3) Создаем загрузочную флешку (я использовал Rufus) со следующими параметрами:

4) Записываем на флешку файлы afudos.exe и 901.ROM.
5) Перезагружаемся, грузимся с флешки, и выполняем команду afudos /i901.ROM.
Что получилось в итоге?

А еще наличие нетбука позволило мне восстановить снимки с заглючившей SD-карты из фотоаппарата, что при его отсутствии пришлось бы отложить до возвращения домой.
Итак, как выяснилось за
Если вкратце, то в некоторых случаях, SSD, установленный через переходник, работает очень медленно (30 MB\s). Повинны в этом не очень качественные переходники.
При этом, важно отметить, что MSATA SSD можно установить в 901-й, с минимальными переделками, и скорость при этом должна быть на хорошем уровне (100 MB\s).
Кажется, процентов на 95 я знаю ответ на Ваш вопрос. Маленькая скорость (давайте для простоты ограничимся скоростью последовательного чтения / записи) связана с неправильным переходником. Аргументы ниже:
1. 52-х контактные разъемы для дисков на EeePc позволяют подключать как IDE (PATA), так и SATA SSD. Родные 4 и 8 GB SSD являются IDE дисками. Распайка (распиновка) как IDE, так и SATA линий на разъемах не является стандартной, а придумана в ASUS для использования в EeePc. В частности, распайка SATA линий отличается от стандарта mSATA, использующего такой же разъем, и поэтому для работы дисков mSATA в разъемах EeePc требуется правильный переходник, или перепайка / заклейка на плате диска.
2. Пока выпускались всякие EeePc, разные китайцы, как на материке, так и на Тайване, выпускали SATA SSD, подходящие к разъемам без всяких переходников. Они назывались mini PCI-e SATA SSD, хотя, как пишут на форумах, ASUSовская распайка называется FC (Flash Connector). В частности, мой сгоревший 64 GB SATA SSD KingSpec имеет распайку mini PCI-e. Он был виден вместе с оставшимся 8 GB PATA как в BIOS, так и в ОС. Я тогда смотрел его скорость. Точно результаты не помню, но, по-моему, там было чуть меньше, но около сотни MB/sec. Сейчас выпускать SATA SSD с распайкой mini PCI-e нерентабельно (практически нет потребителей) и выпускаются только с распайкой mSATA.
Потраченное на изучение вопроса время стоит на порядки больше, чем 901-ый. Но спать спокойно не могу, если не понимаю того, что в принципе должно и может быть понято.
Наверное куплю mSATA и отнесу в ближайший ремонт мобильных телефонов на перепайку.
Автору низкий поклон. Вот это я понимаю, обзор так обзор. Качественно и максимально подробно.
Всё искал SSD формата Mini PIC-e, чтобы переходник вообще не нужен был. Но видимо такие больше не производятся. По крайней мере я не нашёл. Придётся брать mSATA и переходник.
P.S. По поводу подрезания (или заклеивания) определённых контактов на SSD Mini PIC-e или переходнике. Насколько я знаю, делается это как раз для того, чтобы второй SSD, на 4GB который, также оставался и был виден в системе.
Василий, спасибо огромное за добрые слова!
Доброго времени суток. Не могли бы вы замерить скорость чтения и записи на данный ссд? Стоит ли овчинка выделки? Спасибо.
Да вот думаю дуалбут замутить, с виндой и дебианом, или арчесборкой какой. Чтоб в поездках на внешний хард скидывать фотки с фотика. Ну так, для путешествий. Так что менять наверное буду, но ради интереса подождал бы вашего замера скоростей)
И да, спасибо за этот пост по апгрейду!
И Вам спасибо! Завтра постараюсь замерять 🙂
Понятно, что это не очень коррелирует с вполне приличными тестами этих SSD из отзывов на Али, но судя по всему это ограничения именно самого EEE PC, а не диска.
Дело в том, что пока SSDшник с али не приехал, я ставил систему на SSD Toshiba THNSNS256GMCP, который сейчас работает в другом ноутбуке и демонстрирует вполне внятные результаты. А когда он стоял в EEE PC, система на нем, субъективно, ворочалась так же неспешно, как сейчас на KingSpec.
Привет. Поясните, пожалуйста смысл обновления BIOS. В последней его версии предусмотрели переделку нетбука?
Огромное спасибо!
Из тех же соображений, что и автор решил заставить свой ееерс 901 работать.
Заказал msata ssd на 128 гб, а он оказывается не подходит, надеюсь, не сжёг ссд подключая его как pci-e, теперь закажу переходник.
Можете не переживать, я тоже, лет несколько назад, еще не погрузившись в вопрос, пробовал подключить mSATA SSD напрямую. Негативных последствий не было 🙂
Да, я заменял именно второй диск (Д). Для этого требуется перепрошить BIOS, зато не требуется практически ничего разбирать (только крышку снизу открыть).
Верно так же и то, что для замены первого диска (С) надо все разобрать. Я пока свой 901й не разбирал, поэтому о трудоемкости и сложности этого процесса ничего сказать не могу.
Наверняка разбирать я его буду. Во-первых почистить, во-вторых меня не очень устраивает то, с какой скоростью работает установленный мной диск (смотрите выше в комментариях было).
Поэтому я хочу разобрать нетбук, и посмотреть, повлияет ли как-либо на скорость установка диска в другой разъем или просто удаление первого диска.
Учитывайте, что если Вы хотите заменить именно первый диск (С) то вариант обыгранный мной, mSATA SSD + переходник, может не подойти, так как вся эта конструкция просто не поместится куда надо (скорее всего). Нужен именно mini pci-e ssd, по-моему 50 мм (лучше уточните). Проблема в том, что такие SSD дороже и сейчас их не то, чтобы очень просто найти.
Спасибо за подробный ответ. Я планирую тоже заменить диск Д, т.к. установленный имеет всего 12 Гб. А после перепрошивки этот диск стал у Вас диском С? И после замены диска и перепрошивки нетбук стал работать медленнее, чем раньше?
Пока есть несколько мыслей, в т.ч. попробовать вообще вытащить первый диск, попробовать, пустьв разобранном состоянии, подключить новый диск на место первого и посмотреть, что будет со скоростью.
Доброго времени суток. И где обещанные замеры скорости? 😉
Ниже в спецификациях:
В комплект входит:
1 * MSATA SSD
Возможно, имеет смысл попробовать продавцу написать, чтобы он уточнил, все-таки mSATA или mini PCI-E?
А по габаритам ссд с переходником влезает вместо диска С?
Запрос продавцу отправил, но не уверен на быстрый ответ из-за вируса.
Тоже интересный вариант, напишите потом, подошла или нет?
Спасибо, Александр. Закажу переходник и диск половинного размера.
А со скоростью Вы пока не выяснили причину?
Владимир, здравствуйте! Пока нет 🙁
Спасибо за информацию. Я тоже заказываю переходник и диск половинного размера и
после получения начну свои эксперименты.
В общем, померял скорость установив mSATA SSD в переходнике в первый слот. Скорость точно такая же, как и во втором, то есть низкая.
Пока есть две мысли, обе буду проверять.
Спасибо за информацию. Согласен, возможны оба варианта. Хотелось бы найти ssd с родным разъемом. Попробуем выяснить у Али.
Есть ли продвижения? Кто виноват и что делать с низкой скоростью?
Может быть дело в том, что у меня запрещен автоматический поиск обновлений, так как система еще не активирована?
Спасибо за столько интересностей! 🙂
Спасибо за быстрый ответ.
Кристаллдискмарк знаю. В ближайшее время померяю.
Потраченное на изучение вопроса время стоит на порядки больше, чем 901-ый. Но спать спокойно не могу, если не понимаю того, что в принципе должно и может быть понято.
Наверное куплю mSATA и отнесу в ближайший ремонт мобильных телефонов на перепайку.
Вы меня опередили, я тоже стал думать про переходник, на так глубоко в вопрос не успел забраться 🙂 Просто супер!
Небольшая зарисовочка по довольно известной процедуре запуска Micro-SATA SSD в нетбуках Asus EeePC в которых распаян интерфейс Flash-Connector, как 2 капли воды похожий на микро-сату
UPD / 2021.07.26В целом, описанное в статье более не имеет смысла, так как наши узкоглазые братья во всю приноровились выпускать нужные переходники. За наводку спасибо Виктору М с портала DTF . Найти переходники можно на алике по фразе Mini PCI-e mSATA SSD Adapter
Все,о чем рассказано ниже, как обычно, Вы делаете на свой страх и риск. Никто Вас не заставляет этим заниматься. И если Вы не уверены в своих силах, лучше не начинаейте или поручите это более квалифицированным людям.
- SSD Kingston SMS100S2/32G Micro-SATA
- Нетбук Asus EeePC 900 с родным SSD на 16Гб (самый тормозной в линейке) и интерфейсом Flash Connector.
Заставить Micro-SATA SSD подружиться с Flash Connector-ом.
Лирическое отступление
Дело в том, что разъемы обоих интерфейсов совершенно одинаковые, поэтому попутать при покупке как нечего делать (сопсна что и получилось в итоге). Так же, родной SSD в длину 70мм, в то время как приобретенный - 50. Но нет поводов для расстройства. Ниже описание перепайки нового накопителя под FC интерфейс и вариант его крепления. Вариант перепайки, кстати, далеко не новинка, встречается как на зарубежных форумах, так и на наших. Смысл публикации статьи - показать, что не только какой-то определенный Micro-SATA SSD заведется поле такой переделки (на русскоязычном форуме народ в основном переделывал одну и ту же модель накопителя, хотя вопросы по другим проскакивали).
Короче, меньше болтовни - больше дела ! Поехали !

Подопытный (правда тут он уже доработан и испытан) 1. Процесс
Для надругательств нам потребуются:
1. Паяльная станция со сверхтонким жалом пяльника
5. Всякие канифоли, спирты, МГТФ-провод и т.д.
Пара моментов до начала инквизиции:
- Ниже будет указано какие дорожки на SSD придется перерезать, для того, чтобы по этим шинам ничего не "шло/выходило" с/на накопитель. Можно закрасить лаком, заклеить скотчем. но все это со временем прокалывается слотом и появляется не нужный контакт. Так что проще 1 раз перерезать, чем потом ловить неведомые глюки.
- Крайне настоятельно рекомендуется прошиться БИОСом версии 1006. Поговаривают, что на прошлых версиях может не пускануться. Я же, до кучи, после установки SSD сбросил биос на дефолтные значения, а уж потом, когда накопитель обнаружился, выставил нужные мне настройки.
1.1 Доработка SSD
Суть доработок проста и делится на 2 вида, это:
Для начала обратимся к схематическому виду коннектора накопителя. Обратите ВНИМАНИЕ на то, что А - это лицевая сторона накопителя (там, у левого контакта стоит 1, ну или наклейка на чипах), а В - тыльная. Будьте внимательны, а то не дай Бог накосячите. Тьху-тьху-тьху.
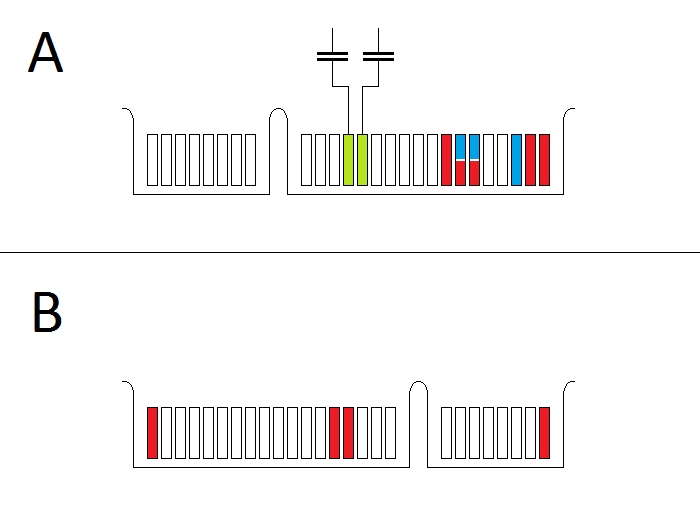
Мнемосхема переделок
1. Красным отмечены площадки, которые предстоит перерезать. Резать проще всего в том месте, где площадка переходит в проводник. Ничего сложного, так что продолжаем.
2. Голубые площадки. Их нужно перемкнуть. Изначально, парные площадки (39-я и 41-я) и так спаяны между собой и уходят в недры накопителя, крайнюю правую от них (47-ю) и нужно припаять к этим двум. Тоже все просто.
3. Зеленые. Переделка простая, а вот пайка адова. Смысл перепайки в том, что махнуть крест на крест выводы от конденсаторов, к которым ведут проводники от площаднок с самими площадками. Сложность в том, что конденсаторы очень и очень мелкие. Это самый кропотливый процесс, да.
Лицевая сторона носителя. Тут пайка и резка дорожек. Тыльная сторона носителя. Тут только-лишь резка.
* если картинки маленькие, ткните в "Размер страницы" под меню блога слева.
Сопсна вот и все, что необходимо сделать в эти SSD. Если нигде нет замыканий и качественно перерезаны указанные дорожки, все заведется с первого раза.
Для того, чтобы носитель стоял на месте и не рыпался, пришлось изготовить прижимную пластину, показанную на снимках ниже. Вообще вариантов просто масса, но я решил делать так.
В качестве материала в дело пошел обрезок кабельного канала 40х25. Аккурат его дно и будем курочить. В результате необходимо получить прямоугольник с размерами 29х25 мм (это высчитано из размеров самих накопителей. Место позволяет установить пластинки и поболее). Два отверстия, для крепления пластинки к штатному месту крепления прошлого SSD, проделываются на 29мм стороне. В качестве трафарета для них послужил старый накопитель.
Ну а дальше, думаю, ясно и так. Новый твердак ставим на место, и прижимаем пластинкой, перекрывая со стороны "хвоста" SSD-шника все до самых корпусов микрух памяти. Пучается так, что крепежные отверстия пластинки чертко приходятся по своим местам. Закручиваем.
Не стоит пугаться того, что прижимка уперлась в микросхемы. У меня она до них не доходит порядка 1мм. Сам накопитель довольно хорошо держится в слоте и так, так что тут дело не в упоре, а именно в прижиме к материнке ноута.
Элемент крепления из КК. Размеры 29х25мм. Просверлено 2 отверстия под штатный крепеж Для лучшего прижима, несколько изгибаем пластину Все смонтировано на штатные места 2. Итоги SSD задетектился биосом По традиции - POST скрин
Дала ли замена родного тормоза на этого шустрика положительных результатов ? Еще каких !
- Ноут больше не подвисает при клике на папке или ее открытии (про загрузку программ молчу).
- Загрузка Win Prof XP SP3 со всеми обновлениями и пачкой софта происходит в районе 25-30 сек (до прекращения обращения к диску).
- Все работает быстро и четко.
Короче радости полные штаны, скажу я вам. Разве что замеров скорости не производилось, но если вдруг потребуется - пишите в комментарии, сделаем-с (ща лениво что-то).
Позже был проведен не большой тюнинг ОСи по статье с хабра. Прироста скорости ощутимо не принес, а вот обращения к диску, наверно, все же снизились. Посмотрим.
Читайте также:

