Asus f5r не включается
Обновлено: 05.07.2024
Неисправности комьютеров Как найти дефект в компьютере Сигналы BIOS и POST Прошивка BIOS компьютера Схемы компьютеров и их блоков
Какие типовые неисправности в компьютерах?
Профессиональные мастера как правило знают все типовые дефекты и виды их проявления. Тем не менее кратко перечислим проявления для тех кто впервые попал на страницы форума:
- не включается (нет реакции на кнопку вкл.)
- не включается (есть реакция на кнопку вкл.)
- после включения выдает сигнал ошибки (пищит)
- после включения сразу отключается
- не загружается операционная система
- периодически отключается в процессе работы
- не функционирует какое-либо устройство
Как найти неисправный элемент?
В двух словах не возможно указать всю методику поиска неисправности. Во первых необходимо определить неисправный блок. Для этого требуется понимать аппаратное устройство ПК, взаимную связь его отдельных блоков(модулей) внутри системного блока либо внешних устройств:
- Блок питания
- Материнская плата
- Процессор
- Оперативная память
- Жёсткий диск
- Видеокарта
- Звуковая карта
- DVD-привод
- Внешние устройства
Что такое сигналы BIOS и POST?
Большинство мастеров знают, что БИОС-ы cовременных компютеров производят самотестирование при включениии. Обнаруженные ошибки сигнализируют звуковым сигналом и через внутреннюю программу POST (англ. Power-On Self-Test) — самотестирование при включении.
Как перепрошить BIOS?
Существует три основных способа обновления БИОС материнской платы:
- внутренним ПО самого БИОС-а
- специальной утилитой из DOS или Windows
- прошить чип БИОС-а программатором
Где скачать схему компьютера?
На сайте уже размещены схемы и сервисные мануалы. Это схемы на блоки питания, материнские платы, различные интерфейсы, и прочие. Они находятся в самих темах и отдельных разделах:

Asus — компания-лидер в технологическом бизнесе и в производстве мощных переносных компьютеров, в частности. Самый маленький процент брака продукции, долгосрочная гарантия, качественные устройства – это все предоставляет производитель Асус. Но несмотря на такие выгодные привилегии для пользователя, их ноутбуки не являются «вечными» и также могут давать сбой. Например, довольно частая проблема – лэптоп выключился и не включается. Попробуем точнее разобраться с этой проблемой.
Ноутбук не включается
Первая возможная причина неполадки – проблемы с питанием. Самое лучшее — не паниковать, а проверить: есть ли электроэнергия в розетках. Человек, сконцентрировавшись на проблеме может и не обратить внимания, что в доме выключен свет.
Перечислим другие возможные причины проблемы, связанные с аппаратным питанием:
- Поломка блока питания.
Нередко из-за скачков напряжения в сети — сгорает блок питания. Это становится заметно не сразу, а уже после того, как батарея полностью разрядилась и устройство перестало включаться. - Повреждение кабелей.
Перебитые или перекусанные провода от блока питания препятствуют полноценному протеканию фазы, которая питает устройство. - Батарея исчерпала ресурс.
В таком случае проделывается небольшой лайфхак: аккумулятор вытаскивается на 15 минут, после чего пытаемся включить лэптоп. Если система запустилась — значит ставим аккумулятор на место. Уязвимое место найдено. - Плохой контакт.
Это происходит из-за сломанных разъёмов или штекеров системы питания. - Внешние устройства.
Один из вариантов, что нулевую реакцию ноута провоцирует подключенные к нему устройства внешне. Wi-fi, Bluetooth, Flash-накопители и др. Следует попробовать все отключить и сделать попытку запуска устройства.

Слышно работу кулеров, но не работает экран ноутбука
Возможен также такой вариант, что устройство спокойно запускает свою систему охлаждения, а экран не работает. В принципе, если запуск ОС Windows сопровождается своими привычными звуками: слышны щелчки мыши и другой саунд, то версия одна – сломан монитор.
Проверяется это просто. Необходимо взять монитор от своего старого стационарного компьютера и с помощью HDMI-кабеля подключить его к ноутбуку. Если все же вышел из строя монитор лэптопа – на внешнем экране должна появиться картинка, соответствующая этапу загрузки операционной системы.
В случае отсутствия стационарного монитора можно попробовать подключить LED-телевизор, если он более современный и имеет соответствующий выход у себя на панели.
Также, на первый взгляд иногда кажется, что не включается экран. Но суть проблемы кроется только в том, что отключена подсветка монитора. Попробуем ее включить с помощью комбинации клавиш. В ноутбуках фирмы Asus это зависит от модельного ряда, но зачастую они таковы: «Fn» + «F7».
Последний вариант, на который можно списать поломку – поломался графический видеочип. И такое случается, даже если имеет схожие симптомы.
Включается и после заставки зависает
По большому счету, любой профессионал в первую очередь будет проверять настройки БИОС. Это обусловлено тем, что забравшееся в компьютер вредоносное ПО, проникло в Bios и установило там свои беспорядки. Вернуть на место настройки тяжело, поэтому чаще всего из положения выходят, сделав HardReset для Биоса. Для этого в разделе «Setting» нужно поставить «LOAD bios defaults» и сохраниться.
Причины, которые попадаются более редко, но также имеют место быть:
Когда человек не ориентируется и не разбирается в микропроцессорных технологиях, по каждой из этих причин рекомендуем обратиться к мастерам в сервисный центр, а уж тем более, если у устройства не закончился гарантийный срок.

Бывает так, что при включении система не запускается, а выбрасывает длинное уведомление на английском языке. Обычно оно гласит о том, что переносной компьютер не может запуститься с загрузочного устройства.
Для начала стоит вынуть все флешки из USB-портов и в дополнение — извлечь диски из дисководов. Теперь перезапустите операционную систему. В случае, когда все запустилось и ноут работает без нареканий, то считайте, что отделались легким испугом.
А вот если никакого прогресса не произошло — значит остается два варианта: поломка, либо в системе, либо в начинке устройства.
Первую еще можно выявить самостоятельно, но для этого нужно переустановить операционную систему. Но если снова ничего не изменилось, то тогда прямой путь к специалистам.
Ноутбук постоянно перезагружается или выключается
Лэптоп начал внезапно перезагружаться, выключаться или включаться через раз. Из всех вышеперечисленных, этот вариант развития событий самый серьезный, так как скорее всего — это симптом аппаратной неисправности.
Перечислим возможные поломки:
- Система охлаждения или один из вентиляторов.
- Замыкание в северном или южном мостах.
- Частый перегрев CPU, вследствие чего срабатывает его защита.
Без опыта самостоятельно выявить настоящую причину — практически невозможно, поэтому устранение неполадок требует вмешательства специалиста.
Если вдруг не включается ноутбук asus, а при попытке загрузки его сопровождает пиковый звуковой сигнал и появляется синий экран смерти (BSOD) – проблема в ошибках драйверов или в аппаратной поломке.
Причин выбивания синего экрана очень много и будет трудно определить их, поэтому есть несколько вариантов избавления от BSOD:
Стоит помнить, что если ноутбук перестал включаться, не горят индикаторы и он не реагирует ни на один из вышеперечисленных способов, то лучше незамедлительно обратиться в сервисный центр.

Asus - это сокращение от AsusTek Computer Inc., известной многонациональной компании, производящей компьютерное и телефонное оборудование и электронику. Различные серии ноутбуков ASUS завоевывают сердца публики. Но, как и ноутбуки других производителей, ноутбук ASUS то и дело сталкивается с проблемами. Например, ноутбук ASUS не включается, что обеспокоило многих последователей ASUS.
Быстрая навигация:
До сих пор известная компания ASUS выпускала различные серии ноутбуков и компьютеров. Люди работают, играют в игры и развлекаются на ноутбуках ASUS. И иногда их беспокоят проблемы с запуском ноутбука ASUS. Если вы застряли на экране ASUS, не паникуйте; ты не одинок.

Решение MiniTool настолько внимателен, что предоставляет людям множество инструментов для защиты своих ноутбуков.
Мой ноутбук ASUS не включается
Прежде всего, не включающийся ноутбук ASUS можно разделить на два типа:
- Ноутбук ASUS не включается, но индикаторы горят.
- Ноутбук ASUS не включается. Никаких огней.
Ноутбук Asus внезапно не включается.
Попытка загрузить мой ноутбук Asus сегодня днем, но на нем остается черный экран. Три индикатора спереди горят зеленым, когда он подключен к розетке, один - лампочка, другой - батарея, а последний выглядит как круглый мусорный бак. Ничего не шумит, поэтому я не думаю, что жесткий диск работает. Ноутбук стоит на столе, поэтому его экран не упал. Кто-нибудь знает, что может быть не так? Я немного устранил неисправности, отключил его и т. Д., Но я немного потерялся. Спасибо. - от Arem24 на CNET
Ноутбук Asus не включается, но индикатор питания горит постоянно.
Привет всем! Мне нужна помощь эксперта Asus :) У меня ноутбук Asus K551-LB (думаю, он похож на версию S551). Итак, вот что произошло: 1. Последнее, что я сделал, это перевел свой ноутбук в спящий режим, но поскольку это заняло так много времени, и я очень спешил, я принудительно выключаю ноутбук, нажимая и удерживая кнопку питания. 2. Теперь я не могу включить ноутбук, но светодиодный индикатор питания (тот, что похож на лампочку) всегда горит (не мигает). 3. Я думал, что с аккумулятором что-то не так, но когда я извлекаю аккумулятор и подключаю адаптер, возникла та же проблема. 4. Пытался нажать и удерживать кнопку питания 10 секунд, но ничего не вышло. Что я получил, так это то, что светодиодный индикатор питания всегда горит. 5. Когда ноутбук был выключен, но постоянно горит светодиодный индикатор, устройство не работает (я не слышу звука). Здесь действительно нужна помощь гуру ноутбуков, так как у меня не хватает бюджета, чтобы пойти в сервисный центр. Огромное спасибо! - из bennq08 в Tom’s Guide
Ноутбук ASUS не включается. Никаких огней.
Мой ноутбук ASUS V301L не включается, и индикаторы не горят. Это произошло после того, как я удерживал кнопку питания во время перезагрузки компьютера. В то время у меня также был телефон, подключенный через USB-шнур. Я проверил зарядное устройство, оно работает. Я пробовал удерживать кнопку питания более 30 секунд. Я делал это несколько раз, но буквально ничего не происходит. Я также оставил ноутбук на ночь и попробовал еще раз. Я не могу извлечь аккумулятор и не могу найти какую-либо кнопку сброса. - из ISandraG в Tom’s Guide
Вам знакомы эти сценарии? Если да, думаю, вы хотите успокоиться. Ноутбук ASUS не будет загружаться, мигает индикатор или нет. Просто продолжай читать!
Руководство по восстановлению - Ноутбук ASUS не включается
Шаг первый: защита данных
Перед устранением неполадок ноутбука ASUS лучше сначала переместить файлы с ноутбука ASUS. Я покажу вам, как использовать две программы для получить данные со сломанного ноутбука .
Способ первый: обратиться к MiniTool Power Data Recovery.
Весь процесс восстановления состоит из двух этапов.
Этап первый : сделать загрузочный диск.
- Найдите другой компьютер и посетите эту страницу, чтобы выбрать лицензию для MiniTool Power Data Recovery. (Вы можете использовать пробную версию для тестирования программного обеспечения. Но если вы хотите восстановить файлы, вы должны купить лицензию с оснасткой WinPE Bootable Builder.)
- Установите программное обеспечение на компьютер и зарегистрируйте его под своей лицензией.
- Запустите Power Data Recovery и нажмите Загрузочный носитель внизу слева.
- Нажмите Носители на основе WinPE с подключаемым модулем MiniTool в окне MiniTool Media Builder.
- Выберите место назначения мультимедиа из ISO файл , USB-накопитель , и CD / DVD ; рекомендуются два последних варианта. (Перед этим шагом вам лучше подключить USB-накопитель / CD / DVD.)
- Дождитесь завершения процесса сборки диска.
- Нажмите Конец внизу справа. Теперь правильно извлеките загрузочный диск из этого компьютера.
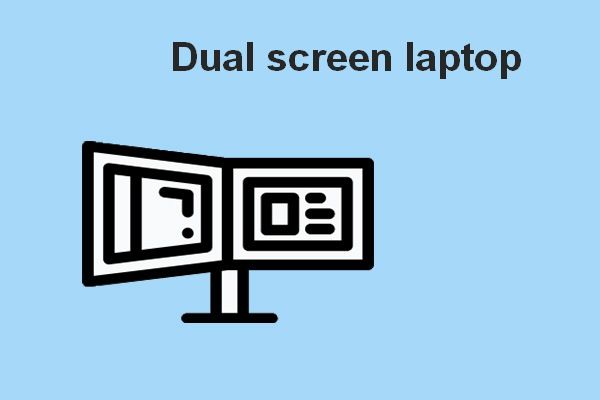
Второй этап : используйте загрузочный диск для восстановления файлов с жесткого диска.
Вопрос от пользователя
Здравствуйте.
Помогите советом. В общем, есть ноутбук Asus. Все в нем нормально работало (уже больше года им пользуюсь), а тут как-то внезапно появилась проблема: включаешь и ничего не происходит, видишь только логотип "ASUS in search of incredible". Windows не загружается, и даже "колесико белое" не крутится (оно бывает под логотипом).
Сразу скажу, что данная проблема не "говорит" о том, что у ноутбука есть аппаратная неисправность (нередко такое происходит по вполне "банальным" причинам // как-то неправильные настройки BIOS, например).
Черный экран с логотипом производителя. Дальше загрузка Windows не стартует // В качестве примера проблемы

Что делать, если после вкл. ноутбука — появляется только логотип производителя
ШАГ 1

наклейка на упаковке // Win10 64BIT
ШАГ 2
Затем попробуйте еще раз включить устройство. Идет загрузка?

ШАГ 3
В своем примере остановлюсь на ноутбуке Asus (принцип действия на многих др. устройствах будет аналогичен).
После входа в BIOS — нужно будет открыть расширенные настройки (Advanced Mode | F7).

Advanced mode // На примере ноутбука Asus
Далее в разделе "Save & Exit" нужно загрузить настройки по умолчанию (дефолтные) - кнопка "Restore Defaults" . Благодаря этому мы сбросим различные изменения в BIOS, которые могли быть случайно заданы пользователями ноутбука.

Restore Defaults // Настройки по умолчанию
Затем в разделе "Boot" (загрузка) необходимо проверить, чтобы на первом месте в очереди загрузки стояла строка "Windows Boot Manager. " .

Windows Boot Manager на первом месте

Save — сохраняем настройки
ШАГ 4
Если на вашем устройстве была установлена ОС Windows — возможно она просто "слетела" (ввиду системных ошибок, вирусов, некорректных обновлений и т.д.). Я бы порекомендовал проделать следующее:
ШАГ 5

Диск определяется (уже неплохо)
ШАГ 6
Проверьте, нет ли на офиц. сайте обновления BIOS (обычно, в новых версиях исправляют ряд ошибок, некоторые из которых влияют и на загрузку устройства).
Тема эта несколько обширная, поэтому привожу пару ссылок ниже в помощь.

MyAsus — устройство обновлено!
ШАГ 7
Если все вышеперечисленное не дало результатов (а опыта в самостоятельном ремонте ноутбуков нет) — я бы посоветовал обратиться в авторизованный сервис для проведения диагностики и ремонта устройства.
Как правило, информация с адресами присутствует на офиц. сайте производителя ноутбука:

Скриншот с сайта Asus || Карта авторизованных сервисных центров
Если вы решили вопрос как-то иначе — дайте краткий отзыв в комментариях.
Читайте также:

