Asus fan holder что это
Обновлено: 07.07.2024
Внедрение PCIe 4.0 в массовый сегмент серьезно повысило цену производства материнских плат. Отделаться дешевыми компонентами и тонким текстолитом не получится - для соответствия сертификации нужно обеспечить высокое качество сигнала с минимумом потерь. Как результат - даже самые дешевые материнские платы с поддержкой PCIe 4.0 продаются по цене на 20-40% дороже предыдущего поколения. Использование пяти/шестислойного текстолита даже в бюджетных моделях материнских плат - обязательный шаг, объяснить который итоговому покупателю так просто не получится. Производителям приходится фаршировать материнские платы среднего сегмента по полной программе, оправдывая повышение стоимости продукта. Покупка топовой материнки в 2021 году интересна разве что для экстремального разгона или несравнимого визуала - практичности в них еще меньше, чем раньше, а вот материнские платы среднего сегмента представляют собой очень и очень привлекательный вариант.
И здесь на сцену выходит ASUS PRIME Z590-A - среднебюджетная материнская плата на новом чипсете с PCIe 4.0, мощной VRM и поддержкой всех фишек новых процессоров. За
25000 рублей на российском рынке на момент публикации обзора покупатель получает все, что может понадобиться среднему обывателю в игровой системе. Серия PRIME у ASUS традиционно представляет собой “необходимый функционал без лишних понтов” и Z590-A на 99% (на материнской плате присутствует RGB-подсветка) соответствует этой идее.
В комплект поставки ASUS PRIME Z590-A входит только необходимое - 3 кабеля SATA (один Г-образный), пара крошечных термопрокладок, Front Panel коннектор, диск с драйверами и комплект документации. Никаких наклеек, RGB-аксессуаров и прочих игрушек. Впервые вижу, чтобы кто-то комплектовал материнку отдельной брошюрой со схемой всех коннекторов на материнской плате - очень удобно. 9/10 раз, когда я обращался к официальному мануалу - это как раз уточнить, где находится тот или иной коннектор, чтобы не выслеживать его с фонариком. Удобное дополнение, которое обязано стать нормой среди всех производителей.
Внешний вид материнской платы мало отличается от остальных представителей семейства PRIME - черный текстолит, белые декоративные элементы и серебристые радиаторы на VRM. На мой взгляд, эта материнская плата хорошо вписывается в тему дизайна “черный с белым”. RGB-подсветки не так много: пара светодиодов вокруг чипсета, которые все равно не видно из-за видеокарты и более заметная широкая полоса на декоративном кожухе, скрывающим интерфейсы подключения задней панели. RGB-подсветка чипсета выглядит дешево, а вот на кожухе подключений задней панели радуга переливается симпатично.

Посмотрим на основные характеристики материнской платы:


Со стороны памяти ASUS использует Т-топологию с изолированной от других трейсов цепью OptiMem II, добиваясь официальной поддержки модулей памяти до 5333 МГц и теоретической - до 6000 МГц+! Уровень первого поколения DDR5! Рядом со слотами для оперативной памяти располагаются 4 LED для выявления проблем с загрузкой, маркированные CPU, DRAM, VGA, BOOT. Фронтальные USB 3.2 и USB 3.2 Type-C расположены рядом с 24-pin коннектором, что обеспечивает более простой и удобный кабель-менеджмент. SATA-коннекторы в количестве 6 штук расположены в один ряд.

ASUS PRIME Z590-A оборудована тремя M.2 разъемами, все три с поддержкой NVMe-интерфейса. Самый верхний подключается к процессору напрямую и поддерживает PCIe 4.0 интерфейс при использовании процессоров Intel Core поколения Rocket Lake. Два нижних слота работают от чипсета, на каждый выделено по х4 линии PCIe 3.0. На верхний и нижний слоты установлены теплораспределители.

ASUS использует новый пластиковый механизм крепления M.2 устройств, отказываясь от крошечных винтиков, которые очень легко потерять. Механизм выглядит достаточно надежно, а т.к. никто не будет переставлять SSD каждую неделю, обещает прослужить на протяжении всего срока использования материнской платы. Одна из новинок Z590 чипсета - возможность использовать все три M.2 разъема в режиме NVMe x4 без отключения SATA-разъемов, и ASUS ее реализует в PRIME Z590-A.
Все три PCIe x16 слота соответствуют поколению PCIe 4.0 и работают в конфигурации x16 для верхнего или x8/x4/x4 при использовании двух или трех слотов одновременно. Все три слота армированы тонким слоем стали для защиты от провисания. Единственный PCIe x4 слот подключен к чипсету и делит линии с одним из M.2 слотов.

В сумме на материнской плате можно найти 8 разъемов для вентиляторов, один из которых, маркированный 1 x W_PUMP+, обеспечивает ток до 3А. Кнопки сброса CMOS нет - для этого используется 2-pin джампер. RGB-разъемов 4 штуки: x3 Aura Gen 2 ARGB и x1 Aura RGB. Снизу также можно найти фронтальный аудиоконнектор и х2 USB 2.0, больше необходимые для подключения различных FAN/ARGВ контроллеров, нежели корпусных USB, а также Thunderbolt 4 разъем. В качестве звуковой системы используется качественный чип Realtek S1220A с конденсаторами Nippon Chemicon. Как и с трейсами для оперативной памяти, трейсы для звуковой системы изолированы от других цепей и экранированы, что обеспечивает более чистый звук с минимумом помех.
Интерфейсы подключения на задней панели включают х4 USB 2.0, х3 USB-A 3.2 Gen 2 (10 Гб/с), x1 USB-C 3.2 Gen 2 (10 Гб/с), x1 USB-C 3.2 Gen 2x2 (20 Гб/с), HDMI 2.0 и DisplayPort 1.4, стандартные 6 аудиоразъемов и RJ45 LAN разъем. На ASUS PRIME Z590-A установлен Intel I225V 2.5Gbps LAN контроллер третьей ревизии, исправляющий все проблемы первых двух ревизий.

Для тестирования BIOS материнской платы использовался самый свежий и стабильный BIOS 0707 от 28 апреля 2021. Интерфейс BIOS от ASUS мне нравится больше всех - весь функционал грамотно разложен по полочкам, минимум маркетинговых названий, непонятные функции корректно и адекватно объяснены. Единственным минусом BIOS материнских плат ASUS для меня остается функционал Fan Control - интерфейс сильно устарел по сравнению с тем, что предлагают конкуренты.
Тестировать температуры VRM будем при помощи стресс-теста Cinebench R23 в паре с процессором Intel Core i7-11700K, потребляющим в процессе тестирования
210 Вт. Предварительно мы настроили LLC на 5 уровень и частоту переключения VRM до 500 КГц. Температура воздуха в помещении при этом составила 27 градусов Цельсия и все вентиляторы в корпусе были настроены на соответствие уровню шума в 36 дБА на расстоянии одного метра от корпуса.

Даже с минимальным обдувом в районе VRM (один вентилятор на
700 Об/м), материнская плата показала максимально комфортные температуры, остановившись на 60 градусах Цельсия по информации с датчика - главным барьером для пользователя послужит система охлаждения CPU, а VRM будет оставаться холодной даже в экстремальных условиях.

Итого я сделал хороший выбор, остановившись на ASUS PRIME Z590-A для своей домашней системы. 25000 рублей хоть и значительная сумма за материнскую плату, но придраться мне практически не к чему. BIOS удобный, разгон памяти работает как надо, все необходимые коннекторы присутствуют, запас на будущее имеется и RGB-подсветка всех устройств синхронизирована. Обновленный функционал Fan Control пошел бы BIOS от ASUS на пользу, да и пару лишних USB-A портов на задней панели тоже было бы хорошо видеть, но в моей конфигурации у меня еще х2 USB-C и х2 USB-А пустуют - на ближайшее будущее точно хватит.
Всем привет! В один прекрасный момент мне захотелось немного обновить свой ПК, а именно немного украсить его. Решил заменить все кулера на RGB и установить еще дополнительные, но увы моя материнская плата имела только 3 разъема для кулеров. Тогда я стал искать платы расширения для кулеров, а т.к. у меня материнка от Asus, я вспомнил что на ней есть разъем Ext_Fan для подключения дополнительных вентиляторов. И вопрос сам собой отпал, выбор сразу пал на Asus FAN EXTENSION CARD. Помимо разъемов для вентиляторов, на панели есть разъемы для 3-ех термодатчиков (термодатчики идут в комплекте с платой).
Начнем с внешнего вида и комплектации.
Плата расширения поставляется в черной матовой коробке. На лицевой стороне указан производитель и название продукта, на обратной стороне краткое описание, комплектация и, список совместимых материнских плат (но плата подходит ко всем материнкам от Asus).
Открыв коробку мы сразу видим плату расширения упакованную в антистатический пакет. Под картонной крышкой на которой лежит плата расширения лежит остальная комплектация.
В комплект поставки входит сама плата расширения, кабель подключения к материнской плате 5-pin - 5-pin, 3-ри термодатчика для отслеживания температур в корпусе ПК, крепеж и инструкция на разных языках.
Сама плата расширения, вид спереди и сзади.
Это кабель подключения к материнской плате 5-pin - 5-pin.
Три термодатчика 2-pin.
Крепеж для установки в корпус ПК.
Инструкция по установке на разных языках.
Установка легкая и простая. Прикручиваем в корпус комплектным крепежом, подключаем кабелем 5-pin к плате расширения и к материнской плате, далее питание от Molex и, подключаем вентиляторы. Настройка вентиляторов осуществляется в Биосе или в ПО от Asus, например Al Suite или Fan Xpert.
Данную плату могу посоветовать всем владельцам материнских плат Asus, она поможет вам организовать отличную продуваемость корпуса и тем самым снизить температуры железа. А еще с легкостью контролировать температуры в вашей системы благодаря 3-ем термодатчикам идущим в комплекте.

Материнских плат с чипсетом Intel Z390 на рынке много, а вот сбалансированных решений, наоборот, мало. Плата ASUS Prime Z390-A получила самый последний набор микросхем Intel, а также набор дополнительных опций. Это поддержка модулей памяти объёмом 32 Гбайт, оптимизированные слоты DDR4, умный авторазгон, разъём питания для водяных помп, а также защиту от статического электричества и многие другие преимущества.
Упаковка и комплект поставки
Коробка у ASUS Prime Z390-A типична для ASUS. На её откидывающейся крышке нарисована сама плата и указаны её основные преимущества. Это подсветка ASUS AURA Sync, топовый чипсет Intel Z390, а также поддержка SLI, Crossfire и стандарта DTS Headphone:X.

На обратной стороне упаковки перечислено больше технических характеристик. Здесь указаны все разъёмы, слоты расширения и прочие особенности.

В комплекте поставки собрано всё самое необходимое. Это инструкция, диск с драйверами, скидочный купон для магазина cablemod, мостик SLI, разъём Q-Connector (для простого подключения кабелей системного блока), три кабеля SATA, рамка «CPU FAN Holder» и, конечно же, бэкплейт. Всё в этом списке выглядит стандартно, кроме рамки «CPU FAN Holder». Это специальный кронштейн для маленького 40-мм или 50-мм вентилятора, который пригодится для охлаждения радиаторов фаз питания. Его установка понадобится только в случае сильного разгона процессора. Ну а если плата будет работать в номинале, то ей хватит родных радиаторов.

Внешний вид
Плата выполнена в стандартном форм-фактора ATX с габаритами 30,5x24,4 см. Чёрная текстолитовая плата покрыта приятым белым орнаментом. Разъёмы ввода-вывода закрыты белой пластиковой рамкой, да и радиатор чипсета окрашен в белый цвет. В целом, ASUS Prime Z390-A выглядит приятно, она вовсе не напоминает «ещё одну стандартную скучную материнскую плату».

В подсистеме питания используется 9 фаз, которые разведены по схеме «8 + 1». С одной стороны, это не совсем привычная схема «8 + 2», ну а с другой – система питания была переработана. Теперь в ней используются MOSFET-транзисторы с интегрированными драйверами, так называемая микросхема Dr.MOS.


Как обычно, рядом с разъёмом питания платы расположен ряд светодиодов Q-LED. Если во время запуска системы BIOS обнаружит проблему с процессором, памятью, видеокартой или загрузочным диском, то об этом можно будет легко догадаться по свечению этих светодиодов.

Для оперативной памяти DDR4 используются 4 разъёма DIMM. Они получили оптимизированную разводку дорожек, расположенную на отдельном слое печатной платы, с дополнительными зонами экранирования. Такой подход поможет не только увеличить разгонный потенциал памяти, но и сделает работу системы стабильнее. Во время своего анонса плата позволяла разместить на ней до 64 Гбайт памяти, но 2-го февраля 2019 года, с выходом нового BIOS, у ASUS Prime Z390-A появилась поддержка модулей объёмом 32 Гбайт. Поэтому теперь на плате можно установить до 128 Гбайт оперативной памяти. Максимальная скорость оперативки составляет 4266 МГц, но при желании можно попробовать разогнать память и посильнее. Лишь бы попались хорошие модули.

Рядом со слотами для памяти, в правом верхнем углу платы, находится клавиша Power и переключатель Memok_II. Последний активирует технологию, которая следит за совместимостью оперативной памяти и матплаты. Если вдруг пользователь установит несовместимые модули памяти DDR4, которые будут препятствовать загрузке системы, то БИОС платы разберётся во всём самостоятельно и внесёт нужные настройки в работу оперативки. Для того, чтобы технология MemOK работала, этот переключатель долен быть включен. Впрочем, в таком состоянии он установлен по умолчанию.

Для подключения обычных «хардов» и SSD-дисков доступно шесть портов SATA. Как обычно, количество рабочих портов зависит от других разъёмов платы. Например, разъём SATA_1 делит пропускную способность со слотом M.2_1, а слоты SATA_5 и SATA_6 зависят от третьего слота PCIe 3.0 x16. Проще говоря, при подключении SSD к первому слоту M.2 будет отключен первый порт SATA, а при использовании третьего слота PCIe x16, отключатся пятый и шестой разъёмы SATA. Такая зависимость не редкость для всех современных матплат. Дело в том, что линий PCIe у чипсета и процессора не хватает для всех разъёмов сразу, поэтому производителям приходится выходить из ситуации таким образом.

Для самых быстрых накопителей M.2 доступно два разъёма. Первый расположен между процессором и верхним слотом PCIe 3.0 x16, а второй – рядом с радиатором чипсета. К первому слоту M.2 можно подключить накопители длинной до 80 мм, которые могут работать в режимах SATA и PCIE 3.0 x 4. Второй разъём получил свой радиатор, и подключить к нему можно накопители побольше, до 110 мм. Работать они будут только в режиме PCIe 3.0 x4.



ASUS Prime Z390-A получила три слота PCIe 3.0 x16 и топовый чипсет Intel Z390, а значит, к ней можно подключить несколько видеокарт. Это могут быть два адаптера NVIDIA и три – с чипами от AMD. Электрически слоты PCI 3.0 x16 разведены по следующей схеме: x16, x8. х4. Для остальных плат расширения доступны три слота PCIe 3.0 x1.

Встроенная аудиокарта – отдельный повод для гордости у ASUS Prime Z390-A. Аудиоподсистема построена на кодеке Realtek S1220A с соотношением сигнал/шум в 120 дБ для наушников и 113 дБ для линейного входа. При этом аналоговая и цифровая части отделены друг от друга, да и левый и правый аудиоканалы находятся на разных слоях печатной платы. Сделано это для уменьшения помех и снижения наводок. Помимо этого, аудиокарта получила качественные японские конденсаторы, встроенный усилитель для наушников, а также предрегулятор питания и специальную схему, которая убирает щелчки, которые появляются при подключении аудиоаппаратуры.

Разъёмов ввода-вывода у матплаты много, поэтому, чтобы не перечислять их в одном абзаце, мы просто оставим здесь небольшой список:
-
1x PS/2 (для мыши и клавиатуры)
- 3x USB 3.1 Gen 2 (светло-зелёный)
- 2x USB 3.1 Gen 1 (синий)
- 1x USB 3.1 Gen 2 Type-C
- 2x USB 2.0
- 1x HDMI
- 1x Ethernet (1 Гбит/сек)
- 1x DisplayPort
- 5x 3,5-мм аудиоразъёмы
- 1x Оптический S/PDIF

Есть у ASUS Prime Z390-A и поддержка подсветки – без неё не обходится ни одна современная компьютерная «железка». Как обычно, это ASUS AURA Sync, которая будет работать синхронно со всеми остальными устройствами, получившими такую же систему подсветки. У ASUS Prime Z390-A подсвечиваются две зоны: это радиатор чипсета и пластиковый кожух портов ввода-вывода. Цветные светодиоды закрыты

Вот уже много лет подряд у всех материнских плат ASUS BIOS выглядит одинаково. Разве что у серии системных плат ASUS ROG и ROG Strix он окрашен в красный цвет, а у TUF и TUF Gaming – в ярко-жёлтый. ASUS Prime Z390-A не относится к этим двум сериям, это самая обычная матплата, поэтому интерфейс её БИОСа получил мягкую, бирюзовую палитру. Впрочем, цвет оформления не повлиял на количество доступных настроек. Пунктов меню у ASUS Prime Z390-A много, в том числе, и посвящённых разгону. Ведь это плата с чипсетом Intel Z390.












Заключение
ASUS Prime Z390-A – отличная, а главное сбалансированная материнская плата, построенная на чипсете Intel Z390. Она не перегружена большим количеством функций, которые могут кому-то показаться излишними или ненужными. Тем не менее, ASUS Prime Z390-A получила три слота PCIe 3.0 x16 и возможность подключения нескольких видеокарт, качественную, экранированную аудиосистему с хорошим соотношением сигнал/шум и конечно же, возможность установки модулей памяти по 32 Гбайт и возможность разгона оперативки и процессора.
Слишком мало – будет греться, слишком много – будет выть. Как определить, сколько вентиляторов нужно установить в системный блок? И куда их подключать?

Недавно мы разобрались, как правильно подсоединить к материнской плате кнопку питания и спикер. Настала очередь вентиляторов, разъемы которых на схеме материнки обозначаются как Cha Fan, Sys Fan, Pwr Fan, CPU Fan и т. д. Поговорим, для чего они предназначены, чем различаются и как подключаются.
CPU Fan, CPU Opt, Pump Fan
Далеко не каждая «мама» имеет весь набор вышеперечисленных интерфейсов. Но один из них имеет каждая. Это CPU Fan – разъем самого главного вентилятора в компьютере – процессорного.

Разъем CPU Fan на материнской плате всего один, но на многих материнках игрового сегмента встречаются комбинации CPU Fan + Pump Fan или CPU Fan + CPU Opt. Pump Fan и CPU Opt предназначены для вентилятора помпы водяного охлаждения, но могут использоваться и для дополнительной вертушки воздушного процессорного кулера.
CPU Fan, Pump Fan и CPU Opt обычно расположены недалеко от сокета (гнезда для установки процессора) и имеют 4 штырьковых контакта:
- 1-й контакт соответствует черному проводу вентилятора – это земля или минус источника питания.
- 2-й контакт соответствует желтому или красному проводу – это плюс источника питания 12 V. На некоторых моделях материнских плат на этот пин подается 5V.
- 3-й контакт соответствует зеленому или желтому проводу – это вывод тахометра, который измеряет скорость вращения вентилятора.
- На 4-й контакт, соответствующий синему проводу, приходит управляющий сигнал ШИМ-контроллера, который регулирует скорость вращения кулера в зависимости от нагрева процессора.
На некоторых старых материнских платах CPU Fan имеет 3 контакта:
- 1-й – земля или минус источника питания.
- 2-й – плюс источника питания 12 V/5 V.
- 3-й – датчик тахометра.
Скорость вращения кулера, подключенного к трехпиновому разъему, регулируется изменением питающего напряжения.
Современные процессорные кулеры, как правило, оборудованы 4-контактными штепселями, но отдельные бюджетные и старые модели имеют по 3 пина.
Если количество контактов на штепселе вентилятора больше или меньше, чем на разъеме CPU Fan, вы всё равно сможете установить его в компьютер. Для этого просто оставьте четвертый пин свободным, как показано на схеме ниже.
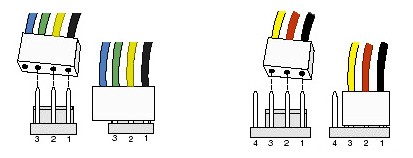
Подключение процессорного кулера к разъему CPU Fan строго обязательно, это контролирует программа аппаратной самодиагностики POST, которая выполняется при включении ПК. Если подсоединить кулер к другому разъему или не подключать совсем, компьютер не запустится.
Это интересно: Почему играть с AMD Freesync лучше, чем без него. AMD FreeSync vs Nvidia G-SyncSys Fan
Разъемы Sys Fan, которых на материнской плате может быть от 0 до 4-5 штук, предназначены для подключения системы дополнительного обдува внутренних устройств, например, чипсета или жесткого диска.

Контактные группы Sys Fan имеют по 4, а иногда по 3 пина. Кстати, к одной из них можно подсоединить дополнительный вентилятор процессорного кулера, если нет более подходящего разъема.
Скорость вращения вертушек, подключенных к 3-контактным разъемам Sys Fan, как и в случае с 3-контактрыми CPU Fan, управляется изменением уровня напряжения питания. А в некоторых реализациях материнских плат не управляется никак.
Контактные группы Sys Fan зачастую, но не всегда размещаются в срединной части платы недалеко от чипсета. Их использование необязательно.
Cha Fan
Cha (Chassis) Fan предназначены для подключения корпусных вентиляторов. Распиновка их контактных групп идентична Sys Fan, то есть эти разъемы взаимозаменяемы – вертушку на корпусе вполне можно подключить к разъему для кулера чипсета и наоборот.

Условное отличие между Cha Fan и Sys Fan только в расположении – первые чаще размещают на краях материнской платы, обращенных к фронтальной стороне и «потолку» системного блока. А еще в том, что минимум 1 разъем Cha Fan есть на любой материнке.
Pwr Fan
Pwr Fan – относительно редкий разъем, предназначенный для вентилятора блока питания. Подобная реализация БП встречается нечасто, поэтому и надобности в таком подключении, как правило, нет. Впрочем, если блок питания вашего ПК имеет разъем Pwr Fan, а материнская плата не имеет, вы можете подключить его к любой свободной контактной группе Cha Fan.
Необязательные разъемы
AIO Pump – предназначен для подключения насоса водяного охлаждения. Совместим с любыми вентиляторами воздушных систем.
H-AMP Fan – высокоамперный разъем. Предназначен для вентиляторов с повышенным потреблением тока.
W-PUMP+ – контактная группа для устройств повышенной мощности, входящих в состав системы водяного охлаждения. Выдерживает ток до 3 A.
M.2 Fan – предназначен для охлаждения накопителей стандарта M.2.
ASST (Assist) Fan – для подключения добавочных вентиляторов, которыми комплектуются некоторые материнские платы игрового сегмента.
EXT Fan – 5-контактный разъем для подключения дополнительной платы-контроллера, предназначенной для управления работой нескольких корпусных или системных вентиляторов.
Как организовать охлаждение системного блока
Состав системы воздушного охлаждения. Критерии выбора элементов
Знать, какой вентилятор куда подключать, безусловно, важно, но еще важнее разобраться, как их правильно разместить внутри системного блока, дабы обеспечить железному «питомцу» комфортный микроклимат. Перегрева наши электронные друзья ох как не любят, но это не значит, что вам придется тратиться на дорогущую «водянку» или что-то еще покруче. Для организации охлаждения большинства домашних компьютеров вполне достаточно «воздуха».
Это интересно: Конструктор «Сделай сам» для взрослых: как собрать игровой компьютер, не будучи специалистомИтак, типовая воздушная система охлаждения ПК состоит из:
- Кулера процессора с одним реже с двумя вентиляторами.
- Корпусных вентиляторов. Как минимум одного на задней стенке системного блока. Как максимум – на передней, задней, правой боковой стенках и наверху.

- Кулера видеокарты, состоящего из радиатора и 1-4 вентиляторов. Низкопроизводительные «видяхи» могут иметь только пассивное охлаждение – радиатор.
- Кулеров отдельных элементов системы. На большинстве моделей материнских плат горячие элементы, например, чипсет и VRM (система питания процессора) охлаждаются пассивно.
- Встроенного вентилятора блока питания с внешним либо внутренним разъемом подключения.
Основные критерии выбора корпусных и системных вентиляторов:
Основные критерии выбора процессорного кулера еще более просты – это совместимость с типом сокета материнской платы и тепловая мощность (TDP). Значение TDP системы охлаждения должно быть не ниже аналогичного параметра процессора, а с учетом возможного разгона – даже выше.
Кроме того, если вы выбираете модель с массивным радиатором, обращайте внимание на габариты последнего. Высокий башенный кулер может мешать закрытию крышки системного блока, а широкий – перекрывать слоты оперативной памяти.
Размещение системы охлаждения в корпусе ПК
Одна часть корпусных вентиляторов системного блока работает на вдув холодного воздуха извне, другая – на выдув нагретого. Для эффективного охлаждения всех внутренних устройств воздушный поток должен быть направлен спереди назад и вверх. Чтобы этого добиться, вертушки следует подключить в следующем порядке:
- Передние – на вдув.
- Боковой – на вдув.
- Задние – на выдув.
- Верхние – на выдув.

Для низкопроизводительных компьютеров без дискретной видеокарты и плат расширения в слотах PCI/PCI-e помимо процессорного кулера достаточно одного корпусного вентилятора на задней стенке.
Средне- и высокопроизводительные системы с дискретными видеокартами нуждаются не только в теплоотводе, но и в активном нагнетании холодного воздуха с помощью 1-3 передних вентиляторов.
Это интересно: Не работают колонки или треск в колонкахУстановка охладителей на боковую и верхнюю стенки предусмотрена далеко не в каждом корпусе, поскольку для большинства систем это решение не оправдано. Боковой обдув нужен для того, чтобы разгонять горячий воздух, который скапливается в районе плат расширения под габаритной видеокартой. «Потолочный» – для усиления теплоотвода из верхней части корпуса и создания внутри отрицательного давления.
Один и тот же корпусный вентилятор может работать и на выдув, и на вдув. Направление вращения и потока воздуха показаны стрелками на нем. Чтобы изменить направления на противоположные, достаточно перевернуть вентилятор.
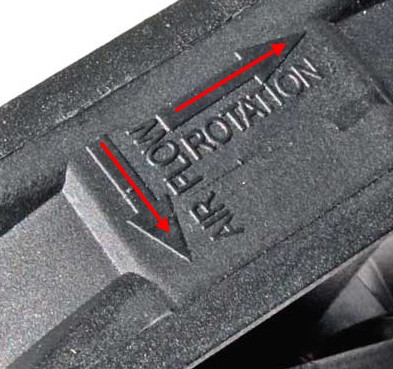
Количество, расположение и мощность корпусных охладителей определяют эмпирическим путем, ориентируясь на температурные показатели устройств. Внутри закрытого системного блока, как правило, создается либо отрицательное, либо положительное давление. Тот и другой вариант имеет свое применение.
- Если большее количество вентиляторов работает на вдув или их суммарная мощность превышает мощность теплоотводящих, внутри корпуса ПК создается положительное давление. Это решение больше подходит для систем с маломощным процессорным кулером (например, боксовым) и видеокартой с пассивным охлаждением, так как окружение холодным воздухом дает дополнительный охлаждающий эффект. Кроме того, такие системные блоки меньше пылятся изнутри.
- Если более мощные вентиляторы работают на выдув, то давление в корпусе становится отрицательным. Это решение больше подходит системам с горячим производительным процессором и видеокартой с высокой теплопродукцией. Холодный воздух в такие корпуса поступает через все отверстия и щели, поэтому внутрь попадает больше пыли.
Организацию охлаждения по второму типу используют чаще.
Как еще улучшить охлаждение компьютера без лишних затрат
Больше вентиляторов – лучше охлаждение, но и заодно и больше шума. Поэтому стремление довести их количество до максимального оправдано не всегда.
Чтобы улучшить охлаждение компьютера без лишних затрат, следуйте этим несложным правилам:

спойлер

спойлер Ставлю 50 % пишет invalid input range, меньше 60% не дает Калибровку запускал? Оно минуту-две раскручивает вентиляторы от минимальных до максимальных оборотов и выдает отчет по каждому подключенному вентилятору. Ставлю 50 % пишет invalid input range, меньше 60% не дает МП наверное не понимает показания, которые отдает вентилятор.
Пробуйте другой 3 пин вентиль повесить на этот же разъём.
Возможно инженеришки сэкономили или не доработали, раз в биосе можно поставить режим сразу для всех разъемов одним махом, а не по отдельности. snapdragon999: Ставлю 50 % пишет invalid input range, меньше 60% не дает МП наверное не понимает показания, которые отдает вентилятор.
Пробуйте другой 3 пин вентиль повесить на этот же разъём.
Возможно инженеришки сэкономили или не доработали, раз в биосе можно поставить режим сразу для всех разъемов одним махом, а не по отдельности.
А он мощный на 60, шумно
Да какой другой, я за него платил почти 500 грн, топовый биквает, думал его к блоку подключить, взял 3 пиновый сдуру. По отдельности можно каждый настроить и процессорный и системный, но вот именно этот вентилятор ниже 60% не опускается кривая и так цифрами инвалид пишет.
snapdragon999Я Вам предложил найти виновника.
Ну раз так, несите назад и берите ШИМ.
Ибо для того что бы прикрутить этот к Вашей МП скорее всего придется ещё вложиться. taxi911: snapdragon999
Я Вам предложил найти виновника.
Ну раз так, несите назад и берите ШИМ.
Ибо для того что бы прикрутить этот к Вашей МП скорее всего придется ещё вложиться.
Я понял, брал год назад, на прошлой матери идеально все работало. А на этой одни косяки, например 2 одинаковых вентилятора pwm, одинаковые настройки, один тихо особенно в 1 разъёме, а в другом разъёме такой же громче слышно, пришлось повесить на cpu fan. Вообщем бредятина с этим асусом галимым.
Попробую разветвитель на 2 кулера у меня есть от ноктуа фирменый, может параллельно как то запитаю
Если на разветвитель повесить ШИМ и ДЦ вентиляторы, то 3 пиновый будет маслать по максимуму в режиме PWM.
Можно попробовать выбрать режим ДЦ, то тут не понетно как себя поведет 4 пиновый.
А резистор в хозяйстве есть? Попробовать 3 пиновый с резистором подключить, понятно, что максимальные обороты будут ниже, но тут вроде как задача добиться порога ниже 60%
snapdragon999: Попробую разветвитель на 2 кулера у меня есть от ноктуа фирменый, может параллельно как то запитаюЕсли на разветвитель повесить ШИМ и ДЦ вентиляторы, то 3 пиновый будет маслать по максимуму в режиме PWM.
Можно попробовать выбрать режим ДЦ, то тут не понетно как себя поведет 4 пиновый.
А резистор в хозяйстве есть? Попробовать 3 пиновый с резистором подключить, понятно, что максимальные обороты будут ниже, но тут вроде как задача добиться порога ниже 60%
Читайте также:


















