Asus gpu tweak не сохраняет настройки
Обновлено: 07.07.2024
Обладатели видеокарт от Asus могут воспользоваться возможностями утилиты ASUS GPU Tweak II. Установить GPU Tweak 2 можно непосредственно с диска драйверов и утилит или же с официального сайта производителя. Стоит сказать, что для комфортной работы придётся подучить английский язык, так как русский язык интерфейса в официальной версии отсутствует.
Эта статья расскажет как пользоваться ASUS GPU Tweak II. Обладателям последней версии операционной системы рекомендуем загрузить обновлённую версию программы. К основным особенностям и возможностям утилиты относят средства оптимизации системы, настройки скорости вентиляторов и собственно простой разгон графического адаптера.
ASUS GPU Tweak II Windows 10
Оптимизация системы
В пользователей есть возможность с помощью утилиты ASUS GPU Tweak II выполнить оптимизацию системы под управлением Windows 10. Доступные средства оптимизации будут полезны только тем, в кого установленные процессоры среднего ценового сегмента. ASUS GPU Tweak II позволяет сделать настройку визуальных эффектов, так званого быстродействия Windows 10, отключить ненужные службы и процессы и выполнить дефрагментацию диска.
Настройка вентиляторов
ASUS GPU Tweak II обладает широкими возможностями по разгону, а значит и настройке вращения вентиляторов. Все мощные видеокарты с современным охлаждением по умолчанию попросту отключают вентиляторы. Видеокарта охлаждается без активного охлаждения до определённых температур, после чего включаются вентиляторы.
Перейдите в Advanced Mode и в пункте Fan Speed выберите User Define. Дальше в зависимости от температуры графического чипа установите нужное значение скорости вентиляторов.
Дополнительно обратите внимание на переключатель 0dB Fan, который по умолчанию включён. Если же отключить его, все вентиляторы начнут вращаться на минимальных оборотах охлаждая Вашу видеокарту даже в режиме простоя. В некоторых ситуациях переключатель только включает обороты, а выключить не может (вероятно из-за конфликта с приложением настроек Radeon, в которых также реализован похожий функциональность).
Разгон видеокарты
Что касается разгона видеокарты по памяти, то всё делается действительно очень просто. Первым делом стоит обратить внимание на различные профили работы доступные по умолчанию. В пространстве пользователя есть возможность выбрать между OC Mode, Gaming Mode и Silent Mode. Основные различия между текущими профилями содержатся в базовой тактовой частоте.
Важно! Разгон видеокарты значительно повышает рабочую температуру графического чипа. Перед разгоном несколько раз подумайте, стоит ли такой риск прибавки всего нескольких кадров в секунду в любимой игре. На горячих чипах такой риск не всегда оправдывается, из-за больших температур. Смотрите также: Как узнать температуру видеокарты в Windows 10.
Для получения большего количества кадров в секунду в играх нужно повышать рабочую частоту ядра и общую частоту памяти. Сильно увеличить значения частот без увеличения вольтажа не получиться. Плюсом утилиты ASUS GPU Tweak II есть простота повышения частоты ядра, повышая частоту ядра автоматически увеличивается вольтаж.
На сайте производителя рекомендуется перед началом разгона перетянуть ползунки GPU Voltage и Power Target вправо до максимума. После чего уже немного увеличивать значения параметров GPU и Memory . Мы же рекомендуем в процессе разгона немного повышать все доступные параметры, и сразу же проверять стабильность работы видеокарты в FurMark.
Сначала ознакомитесь с инструкцией: Как пользоваться программой FurMark. А также стоит отметить наличие модифицированной версии программы FurMark от Asus. Независимо от модификации, главное понимать, как выполнить тестирование и на какие параметры в процессе тестирования стабильности нужно обращать внимание.
Помимо основных возможностей по разгону видеокарты и оптимизации системы в пользователя есть возможность посмотреть полные характеристики графического адаптера и включить мониторинг параметров. Обновлённая версия программы получила несколько изменённый интерфейс, по факту с доступными ранее возможностями.
Asus gpu tweak ii как правильно настроить
О программе
Что нового
Новое в версии 2.3.0.3 (04.03.2021):
- Добавлены механизмы обнаружения для улучшения совместимости с Windows 10 KB4601319.
- Исправлены некоторые случаи некорректной работы режима 0dB.
Системные требования
- Windows 10 / 8.1 / 8 / 7 / Vista (32-bit и 64-bit)
- Установленные драйвера для видеокарты
Требования к оборудованию:
- Видеокарты ASUS
- Графический процессор AMD серии 7000 или выше
- Графический процессор NVIDIA серии 600 или выше
Полезные ссылки
Подробное описание
Режим Gaming Booster позволяет отключить визуальные эффекты Windows и не нужные службы, а также очистить системную память для достижения максимальной производительности в играх.
Возможности ASUS GPU Tweak II
Как скачать ASUS GPU Tweak II
Перейдите на страницу загрузки и выберите версию для вашего устройства.
Как разогнать графический процессор в Windows 10 с помощью ASUS GPU Tweak II
1 min
Что значит разогнать графический процессор?
Производительность любого оборудования ограничена двумя физическими барьерами: потребляемая мощность и высокая температура. Чем быстрее чип, тем больше энергии он потребляет и выделяет тепло. На ПК с Windows 10 питание не проблема, потому что вы можете обновить блок питания и получать постоянную энергию от розетки.
Тепло является более серьезной проблемой, поскольку оно снижает производительность графического процессора и его способность поддерживать оптимальные температуры. Однако вы можете увеличить скорость своей видеокарты, если ваш блок питания может обеспечить достаточную мощность в пределах допустимых температур графического процессора.
Связанный: Лучшие приложения для монитора температуры компьютера
Разгон графического процессора не так сложен, как разгон процессора. Однако в зависимости от серии графических процессоров это связано с определенными рисками для самой карты.
Если вы новичок в мире разгона графического процессора и задаетесь вопросом, с чего начать, вы можете ознакомиться с нашим руководством по безопасному разгону графического процессора, чтобы узнать больше.
Чтобы безопасно разогнать графический процессор на ПК с Windows 10, лучше всего немного увеличить частоту и проверить, остается ли система стабильной после процедуры. Вы должны быть осторожны с настраиваемыми параметрами, так как это может необратимо повредить ваше устройство, если вы переборщите без надлежащего тестирования.
ASUS GPU Tweak II может разгонять любую выделенную видеокарту независимо от производителя. Он хорошо работает с видеокартами NVIDIA GeForce и AMD Radeon.
Однако на вашем ПК должна быть установлена последняя версия ОС Windows и установлены соответствующие графические драйверы. Мы протестировали программу на графическом чипе NVIDIA GeForce 940MX модели 2016 года, и она работала безупречно.
Как установить ASUS GPU Tweak II на ПК с Windows 10
Следуйте простым пошаговым инструкциям ниже, чтобы установить ASUS GPU Tweak II в Windows 10 и безопасно разогнать свой графический процессор:
Перейти к Настройка графического процессора II страницу загрузки и выберите красный Загрузите ASUS GPU Tweak II прямо сейчас кнопка.
После загрузки откройте ZIP-файл и запустите установку.
После завершения появится установка DirectX. Установите DirectX, если у вас его нет.
После установки необходимого файла DirectX следуйте инструкциям на экране, и он установит ASUS GPU Tweak II на ваш рабочий стол.
Запустить программу. Твик GPU имеет Простой режим и Профессиональный режим. Откройте приложение и выберите любой режим, в котором вы хотите, чтобы оно работало. Вы можете изменить его позже или даже добавить пользовательскую конфигурацию, о которой мы поговорим ниже.
Начало работы с программным обеспечением
Во-первых, вы должны активировать опцию, которая может дать некоторое преимущество при разгоне. Для этого перейдите в раздел профилей программы и активируйте Расширение диапазона разгона коробка. Он может попросить вас перезагрузить, когда вы его примените.
Интерфейс откроется в расширенном режиме. Отсюда у вас будет другой набор значений для разгона. Вот эти параметры:
- Частота графического процессора (МГц): Более высокое значение тактовой частоты означает стабильную работу. Таким образом, вам придется поднять ее до максимально доступной частоты, чтобы добиться максимального FPS.
- Напряжение GPU (мВ): Вы должны установить это значение на максимально допустимую для программного обеспечения единицу, если ваш GPU имеет разблокированный BIOS. А в играх его температура не превышает 85 градусов.
- Тактовая частота памяти (МГц): Это скорость, с которой ваша видеокарта будет обрабатывать кадры в VRAM и из них. Вы можете установить для него значение по умолчанию из конфигурации игрового режима или привязать его к максимальной частоте в соответствии с производительностью вашего графического процессора.
- Скорость вентилятора (%): Вы можете оставить его в автоматическом режиме или заставить его иметь более агрессивную кривую, если вы хотите поддерживать более низкую температуру. Это важно, потому что более низкая температура графического процессора может увеличить МГц и улучшить производительность или стабильность.
- Целевая мощность (%): Также называется PT, это значение ограничения мощности. Вы можете поднять его значение до максимума, поскольку оно не имеет прямого отношения к напряжению или частотам за пределами определенного ограничения потребления.
Как только эти значения будут установлены и применены, запустите любую требовательную программу тестирования производительности или стресс-теста.
Заметка: Для этого конкретного теста не используйте Furmark, поскольку он превышает электрические возможности графического процессора и не использует новейшие технологии.
Мы рекомендуем использовать специальные 3DMark тесты, такие как SPY, DLSS, пропускная способность PCIe или VRMark. Каждый проверит то, что необходимо, не превышая лимитов, обеспечивая при этом стабильность вашей системы.
Связанный: Требование компьютерных игр для тестирования вашей видеокарты
Увеличение производительности в один клик с помощью ASUS GPU Tweak II
Одним из преимуществ этого программного обеспечения является то, что оно совместимо с любой современной видеокартой. В дополнение к функциям разгона, приложение также имеет повышение производительности одним щелчком мыши для ваших игровых потребностей.
Нажми на Простой режим в нижнем левом углу программы. После того, как вы вошли в Простой режим профиль, вы увидите Gaming Booster на интерфейсе, что повысит производительность вашего ПК с Windows 10.
Нажмите на кнопку, и в приложении вы увидите новое окно с тремя другими разделами: Визуальный эффект, Системные услуги, и Дефрагментация системной памяти.
в Визуальный эффект меню, вам будет доступно несколько вариантов: Лучший внешний вид (рекомендуется), Лучшее представление, и Отключить. Отсюда нажмите на второй вариант (Лучшее представление), чтобы увеличить до максимальной МГц вашего процессора и графического процессора.
в Системные услуги меню выберите Отключите службы и процессы Windows возможность ограничить предварительную фоновую активность приложений, которые будут запускать системные ресурсы в фоновом режиме.
Наконец, на Дефрагментация системной памяти раздел, включите опцию. После того, как все настроено, нужно будет только нажать кнопку Начало кнопка. После этого программа ограничится параметрами, которые вы установили для максимальной производительности.
Если вы все еще замечаете определенный уровень узкого места графического процессора в игровой производительности вашего компьютера даже после настройки всех этих параметров, ознакомьтесь с нашим обзором способов повышения производительности игр на вашем ПК.
Изучение основ ASUS GPU Tweak II
ASUS GPU Tweak что это за программа и нужна ли она?
Ребята, сегодня мы поговорим про нечто необычное. Программа ASUS GPU Tweak это не какая-то там вам ненужная прога, это что-то важное и крутое, в этой проге полно выкрутасов. ASUS GPU Tweak предназначена для видеокарт, при помощи этой проги вы можете получить какие-то дополнительные настройки видеокарты, чтобы выжать с нее максимальную производительность. Самое интересное, что изменять параметры видеокарты можно даже во время игре, во дела!
Кстати есть еще вторая версия проги, она так и называется ASUS GPU Tweak II. Значит в существовании такой проги нет ничего удивительного, я прекрасно помню когда мне купили комп, это было тучу лет назад, но даже тогда уже в комплекте с компом, а если быть точнее то с материнкой, шел диск с драйверами и какими-то прогами.. Еще помню одно и наверно запомню на всю жизнь, это дизайн, он был просто странным: проги были цветными и как будто игрушечными. Так вот для материнки шла прога с похожим функционалом, она позволяла разгонять процессор, поднимать там вроде частоту FSB или чего, я толком не помню… Короче подобные проги есть и для материнок и для видеокарт, это все так называемый фирменный софт
Вы только посмотрите как выглядит данная программа:
Как видите здесь идут какие-то виртуальные измерительные приборы типа. Как я понимаю, то здесь показано использование видеопамяти, скорость видеопроцессора и температура видеочипа. Вообще видеочип в компе именуется как GPU, ну это просто вам на заметку.
Также я накопал инфу о том, что в проге реализованы четыре режима:
- Режим разгона. Этот режим именуется как OC Mode и он вообще ништяковский, ведь он разблокировывает производительность. Не совсем понятно что тут имеется ввиду, может быть это режим в котором возможно поднимать частоту чего-то там чтобы увеличить мощность видюхи? Не совсем понятно. Скажу только знаете что? Вы это, не забывайте смотреть на температуру! Видюхи не любят жариться.. Ну вы поняли
- Второй режим Gaming Mode. Данный режим вроде как установлен по умолчанию и при нем получается лучше всего играть в игры, при этом чтобы игруха норм работала и комп не слишком пыхтел.
- Silent Mode. Я бы этот режим назвал щадящим, ведь он предназначен для спокойной и тихой работы видеокарты. В таком режиме видюха сидит себе на расслабончике, отдыхает.
- My Profile. Ну а этот режим предназначен для настоящих кулхацкеров: здесь вы можете сохранить свой профиль настроек, тонко настроив видюху! Но чтобы эту настройку провести, то нужны кое какие знания в оверклокинге (разгон).
Также при помощи программы ASUS GPU Tweak вы можете записывать видео игрового процесса.
По поводу режима My Profile. Значит все верно, режим для кулхацкеров, ибо тут можно настроить такое как напряжение, настроить VRM, эта тема для опытных юзеров, а вот окно настройки:
Ну и дела. О чем это я? Да вот о том, что вместе с этой прогой у вас также может быть и еще одна не менее крутая прога, это Gaming Booster:
Она поможет в компе навести мини-марафет. Короче уберет лишние процессы и распределит ресурсы компа. Ну прога-хозяйка, что еще сказать
А хотите знать что делает прога Gaming Booster? А вот чем она занимается: Отключает визуальные эффекты. Все верно, согласен, я сам себе отключаю все эти плавные эффекты и комп работает немного быстрее. Этот трюк я знаю еще со времен Windows XP. Кстати картинка в тему:
Также в Gaming Booster есть возможность отключить службы или доверить это дело самой проге. И снова все верно, действительно отключение некоторых служб может немного увеличить производительность. Картиночка в тему:
Присутствует и некая уникальная возможность, это дефрагментация памяти. Ну это крутяк, тут можно провести оптимизацию без закрытия работающих процессов. Картинка в тему:
С одной стороны кажется, фух, ну дела, проги крутые спору нет. А вот с другой стороны удивляться нечему. Современные мощные видеокарты стоят или дороговато или ну очень дорого. Видеокарта сегодня это не просто устройство, это сердце игрового компьютера… С процессором проще, берете топовую модель и современный сокет и делов. А вот видеокарта, тут куда больше нюансов…
Это мы с вами поговорили о ASUS GPU Tweak версия II, тогда получается что вот как выглядела первая версия этой проги:
То есть тут выше на картинке также показаны вроде настройки разгона.. Ну а это тюнинг памяти, так бы сказать тонкая настройка:
Тут нужно настраивать осторожно, если вы не знаете что такое тайминги, напряжение памяти, то лучше тут ничего не трогать!
Что значит разогнать графический процессор?
Производительность любого оборудования ограничена двумя физическими барьерами: потребляемая мощность и высокая температура. Чем быстрее чип, тем больше энергии он потребляет и выделяет тепло. На ПК с Windows 10 питание не проблема, потому что вы можете обновить блок питания и получать постоянную энергию от розетки.
Тепло является более серьезной проблемой, поскольку оно снижает производительность графического процессора и его способность поддерживать оптимальные температуры. Однако вы можете увеличить скорость своей видеокарты, если ваш блок питания может обеспечить достаточную мощность в пределах допустимых температур графического процессора.
Связанный: Лучшие приложения для монитора температуры компьютера
Разгон графического процессора не так сложен, как разгон процессора. Однако в зависимости от серии графических процессоров это связано с определенными рисками для самой карты.
Если вы новичок в мире разгона графического процессора и задаетесь вопросом, с чего начать, вы можете ознакомиться с нашим руководством по безопасному разгону графического процессора, чтобы узнать больше.
Чтобы безопасно разогнать графический процессор на ПК с Windows 10, лучше всего немного увеличить частоту и проверить, остается ли система стабильной после процедуры. Вы должны быть осторожны с настраиваемыми параметрами, так как это может необратимо повредить ваше устройство, если вы переборщите без надлежащего тестирования.
ASUS GPU Tweak II может разгонять любую выделенную видеокарту независимо от производителя. Он хорошо работает с видеокартами NVIDIA GeForce и AMD Radeon.
Однако на вашем ПК должна быть установлена последняя версия ОС Windows и установлены соответствующие графические драйверы. Мы протестировали программу на графическом чипе NVIDIA GeForce 940MX модели 2016 года, и она работала безупречно.
Как установить ASUS GPU Tweak II на ПК с Windows 10
Следуйте простым пошаговым инструкциям ниже, чтобы установить ASUS GPU Tweak II в Windows 10 и безопасно разогнать свой графический процессор:
Запустить программу. Твик GPU имеет Простой режим и Профессиональный режим. Откройте приложение и выберите любой режим, в котором вы хотите, чтобы оно работало. Вы можете изменить его позже или даже добавить пользовательскую конфигурацию, о которой мы поговорим ниже.
Начало работы с программным обеспечением
Во-первых, вы должны активировать опцию, которая может дать некоторое преимущество при разгоне. Для этого перейдите в раздел профилей программы и активируйте Расширение диапазона разгона коробка. Он может попросить вас перезагрузить, когда вы его примените.
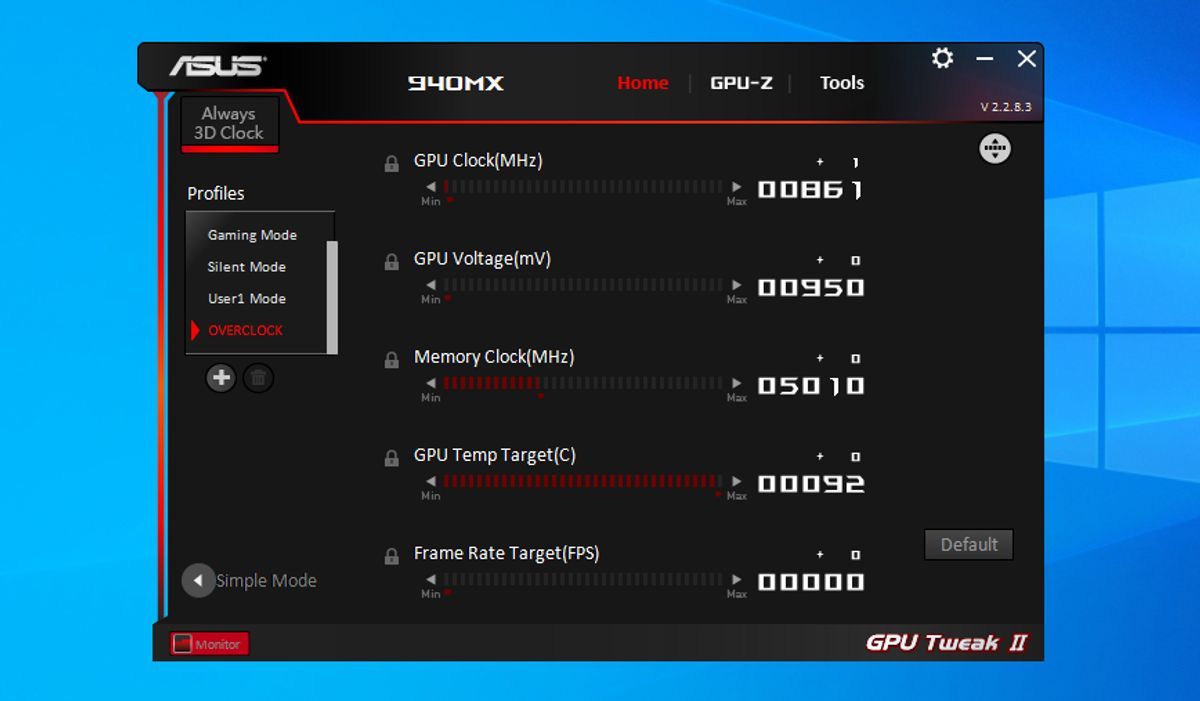
Интерфейс откроется в расширенном режиме. Отсюда у вас будет другой набор значений для разгона. Вот эти параметры:
- Частота графического процессора (МГц): Более высокое значение тактовой частоты означает стабильную работу. Таким образом, вам придется поднять ее до максимально доступной частоты, чтобы добиться максимального FPS.
- Напряжение GPU (мВ): Вы должны установить это значение на максимально допустимую для программного обеспечения единицу, если ваш GPU имеет разблокированный BIOS. А в играх его температура не превышает 85 градусов.
- Тактовая частота памяти (МГц): Это скорость, с которой ваша видеокарта будет обрабатывать кадры в VRAM и из них. Вы можете установить для него значение по умолчанию из конфигурации игрового режима или привязать его к максимальной частоте в соответствии с производительностью вашего графического процессора.
- Скорость вентилятора (%): Вы можете оставить его в автоматическом режиме или заставить его иметь более агрессивную кривую, если вы хотите поддерживать более низкую температуру. Это важно, потому что более низкая температура графического процессора может увеличить МГц и улучшить производительность или стабильность.
- Целевая мощность (%): Также называется PT, это значение ограничения мощности. Вы можете поднять его значение до максимума, поскольку оно не имеет прямого отношения к напряжению или частотам за пределами определенного ограничения потребления.
Как только эти значения будут установлены и применены, запустите любую требовательную программу тестирования производительности или стресс-теста.
Заметка: Для этого конкретного теста не используйте Furmark, поскольку он превышает электрические возможности графического процессора и не использует новейшие технологии.
Мы рекомендуем использовать специальные 3DMark тесты, такие как Time SPY, DLSS, пропускная способность PCIe или VRMark. Каждый проверит то, что необходимо, не превышая лимитов, обеспечивая при этом стабильность вашей системы.
Связанный: Требование компьютерных игр для тестирования вашей видеокарты
Увеличение производительности в один клик с помощью ASUS GPU Tweak II
Одним из преимуществ этого программного обеспечения является то, что оно совместимо с любой современной видеокартой. В дополнение к функциям разгона, приложение также имеет повышение производительности одним щелчком мыши для ваших игровых потребностей.

Нажми на Простой режим в нижнем левом углу программы. После того, как вы вошли в Простой режим профиль, вы увидите Gaming Booster на интерфейсе, что повысит производительность вашего ПК с Windows 10.

Нажмите на кнопку, и в приложении вы увидите новое окно с тремя другими разделами: Визуальный эффект, Системные услуги, и Дефрагментация системной памяти.

в Визуальный эффект меню, вам будет доступно несколько вариантов: Лучший внешний вид (рекомендуется), Лучшее представление, и Отключить. Отсюда нажмите на второй вариант (Лучшее представление), чтобы увеличить до максимальной МГц вашего процессора и графического процессора.

в Системные услуги меню выберите Отключите службы и процессы Windows возможность ограничить предварительную фоновую активность приложений, которые будут запускать системные ресурсы в фоновом режиме.

Наконец, на Дефрагментация системной памяти раздел, включите опцию. После того, как все настроено, нужно будет только нажать кнопку Начало кнопка. После этого программа ограничится параметрами, которые вы установили для максимальной производительности.
Если вы все еще замечаете определенный уровень узкого места графического процессора в игровой производительности вашего компьютера даже после настройки всех этих параметров, ознакомьтесь с нашим обзором способов повышения производительности игр на вашем ПК.
Изучение основ ASUS GPU Tweak II

В винде, в настройках электропитание поставь режим производительность.
Панель управления - Оборудование и звук - Электропитание

В винде, в настройках электропитание поставь режим производительность.
Панель управления - Оборудование и звук - Электропитание
делал, не помогло


Ты сам прочитай внимательно что написал. А питание на карту оно откуда подается, не с блока питания , не?
Не трогай карту, БП проверяй.

Обновлял, проблема остается



Напишите, полное название вк, версия драйвера, версия биоса вк.
и что по картинкам?, я так понимаю первая это было, вторая это стало?
FX-8350 4800МГц NB-2600МГц HB-2600МГц , ASUS SABERTOOTH 990FX R2.0, SAMSUNG DDR-III 2140МГц 9-11-11-27-1Т 2x8Gb, Gigabyte GeForce GTX1070 G1 Gaming 2138/9600 , Sea Sonic Electronics Platinum-760, RAID-0 (PLEXTOR PX128M6S+PLEXTOR PX-128M5S), WD20EZRX, СЖО: 6х120, ЦП-ВК-VRM-NB от "EK"+"Anfi-tec", Acer S275HLbmii@27"1920x1080 60Мгц, корпус anidees AI-7WW ATX-Cube.
Напишите, полное название вк, версия драйвера, версия биоса вк.
и что по картинкам?, я так понимаю первая это было, вторая это стало?
Amd radeon R9 380, версия драйвера 21.19.384.0 (новый), по картинкам все верно 1- было 2- стало
Версия BIOS American Megatrends Inc. V22.3, 12.05.2015

FX-8350 4800МГц NB-2600МГц HB-2600МГц , ASUS SABERTOOTH 990FX R2.0, SAMSUNG DDR-III 2140МГц 9-11-11-27-1Т 2x8Gb, Gigabyte GeForce GTX1070 G1 Gaming 2138/9600 , Sea Sonic Electronics Platinum-760, RAID-0 (PLEXTOR PX128M6S+PLEXTOR PX-128M5S), WD20EZRX, СЖО: 6х120, ЦП-ВК-VRM-NB от "EK"+"Anfi-tec", Acer S275HLbmii@27"1920x1080 60Мгц, корпус anidees AI-7WW ATX-Cube.

Amd radeon R9 380, версия драйвера 21.19.384.0 (новый), по картинкам все верно 1- было 2- стало
Версия BIOS American Megatrends Inc. V22.3, 12.05.2015
на первой картинке карта в разгоне, на второй в номинале за исключением частоты памяти, которую в ручную снизили на 1300MHz .
дык нажми в Gpu tweak 2 профиль OC mode
FX-8350 4800МГц NB-2600МГц HB-2600МГц , ASUS SABERTOOTH 990FX R2.0, SAMSUNG DDR-III 2140МГц 9-11-11-27-1Т 2x8Gb, Gigabyte GeForce GTX1070 G1 Gaming 2138/9600 , Sea Sonic Electronics Platinum-760, RAID-0 (PLEXTOR PX128M6S+PLEXTOR PX-128M5S), WD20EZRX, СЖО: 6х120, ЦП-ВК-VRM-NB от "EK"+"Anfi-tec", Acer S275HLbmii@27"1920x1080 60Мгц, корпус anidees AI-7WW ATX-Cube.
на первой картинке карта в разгоне, на второй в номинале за исключением частоты памяти, которую в ручную снизили на 1300MHz .
дык нажми в Gpu tweak 2 профиль OC mode
На первой она якобы в разгоне потому что я показал как было раньше на дефолте, т.е раньше эти параметры были дефолтные а не в +. На второй картинке то что я имею сейчас стоком, при попытке увелечить любой из ползунков, не дает это сделать ( просто откатывает назад ), так же наказывает вылетом драйвера "перестал отвечать и был восстановлен", всему проблема из за упада напряга на карту как я понял, и вот пытаюсь выяснить что грешит карта или бп или быть может дрова

На первой она якобы в разгоне потому что я показал как было раньше на дефолте, т.е раньше эти параметры были дефолтные а не в +. На второй картинке то что я имею сейчас стоком, при попытке увелечить любой из ползунков, не дает это сделать ( просто откатывает назад ), так же наказывает вылетом драйвера "перестал отвечать и был восстановлен", всему проблема из за упада напряга на карту как я понял, и вот пытаюсь выяснить что грешит карта или бп или быть может дрова
дык, у тебя там 4 профайла, OC mode, Gaming mode, Silent mode и User1 mode. начинай плясать от них.
каждый профайл имеет свои параметры, по переключай и посмотри, будет ли вылетать драйвер. если вылеты не прекратятся, откатывай драйвера на предыдущий

Ребята, сегодня мы поговорим про нечто необычное. Программа ASUS GPU Tweak это не какая-то там вам ненужная прога, это что-то важное и крутое, в этой проге полно выкрутасов. ASUS GPU Tweak предназначена для видеокарт, при помощи этой проги вы можете получить какие-то дополнительные настройки видеокарты, чтобы выжать с нее максимальную производительность. Самое интересное, что изменять параметры видеокарты можно даже во время игре, во дела!
Вы только посмотрите как выглядит данная программа:

Как видите здесь идут какие-то виртуальные измерительные приборы типа. Как я понимаю, то здесь показано использование видеопамяти, скорость видеопроцессора и температура видеочипа. Вообще видеочип в компе именуется как GPU, ну это просто вам на заметку.
Также я накопал инфу о том, что в проге реализованы четыре режима:
- Режим разгона. Этот режим именуется как OC Mode и он вообще ништяковский, ведь он разблокировывает производительность. Не совсем понятно что тут имеется ввиду, может быть это режим в котором возможно поднимать частоту чего-то там чтобы увеличить мощность видюхи? Не совсем понятно. Скажу только знаете что? Вы это, не забывайте смотреть на температуру! Видюхи не любят жариться.. Ну вы поняли
- Второй режим Gaming Mode. Данный режим вроде как установлен по умолчанию и при нем получается лучше всего играть в игры, при этом чтобы игруха норм работала и комп не слишком пыхтел.
- Silent Mode. Я бы этот режим назвал щадящим, ведь он предназначен для спокойной и тихой работы видеокарты. В таком режиме видюха сидит себе на расслабончике, отдыхает.
- My Profile. Ну а этот режим предназначен для настоящих кулхацкеров: здесь вы можете сохранить свой профиль настроек, тонко настроив видюху! Но чтобы эту настройку провести, то нужны кое какие знания в оверклокинге (разгон).
Также при помощи программы ASUS GPU Tweak вы можете записывать видео игрового процесса.
По поводу режима My Profile. Значит все верно, режим для кулхацкеров, ибо тут можно настроить такое как напряжение, настроить VRM, эта тема для опытных юзеров, а вот окно настройки:

Ну и дела. О чем это я? Да вот о том, что вместе с этой прогой у вас также может быть и еще одна не менее крутая прога, это Gaming Booster:

Она поможет в компе навести мини-марафет. Короче уберет лишние процессы и распределит ресурсы компа. Ну прога-хозяйка, что еще сказать А хотите знать что делает прога Gaming Booster? А вот чем она занимается:
-
Отключает визуальные эффекты. Все верно, согласен, я сам себе отключаю все эти плавные эффекты и комп работает немного быстрее. Этот трюк я знаю еще со времен Windows XP. Кстати картинка в тему:
Это мы с вами поговорили о ASUS GPU Tweak версия II, тогда получается что вот как выглядела первая версия этой проги:

То есть тут выше на картинке также показаны вроде настройки разгона.. Ну а это тюнинг памяти, так бы сказать тонкая настройка:

Тут нужно настраивать осторожно, если вы не знаете что такое тайминги, напряжение памяти, то лучше тут ничего не трогать!
Читайте также:

