Asus h110m k подключение
Обновлено: 05.07.2024
Вместе с анонсом нового семейства процессоров Intel Skylake (платформа Socket LGA1151) компания Intel презентовала и обновленный набор чипсетов. Помимо флагманского Intel Z170, мы уже успели познакомиться с более доступными Intel H170 и Intel B150. В данном же обзоре поговорим о самом младшем представителе новой линейки чипсетов − Intel H110.
В отличие от старших моделей он поддерживает только 6 линий стандарта PCI Express 2.0, а также меньшее количество портов USB и SATA 6 Гбит/с. Дополнительно отсутствует возможность распределения линий между слотами PCI Express 3.0 x16.
В итоге таблица сравнения характеристик чипсетов серии Intel 100 выглядит следующим образом:
Чипсетные линии PCI Express 3.0
Схемы распределения процессорных линий PCI Express 3.0
Максимальное количество портов SATA 6 Гбит/с
Максимальное количество портов SATA Express (x2)
Поддержка технологии Intel RST для портов M.2 и SATA Express
Максимальное количество портов USB 3.0
Общее количество портов USB (USB 2.0 + USB 3.0)
Также отдельно отметим ограничение в один модуль оперативной памяти на каждый из двух каналов, что лимитирует максимальный объем оперативной памяти.

Исследовать практическую реализацию возможностей чипсета Intel H110 нам поможет материнская плата ASUS H110M-K D3. Она является доступной моделью начального уровня, которая при средней стоимости порядка $65 − 70 обладает вполне современным оснащением.
Спецификация материнской платы ASUS H110M-K D3:
Производитель и модель
ASUS H110M-K D3 (rev 1.02)
Intel Core i7 / Core i5 / Core i3 / Pentium / Celeron для платформы Socket LGA1151
Частота используемой памяти
1866* / 1600 / 1333 МГц
2 x DDR3 DIMM-слота с поддержкой до 32 ГБ памяти
1 x PCI Express 3.0 x16
2 x PCI Express 2.0 x1
Чипсет Intel H110 поддерживает:
4 x SATA 6 Гбит/с
1 x Realtek RTL8111H (10/100/1000 Мбит/с)
Кодек Realtek ALC887
1 х 24-контактный разъем питания ATX
1 x 4-контактный разъем питания ATX12V
1 x разъем вентилятора CPU (4-контактный)
1 x разъем подключения системного вентилятора (4-контактный)
Алюминиевый радиатор на чипсете
Внешние порты I/O
Внутренние порты I/O
1 x USB 3.0 с поддержкой подключения двух USB 3.0
1 x USB 2.0 с поддержкой подключения двух USB 2.0
1 x коннектор вывода звука на переднюю панель
1 x блок коннекторов передней панели
1 x джампер сброса CMOS
128 Mбит Flash ROM UEFI AMI BIOS
PnP, ACPI 5.0, SM BIOS 3.0, DMI 3.0, WfM 2.0
брошюра с описанием гарантии
диск с драйверами и утилитами
2 x кабеля SATA
1 х заглушка интерфейсной панели
ASUS
Новые версии BIOS и драйверов можно скачать со страницы поддержки
Дизайн и особенности платы

Поскольку новинка попала к нам на тестирование без упаковки и комплектации, то сразу перейдем к описанию ее внешнего вида. ASUS H110M-K D3 выполнена в формате microATX на печатной плате коричневого цвета. Она отличается достаточно простым и сдержанным оформлением в черных и серых тонах. Единственным ярким элементом является желтый радиатор охлаждения чипсета.

Компоновка набортных элементов выполнена на достаточно высоком уровне. Все порты и разъемы расположены на оптимальных местах, поэтому у вас не будет никаких проблем со сборкой и дальнейшей эксплуатацией системы на основе тестируемой модели.
Производитель также позаботился о том, чтобы установленная видеокарта не мешала подключению и отключению модулей оперативной памяти, оснастив DIMM-слоты защелками только с одной стороны.

Единственным нюансом является тот факт, что видеокарта с двухслотовым кулером затрудняет доступ к колодке подключения фронтальной панели. Однако это не столь существенно, поскольку она потребуется вам только при первоначальной установке материнской платы.

Взглянув на обратную сторону ASUS H110M-K D3, можно отметить разве что стандартную опорную пластину процессорного разъема, а также тот факт, что единственный радиатор закреплен при помощи пластиковых клипс.

В нижней части печатной платы расположена колодка подключения аудиоразъемов передней панели и S/PDIF Out. Дополнительно отметим колодки для активации портов USB 2.0 и USB 3.0. Всего на плате реализована поддержка шести портов USB 2.0: двух внутренних и четырех внешних. Что же касается USB 3.0, то их всего четыре: два внешних и два внутренних. Все интерфейсы функционируют благодаря чипсету.

Возможности организации дисковой подсистемы представлены четырьмя портами SATA 6 Гбит/с.

Системная плата ASUS H110M-K D3 оснащена двумя DIMM-слотами для установки модулей оперативной памяти стандарта DDR3, которые для большего удобства оборудованы защелками только с одной стороны. Поддерживаются модули, работающие на частотах до 1866 МГц в разгоне. Максимальный объем памяти может достигать 32 ГБ.

Система охлаждения рассматриваемой платы состоит из одного алюминиевого радиатора, который осуществляет отвод тепла от чипсета Intel H110. В процессе тестирования были зафиксированы следующие температурные показатели:
- радиатор охлаждения чипсета – 35,6°C;
- полевые транзисторы подсистемы питания процессора – 77,2°C;
- дроссели подсистемы питания процессора – 81,2°C.
Температурные показатели чипсета в полном порядке, но того же нельзя сказать о температурах компонентов подсистемы питания процессора (сказывается отсутствие радиатора), однако до критических значений есть запас.


Питание процессора осуществляется по 6-фазной схеме для вычислительных ядер и дополнительных узлов. Сам преобразователь основан на цифровом ШИМ-контроллере ASP1400B со встроенной подсистемой управления энергопотреблением DIGI+ VRM. Все компоненты узла питания процессора отличаются высокой степенью надежности: используются твердотельные конденсаторы и дроссели с ферритовым сердечником. Для подачи напряжения питания предназначены основной 24-контактный и дополнительный 4-контактный разъемы.

Для расширения функциональности материнской платы ASUS H110M-K D3 есть три слота:
- PCI Express 3.0 x16;
- PCI Express 2.0 x1;
- PCI Express 2.0 x1.

Возможности Multi I/O возложены на микросхему NUVOTON NCT5539D, которая управляет работой системных вентиляторов, портами COM и PS/2, а также обеспечивает мониторинг.

Для поддержки сетевых соединений служит гигабитный LAN-контроллер Realtek RTL8111H.



Интерфейсная панель модели ASUS H110M-K D3 включает в себя следующие порты:
- 2 x PS/2;
- 1 x LAN (RJ45);
- 2 x USB 3.0;
- 4 x USB 2.0;
- 1 x DVI-D;
- 1 x D-Sub;
- 3 x аудиопорта.
Данная конфигурация может быть смело охарактеризована как хорошая, ведь в наличии есть не только все самое необходимое, но даже больше: два видеовыхода, достаточное количество портов USB (включая два высокоскоростных USB 3.0), а также поддержка периферии PS/2. Отдельно отметим, что при помощи соответствующей колодки на печатной плате вы сможете вынести на заднюю панель корпуса порт COM.
Среди недостатков стоит отметить только неудобное подключение многоканальной акустики, для чего необходимо будет использовать аудиовыходы на передней панели ПК.

У ASUS H110M-K D3 имеются вполне стандартные возможности для организации охлаждения внутри системного корпуса. В наличии два 4-контактных разъема для подключения вентиляторов, один из которых служит для охлаждения центрального процессора, в то время как второй предназначен для системной вертушки.
UEFI BIOS
Тестируемая новинка использует современный предзагрузчик на основе графического интерфейса UEFI, осуществлять настройки в котором можно при помощи мышки. Он предлагает два основных сценария использования.

«EZ Mode», в котором все необходимые настройки сгруппированы на одном экране.

Либо привычный «Advanced Mode», где все настройки разнесены по своим вкладкам.

Все связанные с изменением ключевых параметров системы настройки находятся во вкладке «Ai Tweaker».

Множитель частоты памяти позволяет устанавливать скорость подключенных модулей в пределах от 800 до 4266 МГц.

Также при необходимости можно получить доступ к регулировкам задержек памяти.
Расскажу немного истории. Был у меня старый компьютер и захотел я поиграть в новые игры. Но как выяснилось, что мой старый процессор для игр не подойдет и его стоило бы обновить. Но прикинув по стоимости я понял, что обновить стоит весь компьютер целиком. Я быстренько продал старое железо через объявление и начались муки выбора. В первую очередь выбора материнской платы, ведь она – основа любого компьютера.
Много часов было просижено за просмотром обзоров различных материнок. Я узнал обо всех нововведениях в этой области про стандарт USB 3.1, про USBtype-с, про M2, про возможности разгона, про различные сокеты и так далее. Разобрался в различных чипсетах материнских плат. Понял для себя я только одно, мне ничего их этих новинок не нужно, главное, чтобы материнка поддерживала новые процессоры, и сама по себе была качественно сделана, желательно хорошо зарекомендовавшим себя производителем. Так как разгонять я не буду и новомодные штучки типа м2 мне ни к чему, то я сразу определился с чипсетом. Мой выбор пал на самый доступный чипсет Н-110. При самой низкой стоимости материнские платы на этом чипсете, позволяют получить все самые необходимые возможности. Это и возможность установки процессоров последнего поколения в том числе и intelcorei3, I5, i7. Возможность установки любой современной видеокарты. Возможность использования всех преимуществ оперативной памяти DDR4.
На сайте магазина «Онлайнтрейд» мне приглянулась материнская плата ASUS H110M-K (LGA1151, microATX). На следующий день, забрав ее из пункта выдачи я помчался домой устанавливать ее в системный блок.
Выбрал эту материнскую плату по тому, что из всех материнок фирмы ASUS поддерживающих стандарт DDR4 она была самой доступной по цене. Я решил сэкономить на материнке и вложить эти деньги в процессор. Так же выбрал потому, что доверяю компании ASUS и считаю, что в данный момент это одна из немногих фирм которая выпускает качественные продукты.
Вернемся к материнской плате. Принеся домой и заглянув в фирменный пакет, я обнаружил там небольшую коробку, сделанную из картона средней плотности. На фронтальной стороне красуется надпись H110M-K. Внутри находится сама материнская плата, в специальном антистатическом пакете, инструкция, задняя рамка, которая устанавливается в системный блок и два кабеля для подключения устройств.
Установка материнской платы ASUS H110M-K самая обычная и ни имеет каких-либо ярких особенностей. Отмечу лишь то, что теперь слоты под оперативную память имеют защелку только с одной стороны, а раньше было с двух. Кроме того, данная материнка имеет два четырех контактных разъема для подключения кулеров охлаждения. Один для процессора и один для системного блока. Оборотами обоих вентиляторов можно управлять. Таким образом на базе материнской платы ASUS H110M-K можно построить чрезвычайно тихую систему. Сама по себе плата очень маленькая, приметно с тетрадный лист, но при этом все элементы расположены очень грамотно. Я поставил большой башенный радиатор с тремя медными трубками охлаждения и ста двадцати миллиметровым вентилятором, и он не перекрыл доступ к оперативной памяти. Разъем питания абсолютно стандартный четырех проводной.
Материнская плата ASUS H110M-K имеет новомодную подсветку оранжевого цвета в виде линии, которая отделяет часть платы, отвечающую за звук. Так как у меня закрытый корпус, то мне это не принесло какой-то большой радости. Задняя панель имеет шесть портов USB, два из которых, стандарта USB3.0. ASUS H110M-K можно использовать без дискретной видеокарты, подключив монитор в разъем VGAили DVI. Разъемы HDMIи дисплей порт к сожалению, отсутствуют, но так как я все равно буду покупать видеокарту – не критично.
Материнская плата ASUS H110M-K не поддерживает разгон ни в каком виде, и так как я не умею и не планирую разгонять процессор — это еще один повод для экономии денег.
Отдельно хочется сказать про фирменный BIOSкомпании asusс графическим интерфейсом. Работать в нем одно удовольствие, сразу резким контрастом вспоминаются старые текстовые BIOSдревних материнских плат. Тут тебе и управление мышкой и наглядные графики оборотом кулера и многое другое.
В комплекте идет диск с драйверами и различными полезными утилитами. Единственный минус в том, что большинство утилит платные и будут работать бесплатно на вашем компьютере только в течении пробного периода, который обычно длится тридцать – сорок дней.
Подводя итог, доволен как слон, я не стал тратить деньги на разъемы и функции материнки, которыми не планирую пользоваться и без которых можно жить и вложил их в процессор. Качество хорошее, к покупке рекомендую.
Сегодня я опишу материнскую плату с сокетом LGA1151 и это ASUS H110M-K. Как писал чуть ранее, с материнской платой Gigabyte GA-H110M-S2V вышла неувязка - она оказалась бракованной, потому взамен и была куплена эта. По цене они почти одинаковы, Асус чуть-чуть дороже, на $2-4. Хотя та и эта материнские платы имеют форм-фактор microATX, плата от Асус больше по размеру, и по части внутренних и внешних разъемов богаче.

Начнем описание с упаковки и комплектации. Коробка черного цвета, с яркими и броскими надписями, так же картинка игры World of Warships на которую дается 15 дневный премиум аккаунт.

+ Щелкните по фото, чтобы увеличить!
На обратной стороне коробки информации больше, она несет больше технических данных, но и здесь - скорее реклама, чем полезная инфа.
Открываем коробку и извлекаем все содержимое. Это в первую очередь сама материнская плата ASUS H110M-K в антистатическом пакетике, затем мы имеем следующее в комплекте:
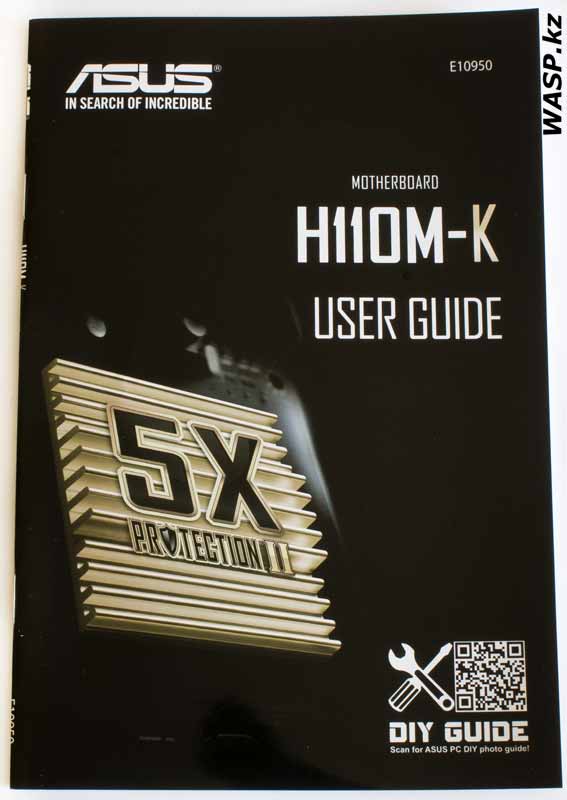
Бумажное руководство или мануал на материнскую плату ASUS H110M-K, и это полноценная брошюра.
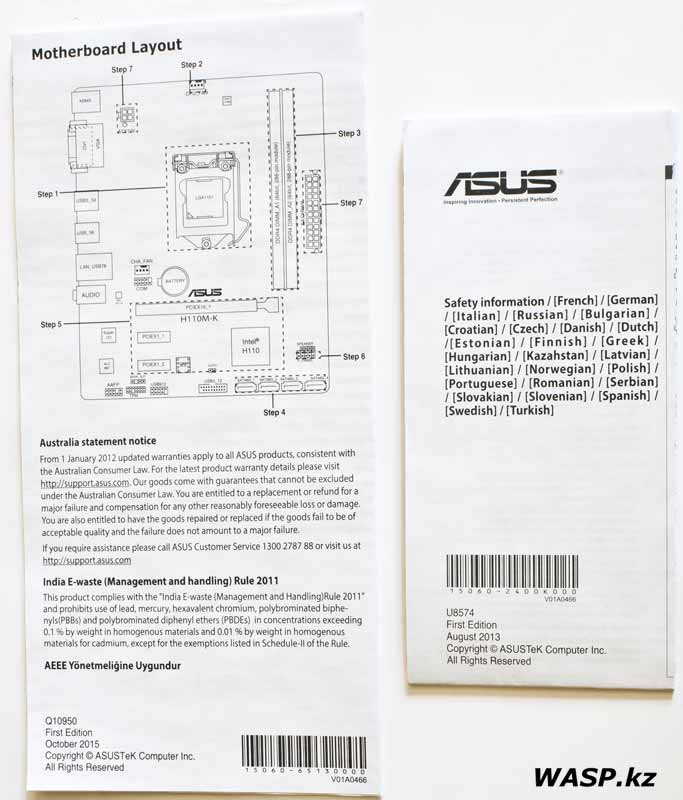
Два тоненьких буклетика - сложенные листы бумаги - руководство по быстрой установке и вторая - гарантийные обязательства производителя.
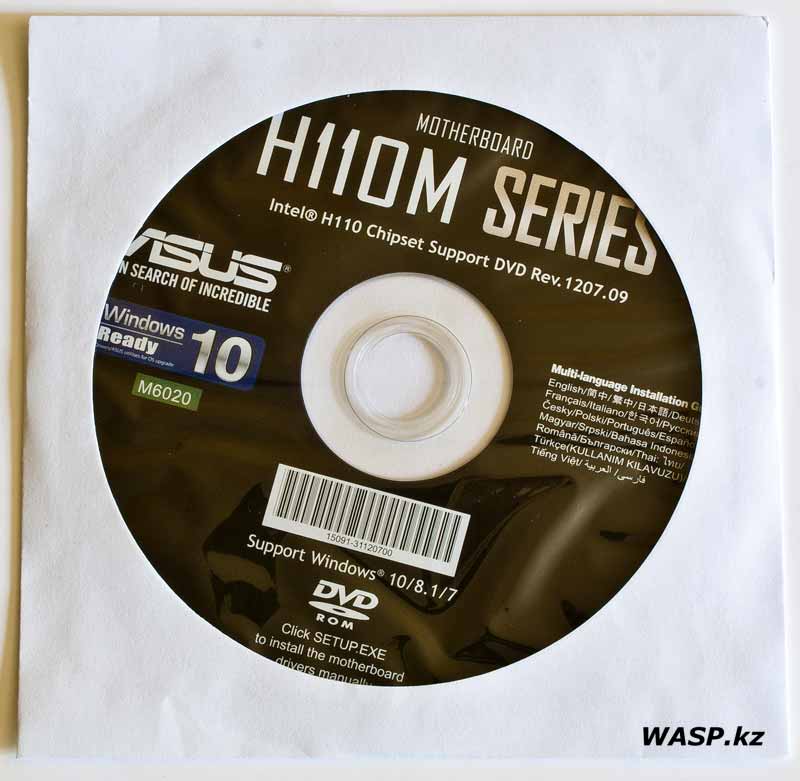
Установочный компакт-диск DVD формата, общий для всех материнских плат ASUS серии H110M. На нем драйвера, программное обеспечение и несколько навязчивых программок.

Потом в отдельном пакетике два SATA кабеля - обычных, черного цвета, с виду качественных, но на деле. увы, обычный массовый продукт.

Последнее - декоративная металлическая заглушка на заднюю сторону компьютерного корпуса. Асус даже ее в достоинства приписал себе, поместив на передней стороне коробки рисунок с надписью Stainless-Steel Back I/O. видимо хвастать уж больше и нечем. и так, словно у других производителей эти панельки делают не из той же нержавейки.

+ Щелкните по фото, чтобы увеличить!
1731 х 2000 - 493 Кб
Материнская плата ASUS H110M-K имеет темно коричневый текстолит (вернее, покрыта лаком такого цвета). Помимо массы надписей, присутствует "узор" белой краской. Есть код E241819, и он принадлежит китайской TRUSTECH ELECTRONICS (SHENZHEN) CO LTD - производителю голой печатной платы. Процессорный сокет как обычно закрыт защитной пластмассовой крышкой. Вправо от него два слота под оперативную память стандарта DDR4, за ними на краю платы 24 контактный разъем питания.

+ Щелкните по фото, чтобы увеличить!

+ Щелкните по фото, чтобы увеличить!
Возле сокета буквой Г размещены элементы цепи питания CPU. Использованы твердотельные конденсаторы и дроссели в пластмассовых корпусах. а также МОСФЕТы M3054M и M3056M. Выше - четырехконтактный разъем подключения процессорного кулера. Рядом 4-контактный разъем дополнительного питания процессора.

Ниже процессорного сокета расположена батарейка, рядом с ней еще один разъем для подключения дополнительного охлаждения и группа контактов для подключения COM-порта, на отдельной планке (если кому это нужно). Микросхема nuvoton 3941S-A и это драйвер вентилятора, проще говоря эта микросхема занимается регулировкой оборотов вентиляторов подключаемых к материнской плате (работает только лишь с 4-контактными вентиляторами).
Ниже расположен разъем PCI-Express X16 для дискретной видеокарты. Под ним два слота PCI-Express X1.

+ Щелкните по фото, чтобы увеличить!
По нижнему краю платы идет аудиочип, чип БИОСа, чипсет системной логики закрытый маленьким алюминиевым радиатором цветом под медь. Еще ниже четыре разъема SATA, контакты для подключения внешней планки USB3.0 и еще контакты для двух USB2.0 портов. Затем контакты подписанные как TPM - модуль безопасности. и разъем AAFP - подключение аудиоразъемов передней панели корпуса ПК.
Далее фото отдельных элементов:

Микросхема nuvoTon NCT5539D - это Multi I/O или проще говоря системный мониторинг.

Микросхема Digi+ EPU ASP1401B и это ШИМ-контроллер, цифровой стабилизатор и прочая. Этот чип отвечает за питание процессора и всей материнской платы.

Чип ALC887 от Realtek - это аудиокодек, в общем-то неплохой.

Realtek RTD2168 - этот чип преобразует цифровой видеосигнал в аналоговый и обеспечивает работу старого, но еще востребованного видеовыхода VGA или D-Sub.

LAN основан на чипе Realtek 8111H или RTL8111H - проверенный и качественный сетевой контроллер.

Чип BIOS он же UEFI - Winbond 25Q128FVIQ в специальной кроватке - если что, можно без проблем вытащить и прошить на программаторе.

Цепи питания оперативной памяти - по элементам они идентичны тем, которые использованы в питании процессора.

24-контактный разъем питания материнской платы, сбоку наклейка со штрих кодом - серийный номер изделия.

Наклейка с кодами на разъеме PCI Express X16.

+ Щелкните по фото, чтобы увеличить!
Внешние разъемы мы видим на фото: это два PS/2 под мышь и клавиатуру, два видеовыхода - DVI и VGA. Два синеньких порта USB3.0 и четыре USB2.0 (черных). Сетевой разъем RJ45 и три аудиоразъема мини-Джеки.

+ Щелкните по фото, чтобы увеличить!
Обратная сторона платы: ничего интересного. Металлическая пластина, которая усиливает процессорный сокет и текстолит платы (тонкий, кстати). В правом верхнем углу мы видим кривую полоску - это "эстетика" от Асус. во время работы она светится.
Проводим сборку ПК, используя процессор Pentium G4400, который будет охлаждаться скромным кулером ID-Cooling DK-01S, оперативная память скромная - Zeppelin на 4 Гб. Проблем с этим нет никаких, разве что слоты под ОЗУ расположены очень близко к процессорному сокету и используемый нами кулер блокирует один слот.
Устанавливаем ОС - тоже без проблем.

Устанавливаем и запускаем программу AIDA64, смотрим данные на материнскую плату.

На северный мост Intel Skylake-S IMC - контроллер памяти, он интегрирован в процессор, и южный мост - Intel Sunrise Point H110

Данные по BIOS - это AMI EFI версия 3016.

Смотрим на датчики температуры, напряжений.
Все вроде нормально. Во второй части статьи мы рассмотрим настройки в БИОСе материнской платы, а сейчас о характеристиках ASUS H110M-K.
Поддерживаемые процессоры - все на сокет 1151, Core i7/Core i5/Core i3/Pentium/Celeron
Чипсет - Intel H110
Память - два слота под ОЗУ DDR4 2133 Мгц, максимальный объем 32 Гб, двухканальная
Графический контроллер - встроенный в процессор.
Максимальный объем отбираемой ОЗУ под нужды графики - 1 Гб
Разъем под видеокарту - PCIe 3.0/2.0 x16
Слоты расширений - два PCIe 2.0 x1
Четыре слота SATA 6Gb/s
Локальная сеть - Realtek RTL8111H, Gigabit LAN Controller
Четыре порта USB 2.0/1.1 на задней панели + два порта на переднюю панель.
Два порта USB 3.1 на задней панели + два порта на переднюю панель
BIOS - 128 Мб Flash ROM, UEFI AMI BIOS
Форм-фактор - mATX, размеры 226 x 183 мм
Более подробную техническую информацию вы можете посмотреть на сайте производителя. А во второй части этого обзора мы рассмотрим настройки БИОСа этой материнской платы, а также в заключение поделимся впечатлениями и выводами.
Собираете свой первый PC самостоятельно и не знаете как подключить переднюю панель корпуса к материнской плате, то в данной статье мы постараемся максимально просто донести информацию о подключении передней панели, USB портов, вентиляторов (установленных в корпусе) к материнкой плате.
- КАК ПОДКЛЮЧИТЬ МАТЕРИНСКУЮ ПЛАТУ К ПЕРЕДНЕЙ ПАНЕЛИ -

1. Желательно заглянуть в (инструкцию) мануал от материнской платы и посмотреть подключение пинов к материнской плате.
2. Если под рукой его не оказалось или просто лень, можно зайти на сайт производителя и вбить модель материнской платы в поиск – там вы найдете мануал в электронном виде.
3. Если и на это нет времени и желания, просто следуйте указаниям, и у Вас всё получится!
Не стоит переживать, если Вы подключите что-то не так – в худшем случае разъемы и кнопки передней панели корпуса не будут работать, пока Вы их не подключите правильно.
- КОГДА НЕТ МАНУАЛА ПОД РУКОЙ -
(пользуемся указаниями на самой материнке)


На корпусе есть кнопка включения, кнопка перезагрузки, разъемы USB, "Jack 3.5" для наушников и микрофона , подсветка и предустановленные кулера - всё это нужно подключить к материнской плате. Все кабели имеют свою маркировку (надпись).
Ранее все стандартные провода от корпуса шли ц в е т н ы е , это чуть-чуть упрощало задачу подключения.

Сейчас все кабеля идут чёрного цвета.


На всех материнских платах коннекторы подключения находятся в правом нижнем углу,
каждый разъём подписан, выше или ниже предпологаемого
месторасположения подключения.


Переходим к самому подключению, берём кабель в руку (я рекомендую следующую последовательность подключения):

Остаются ещё не подключёнными провода (слева направо):
- MOLEX - кабель питания, он будет если в корпусе установлены передние кулера (до 3-х штук)
- USB 3.0 и USB - кабель для питания двух разъёмов на передней панели
- HD AUDIO - кабель который позволяет использовать передние разъёмы для наушников и микрафона
- SATA - кабель питания подсветки корпуса
Product: MSI MAG Z490 TOMAHAWK / БЛОК ПИТАНИЯ 600W
Manufacturer: MSI / Chieftec
Передняя панель на корпусе системного блока никак не связана с остальными «внутренностями» компьютера. Значит, при ручном отключении с целью чистки или, что немного сложнее, при замене материнской платы, придётся самостоятельно подключать фронтальную панель. Далее будет в подробностях рассказано, как сделать это максимально правильно.
Этапы подключения передней панели к материнской плате
Рассмотрим основные моменты в подключении фронтальной панели к «материнке»:
Этап 1
Первым делом необходимо найти основной шлейф с 4 (иногда 5-6) штекерами. Возможна некоторая разница в названиях, цвете и т. д.

Расположенные на фото сверху штекеры подразумевают собой следующее:
- POWERSW (или PWRBTN) – активирует манипуляции с кнопкой включения/выключения компьютера на панели.
- H.D.D.LED (или HDLED) – лампочка, мигающая при работе жёсткого диска.
- POWERLED + и – (или PLED) – лампочка на кнопке включения/отключения компьютера; если компьютер работает, то горит, и наоборот; может быть цельным штекером.
- RESTARTSW (или RESET) – активирует кнопку перезагрузки компьютера.
- SPEAKER – небольшой динамик, издающий писк, если наблюдаются проблемы в работе компьютера.
Названия этих штекеров могут различаться, но не сильно. Например, вместо POWERSW может быть указано PW. А вместо RESTARTSW – просто RES. Сравнивая первые буквы названия штекеров и разъёмов, можно без труда понять, какой штекер куда должен подключаться. Также помогают цвета, которые, зачастую, соответствуют цвету кабелей от штекеров. Но в первую очередь нужно сравнивать именно названия, следом – цвета, ведь они могут различаться, в отличие от названий.
Этап 2
Вставлять штекеры необходимо в одно большое гнездо (FRONTPANEL или F_PANEL) на краю материнской платы. Обычно оно выглядит вот так:

Чтобы подсоединить провода в разъёмы правильной стороной, можно просто посмотреть на сам штекер. Если в нём не будет хватать одного контакта (железная «спица»), то присоединять нужно этим местом, в соответствии с другим пустым местом на материнской плате, в разъёме. Также могут помочь боковые крепления на некоторых гнёздах и штекерах (крепления должны быть на одной стороне). Дополнительно можно ориентироваться по цветам в разъёме или визуальным подсказкам в виде блестящих контактов и т. п. Как правило, штекеры подсоединяются надписью «на себя» или в сторону надписей на материнской плате (схеме).
Внизу, под цветными разъёмами, схематично указаны (подписаны) места, куда нужно подключать штекеры. Например, согласно схеме под разъёмами, отвечающий за кнопку включения компьютера штекер (POWERSW) следует подсоединить в красное гнездо (второе слева, сверху, подписано как PW). Все остальные провода присоединяются в указанные на схеме места соответствующим образом.
В сопроводительной к компьютеру документации, если она имеется, также есть подсказки по подключению штекеров в гнёзда. Выглядят данные подсказки так:

Как видно на рисунке, в документах даже расшифровываются названия штекеров и сокращений на схеме. Например, RES – ResetSwitch (рус. «кнопка перезагрузки») и т. д.
Этап 3
Штекеры, отвечающие за работу USB-портов на передней панели, подключаются чуть иначе и проще. Выглядит USB-штекер — вот так:

Разъём для данного штекера может иметь следующие названия:
- F_USB1/F_USB2;
- USB1/USB2;
- или все гнёзда для этого штекера могут называться просто USB.
Не имеет значения, куда будет подключаться провод, так как все USB-гнёзда полностью идентичны. За исключением USB 3.0. Если на передней панели имеется именно такой USB-штекер, то и разъём на материнской плате нужно искать с соответствующим названием. Зачастую именно так он и называется – USB 3.0, но могут быть и исключения в виде F_USB30 и т. д.
Этап 4
Подключение звука (наушники/микрофон) на фронтальной панели происходит идентично описанным ранее процессам.
Берётся штекер из передней панели с названием AC97 или HDAUDIO и вставляется в разъём с соответствующей надписью:

Если звук так и не появился, возможно, проблема кроется в BIOS. Перезагрузив компьютер и «попав» в систему BIOS, следует проверить фронтальную панель и её характеристики. Иногда бывает, что подключён штекер HDAUDIO, а BIOS распознал подключённое устройство как AC 97. Решается данный недочёт изменением в BIOSе неправильного драйвера на соответствующий подключённому в материнской плате.
Видео-инструкция по подключению фронтальной панели к «материнке»
В следующем видео на наглядном примере и во всех деталях объясняется процесс присоединения штекеров в разъёмы на материнской плате.
Большинство неопытных компьютерных пользователей считают, что подключить переднюю панель корпуса компьютера, на которой находятся кнопки включения и перезагрузки компьютера, а также USB входы и аудио выходы, к материнской плате является сложным и трудно выполнимым занятием.
Но, как часто это бывает, потратив 5 минут на изучение вопроса, все становится понятно и очень даже выполнимо. В данной статье мы рассмотрим последовательность действий, которые необходимо выполнить для успешного и правильного подключения передней панели к к материнской плате, будь это плата фирмы Asus, Gigabyte, Asrock, MSI и других.
Шаг 1 — находим шлейфы, идущие от передней панели к мат. плате
Это те самые шлейфы, которые мы будем подключать к соответствующим разъемам материнской платы. Особенность этих самых шлейфов, по которым их можно найти среди других проводов в корпусе системного блока это надписи на концах их разъемов:
Разъемы передней панели системного блока
Для тех, у кого Power LED состоит из 2-ух фишек на 2 и 3 контакта (как на рисунке выше) обоснование следующее: на некоторых материнских платах разъем подключения POWER LED (индикатор включения компьютера) выполнен на 3-ех контактах (средний не используется), а на некоторых на 2-ух. Поэтому в вашем случае нужно использовать либо одну фишку Power Led, либо другую.
Шаг 2 — находим контакты на материнской плате для подключения передней панели
Стоит отметить, что подключение кнопок включения, перезагрузки, индикатора работы жесткого диска и индикатора включения компьютера, а также спикера (F_Panel) это одна группа разъемов (1 на рисунке ниже), подключение передних USB (USB) — другая группа (2 на рисунке ниже) и разъемы наушников с микрофоном (AAFP) — третья (3 на рисунке ниже).
На материнской плате они расположены примерно вот так:
Расположение разъемов на материнской плате для подключения передней панели системного блока
Шаг 3 — Подключаем фишки разъемов передней панели к соответствующим разъемам материнской платы
Далее возможны 2 варианта развития ситуации.
Вариант первый
На вашей материнской плате все контакты подписаны и вы просто одеваете фишки на контакты соблюдая соответствующие названия и полярность. Полярность важна для HDD LED (IDE LED) и Power LED. На плате плюсовой контакт подписан как «+», а на фишке плюсовой контакт это цветной провод (отличный от белого и черного). Либо же если все провода от передней панели черного цвета, то на них «+» тоже будет подписан.
Полярность + и — при подключении PLED и HDLED
Даже если вы перепутаете полярность, то ничего страшного не произойдет. Просто на просто при включении не будет загораться кнопка включения и не будет моргать светодиод активности жесткого диска. В этом случае просто переверните не работающую фишку вверх ногами на контактах мат. платы, чтобы поменять полярность.
Вариант второй
Контакты на материнской плате не подписаны, как на фото ниже.
Контакты подключения передней панели на материнской плате без подписей
В этом случае вам нужно определить модель своей материнской платы, найти ее в интернете и посмотреть документацию по распиновке контактов кнопок, индикаторов, usb и звуковым выходам.
Инструкция со схемой подключения передней панели к материнской плате
Подключение передних аудио выходов и микрофона
особенности соблюдения полярности при подключении передней папнели

Подключение передних USB входов к материнской плате

Разъемы и кабели
eatx12v что это на материнской плате?

Разъемы и кабели
Нет звука через HDMI: устройство уже используется другим приложением

Разъемы и кабели
CLRTC на материнской плате asus что это?
3 Комментариев
Александр
Сайт датирован 2018 годом, а фрагменты мам c разъёмами и др.элементами 10-летней давности ;-(
Автор статьи: Шилин Алексей
На этой картинке отображены разъёмы материнской платы для подключения коннекторов.
В основном (бывают исключения) под разъёмами мелким шрифтом написаны порядок подключения коннекторов и полярность. В моём случае указано:
Коннекторы выглядят так (см. скрины)
К каждому коннектрору подходят два провода:
POWER LED (зеленый, белый);
H.D.D. LED (желтый, белый);
POWER SW (черный, белый);
RESET SW (оранжевый, белый);
SPEAKER (черный, красный).
Просто подключаем этот "большой" коннектор состоящий из: восьми проводков, одного пустого и одного запаянного разъёма (всего десять) таким образом, чтобы ПУСТОЙ разъемчик совпал с ЗАПАЯННЫМ гнездом в коннекторе. (см. скрины)
Так теперь осталось разобраться с подключением F_AUDIO разъемов для микрофона и наушников.
Опять же, если Вам повезло и от передней панели идёт большая колодка с 10-ью гнездами, просто вставляем (тут точно не ошибетесь). У меня случай поинтереснее. ) А, именно такие коннекторы: SPK R (выход правого канала на переднюю панель), SPK L (выход левого канала на переднюю панель), MIC (выход микрофона на переднюю панель) и GND.
Вот и всё подключено. Спасибо за внимание, удачи.
Если у Вас отличаются провода, названия коннекторов (колодок) и тд. и тп. не ленитесь, скачайте с официального сайта производителя Вашей материнской платы мануал (руководство) и там 99% найдёте схемы подключения всех F_PANEL, F_AUDIO и F_USB.
Читайте также:

