Asus k013 не включается
Обновлено: 19.07.2024
Если в вас есть ноутбук asus и он перестает работать, первое что нужно сделать - это точная диагностика проблемы.
Если вы правильно определите проблему, то вы сразу же поймете, какая именно часть вашего ноутбука сломалась.
1. Ноутбук совсем не включается. Под этим подразумевается то, что при нажатии кнопки включения ничего не происходит совсем! Не горят индикаторы, не моргают никакие лампочки, не работают кулера. Причиной такой поломки может быть следующее: — вышел со строя блок питания, батарея тем временем села или не используется. — может также сломаться разъем питания ноутбука asus — сбилась прошивка BIOS — короткое замыкание в мостах ноутбука
2. Ноутбук начинает загрузку, кулера и индикаторы начинают работу, но монитор не загорается и больше ничего не происходит. Причины: — проблемы с процессором — проблемы с оперативной памятью — проблемы с прошивкой BIOS — сломанный северный мост
3. Ноутбук начинает загрузку и выключается или перезагружается : — ноутбук очень грязный и поэтому идет перегрев процессора — короткое замыкание в южном мосту — нерабочий BIOS — отсутствие блока питания и севшая батарея
4. Ноутбук не видит жесткий диск : — проблема именно в жестком диске. Возможно стоит заменить
5. Не загружается операционная система : — в таком случае попробуйте при загрузке ОС нажать F8 и попробовать загрузить ваш windows с последней удачной конфигурацией — просто переустановите ОС
6. Не заряжается батарея : — неисправная батарея — неисправный разъем для зарядки — проблемы с блоком питания
if (!is_single(97) and !is_single(89) and !is_single(85) and !is_single(188) and !is_single(191))
Что делать если ничего не помогло?
Вам необходимо проделать определенную работу над вашей системой. Предлагаем сделать вам это в два этапа.
1. Обновление драйверов с Driver Booster 3 . Это действительно крутой софт который часто помогает! Обновление старых драйверов на новые, это очень важный момент. Возможно вы думаете, что Windows сам дает вам знать о наличии новых обновлений.
Да, иногда он показывает оповещения, но в основном только на наличие обновлений Windows или иногда еще для видеокарты. Но кроме этого, есть еще множество драйверов которые необходимо регулярно обновлять.
2. Ремонт ПК с Reimage Repair . Запустите эту программу, чтобы проанализировать вашу систему на ошибки (а они будут 100%). Затем вам будет предложено вылечить их, как по отдельности, так и все сразу.
Но, как и любая другая техника может ломаться, некоторым пользователям приходится сталкиваться с вопросом, когда невключается Ноутбук Asus или .
В этом случае главное не суетиться, провести диагностику и выявить причину. А лучше сразу обратиться к специалисту в сервисный центр.
2 Основные причины по которым не включается ноутбук ASUS?
Причин на самом деле не очень много.
- Самая распространенная причина — поломка южного или северного моста. В этом случае выход только один — обратиться в сервисный центр и заменить их.
- Очень часто ноутбук Asus не включается по причине неработающего видео чипа. Ремонтировать его не имеет ни смысла, ни рентабельности, поэтому стоит позаботиться о том, чтобы установить новый элемент.
- Болезнь некоторых ноутбуков ASUS — кнопка питания. Отремонтировать ее можно своими собственными усилиями всего за считанные минуты. необходимо аккуратно получить к ней доступ, и склеить обломанные крепления или вычистить мусор, который может мешать.

Главное, чтобы устройство не было на гарантии, иначе она теряется.
4. Стоит также проверить разъем, через который подключается зарядное устройство. Он может быть разбит и не принимать питание, а после полной разрядки включить устройство точно не удастся.
5. Самая сложная поломка — материнская плата особенно если речь идет о . К сожалению, но не всегда она устранима и в некоторых случаях дешевле приобрести новый ноутбук.
2.1 Не включается ноутбук АСУС (замена южного моста) — видео
2.2 Стоимость работ
Как уже отмечалось, без особых знаний не стоит самостоятельно лезть внутрь устройства и следует незамедлительно обратиться к специалисту в сервисный центр.
Хороший мастер в первую очередь проведет диагностику. Ее стоимость может достигать 25-30 долларов, но некоторые центры проводят ее бесплатно. А для и вовсе цена будет 50 долларов.
Только после выяснения неисправности можно будет говорить о стоимости ремонта ноутбука Asus, которая будет состоять из двух составляющих: цена на комплектующие и работы специалиста.
Не включается ноутбук ASUS, и как его включить, и как в дальнейшем пользоваться этим чудом техники, давайте рассмотрим ответ на эти вопросы далее в этой статье. Ноутбук - это одна из самых незаменимых вещей, практически, для каждого человека в современном мире. На данный момент рынок компьютером, а точнее ноутбуков, очень широкий и поэтому выбирать можно очень долго. Существует несколько популярных брендов, которые у всех на слуху, и уже заявили о себе на весь мир. Перечислить названия брендов можно по пальцам: Apple, ASUS, Acer. По мнению многих, именно они являются лучшими в некоторых своих аспектах. Теперь давайте, перейдем к сути вопроса, а именно к ноутбукам ASUS и к причинам его не включения.
И так у вас не включился ноутбук ASUS, и вам нужно его запустить, все - таки.
В первую очередь причины могут быть связанны с питанием ноутбука, ведь бывает так, что шнур питания внутри надломлен либо проблемы внутри самого блока питания. Второй причиной могут служить различные внешние проблемы, поэтому главный совет отключить все внешние устройства, которые были подключены к вашему ноутбуку, ведь именно из-за их неисправности, ноутбук может не запускаться.
Если у вас произошла ситуация, что при включении не включился, ваш ноутбук ASUS и появился черный экран, то вероятней всего, это аппаратная ошибка самого ноутбука и вам нужно банально сбросить аппаратные настройки. Если решили сбросить настройки, то отключите кабель питания, достаньте батарею из ноутбука и держите секунд тридцать, кнопку включения, далее возвращаем все обратно на свои места и запускаем ноутбук.
Самой распространенной поломкой, с которой часто сталкиваются, возможно, то что ноутбук ASUS не включается и так же не горят индикаторы .
Вариантов причины этой поломки, может быть несколько, во -первых, это опять же проблема с питанием поступающим в ноутбук, а во-вторых может быть повреждена прошивка Биоса, и эту проблему, самому лучше не решать и обратиться в компьютерный сервис. Так же еще одной причиной может послужить неисправность батареи и в этом случае, вам просто следует её заменить.
Лучшим выходом из всех выше указанных проблем, является огромное количество компьютерных сервисов, где качественно проведут диагностику вашего ноутбука и исправят неисправности, и это во-первых освободит вас от головной боли и вам не нужно будет тратить свое время, на “ковыряние”, в ноутбуке, да и мысли о том, что вы сделали, что-то не так, тоже не будут вас беспокоить.
Введение.
Не включается ноутбук ASUS — типичное обращение к поисковому роботу от малоопытного пользователя, который решил сделать выбор в пользу мобильности против производительности и увесистых габаритов. Не включается ноутбук ASUS по разным причинам, которые могут носить, как естественный, так и необычный характер. Вообще, покупая себе ноутбук, вам следует готовиться к сюрпризам, поскольку эти маленькие ПК постепенно вытесняют настольные машины. Производительность ноутбуков во многом уступает своим «старшим» родственникам. Важно обратить внимание и на сложность ремонта, особенно, если вопрос касается материнской платы ноутбука. Рассмотрим все эти вопросы по порядку.
Питание от сети.
Не включается ноутбук ASUS, чаще всего из-за проблем с питанием. Как ни странно, но часто, в спешке, пользователи банально забывают подключить блок питания к ноутбуку. Поэтому, первым делом, проверьте подключение. Случается и так, что вам в комплектацию попался перебитый провод. Возможен и пробой внутри блока питания. Проверить эти версии можно несколькими вариантами, но прежде, попробуйте включиться без аккумулятора. Если ноутбук заведется, значит проблема кроется в испорченной батарее.
Предположим, что вариант изъятия аккумулятора не принес своих плодов, поэтому будем проверять провода. Конечно, можно раздобыть где-нибудь донорские силовые кабели и блок питания, затем заменить их и увидеть, в чем сокрыта истина. Предлагаю пойти по дорожке электрика — берем мультиметр и «прозваниваем» контакты с одной стороны и с другой. Собственно, мой мультиметр выглядит следующим образом.

«Прозвон» выполняется просто — установите мультиметр в соответствующий режим и прикоснитесь одним «щупом» к одному контакту, вторым — к противоположному. Если вы все сделали правильно и не перепутали провода, то прибор выдаст писклявый сигнал. Так мы и выявим неисправный силовой кабель.

Если не включается ноутбук ASUS, следует проверить и блок питания. Для начала, обратите внимание на допустимое напряжение, указанное на самом блоке питания. В моем случае, это 19 вольт.

Далее подключаем его к сети с одной стороны, используя силовой кабель, а «щупы» прикладываем к противоположному разъему. Не забудьте выставить максимальное напряжение на приборе — 20 В, дабы не испортить его.

Если на дисплее появится число, меньшее чем 19 вольт, то блок питания не исправен. К моему ноутбуку подключается «двухжильный» кабель, поэтому я и решил воспользоваться мультиметром. Некоторые ноутбуки трудно проверить таким макаром, поскольку их зарядные разъемы состоят из пяти и более контактов.
Высокая температура.
Не включается ноутбук ASUS и любая другая модель, возможно, из-за перегрева. Как ни странно, но это достаточно частая проблема, связанная с аппаратным несовершенством или же чрезмерным загрязнением ноутбука. Пыль засоряет материнскую плату, забивает вентилятор и вообще, препятствует нормальному теплообмену. Что делать в таких случаях? Ответ лежит на поверхности — разбирать корпус ноутбука и проводить там . Только внимательно, постарайтесь не повредить материнку и другие компоненты.

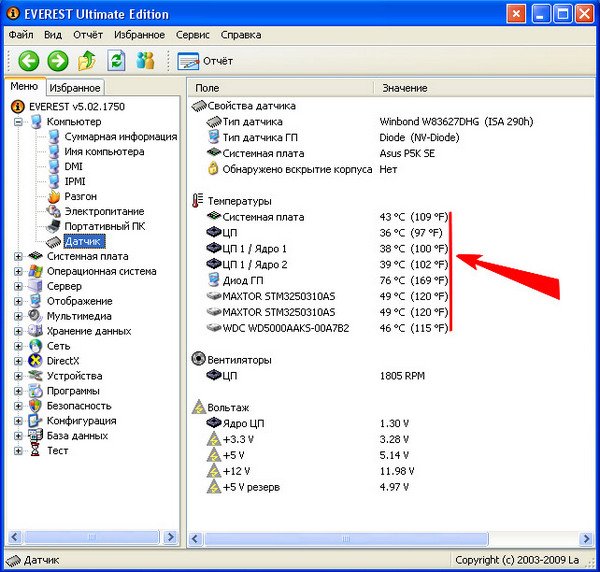
Не включается ноутбук ASUS и из-за встроенного механизма защиты (внезапного выключения). Такая система предусмотрена в любых компьютерах и ноутбуках, дабы избежать повреждения компонентов. «Температурный потолок» у разных процессоров и видеокарт различный. Примерно он составляет 100 градусов.
Прочие аппаратные неполадки.
Если ранее вы не замечали перегревов у вашего ноутбука (из решетки радиатора не выходил обжигающий воздух и сама решетка не была раскалена) и с питанием у него все в порядке- остается только искать причину дальше. Скорее всего, дело в серьезной аппаратной неисправности. Может быть ваши родные, друзья или знакомые случайно или (Такие случаи нередки) Нужно полностью разбирать ноутбук. Доверить эту задачу можно специалистам сервисного центра, которые продиагностируют ваш аппарат и выдадут вердикт, а также назовут точную сумму ремонта.

Выше рассматривались варианты, когда ноутбук ASUS совсем не включается и не подает никаких признаков жизни. Теперь я бы хотел рассказать о других причинах, из-за которых ноутбук ASUS может включаться, но не работать. Давайте рассмотрим их.
Неисправный накопитель.

Во время работы с ноутбуком ASUS, вы можете слышать щелчки или даже «потрескивания», доносящиеся из той области, где находится жесткий диск. Это может привести к тому, что ноутбук Asus не включается из-за ошибок в работе HDD. Тоесть, включаться он конечно же будет но работать врядли. Скорее всего будет вылезать ошибка при включении ноутбука. Можно попробовать сделать программную диагностику жесткого диска. Подробнее о том, как это сделать читайте в 3ем пункте.

Черный экран или синий экран смерти.
Черный экран при включении ноутбука ASUS может возникать из-за множества причин, начиная с неправильной установки драйверов на видеокарту и заканчивая аппаратными неполадками вроде выхода из строя видеокарты. Подробнее про черный экран вы можете прочитать
Что же касается синего экрана смерти, то тут еще проще. Нужно выписать код ошибки, вбить его в поисковик и искать решение данной проблемы. Подробнее про синий экран смерти на ноутбуках вы можете прочитать
Заключение.
Итак, вот и мы и рассмотрели всевозможные причины, из-за который не включается или не загружается ноутбук ASUS. Теперь вам и вашему ПК не страшны проблемы, потому что, вы приобрели нечто ценное — знания. Надеюсь, сегодняшняя статья была максимально полезной и полной. Удачной работы!
Если не включается ноутбук Asus . то сначала проверьте, хорошо ли он подключен к источнику питания. Далее убедитесь в том, что он включен, это покажет индикатор, который находится на передней панели. Если не загорается лампочка . тогда проверьте правильность размещения аккумулятора, а также убедитесь в отсутствии дисков в дисководе. Если вы подключаете свой мини-компьютер через удлинитель или источник бесперебойного питания, то убедитесь, что они подключены к электричеству и соответственно включены. Теперь попробуйте снова включить Асус, и посмотрите, появились ли изменения. В холодную пору года, когда вы заносите свой ноут домой, желательно не включать его в течения часа и более. Это связано с конденсацией влаги, что также отрицательно сказывается на устройстве, из-за чего могут возникнуть разные проблемы в работе.
Если ноутбук отключился и не включается . попробуйте удалить все дополнительные модули памяти, которые вы установили после покупки ноута. Также извлеките USB устройства и попытайтесь включить портативный компьютер снова. Если всё равно не горят индикаторы . тогда проверьте, пользуетесь ли вы адаптером, который был в комплекте с приобретенным ноутом Асус.
Легкие неисправности, которые перечислены выше, вы можете обнаружить и устранить самостоятельно, а вот со сложными советуем сразу обратиться в сервисный центр gsmmoscow.
Мы сейчас рассмотрим поподробнее, какими бывают причины невключения и почему вообще они появляются.
Причины, по которым ноутбук Asus не включается.
Если перестал включаться мини-компьютер, следует обратиться в сервис, где вам сразу окажут услуги по диагностике. Ведь если у вас есть гарантия, то лучше самостоятельно ничего не чинить, сделаете хуже.
Причины бывают разными, мы перечислим некоторые:
1. При поломках северного и южного мостов лучше их просто поменять на новые в нашем сервисном центре,
2. Когда не работает видеочип в Asus . его невозможно починить и надо поменять новеньким, мы запросто сделаем это, так как есть такие запчасти в наличии,
3. Если лампочки не горят . может быть сломана кнопка включения, которую легко починить всего за несколько минут.
Если есть подозрения на счет материнской платы, лучший вариант узнать ее состояние - это обычная проверка.
Портативный компьютер Асус не включится, если он разряжен, он просто может не заряжаться через нерабочую контактную группу разъема. Поэтому он и отказывается работать из-за отсутствия заряда. Наши мастера быстро восстановят вырванный разъем, что он будет работать как новый. Проблему можно найти и в обвязке питания, если она там есть, сделав предварительно диагностику. Ну и при сломанном разъеме питания необходимо заменить его на новый.
Вы можете не переживать, потому что качество работы наших мастеров отличное и при желании можно даже усовершенствовать ваш ноутбук Asus, и он будет работать еще быстрее и лучше.
Ноутбук Asus не включается? Хотите знать, сколько времени займет ремонт?
Если у вас не включается ноутбук . то наши мастера качественно его отремонтируют. Главное сделать диагностику. Вы можете помочь в этом, ведь чем точнее описание наблюдающейся проблемы и обстоятельств, предшествующих ее появлению, тем легче будет выполняться работа. И если что-то пищит или лэптоп Асус не заряжается, вы должны об этом рассказать. Ведь точной диагноз проблемы считается половиной успеха ремонта.
Время починки напрямую зависит от сложности неисправности и модели. Например, заменить видеочип можно от 4х часов, а отремонтировать плату от 2х. При наличии нужного разъема питания можно заменить его от одного часа. Вам придется потратить от 4х часов, чтобы заменили южный и северный мосты. Диагностика бесплатная и займет всего от 1го часа, зато мы точно узнаем, что делать при таком симптоме, как отказ включиться.
Старайтесь не ронять свое устройство, чтобы потом не ремонтировать, ведь это ваше время и деньги.

Вне зависимости от бренда и модели планшетного компьютера, он может перестать включаться без очевидной на то причины.
Конечно, если технику переехал автомобиль, и она разбилась буквально всмятку, довольно очевидно, почему не включается планшет. В этой же статье я хочу разобрать менее понятные причины поломки.
Сломалась кнопка питания

Большинство недорогих или старых моделей, таких как Asus Zenpad, собраны из дешевых комплектующих. Это отражается и на корпусе, который состоит из не самого качественного пластика.
Из-за сборки низкого качества, может сломаться или западать кнопка включения. Ну а это уже приводит к тому, что не включается планшет Asus.
Данную поломку можно проверить нажатием на клавишу питания. Если она не издает характерный звук или не чувствует нажатие, то кнопку требуется заменить.
Самостоятельно это сделать довольно проблематично, потому что придется разбирать почти половину корпуса. Поэтому я рекомендую обратиться в квалифицированный сервисный центр, там же купив новую кнопку.
Неисправный аккумулятор

Аккумулятор, вышедший из строя, не обеспечивает планшетный компьютер необходимым зарядом для его функционирования и включения. Батарея может испортиться со временем, либо из-за механических повреждений.
Некачественные литий-ионные аккумуляторы часто раздуваются, что уже является плохим знаком. Даже если такая батарея работает, я настоятельно рекомендую заменить ее как можно скорее.
В отличие от замены кнопки питания, для вставки нового аккумулятора достаточно лишь вскрыть корпус, не особо его разбирая. Батарея расположена сразу под задней крышкой.
Естественно, перед ее заменой необходимо купить новый аккумулятор. Желательно приобрести оригинальную деталь. Если опыта во вскрытии корпуса нет, лучше обратиться к специалистам.
Поврежденное зарядное устройство или разъем

Еще одна причина, связанная с нехваткой энергии для того чтобы аппарат мог включаться. Если уровень заряда станет нулевым, и будет использоваться поврежденная зарядка, то техника так и не включится.
Лучший способ проверить, кроется причина в зарядке или нет — использовать зарядное устройство на другом девайсе. Если и он не заряжается, то стоит просто купить новый кабель и блок питания.
Также причина может быть в сломанном разъеме USB. Он может расшататься, подвергнуться коррозии, засориться. Замена порта осуществляется в сервисных центрах.
Попадание влаги

Попадание влаги во внутренние комплектующие Асуса приводит к их выгоранию. Из-за этого гаджет может перестать загружаться и включаться вовсе.
Причем дело не только в том, что мобильное устройство уронили в воду. Также влага может попасть на системную плату из-за эксплуатации в месте с повышенной влажностью.
Например, если планшетный компьютер принесли в баню или использовали в ванне, на плате образуются небольшие капли. Если они попадут на какой-либо элемент, проводящий ток, то вся плата может сгореть.
В домашних условиях заменить внутренние комплектующие невозможно, даже если они есть в наличии. Единственный выход — обратиться в качественную сервисную службу. В ней выявят, какие именно детали вышли из строя, и заменят их на новые.
Важно! Зачастую замена нескольких внутренних комплектующих нецелесообразна. Если это старый планшетник, нет никакого смысла в том, чтобы тратить на него несколько тысяч рублей.
Намного лучше добавить к этой сумме еще столько же, и приобрести новое мобильное устройство.
Экран вышел из строя

Бывают случаи, когда сломался дисплей, а кажется, что не включается планшетник. Легко прийти к такому выводу, ведь экран неактивен.
Если при включении гаджет издает определенные звуки, либо при зарядке отображает это через светодиодный датчик, то убедиться в неисправности дисплея довольно просто.
Если же ничего из этого нет, определить, в чем именно проблема (в матрице или девайсе в целом), невозможно.
Для диагностики и ремонта необходимо обратиться в соответствующий сервис.
Вредоносное программное обеспечение
Сейчас планшетные компьютеры почти не подвержены заражению такими вирусами, которые способны испортить всю операционную систему и привести к сбою программного обеспечения. Тем не менее, учесть такой вариант стоит.
Если это Андроид, который выключается сам, то в промежутках между сбоями нужно успеть произвести возврат к заводским настройкам. Перед этим можно попробовать совершить обновление операционной системы.
Важно! Сброс настроек планшета удалит все персональные данные. Гаджет буквально станет таким, каким был в момент покупки из магазина. Конечно же, на аппаратные элементы сброс никак не повлияет.
Можно совершить возврат к заводским параметрам двумя способами.

Первый (через настройки):
- Открыть Настройки.
- Выбрать раздел “О планшете” или “Об устройстве”.
- Проскроллить вниз, тапнув на вкладку “Сброс настроек”.
- Подтвердить действие.
Второй (через меню восстановления):
- Выключить аппарат.
- При включении также удерживать кнопку уменьшения громкости.
- В текстовом меню выбрать пункт “wipe data/factory reset”.
- Подтвердить действие.
- Дождаться сброса, после чего выбрать “reset system now”.
Второй метод отлично работает, если гаджет сильно глючит при эксплуатации. Меню восстановления не лагает даже при заражении вирусом.
Установка другой операционной системы

Установка неподдерживаемой или кастомной операционной системы, зачастую приводит к тому, что аппарат перестал включаться. Именно поэтому нельзя ставить неподходящую или пользовательскую прошивку.
В большинстве случаев устройство можно перепрошить, установив официально-поддерживаемую операционную систему.
Но иногда бывает так, что неподходящая прошивка превратила планшет в кирпич. Здесь уже ничем не помочь с тем, что делать, если планшет Асус не включается после перепрошивки.
Говорят на них 2 загрузчика, один из которых якобы даже завод не восстановит в случае потери. А при запуске первый запускает второй, а если второй повреждён, то получается бесконечный висяк на логотипе.если intel и заходят в любой режим где есть фастбут, лечатся командой
fastboot erase ADP
Cooler17 (13.09.2016), DJ_TON (10.09.2016), lotar-08 (15.03.2019), Major999 (10.09.2016), renat_d (11.09.2016), slaventiy76 (01.06.2017), treexel (10.09.2016)если intel и заходят в любой режим где есть фастбут, лечатся командой
fastboot erase ADP
Вопрос к знатокам асуса, если он на интеле, с какого раздела у него идет загрузка? Имею, на руках умерший, Asus Z007 (zc451cg). Тел после воды, сдох просто в руках.
Спасибо сказали:
Подскажите чем сможет, закирпичился аппарат:
Asus FonePad 7 FE170CG
после лежания высадил акб.
после зарядки акб - не загружается.
реакция на "громкость+ и вкл" была, в Droitboot - входил.
На wipe - реакции нет.
прошивки с sdcard - не подхватывал ( просто перезагружал планшет и заставка asus )
Был выключен и оставлен на следующий рабочий день.
далее при попытках попасть в DROIDboot - просто логотип или asus или Intel inside
при включении, или подключении кабеля изредка определялся в диспетчере устройств как intel soc
На просторах 4 пда был найден рем комплект для заливки droidboot - xFSTK-Downloader
Пролили, перезагрузили, сразу зашли в DROIDBOOT.
Далее была предпринята попытка восстановления опять же из ремкомплекта прошивкой по ADB
Залилось все кроме последнего файла, вылетела ошибка :
"какая то область памяти 0 мегабайт, нужно минимум 500 мегабайт, попытка залить фаил 730 мегабайт провалена. "
после перезагрузки словил новое состояние:
в Droidboot - не заходит
на "громкость+ и вкл" имеем на экране значек серый usb
Перепроливка через xFSTK-Downloader - результатов нет.
Найденные пакеты типа debreck - не могут прошить т.к. устройство после подключения сразу же отваливается.
Заставка ASUS больше не появлялась, теперь всегда только IntelInside .
Если планшет включить по вешать на usb то он раз в пару минут перезагружается, после 3 перезагрузки заходит в режим с серым usb значком .
Компания Asus известна своим нестандартным подходом к разработке планшетных компьютеров, особенно ярко это отображается на трансформерах, которые успешно реализуются на рынке. Следующим пополнением уже бюджетной линейки стал планшет ASUS Memo Pad HD 7, который спокойно может дать фору Nexus 7 и iPad Mini. Однако предустановленная система Android, в чистом виде, огорчила многих покупателей, и это привело к выявлению огромного количества ошибок и багов в процессе эксплуатации девайса.
Подключение к интернету
Получить доступ к ресурсам интернета, используя беспроводной модуль Wi-Fi, очень просто. Для этого вам нужно через рабочий стол запустить настройки, после загрузки меню перейти в пункт Wi-Fi, как показано ниже.

В правом верхнем углу, открывшегося окна перевести ползунок в активное положение и дождаться окончания сканирования сети. Остается выбрать подходящую точку и выполнить подключение одинарным нажатием, если необходимо ввести пароль. Если в процессе подключения гаджет завис или выполняется циклическое выделение адреса, придется изменить системные файлы. Как это сделать – вы узнаете чуть позже.
Дополнительные настройки
Нижеприведенные инструкции по дополнительной настройке сенсорного устройства могут привести к непредвиденным последствиям – это не для чайников, а для опытных пользователей, которые не раз сталкивались с подобными ситуациями.
Получение root
Установка root-прав на планшет будет происходить с помощью компьютера, а поэтому, прежде всего, необходимо установить драйвера, которые находятся на официальном сайте, по ссылке:
Также загружаем на компьютер приложение или набор инструментов для получения root-прав, по ссылке:
На жестком диске создаем папку и туда перемещаем все файлы с архива, естественно, в отдельные папки, дабы не запутаться. Теперь, чтобы планшет в процессе установки не завис, рекомендуется установить драйвера в ручном режиме.

Для этого обязательно подключаем планшет к компьютеру и заходим в папку первого архива, где следом переходим в директорию под названием «Android», смотрите выше на изображении. Выбираем первый файл и через контекстное меню нажимаем «Установить».

Теперь открываем окно диспетчера устройств и находим среди гаджетов свой планшет, он будет выделен восклицательным знаком, как неопознанный. Правой кнопкой, нажимаем на пункт обновить драйвера: выбираем поиск на компьютере, как только он завершится, подтверждаем установку из уже установленных драйверов.

Поздравляем драйвера установлены корректно, теперь переходим к файлам второго архива и запускаем run.bat, следуем экранным инструкциям и по окончании перезагружаем гаджет. Чтобы планшет не завис в процессе работы, иногда бывает такое, еще раз перезагружаем его.

Доступ к настройкам
Используя установленное в процессе рутирования приложение Superuser: пользователь может изменять сервисные параметры в зависимости от своих целей, но опять же данные манипуляции не для чайников, так как одно неправильное движение и у вас «кирпич» или новый пост в сети: «Почему завис Android».
Подготовка к прошивке
Ручная прошивка таблетки всегда предполагает, что взявшийся за это дело пользователь имеет хоть какие-то базовые понятия, так как действия с системными файлами может привести к поломке устройства. Для начала скачиваем архив с прошивкой, который находится по адресу:

Главное окно программы
Запускаем программу, нажимаем выделенную кнопку и через проводник находим в папке с прошивкой файл, название которого начинается с MT6589 и имеет расширение txt – добавляем его в программу.

После добавления файла вызываем меню «Windows -> Write Memory», как показано на изображении выше.
Ручная прошивка
Как только вкладка была активирована, она сразу же появится в меню, где на нее и нажимаем. Откроется окно, в котором необходимо выставить те же самые параметры, как показано на изображении ниже. Через кнопку «Open» добавляем файл с именем scro-default, который находится в папке с прошивкой.

После добавления и установки всех значений, нажимаем кнопку Write Memory и подключаем выключенный планшет через исправный кабель USB, если по каким-то причинам он не выключается, тогда до упора зажимаем Power и удерживаем 5-7 секунд. Повторяем процедуру, поверх окон в этом случае появится зеленый круг, как только он появился – сразу отключаем таблетку.

Теперь обратите внимание: нажимаем 1-ю кнопку и подсоединяем планшет, отключаем его и повторяем действие со 2-й кнопкой и аналогично после появления круга – отключаем. Завершаем это действие нажатием на 3-ю кнопку и подсоединяем таблетку. Ожидаем от 5 до 7 минут, пока все установится, и после появления круга, в последний раз отключаем.

Обновление по воздуху
После загрузки системы, запускаем меню настроек и опускаемся до параметра «О планшете», где выполняем поиск и обновление системы, как только процесс завершился, переходим к пункту «Восстановление и сброс» и выполняем сброс до заводских параметров.
Если во время установки прошивки планшет завис, тогда необходимо повторить процедуру с самого начала: с этапа установки драйверов, вероятней всего, где-то произошел сбой.
Разблокировка загрузчика
Эта процедура поможет начинающим пользователям проводить со своим девайсом абсолютно любые эксперименты, начиная от быстрой установки root-прав и заканчивая тестированием кастомных прошивок. Прежде чем установить Recovery, нужно разблокировать загрузчик, по стечению обстоятельств разблокировка выполняется, аналогичным способом, как было описано выше.

Только на этапе подключения девайса к компьютеру не потребуется его постоянное отключение, один раз подключили через шнур, нажали на кнопку «Write Memory»: ниже в строке прогресса несколько раз пробежит полоса. Потом переходим на вкладку «Download» и нажимаем одноименную кнопку.
Процесс будет завершен после появления зеленого круга, если не появляется, стало быть, процесс завис и придется начинать все с самого начала.
Установка Recovery
После разблокировки, если она успешно завершилась, перезапускаем программу Flash_Tool и сразу переходим во вкладку «Download».

Через кнопку «Scatter» добавляем тот же самый файл из папки с архивов, если компьютер немного завис, не нужно паниковать, идет добавление файлов. Список вы можете увидеть чуть ниже в единой таблице, теперь нужно быть очень внимательным:
- Android 4.1: галочки должны стоять только на пунктах preloader и recovery;
- Android 4.2: галочки оставляем на recovery и uboot, все остальные убираем.

После окончательного выбора незамедлительно нажимаем «Download» и отвечаем утвердительно при появлении запроса, и только после него подключаем планшет, обязательно выключив его. Ожидаем, пока все файлы будут установлены и корректно настроены, после появления очередного зеленого круга можно смело отключать планшет и закрывать программу.
Решение различных проблем
Во время эксплуатации или проведения сервисных функций очень часто возникают непредвиденные ошибки, которые напрямую могут быть связаны с человеческим фактором либо из-за глюков в самой операционной системе Android, которая, к сожалению, до сих пор имеет огромное количество «дыр».
Таблетка не реагирует на действия
Очень часто планшет не выключается или попросту завис по причине неправильной установки прошивки, в этом случае единственным правильным способом восстановить его работоспособность – это перепрошить. Но, как это сделать, если планшет не реагирует:
- Первое – это попытаться добраться до аккумулятора и отключить разъем на 3-4 минуты, по истечении времени, вернуть все назад и сделать прошивку, как это было описано выше;
- Подождать 2-3 дня пока аккумулятор полностью сядет и тогда выполнить те же самые реанимационные действия.
Подтормаживает или не работает сенсор
Первое, что вы должны сделать, если это возможно, сбросить все настройки до заводского состояния, дабы исключить проблему с несовместимостью приложений. Если после сброса девайс снова завис на запуске какого-то приложения или не реагирует, вероятней всего, проблема в аппаратной части и придется вскрывать корпус.

Вскрытие MeMO Pad
Инструкция по разборке гаджета для чайников:
- Начинаем с нижней части устройства, пытаемся ноготь или специальную лопатку вставить в щель между двумя половинками корпуса;
- Аккуратно по кругу начинаем отщелкивать крышку.

Разъемы для шлейфа
После вскрытия обнаружилось, что отсоединился шлейф, возвращаем его на место и закрываем крышку, включаем таблетку и радуемся: ведь нам не пришлось идти в сервисный центр.
Проблема с зарядкой
Это достаточно распространенная проблема среди владельцев данного устройства, когда в один прекрасный момент аккумулятор перестает брать заряд, как от сети, так и через USB. Проблема решается в считаные 5-10 минут, однако, придется вскрывать заднюю крышку, как это было описано выше.

После вскрытия крышки, находим разъем подключения батареи, аккуратно поддеваем его ногтем и отщелкиваем вверх: ждем 5-7 минут и возвращаем все назад, закрываем крышку и еще ждем 5 минут, теперь можно включить таблетку.
Если в процессе загрузки девайс завис, зажимаем кнопку Power, повторяем процедуру с контактами и без включения ставим его на зарядку, только после этого пробуем включить.
Тормозит рабочий стол
Операционная система Android хоть и является одной из самых популярных в мире, но вопрос, почему Android снова завис, наверное, еще долгое время не потеряет своей актуальности. Сброс настроек до заводских, удаление всех приложений не помогает? Тогда лучшим вариантом для гаджета станет установка Launcher через PlayMarket, который не только преобразит пользовательский интерфейс, но и повысит производительность базовой системы.
Тормозят игры
Гаджет снова завис после очередного запуска какой-то игры? В первую очередь нужно проверить включен ли энергосберегающий режим. Если да, тогда отключить его и перезагрузить систему, проблема должна разрешиться. Объясняется это тем, что планшет не выходит из режима и для подтверждения действий приходится перезапускать систему. Возникает такое чувство, что планшет собирали на «скорую руку».
Не подключается к Wi-Fi
Если у вас в процессе подключения к сети Wi-Fi наблюдается циклическое выделение адреса, а в итоге планшет почему-то снова завис, тогда необходимо получить root-права, как было описано выше, и установить утилиту Root Explorer.
С помощью утилиты зайти в диспетчер файлов и пройти по адресу: system-> etc-> dhcpcd, в последней папке найти файл dhcpcd-run-hooks и, удерживая его, вызвать контекстное меню, где нажать на пункт «разрешить». Теперь нужно выставить параметры так:
Сохранить и перезагрузить планшет.
Основные характеристики Asus MeMO Pad HD 7
Читайте также:

