Asus k56cb замена шлейфа
Обновлено: 06.07.2024
Замена шлейфа матрицы на ноутбуке может понадобиться, если изображение не появляется или имеет какие-то дефекты – полосы, мерцание и многие другие. Работа эта не сложная, и её вполне можно выполнить самостоятельно при должном внимании и аккуратности. Этот шлейф представляет собой несколько проводков в экранированной оболочке, и соединяет материнскую плату с дисплеем. Именно по нему передаётся изображение на экран ноутбука. Проходит он в месте крепления крышки и корпуса компьютера, поэтому со временем, из-за множества сгибов при открывании и закрывании ноутбука, некоторые проводки могут переломиться. Иногда это случается из-за заводского брака или низкого качества провода. Кроме пропадания картинки на экране или её ухудшения, может возникнуть опасность, когда переломленные провода с повреждённой изоляцией замыкается. Из-за этого довольно большое напряжение питания по сигнальным проводам может попасть на очень чувствительные компоненты материнской платы или матрицы, и вывести их из строя.

Признаки повреждения шлейфа матрицы ноутбука
По внешним признакам однозначно определить, что требуется именно замена шлейфа экрана на ноутбуке, нельзя. Ведь подобные признаки могут быть и при повреждении матрицы, при неправильной работе видеосистемы, и даже из-за программных сбоев. Поэтому сначала полезно определить неисправность. Программную часть и видеосистему можно вывести из-под подозрений, если просто подключить компьютер к монитору или телевизору через кабель HDMI. Если изображение нормальное, то остаются всего два варианта – матрица и шлейф. Из них дешевле всего последний, а экран может стоить как половина ноутбука. Основные признаки неисправности именно этого провода следующие:
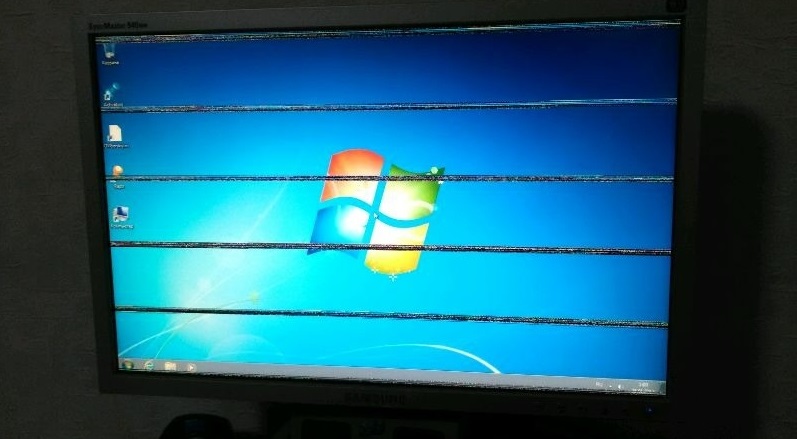
- Изображение может иногда пропадать, а потом появляться. Иногда оно постоянно или периодически мерцает.
- В разных местах экрана появляются полосы, которые могут менять своё расположение.
- Появляется красноватая рябь.
- Вертикальные полосы разного вида, которые могут менять свой цвет непредсказуемым образом.


Замена шлейфа матрицы своими руками
Надо знать, что процесс замены шлейфа матрицы на ноутбуке Asus и, например, HP, несколько отличается, так как все модели имеют конструктивные отличия и разбираются по-разному. Поэтому рассмотрим это в общем, без уточнения, что и где откручивать. Также помните, что в разных ноутбуках используются разные шлейфы и заменить их обычно на аналог от другой модели не получится – используются разные провода, разные разъёмы, да и распайка их тоже наверняка отличается. Поэтому нужно приобрести деталь именно от нужной модели ноутбука, или снять с такой же нерабочей. Кстати, покупка нерабочего компьютера такой же модели иногда оказывается выгодной = это хороший источник многих дорогостоящих или редких запчастей. Как заменить шлейф? Это не очень сложно, но трезво оценивайте свои возможности по разборке такого хрупкого и сложного устройства, как ноутбук.

Новый провод укладывайте точно также, как был уложен старый. Если он был прикреплён клейкой лентой или приклеен – сделайте также.
И раз уж пришлось открывать корпус, то будет совсем не лишним заодно почистить систему охлаждения от пыли.
Как-то раз, открыв ноутбук, я увидел страшное: изображение выглядит так, как будто его ветром сдувает с экрана. Походил по местным сервисам, и мне выкатил один 10 т.р. за замену матрицы, другой 15 за замену матрицы вместе с верхней крышкой. На такие траты ради ноутбука я сейчас не готов, поэтому полез внутрь.
Итак, ноутбук будем препарировать из обзора Установка SSD Samsung 250GB 840 EVO. Симптомы таковы:
Вид искажения зависит от угла наклона экрана. Это указывает на две возможные неисправности: разрушение матрицы или разрушение шлейфа. Попробуем сначала второй вариант, он заметно дешевле. Разбираем, списывает p/n со шлейфа, гуглим и заказываем. Спустя 3 недели забираем конверт, и поехали разбирать.
Его нам предстоит установить. Шлейф уже оборудован двухсторонним скотчем, никаких лишних проблем при установке.

Вот наш кандидат на замену. За такую конструкцию Asus должно быть стыдно. Самоперетереться всего за 2.5 года! Около петли видна лёгкая разлохмаченность.

Для снятия и установки необходимо откручивать петлю- шлейф по-хитрому изгибается под ней. Тяжелее всего отключить шлейф от матрицы- приходится отгибать плату, висящую на ней, и аккуратно пытаться сдёрнуть скотч и выщелкнуть разъём. Получилось попытки с третьей.

Клею скотчи, затягиваю петли. Дальше накинуть клаиватуру, подключить батарейку и проверить результат.
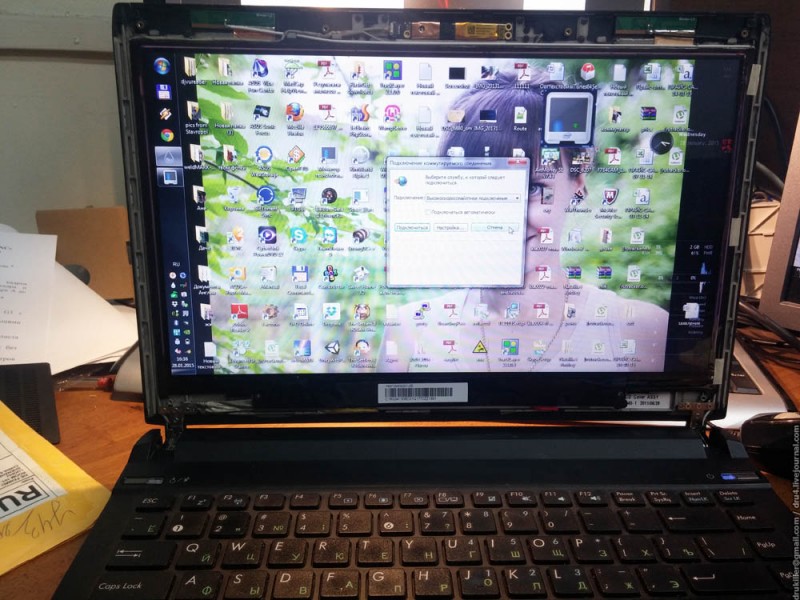
Уррра, можно выдыхать. Замена матрицы не грозит. Теперь надо разодрать обидчика.


В этом шелейфике упрятано с полтора десятка тончайших проводов. Диаметр каждого 0.28 мм. Ремонтировать такие себе дороже, проще заменить. Меня больше поражает сама конструкция, из разряда «лишь бы до конца гарантии дотянуло». Вот такой вот этот, тогда дорогущий, Asus.
ЗЫ. Друзья, не бойтесь сами ремонтировать вещи. Это чаще всего гораздо проще, чем может показаться на первый взгляд. Зато съэкономите кучу денег и получите новые навыки.

Обычно, замена клавиатуры на ноутбуке не вызывает сложностей, но в последнее время производители стали сильно экономить и делать вещи неразборными, практически.
Так, в случае с нашим ноутбуком ASUS K56CB-XX038 замена клавиатуры должна производится вместе с верхней крышкой, разве без тачпеда.

Но крышка в хорошем состоянии и она сверху алюминиевая, обычно стоимость такой замены становится не рентабельной, однако друзья Китйцы не бросят нас в беде.
Приступаем к разборке ноутбука, снимаем батарею:

Снимаем крышку жесткого диска и оперативной памяти, откручиваем винтики по периметру, откручиваем винтики корзины жесткого диска и отключаем его.

Откручиваем все винтики нижней части крышки и при помощи пластиковой лопатки расщелкиваем корпус:

Не спеша отделяем нижнюю крышку ноутбука от верхней и снимаем ее в итоге:

И вот здесь тот самый сюрприз, не съемная клавиатура, ее держат множество одноразовых расплавленных штырей корпуса:


Ну и так как сама материнская плата прикручена поверх клавиатуры и требует демонтажа.
Отключаем два разъема экрана:


Отключаем антенны wi-fi модуля:


Отключаем шлейф тачпеда мыши:


Откручиваем винтики материнской платы, аккуратно поднимаем ее, чтобы не оборвать шлейф клавиатуры:


Отключаем шлейф и теперь материнскую плату можно отставить в сторону:

Сравниваем клавиатуры старую и новую. Китайцы были-бы не Китайцами, если бы не экономили на всем.
Шлейф существенно короче, это не влияет на работу, но усложняет установку:


Продолжаем демонтаж старой клавиатуры, теперь нам мешает металлическая пластина на которой держится материнская плата и она также не съемная.


При помощи большого канцелярского ножа я срезал все распайки которые держат пластину материнской платы, а потом и клавиатуры:




Клавиатура свободна:

То самое, что погубило кнопки:

Собираем в обратном порядке.
Чтобы клавиатура надежно держалась на старых пальчиках, можно попробовать проклеить его термоклеем(глюган), капнуть суперклея, либо прибегнуть к помощи УФ клея. Я собрал без всего этого и конструкция в сборе отлично держится, клавиатура не продавливается, кнопки отлично нажимаются.

Обычно, замена клавиатуры на ноутбуке не вызывает сложностей, но в последнее время производители стали сильно экономить и делать вещи неразборными, практически.
Так, в случае с нашим ноутбуком ASUS K56CB-XX038 замена клавиатуры должна производится вместе с верхней крышкой, разве без тачпеда.

Но крышка в хорошем состоянии и она сверху алюминиевая, обычно стоимость такой замены становится не рентабельной, однако друзья Китйцы не бросят нас в беде.
Приступаем к разборке ноутбука, снимаем батарею:

Снимаем крышку жесткого диска и оперативной памяти, откручиваем винтики по периметру, откручиваем винтики корзины жесткого диска и отключаем его.

Откручиваем все винтики нижней части крышки и при помощи пластиковой лопатки расщелкиваем корпус:

Не спеша отделяем нижнюю крышку ноутбука от верхней и снимаем ее в итоге:

И вот здесь тот самый сюрприз, не съемная клавиатура, ее держат множество одноразовых расплавленных штырей корпуса:


Ну и так как сама материнская плата прикручена поверх клавиатуры и требует демонтажа.
Отключаем два разъема экрана:


Отключаем антенны wi-fi модуля:


Отключаем шлейф тачпеда мыши:


Откручиваем винтики материнской платы, аккуратно поднимаем ее, чтобы не оборвать шлейф клавиатуры:


Отключаем шлейф и теперь материнскую плату можно отставить в сторону:

Сравниваем клавиатуры старую и новую. Китайцы были-бы не Китайцами, если бы не экономили на всем.
Шлейф существенно короче, это не влияет на работу, но усложняет установку:


Продолжаем демонтаж старой клавиатуры, теперь нам мешает металлическая пластина на которой держится материнская плата и она также не съемная.


При помощи большого канцелярского ножа я срезал все распайки которые держат пластину материнской платы, а потом и клавиатуры:




Клавиатура свободна:

То самое, что погубило кнопки:

Собираем в обратном порядке.
Чтобы клавиатура надежно держалась на старых пальчиках, можно попробовать проклеить его термоклеем(глюган), капнуть суперклея, либо прибегнуть к помощи УФ клея. Я собрал без всего этого и конструкция в сборе отлично держится, клавиатура не продавливается, кнопки отлично нажимаются.
Читайте также:

