Asus n53sv не работают кнопки громкости
Обновлено: 16.07.2024
На ноутбуках ASUS есть дополнительные функциональные лавиши быстрого доступа для удобного управления переферийными устройствами ноутбука. Комбинации клавишь Fn + (F1. F12 и стрелочки) дают возможность быстро, не выходя в систему выключить или отрегулировать звук, включить\отключить тачпад (здорово мешает некоторым при наборе текста), установить желаемую яркость экрана, переключить мониторы.
Являетесь владельцем ноутбука от Асус? Проблемы с включением клавишь Fn + на Asus?
На картинке, например, показано как включить вайфай на ноуте.
Если на ноутбуке Asus не работает кнопка Fn делаем так:
1. Заходим на сайт Асуса в раздел поддержка.
2. Вбиваем модель ноутбука (подопытным был K52JB). Жмем поиск и попадаем в раздел "драйвера и утилиты"
Интересный момент. На корпусе ноутбука была указана модель K52J, по которой, без дополнительных букв, поиск ничего не дал. Пришлось переворачивать ноутбук, где на шильдике красовалась надпись K52JB.
3. Указываем версию операционной системы.
Не знаете как узнать какая версия операционной стоит у вас?
4. Идем в раздел утилиты и находим ATKACPI driver and hotkey-related utilities
Этот набор программ и отвечает, в числе прочего, и за правильное функционирование Fn+.
5. Идем в "панель управления - программы и компоненты - удаления программ". Если в списке программ есть ATKACPI, то удаляем его. Если нет, то пропускаем этот шаг.
6. Нажимаем на дискету. Скачиваем. Устанавливаем из архива , предварительно закрыв все открытые программы .
7. Перезагружаем компьютер.
Теперь комбинации клавиши должны работать!
Краткий список действий, доступных по нажатию Fn+
Fn+F1 переход в спящий режим
Fn+F2 вкл\выкл WiFi
Fn+F5 уменьшить яркость монитора
Fn+F6 увеличить яркость
Fn+F7 погасить монитор (ноут остается включенным и будет продолжать нормальноработать)
Fn+F8 выбор источника отображения (при подключении дополнительного монитора\телевизора позволяет перебирать режимы рабочих столов)
Fn+F9 вкл\выкл тачпада
Fn+F10\11\12 работа со звуком
Fn+стрелки работа с проигрывателями
Проблема по переключению тачпада по Fn + F9
Проблема: При нажатии на Fn + F9 не просходит переключение тачпада из состояния вкл./выкл.. Хотя если зайти в свойства мыши через панель управления и там вручную вкл./выкл. тачпад то все работает. А при нажатии на Fn + F9 отображается неверное состояние тачпада, т.е. если тачпад был выключен то пишется TouchPad Enable, но тачпад не включился и наоборот соответсвенно.
Решение приведено выше. Связано ровно с той же проблемой в отсутствии дополнительной утилиты в системе виндовс. Данный раздел перенесен с закрытых вопросов от гугла.

Любой ноутбук всегда имеет на своей клавиатуре кнопки, ответственные за уровень громкости воспроизводимых им аудиофайлов. Опознать данные кнопки можно по нанесенному на них значку динамиков. При чем, если на отдельных моделях данную функцию могут выполнять отдельно расположенные клавиши, то на других, она может быть отведена кнопкам F11 и F12 или клавишам – стрелкам. Для срабатывания их в таком случае требуется одновременное нажатие вместе с ними кнопки Fn.
Если вы столкнулись с ситуацией, когда при нажатии данных кнопок уровень громкости никак не изменяется, следует разобраться в причинах данного явления и попробовать устранить данную неисправность самостоятельно.
Почему на ноутбуке не работают клавиши громкости
Все причины, почему на ноутбуке не работают клавиши громкости, можно разделить на программные и аппаратные.
К программным причинам относят сбои в работе:
- операционной системы;
- аудиопроигрывателя;
- аудиодиспетчера;
- драйверов.
К аппаратным причинам относятся:
- поломка колонок или наушников;
- поломка динамиков ноутбука;
- необходимость обновления или повторной установки драйверов.
Выход из строя звуковой карты — если причина именно в этом, самостоятельно решить проблему вам вряд ли удастся. В этом случае ноутбук лучше отнести в сервисный центр.
Советы по настройке звука
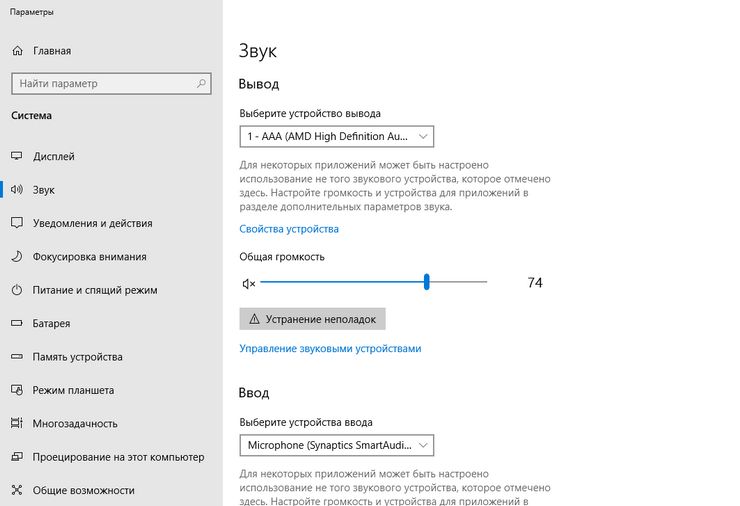
Наиболее часто причина сбоя кроется в неверной настройке службы управления. Убедиться в этом можно следующими способами:
- Воспользовавшись функцией «Персонализация». Находим в ней вкладку «Звук» и смотрим какие настройки там выставлены. Можно глянуть и то, какая схема воспроизведения используется вашим ноутбуком, какие аудио приложения в ней имеются и прочие настройки.
- Проверив уровень громкости в разделе уведомлений. В нижнем правом углу экрана расположен значок динамика. Наведите на него курсор и нажмите. Появится регулятор громкости звука, используя который можно проверить, не отключен ли звук вовсе, и подкорректировать его громкость бегунком.
- Обратившись к настройкам используемого медиаплеера – открыв установленное вами приложения для прослушивания или просмотра файлов, поискать причину отсутствия звука в нем.
Автоматическое подключение
Если звук включен, но кнопки все равно не срабатывают проверьте, установлен ли автоматический доступ к HID:
- В поиске ноутбука введите фразу «Просмотр локальных служб» и перейдите туда.
- Найдите вкладку «Службы» и выберете «Доступ к устройству HID».
- Посмотрите, включена ли служба. В случае, если нет, нажмите «Запустить».
- Выберете вкладку «Свойства» и активируйте в графе «Общие» автоматический тип запуска. Сохраните его, нажав на «Ок».
Способы решения проблемы
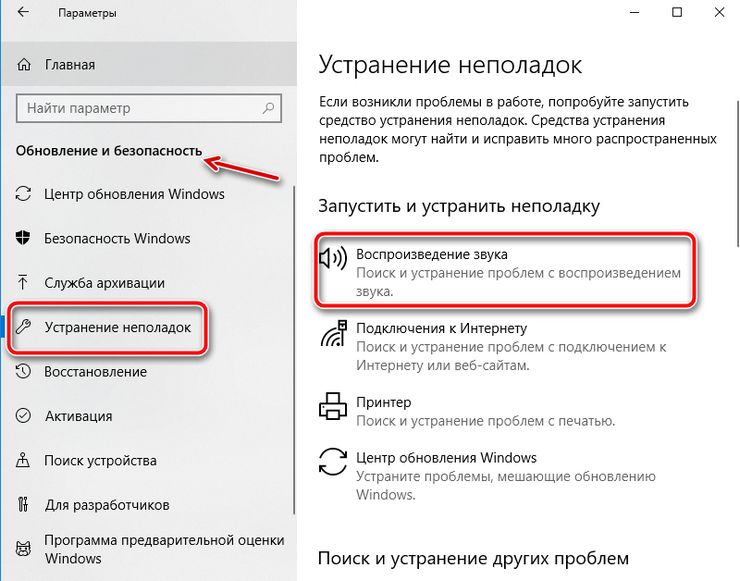
Если своими силами ликвидировать неисправность вам не удалось, самое время обратиться в сервисный центр, поскольку дальнейшие попытки ремонта могут только усугубить ситуацию.
На ноутбуке есть кнопки, на которых нарисованы динамики. Они отвечают за прибавление и убавление звука. На одних моделях они расположены в отдельном ряду, а на других это кнопки F11 и F12 или клавиши-стрелки. Чтобы они работали, необходимо одновременно с ними нажать Fn. Если компьютер никак не реагирует, это указывает на наличие неполадок в ПК. Их нужно обнаружить и устранить.

Поиск причины, почему на ноутбуке не работают клавиши громкости
Они делятся на программные и аппаратные. К первым относятся настройки:
В последнем случае самостоятельно решить проблему не получится. Технику необходимо отнести в ремонт, чтобы его посмотрели опытные специалисты.
Советы по настройке звука
Обычно причина скрывается в настройках в службе управления. Проверить это можно несколькими способами:
Автоматическое подключение
Если звук прибавлен, а кнопки громкости все равно не работают, убедитесь, что установлен автоматический доступ к HID:
- Динамики. Проверьте работу встроенных динамиков. Подключите переносные колонки или наушники и посмотрите, сохранится ли неполадка. Если проблема не решилась, то необходимо менять динамики.
- Диспетчер звука. Кнопка может не работать из-за диспетчера звука. Это специально установленная программа. Приложение обычно отображается в правом нижнем углу. Если оно отсутствует, то его нужно установить повторно или включить обновление.
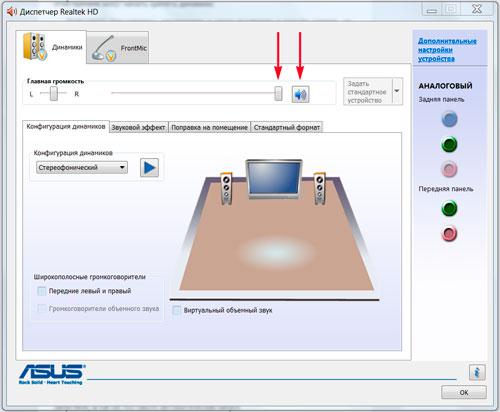

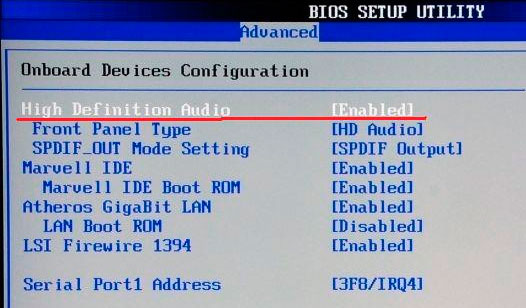
Если самостоятельно устранить неполадку не удалось, лучше не импровизировать и обратиться в сервисный центр. Это поможет избежать нежелательных последствий и не сломать ПК совсем.

«Fn» на клавиатуре любого ноутбука, включая устройства от компании ASUS, играет не последнюю роль, позволяя управлять дополнительными возможностями с помощью функциональных клавиш. На случай выхода из строя данной клавиши нами была подготовлена настоящая инструкция.
Не работает клавиша «Fn» на лэптопе ASUS
Чаще всего основная причина возникновения проблем с клавишей «Fn» заключается в недавней переустановке операционной системы. Однако помимо этого могут быть и сбои в работе драйверов или физическая поломка кнопок и клавиатуры в целом.
Причина 1: Отключение клавиш
В большинстве случаев на ноутбуках ASUS включаются и выключаются функциональные клавиши путем использования следующих комбинаций:

Попробуйте воспользоваться указанными сочетаниями клавиш, вместе с тем проверяя работоспособность «Fn».
Причина 2: Настройки BIOS
В случае с ноутбуками ASUS через BIOS нельзя отключить или включить функциональные клавиши, но при этом можно настроить их работу. Если у вас на лэптопе «Fn» работает неправильно, вполне может помочь наша инструкция.
-
Перезапустите ноутбук и по инструкции войдите в БИОС.

Примечание: На ноутбуках ASUS в разных версиях BIOS функция может вовсе отсутствовать.


После проделанных действий клавиша «Fn» станет обязательной при обращении к функциональным клавишам ноутбука. Если описанные действия не принесли должно результата, можно переходить к следующим причинам неисправности.
Причина 3: Отсутствие драйверов
Чаще всего основная причина неработоспособности клавиши «Fn» на лэптопе ASUS заключается в отсутствии подходящих драйверов. Связано это может быть как с установкой не поддерживаемой операционной системы, так и системным сбоем.
-
Кликните по представленной ссылке и на открывшейся странице в текстовое поле введите модель вашего ноутбука. Узнать данную информацию можно несколькими способами.






Примечание: На нашем сайте вы можете найти инструкции по установке драйверов на конкретных моделях ноутбуков ASUS и не только.

В ситуации с драйверами от другой системы ошибок быть не должно. Иначе же пробуйте устанавливать пакет в режиме совместимости.
ASUS Smart Gesture
Дополнительно можно скачать и установить драйвер «ASUS Smart Gesture» в том же разделе на официальном сайте ASUS.
-
На ранее открытой странице найдите блок «Pointing Divice» и, если нужно, разверните его.



Теперь остается только перезапустить ноутбук и проверить работоспособность «Fn».
Причина 4: Физическая поломка
Если ни один из разделов данной инструкции не помог вам с исправлением возникшей проблемы, причиной неисправности может выступать поломка клавиатуры или конкретно клавиши «Fn». В таком случае можно прибегнуть к чистке и проверке контактов подключения.

Возможны также фатальные повреждения, например, вследствие физического воздействия. Решить проблему можно только путем полной замены клавиатуры на новую в зависимости от модели лэптопа.

Заключение
По ходу статьи мы рассмотрели все возможные причины неработоспособности клавиши «Fn» на ноутбуках марки «ASUS». При возникновении вопросов задавайте их нам в комментариях.

Отблагодарите автора, поделитесь статьей в социальных сетях.

Читайте также:

