Asus p7h55 m le подключение
Обновлено: 05.07.2024
Одним из этапов ремонта любой материнской платы иногда выступает поиск схемы на ремонтируемую материнку, и этот этап отбирает уйму времени, сил, нервов, а иногда и немного денег. Быстрое нахождение необходимой схемы может значительно ускорить и упростить поиск неисправности в электрических цепях платы, наличие схемы поможет наиболее быстро и безболезненно «вернуть к жизни» дефектные цепи материнской платы не прибегая к «диагностическим прогревам микросхем» и замене деталей «на угад» и ненужных прошивок BIOSа.
В очередной раз хочу поделиться с читателями списком схем для материнских плат фирмы Asus. Данный сборник схем я недавно нашел в интернете, его опубликовал бразильский блоггер Leandro. Надеюсь, что данные схемы вам помогут в ремонте. Если так, то напишите об этом в комментариях. Я привёл этот список в алфавитный порядок и немного отредактировав его, для удобства читателей, перенеся схемы материнских плат ноутбуков в отдельный сборник - схемы для ноутбуков Asus. Иногда, правда, в списке встречаются схемы и на мониторы и на роутеры, но их так мало, что создавать отдельный сборник для них пока рановато.
Большинство схем представлены как в PDF формате, так и в формате Boardview (бордвью) - это файл(ы) содержащий информацию о некой печатной плате: расположенных на ней компонентах, используемых сигналах, контрольных точках и прочем. BoardViewer - это программа, предназначенная для просмотра множества различных форматов бордвью. Ссылка на сайт программы есть ниже на странице, обязательно скачайте последнюю версию программу с официального сайта.
Сборник схем материнских плат Asus:
Сборник схем содержит огромное количество схем и сервисных мануалов для сотен моделей материнских плат Asus. Иногда в этом сборнике можно найти схему и на ноутбуки, если Вы заметили такую, то напишите мне об этом в комментариях, я перенесу её в сборник схем для ноутбуков Asus. Пользуйтесь им совершенно бесплатно. Сохраните эту страницу в закладках, она вам ещё ни раз пригодиться. Желаю Вам удачных ремонтов!
Распаковать архивы можно программой WinRAR v5.91.
Схемы BoardView (бордвью) можно смотреть программой Boardview v1.2. Примеры расширений, которые могут иметь такие файлы: .asc, .bdv, .brd, .bv, .cad, .cst, .gr, .f2b, .fz и др.

Доброго времени суток всем читателям моего блога! На связи Федор Лыков. Сегодня хотелось бы разобрать актуальный вопрос, а именно «как подключить переднюю панель к материнской плате».
Данным вопросом рано или поздно задается каждый, кто решил самостоятельно собрать себе компьютер в первый раз, потому, считаю, что данная статья будет очень актуальна.
Рекомендую статью для тех, кто не умеет подбирать процессор к материнской плате.
Предназначение передней панели
Если вы хоть раз видели системный блок компьютера, то знаете, что на его фронтальной части располагаются:
- кнопка включения компьютера
- кнопка перезагрузки
- индикаторы работы жесткого диска
- дополнительные USB порты
- порты для звуковых устройств ввода и вывода (наушники и микрофон)
Для их полноценной работы необходимым условием является соединение панели с материнской платой. Разумеется, инженеры компаний-производителей предусмотрели этот момент и на платах размещены специальные разъемы.
Сложности подключения в первую очередь связаны с незнанием назначения тех или иных разъемов и пинов. Сейчас мы и будем разбираться, как правильно подключить панель к материнской плате от различных компаний-производителей.
Предлагаю начать рассмотрение вопроса со взгляда на наиболее распространенные провода от передней панели, которые нам и нужны, чтобы разобраться в вопросе. Приятного чтения!
Основные интерфейсы передней панели
Таблица
Как я уже и сказал, на передней панели могут располагаться самое разное количество вспомогательных разъемов и других интерфейсов, которые подключаются на прямую к материнской плате.
Давайте посмотрим на самые распространенные их виды в ПК.
| Название | Фото | Назначение |
| Power SW\Reset SW |  | Предназначены для работы кнопок питания и перезагрузки. Power SW – кнопка включения, а Reset SW –перезагрузки. |
| HDD Led | Необходим для работы светового индикатора работы жесткого диска на фронтальной панели корпуса системного блока. На своем компьютере вы можете заметить на фронте мигающую лампочку при включенном ПК. Так вот, это тот самый индикатор. | |
| Power Led |  | Необходим для работы индикатора питания на фронтальной панели. Как правило, он синего цвета и статично горит при включенном питании компьютера. |
| HD Audio | Нужен для подсоединения передней звуковой панели. Обычно она нужна для подключения наушников и использует одну звуковую карту, что и задние порты на материнской плате | |
| USB | Обеспечивает работу передних USB 2.0 портов. | |
| USB 3.0 |  | Осуществляет подключение передних USB 3.0 портов. Штекер более увесистый и мощный USB 3.0 нежели его младшая версия выше так как данные порты обладают более высоким стандартом скорости передачи и чтения данных. |
| Speaker |  | Системный динамик. Данная «пищалка» была распространена раньше и использовалась в качестве основного динамика, но сейчас с ее помощью система сообщает об ошибках при прохождении POST. |
Все эти разъемы являются унифицированным стандартом, и любая материнская плата поддерживает их подключение. Различаться может только расположение разъемов на самой материнской плате, но сам способ подсоединения идентичен.
Подключение передней панели к материнской плате
Первым делом, я порекомендую открыть руководство пользователя и поискать схему соединения там. Если нет бумажного, то можете найти его в электронном виде на официальном сайте производителя (как правило, в верхней части сайта переходите на вкладку «Продукты», там находите категорию материнских плат и уже оттуда ищите свою модель).
Прилагаю ссылки на официальные сайты:
Так же, на текстолите самой платы чаще всего написаны подсказки для помощи в подсоединении. На примере ниже отличный показатель правильных подсказок для того, чтобы разобраться как подключить переднюю панель к материнской плате.

Возьмем для примера популярную и актуальную материнскую плату и рассмотрим разъемы подключения на них.
Начнем
Первым делом рассмотрим модель материнской платы Gigabyte B450M DS3H с сокетом AM4 для подключения процессоров от компании AMD. Эта материнская плата достаточно популярна для недорогих сборок на Ryzen, а значит пример будет актуален.

Самым распространенным местом для размещения пинов подключения фронтальной панели является самый низ платы. Рассмотрим подключение на данной плате.

- USB 2.0 (на плате два разъема. Если шнур один, то подключайте в любой из них)
- USB 3.0
- Power Led
- HDD Led
- Power SW
- Reset SW
- CI (датчик вскрытия корпуса, не настолько распространен, как остальные)
- Speaker
Самые внимательные из вас уже могли заметить отсутствие разъема HD Audio, но не переживайте. Просто он находится в другой части платы, а именно слева.

Официальная документация говорит нам все то же самое, что я рассказал и вам.

Заметьте, что рядом с названием пина стоит знак + или — . Соблюдайте полярность и подключайте только идентичные знаки. На самих штекерах указаны знаки полярности, а также знак полюса на проводе можно понять по его цвету (красный – плюс, черный – минус).
А теперь давайте для сравнения возьмем похожую, но чуть более дешевую плату от той же компании – Gigabyte B450M S2H.

Данная плата обладает меньшим количеством слотов оперативной памяти, разъемов подключения и в принципе предназначена на чуть более дешевый сегмент. Пины здесь располагаются ближе к середине, давайте рассмотрим их подробнее.

- HD Audio
- USB 2.0 (на плате два разъема. Если шнур один, то подключайте в любой из них)
- Speaker
- Power Led
- Power SW
- HDD Led
- Reset SW
- USB 3.0
Заметьте, что в этой модели отсутствует разъём CI (датчик вскрытия корпуса), который присутствовал в предыдущем примере. Это не большая проблема, так как он, как уже упоминалось, не слишком распространен.
В официальной документации можем увидеть вот такую схему.

Теперь вам будет куда проще ориентироваться в системной документации, когда увидели это на примере, не так ли?
Абсолютно такие же обозначения на текстолите платы и схемы в руководстве пользователя будут выглядеть практически таким же образом будь это хоть китайская плата Killsre X79 для Intel Xeon на LGA2011, хоть старая MSI N1996 K9N для AMD на AM2.
Заключение
Сегодня мы рассмотрели очень важный вопрос, в котором необходимо разобраться для того, чтобы самостоятельно собрать свой персональный компьютер. Я уверен, что смог вам дать нужную базу знаний и у вас не должно более возникнуть проблем с тем, как подключить переднюю панель к материнской плате.
Спасибо, что дочитали статью до конца. Если у вас остались вопросы, то прошу вас пройти в комментарии и оставить их там. Я уверен, что смогу ответить на них, а также помочь вам. Не скромничайте и не стесняйтесь!
А на этой ноте закончим данную статью и попрощаемся вплоть до момента следующей публикации.
Появление процессоров Intel Core i3/i5 с интегрированным графическим ядром является своего рода революцией, поскольку впервые за всю историю персональных компьютеров с x86-архитектурой видеоядро расположено не на отдельной карте, и не в чипсете материнской платы, а непосредственно в процессоре. Подобные процессоры требуют соответствующих материнских плат и, разумеется, ведущие производители не замедлили представить линейки своих продуктов на чипсетах Intel H55 и H57.
До последнего времени компания Intel оперировала ядром GMA X4х00, которое было составной частью чипсетов G41-G45. Данное графическое ядро обладает сравнительно невысокой производительностью, поэтому в чистом виде оно не было внедрено в процессоры i3/i5, ведь в таком случае общая производительности системы в 3D-приложениях была бы на уровне системы с чипсетом G45. Поэтому инженеры Intel поступили по-другому - они сбалансировали производительность процессорного и графического ядер путем переноса контроллера памяти из первого во второе. Туда же "отправили" и контроллер шины PCI Express. Помимо этого, графическое ядро подверглось доработке - было увеличено количество шейдерных процессоров с десяти до двенадцати, а рабочая частота ядра увеличена на 100 МГц. Стоит отметить, что графическое и процессорное ядра являются отдельными кристаллами, выполненными по разным техпроцессам - 45 нм и 32 нм, соответственно, которые соединены между собой шиной QPI. Другим качественным улучшением встроенной графики является кардинально переработанное программное обеспечение, в частности, пользовательский интерфейс драйверов:
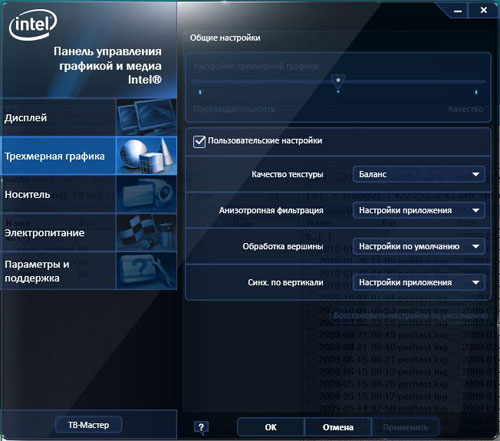
Переходим к чипсету Intel H57. На самом деле, рассказ о нем будет очень короткий, поскольку его характеристики полностью соответствуют характеристикам чипсета Intel P55. Единственное различие этих чипсетов заключается в наличии у H57 шины FDI (Flexible Display Interface), которая основана на протоколе DisplayPort и предназначена для трансляции видеосигнала от графического ядра процессора. Что касается чипсета Intel H55, то он является "усеченной" версией чипсета Intel H57, изменения заключаются в сокращении количества портов USB 2.0 с 14 до 12 и отсутствии поддержки RAID-массивов. И, наконец, цена чипсета Intel H57 составляет $43, а чипсет Intel H55 стоит столько же, сколько и Intel P55, то есть, $40.
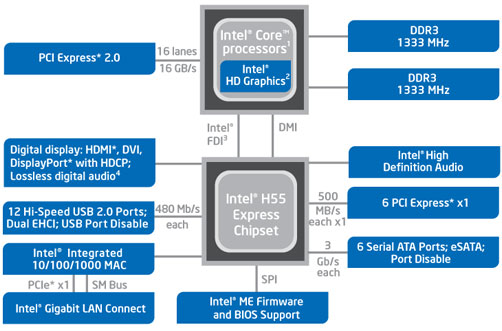
Таким образом, новую связку процессоров Clarkdale и чипсетов H57/H55 можно рассматривать как недорогую альтернативу чипсету P55 и более дорогих процессоров LGA1156. При этом главный минус новой системы заключается в более медленной подсистеме памяти, а главный плюс - в практически бесплатном графическом ядре.
Одной из новых плат на чипсете Intel H55 является модель ASUS P7H55-M Pro, которая выполнена в форм-факторе MicroATX, имеет базовые возможности расширения и довольно неплохие возможности разгона.
Коробка ASUS P7H55-M Pro имеет следующий вид:
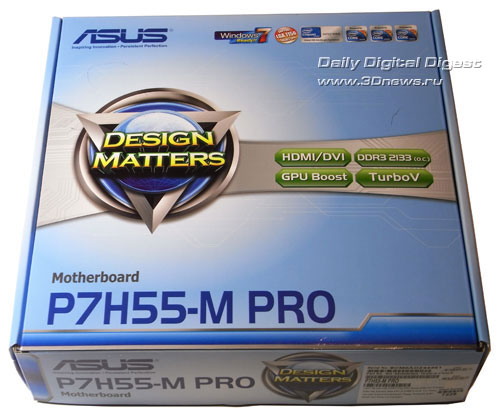
- материнская плата;
- руководство пользователя на английском языке;
- краткая инструкция по установке;
- DVD-диск с ПО и драйверами;
- один ATA133-шлейф;
- два кабеля SerialATA;
- заглушка на заднюю панель корпуса.
Даже по меркам бюджетных плат комплектация ASUS P7H55-M Pro довольно скупа. В частности, для шести портов SerialATA в коробке присутствует только два соответствующих кабеля и нет ни одного переходника питания. Еще хуже ситуация с внешними портами USB 2.0 и COM, такие планки вовсе отсутствуют в комплекте. Кстати, плата поддерживает один COM-порт, но этот факт никак не отражен в руководстве пользователя (причем ни в печатном, ни в электронном варианте). Других претензий к руководству нет, в нем подробно описаны все этапы сборки и настройки системы.

Что касается содержимого DVD-диска, то оно порадовало как своей насыщенностью, так и довольно удобным интерфейсом пользователя:
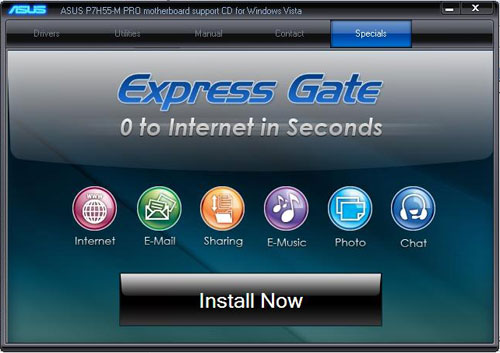
Поскольку чипсет Intel H55 состоит всего из одной микросхемы, то у инженеров ASUS была достаточная степень свободы при разработке данной платы. В результате, дизайн PCB не представляет никаких проблем для сборщика. В частности, слот PCI Express x16 расположен на значительном удалении от процессорного разъема и слотов памяти. Кстати, последние выполнены в новом стиле, а именно - левые защелки слотов DIMM являются вертикальными фиксаторами.


Отметим, что плата сохранила обратную совместимость со "старыми" блоками питания и позволяет использовать их с кабелями 24+4. При этом неиспользуемые контакты дополнительного разъема закрыты пластиковой крышкой.
Как и большинство материнских плат на чипсете Intel H55, модель ASUS P7H55-M Pro поддерживает процессорные кулеры только LGA1156.

Рядом с процессорным разъемом установлен 4-контактный разъем CPU_FAN для соответствующего кулера. Помимо этого, на плате присутствуют еще один 4-контактный разъем и один 3-контактный разъемы для вентиляторов.
На плате установлено четыре 240-контактных слота DIMM для модулей памяти DDR3. Они разбиты на две группы по два слота, с чередованием цветов. Чтобы задействовать двухканальный режим, нужно установить модули памяти в слоты одного цвета.

Отметим, что плата поддерживает память стандарта DDR3-1066/1333/1600/2000/2133, а максимальный общий объем памяти равен 16 Гб. Как только на плату подается напряжение, включается большой зеленый светодиод, расположенный между PCI-слотами.

На плате установлен слот PCI Express Graphics 16x, который предназначен для установки видеокарт. Кроме того, на плате присутствует один слот PCI Express x1 и пара слотов PCI.
Благодаря чипсету Intel H55, плата поддерживает шесть портов SerialATA II. Порты SATA окрашены в синий цвет и расположены около чипсета.

Там же расположен разъем ParallelATA, за поддержку которого отвечает дополнительный чип JMB368.

На плате установлено двенадцать портов USB 2.0, шесть из которых расположены на задней панели, а еще шесть подключаются при помощи планок (нет в комплекте).
Плата ASUS P7H55-M Pro имеет восьмиканальный звук, а в качестве кодека используется чип ALC889.

Также на плате установлен высокоскоростной сетевой контроллер Realtek RTL8112L (Gigabit Ethernet), подключенный к шине PCI Express 1x.

Соответствующий разъем RJ-45 выведен на заднюю панель платы, которая имеет следующую конфигурацию:

Отметим, что на плате присутствует практически полный набор видеовыходов, а именно - VGA, DVI и HDMI. Однако еще раз подчеркнем, что для их использования необходим один из новых процессоров Intel со встроенным графическим ядром.
Традиционная схема компонентов:
Теперь поговорим о настройках BIOS.
BIOS платы ASUS P7H55-M Pro основан на версии AMI BIOS, и его объем равен 64 Мбит (то есть 8 мегабайт). Очень вероятно, что сильно "располневший" BIOS содержит в себе еще и BIOS встроенной графической системы. Кстати, BIOS такого же объема установлен и на других платах с чипсетом H55. С другой стороны, платы на чипсете G45 также имеют встроенное графическое ядро, и при этом их BIOS довольствуется объемом 4-16 Мбит.
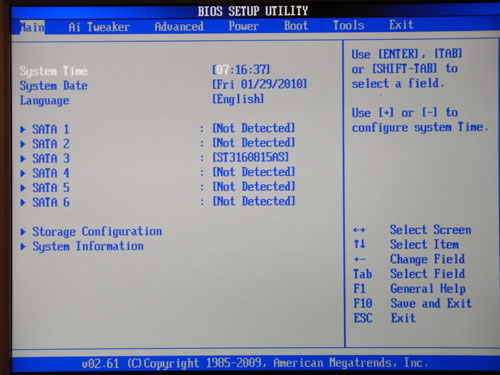
Все настройки памяти находятся в разделе функций разгона:
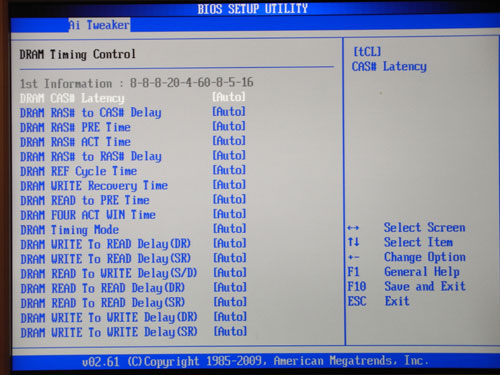
Там же есть параметр, который влияет на производительность - установка частоты памяти.
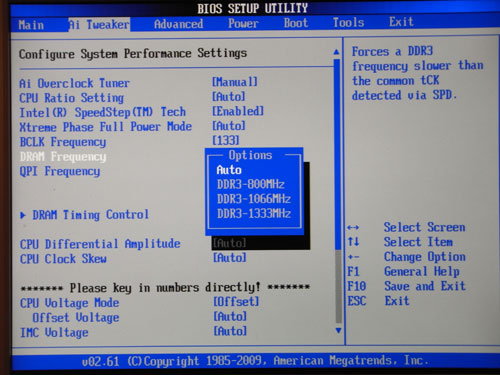
Теперь рассмотрим раздел, посвященный системному мониторингу.
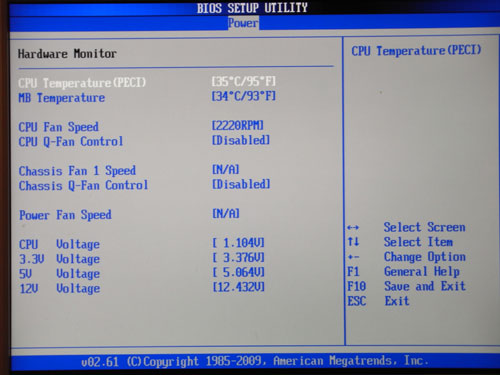
Плата отслеживает текущую температуру процессора и системы, напряжения и скорости всех трех вентиляторов. Кроме того, пользователь может управляет скоростью процессорного и системного кулеров с помощью функции Q-Fan 2.
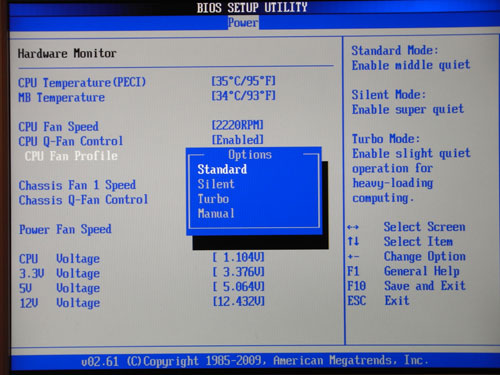
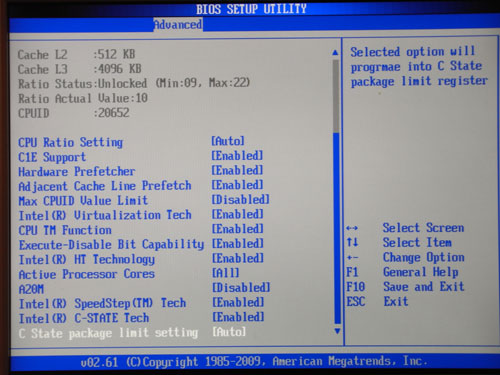
Также есть возможность отображения параметров BIOS на нескольких языках:
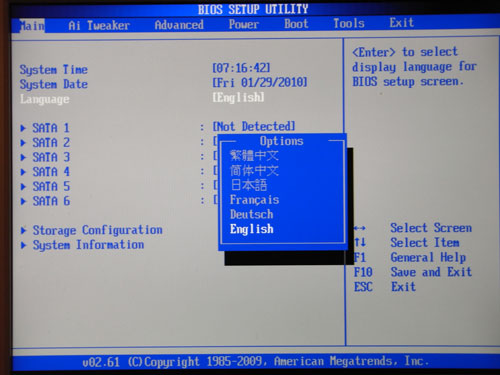
Плата поддерживает функцию замены стартового изображения (POST-экрана) MyLogo 2, а также CrashFree BIOS 3, которая позволяет восстановить "запоротый" BIOS с помощью образа на дискете, CD-диске или флэшке. Обновить версию BIOS можно несколькими способами. Во-первых, воспользоваться утилитой AFUDOS (DOS) или ASUS Update (Windows). Во-вторых, для этой цели предназначена утилита EZ Flash 2, которая встроена в BIOS.
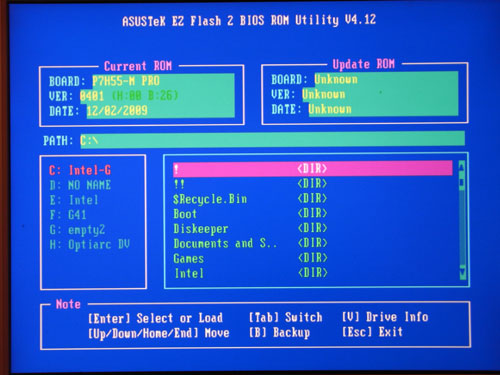
Кроме этого, плата имеет поддержку энергосберегающей технологии EPU. Программная часть представлена в виде соответствующей утилиты EPU 6-Engine, а аппаратная - чипом, который расположен рядом с процессорным разъемом:

Материнская плата также поддерживает технологию ASUS OC Profile и позволяет сохранять все настройки BIOS в памяти, а при необходимости - загружать их. Плата ASUS P7H55-M Pro поддерживает восемь независимых профилей:
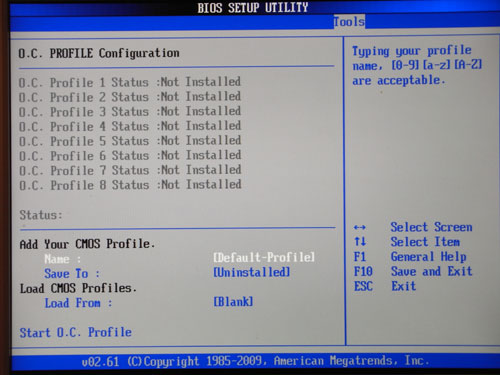
И, наконец, отметим возможность регулировать объем памяти, выделяемый на нужды встроенной графики:
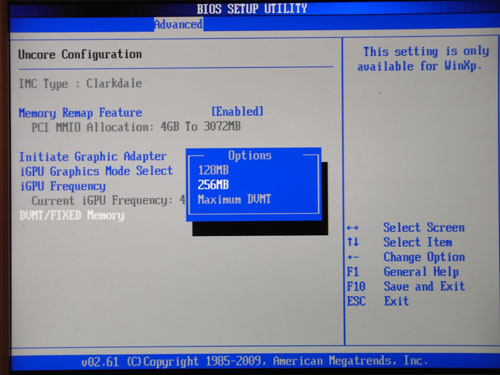
Прежде, чем переходить к разгону, рассмотрим преобразователь питания. Он имеет 6-фазную схему (4+2), в которой установлено пять конденсаторов емкостью 270 мкФ и 11 конденсаторов емкостью 560 мкФ.

Функции разгона сосредоточены в разделе "AI Tweaker".
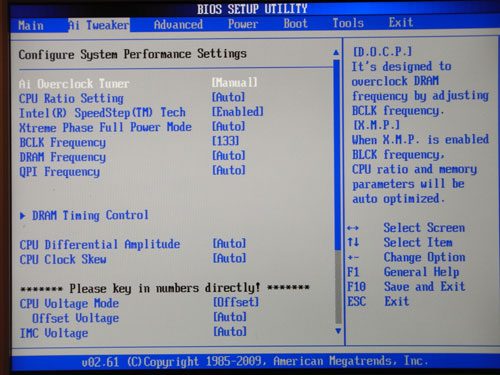
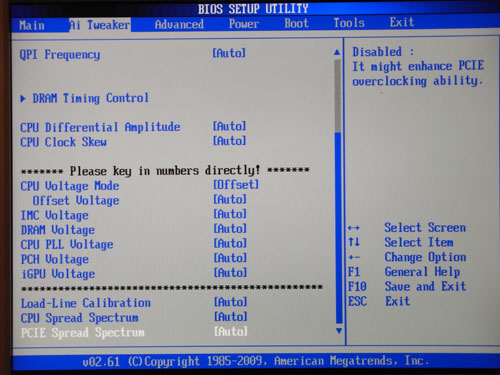
Плата ASUS P7H55-M Pro поддерживает технологии Intel X.M.P. и D.O.C.P, о которых мы не раз рассказывали в предыдущих обзорах.
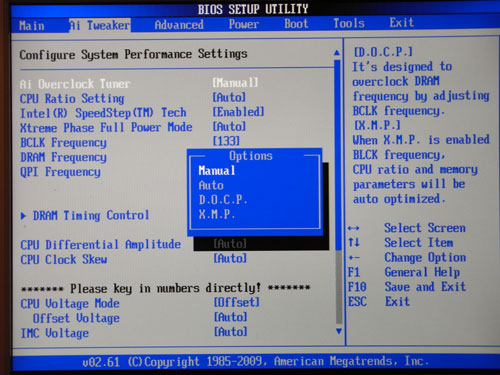
Остальные функции разгона:
| Плата | ASUS P7H55-M Pro |
| Изменение множителя CPU | + |
| Изменение Bclk | от 80 МГц до 500 МГц (1 МГц) |
| Изменение Vcore | от 0,85 В до 1,6 В (0,00625 В) |
| Изменение Vmem | от 1,2 В до 2,2 В (0,05-0,1 В) |
| Изменение Vimc | от 1,1 В до 1,2 В (0,05 В) |
| Изменение Vpll | от 1,8 В до 2,15 В (0,05 В) |
| Изменение Vpch | от 1,05 В до 1,4 В (0,05 В) |
| Изменение ViGPU | от 0,5 В до 1,75 В (0,0125 В) |
Теперь переходим к практическому разгону. Итак, плата ASUS P7H55-M Pro показала следующие результаты - стабильная работа на частоте Bclk = 190 МГц с процессором на ядре Clarkdale.

Продолжая тему разгона, отметим новую фирменную утилиту оверклокинга TurboV EVO, которая, помимо разгона процессора и памяти, научилась разгонять и встроенное графическое ядро:
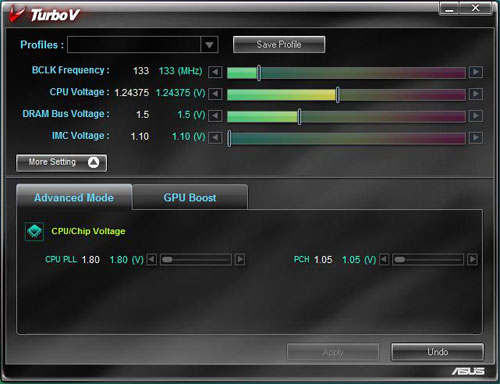

Повысить частоту графического ядра можно и в BIOS:
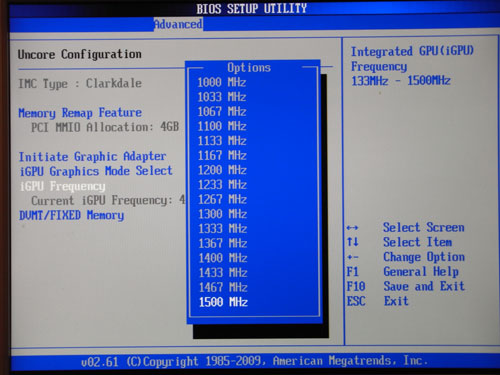
Нам удалось достичь частоты ядра 1066 МГц, что позволило получить более 2000 "попугаев" в тесте 3DMark'06 и более 11 000 - в тесте 3DMark 2001. Отметим, что разгон встроенной графики напрямую зависит от того, насколько удачный вам попался процессор.
Читайте также:

