Asus pa248q не включается
Обновлено: 06.07.2024
Если в вас есть ноутбук asus и он перестает работать, первое что нужно сделать - это точная диагностика проблемы.
Если вы правильно определите проблему, то вы сразу же поймете, какая именно часть вашего ноутбука сломалась.
1. Ноутбук совсем не включается. Под этим подразумевается то, что при нажатии кнопки включения ничего не происходит совсем! Не горят индикаторы, не моргают никакие лампочки, не работают кулера. Причиной такой поломки может быть следующее: — вышел со строя блок питания, батарея тем временем села или не используется. — может также сломаться разъем питания ноутбука asus — сбилась прошивка BIOS — короткое замыкание в мостах ноутбука
2. Ноутбук начинает загрузку, кулера и индикаторы начинают работу, но монитор не загорается и больше ничего не происходит. Причины: — проблемы с процессором — проблемы с оперативной памятью — проблемы с прошивкой BIOS — сломанный северный мост
3. Ноутбук начинает загрузку и выключается или перезагружается : — ноутбук очень грязный и поэтому идет перегрев процессора — короткое замыкание в южном мосту — нерабочий BIOS — отсутствие блока питания и севшая батарея
4. Ноутбук не видит жесткий диск : — проблема именно в жестком диске. Возможно стоит заменить
5. Не загружается операционная система : — в таком случае попробуйте при загрузке ОС нажать F8 и попробовать загрузить ваш windows с последней удачной конфигурацией — просто переустановите ОС
6. Не заряжается батарея : — неисправная батарея — неисправный разъем для зарядки — проблемы с блоком питания
if (!is_single(97) and !is_single(89) and !is_single(85) and !is_single(188) and !is_single(191))
Что делать если ничего не помогло?
Вам необходимо проделать определенную работу над вашей системой. Предлагаем сделать вам это в два этапа.
1. Обновление драйверов с Driver Booster 3 . Это действительно крутой софт который часто помогает! Обновление старых драйверов на новые, это очень важный момент. Возможно вы думаете, что Windows сам дает вам знать о наличии новых обновлений.
Да, иногда он показывает оповещения, но в основном только на наличие обновлений Windows или иногда еще для видеокарты. Но кроме этого, есть еще множество драйверов которые необходимо регулярно обновлять.
2. Ремонт ПК с Reimage Repair . Запустите эту программу, чтобы проанализировать вашу систему на ошибки (а они будут 100%). Затем вам будет предложено вылечить их, как по отдельности, так и все сразу.
Но, как и любая другая техника может ломаться, некоторым пользователям приходится сталкиваться с вопросом, когда невключается Ноутбук Asus или .
В этом случае главное не суетиться, провести диагностику и выявить причину. А лучше сразу обратиться к специалисту в сервисный центр.
2 Основные причины по которым не включается ноутбук ASUS?
Причин на самом деле не очень много.
- Самая распространенная причина — поломка южного или северного моста. В этом случае выход только один — обратиться в сервисный центр и заменить их.
- Очень часто ноутбук Asus не включается по причине неработающего видео чипа. Ремонтировать его не имеет ни смысла, ни рентабельности, поэтому стоит позаботиться о том, чтобы установить новый элемент.
- Болезнь некоторых ноутбуков ASUS — кнопка питания. Отремонтировать ее можно своими собственными усилиями всего за считанные минуты. необходимо аккуратно получить к ней доступ, и склеить обломанные крепления или вычистить мусор, который может мешать.

Главное, чтобы устройство не было на гарантии, иначе она теряется.
4. Стоит также проверить разъем, через который подключается зарядное устройство. Он может быть разбит и не принимать питание, а после полной разрядки включить устройство точно не удастся.
5. Самая сложная поломка — материнская плата особенно если речь идет о . К сожалению, но не всегда она устранима и в некоторых случаях дешевле приобрести новый ноутбук.
2.1 Не включается ноутбук АСУС (замена южного моста) — видео
2.2 Стоимость работ
Как уже отмечалось, без особых знаний не стоит самостоятельно лезть внутрь устройства и следует незамедлительно обратиться к специалисту в сервисный центр.
Хороший мастер в первую очередь проведет диагностику. Ее стоимость может достигать 25-30 долларов, но некоторые центры проводят ее бесплатно. А для и вовсе цена будет 50 долларов.
Только после выяснения неисправности можно будет говорить о стоимости ремонта ноутбука Asus, которая будет состоять из двух составляющих: цена на комплектующие и работы специалиста.
Не включается ноутбук ASUS, и как его включить, и как в дальнейшем пользоваться этим чудом техники, давайте рассмотрим ответ на эти вопросы далее в этой статье. Ноутбук - это одна из самых незаменимых вещей, практически, для каждого человека в современном мире. На данный момент рынок компьютером, а точнее ноутбуков, очень широкий и поэтому выбирать можно очень долго. Существует несколько популярных брендов, которые у всех на слуху, и уже заявили о себе на весь мир. Перечислить названия брендов можно по пальцам: Apple, ASUS, Acer. По мнению многих, именно они являются лучшими в некоторых своих аспектах. Теперь давайте, перейдем к сути вопроса, а именно к ноутбукам ASUS и к причинам его не включения.
И так у вас не включился ноутбук ASUS, и вам нужно его запустить, все - таки.
В первую очередь причины могут быть связанны с питанием ноутбука, ведь бывает так, что шнур питания внутри надломлен либо проблемы внутри самого блока питания. Второй причиной могут служить различные внешние проблемы, поэтому главный совет отключить все внешние устройства, которые были подключены к вашему ноутбуку, ведь именно из-за их неисправности, ноутбук может не запускаться.
Если у вас произошла ситуация, что при включении не включился, ваш ноутбук ASUS и появился черный экран, то вероятней всего, это аппаратная ошибка самого ноутбука и вам нужно банально сбросить аппаратные настройки. Если решили сбросить настройки, то отключите кабель питания, достаньте батарею из ноутбука и держите секунд тридцать, кнопку включения, далее возвращаем все обратно на свои места и запускаем ноутбук.
Самой распространенной поломкой, с которой часто сталкиваются, возможно, то что ноутбук ASUS не включается и так же не горят индикаторы .
Вариантов причины этой поломки, может быть несколько, во -первых, это опять же проблема с питанием поступающим в ноутбук, а во-вторых может быть повреждена прошивка Биоса, и эту проблему, самому лучше не решать и обратиться в компьютерный сервис. Так же еще одной причиной может послужить неисправность батареи и в этом случае, вам просто следует её заменить.
Лучшим выходом из всех выше указанных проблем, является огромное количество компьютерных сервисов, где качественно проведут диагностику вашего ноутбука и исправят неисправности, и это во-первых освободит вас от головной боли и вам не нужно будет тратить свое время, на “ковыряние”, в ноутбуке, да и мысли о том, что вы сделали, что-то не так, тоже не будут вас беспокоить.
Введение.
Не включается ноутбук ASUS — типичное обращение к поисковому роботу от малоопытного пользователя, который решил сделать выбор в пользу мобильности против производительности и увесистых габаритов. Не включается ноутбук ASUS по разным причинам, которые могут носить, как естественный, так и необычный характер. Вообще, покупая себе ноутбук, вам следует готовиться к сюрпризам, поскольку эти маленькие ПК постепенно вытесняют настольные машины. Производительность ноутбуков во многом уступает своим «старшим» родственникам. Важно обратить внимание и на сложность ремонта, особенно, если вопрос касается материнской платы ноутбука. Рассмотрим все эти вопросы по порядку.
Питание от сети.
Не включается ноутбук ASUS, чаще всего из-за проблем с питанием. Как ни странно, но часто, в спешке, пользователи банально забывают подключить блок питания к ноутбуку. Поэтому, первым делом, проверьте подключение. Случается и так, что вам в комплектацию попался перебитый провод. Возможен и пробой внутри блока питания. Проверить эти версии можно несколькими вариантами, но прежде, попробуйте включиться без аккумулятора. Если ноутбук заведется, значит проблема кроется в испорченной батарее.
Предположим, что вариант изъятия аккумулятора не принес своих плодов, поэтому будем проверять провода. Конечно, можно раздобыть где-нибудь донорские силовые кабели и блок питания, затем заменить их и увидеть, в чем сокрыта истина. Предлагаю пойти по дорожке электрика — берем мультиметр и «прозваниваем» контакты с одной стороны и с другой. Собственно, мой мультиметр выглядит следующим образом.

«Прозвон» выполняется просто — установите мультиметр в соответствующий режим и прикоснитесь одним «щупом» к одному контакту, вторым — к противоположному. Если вы все сделали правильно и не перепутали провода, то прибор выдаст писклявый сигнал. Так мы и выявим неисправный силовой кабель.

Если не включается ноутбук ASUS, следует проверить и блок питания. Для начала, обратите внимание на допустимое напряжение, указанное на самом блоке питания. В моем случае, это 19 вольт.

Далее подключаем его к сети с одной стороны, используя силовой кабель, а «щупы» прикладываем к противоположному разъему. Не забудьте выставить максимальное напряжение на приборе — 20 В, дабы не испортить его.

Если на дисплее появится число, меньшее чем 19 вольт, то блок питания не исправен. К моему ноутбуку подключается «двухжильный» кабель, поэтому я и решил воспользоваться мультиметром. Некоторые ноутбуки трудно проверить таким макаром, поскольку их зарядные разъемы состоят из пяти и более контактов.
Высокая температура.
Не включается ноутбук ASUS и любая другая модель, возможно, из-за перегрева. Как ни странно, но это достаточно частая проблема, связанная с аппаратным несовершенством или же чрезмерным загрязнением ноутбука. Пыль засоряет материнскую плату, забивает вентилятор и вообще, препятствует нормальному теплообмену. Что делать в таких случаях? Ответ лежит на поверхности — разбирать корпус ноутбука и проводить там . Только внимательно, постарайтесь не повредить материнку и другие компоненты.

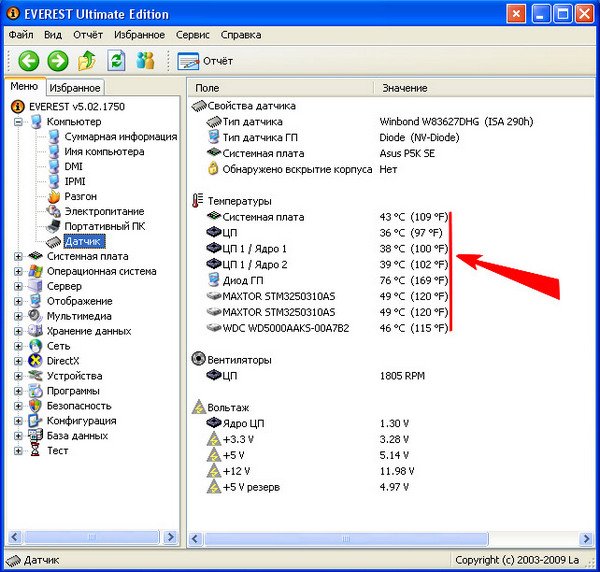
Не включается ноутбук ASUS и из-за встроенного механизма защиты (внезапного выключения). Такая система предусмотрена в любых компьютерах и ноутбуках, дабы избежать повреждения компонентов. «Температурный потолок» у разных процессоров и видеокарт различный. Примерно он составляет 100 градусов.
Прочие аппаратные неполадки.
Если ранее вы не замечали перегревов у вашего ноутбука (из решетки радиатора не выходил обжигающий воздух и сама решетка не была раскалена) и с питанием у него все в порядке- остается только искать причину дальше. Скорее всего, дело в серьезной аппаратной неисправности. Может быть ваши родные, друзья или знакомые случайно или (Такие случаи нередки) Нужно полностью разбирать ноутбук. Доверить эту задачу можно специалистам сервисного центра, которые продиагностируют ваш аппарат и выдадут вердикт, а также назовут точную сумму ремонта.

Выше рассматривались варианты, когда ноутбук ASUS совсем не включается и не подает никаких признаков жизни. Теперь я бы хотел рассказать о других причинах, из-за которых ноутбук ASUS может включаться, но не работать. Давайте рассмотрим их.
Неисправный накопитель.

Во время работы с ноутбуком ASUS, вы можете слышать щелчки или даже «потрескивания», доносящиеся из той области, где находится жесткий диск. Это может привести к тому, что ноутбук Asus не включается из-за ошибок в работе HDD. Тоесть, включаться он конечно же будет но работать врядли. Скорее всего будет вылезать ошибка при включении ноутбука. Можно попробовать сделать программную диагностику жесткого диска. Подробнее о том, как это сделать читайте в 3ем пункте.

Черный экран или синий экран смерти.
Черный экран при включении ноутбука ASUS может возникать из-за множества причин, начиная с неправильной установки драйверов на видеокарту и заканчивая аппаратными неполадками вроде выхода из строя видеокарты. Подробнее про черный экран вы можете прочитать
Что же касается синего экрана смерти, то тут еще проще. Нужно выписать код ошибки, вбить его в поисковик и искать решение данной проблемы. Подробнее про синий экран смерти на ноутбуках вы можете прочитать
Заключение.
Итак, вот и мы и рассмотрели всевозможные причины, из-за который не включается или не загружается ноутбук ASUS. Теперь вам и вашему ПК не страшны проблемы, потому что, вы приобрели нечто ценное — знания. Надеюсь, сегодняшняя статья была максимально полезной и полной. Удачной работы!
Если не включается ноутбук Asus . то сначала проверьте, хорошо ли он подключен к источнику питания. Далее убедитесь в том, что он включен, это покажет индикатор, который находится на передней панели. Если не загорается лампочка . тогда проверьте правильность размещения аккумулятора, а также убедитесь в отсутствии дисков в дисководе. Если вы подключаете свой мини-компьютер через удлинитель или источник бесперебойного питания, то убедитесь, что они подключены к электричеству и соответственно включены. Теперь попробуйте снова включить Асус, и посмотрите, появились ли изменения. В холодную пору года, когда вы заносите свой ноут домой, желательно не включать его в течения часа и более. Это связано с конденсацией влаги, что также отрицательно сказывается на устройстве, из-за чего могут возникнуть разные проблемы в работе.
Если ноутбук отключился и не включается . попробуйте удалить все дополнительные модули памяти, которые вы установили после покупки ноута. Также извлеките USB устройства и попытайтесь включить портативный компьютер снова. Если всё равно не горят индикаторы . тогда проверьте, пользуетесь ли вы адаптером, который был в комплекте с приобретенным ноутом Асус.
Легкие неисправности, которые перечислены выше, вы можете обнаружить и устранить самостоятельно, а вот со сложными советуем сразу обратиться в сервисный центр gsmmoscow.
Мы сейчас рассмотрим поподробнее, какими бывают причины невключения и почему вообще они появляются.
Причины, по которым ноутбук Asus не включается.
Если перестал включаться мини-компьютер, следует обратиться в сервис, где вам сразу окажут услуги по диагностике. Ведь если у вас есть гарантия, то лучше самостоятельно ничего не чинить, сделаете хуже.
Причины бывают разными, мы перечислим некоторые:
1. При поломках северного и южного мостов лучше их просто поменять на новые в нашем сервисном центре,
2. Когда не работает видеочип в Asus . его невозможно починить и надо поменять новеньким, мы запросто сделаем это, так как есть такие запчасти в наличии,
3. Если лампочки не горят . может быть сломана кнопка включения, которую легко починить всего за несколько минут.
Если есть подозрения на счет материнской платы, лучший вариант узнать ее состояние - это обычная проверка.
Портативный компьютер Асус не включится, если он разряжен, он просто может не заряжаться через нерабочую контактную группу разъема. Поэтому он и отказывается работать из-за отсутствия заряда. Наши мастера быстро восстановят вырванный разъем, что он будет работать как новый. Проблему можно найти и в обвязке питания, если она там есть, сделав предварительно диагностику. Ну и при сломанном разъеме питания необходимо заменить его на новый.
Вы можете не переживать, потому что качество работы наших мастеров отличное и при желании можно даже усовершенствовать ваш ноутбук Asus, и он будет работать еще быстрее и лучше.
Ноутбук Asus не включается? Хотите знать, сколько времени займет ремонт?
Если у вас не включается ноутбук . то наши мастера качественно его отремонтируют. Главное сделать диагностику. Вы можете помочь в этом, ведь чем точнее описание наблюдающейся проблемы и обстоятельств, предшествующих ее появлению, тем легче будет выполняться работа. И если что-то пищит или лэптоп Асус не заряжается, вы должны об этом рассказать. Ведь точной диагноз проблемы считается половиной успеха ремонта.
Время починки напрямую зависит от сложности неисправности и модели. Например, заменить видеочип можно от 4х часов, а отремонтировать плату от 2х. При наличии нужного разъема питания можно заменить его от одного часа. Вам придется потратить от 4х часов, чтобы заменили южный и северный мосты. Диагностика бесплатная и займет всего от 1го часа, зато мы точно узнаем, что делать при таком симптоме, как отказ включиться.
Старайтесь не ронять свое устройство, чтобы потом не ремонтировать, ведь это ваше время и деньги.
Часовой пояс: UTC + 4 часа
29 май 2014, 21:14
03 ноя 2021, 14:05
13 ноя 2021, 12:17
11 ноя 2021, 22:29
26 окт 2021, 18:21
26 окт 2021, 16:02
05 сен 2021, 00:21
29 июл 2021, 16:18
19 июл 2021, 15:13
02 июн 2021, 12:35
22 май 2021, 20:30
13 май 2021, 10:57
05 май 2021, 23:48
08 апр 2021, 17:18
06 апр 2021, 21:14
08 мар 2021, 13:07
24 фев 2021, 18:28
26 янв 2021, 21:02
27 ноя 2020, 13:15
08 ноя 2020, 20:49
07 окт 2020, 15:15
03 сен 2020, 08:34
15 авг 2020, 21:51
14 авг 2020, 17:44
11 авг 2020, 09:54
28 июл 2020, 10:42
25 июл 2020, 23:36
31 май 2020, 12:44
19 янв 2020, 00:47
14 янв 2020, 18:27
10 дек 2019, 03:35
01 дек 2019, 20:37
10 окт 2019, 20:27
30 сен 2019, 16:06
23 сен 2019, 15:55
22 сен 2019, 12:12
19 сен 2019, 07:51
14 сен 2019, 22:04
02 авг 2019, 15:36
01 авг 2019, 15:06
23 июл 2019, 12:27
10 июл 2019, 15:00
04 июл 2019, 10:36
03 июл 2019, 14:35
17 май 2019, 15:46
14 май 2019, 09:38
08 апр 2019, 14:06
17 мар 2019, 15:10
10 янв 2019, 15:26
27 дек 2018, 18:34
06 дек 2018, 16:12
01 сен 2018, 15:12
31 авг 2018, 17:38
07 июл 2018, 19:19
29 июн 2018, 00:28
22 июн 2018, 16:46
23 апр 2018, 18:44
12 апр 2018, 14:05
06 мар 2018, 20:49
02 мар 2018, 14:51
22 янв 2018, 17:40
17 ноя 2017, 21:32
09 ноя 2017, 00:10
26 окт 2017, 10:09
26 сен 2017, 20:50
26 сен 2017, 20:45
14 сен 2017, 22:22
27 июл 2017, 19:42
26 июл 2017, 23:46
02 июл 2017, 17:47
09 июн 2017, 17:13
19 апр 2017, 09:38
31 мар 2017, 04:53
04 мар 2017, 14:22
21 фев 2017, 12:36
10 фев 2017, 23:31
Часовой пояс: UTC + 4 часа
Кто сейчас на конференции
Мониторов с соотношением сторон 16:10 на рынке существует не очень много. Произошло это из-за того, что производить их матрицы не так выгодно, как аналоги с соотношением сторон 16:9. Да и на глаз различаются соотношения сторон 16:10 и 16:9 не очень сильно. Но, тем не менее, многие пользователи, а особенно компьютерные энтузиасты, покупают именно мониторы с соотношением сторон 16:10.
Кроме того, у рассматриваемого нами монитора есть небольшой сюрприз. Неожиданность заключается в USB-хабе монитора, который поддерживает третью версию популярного интерфейса. Мониторы с USB 3.0 в нашу тестовую лабораторию пока ещё не попадали.
Внешний вид и комплект поставки
Внешне ASUS PA248Q сильно похож на своего предшественника, ASUS PA246Q. На лицевой стороне монитора осталась та же красная полоса, только перенесли её в самый низ, а кнопки меню расположили вертикально. Все надписи, кроме лого ASUS, сделаны серым, а не белым цветом, как раньше. Благодаря такому шагу за монитором стало удобнее работать — меньше деталей, которые могут как-нибудь отвлечь от работы. Экран остался матовым, и это, без сомнения, идет ему в плюс.
Монитор ASUS PA248Q, вид спереди
Поворотный механизм монитора тоже никуда не делся. Экран ASUS PA248Q можно повернуть по часовой стрелке примерно на 92° градуса. Подставка, по сравнению с предыдущей версией монитора, не изменилась — она всё той же формы и размеров. На подставку нанесены мерные риски, благодаря которым можно понять, насколько сантиметров можно поднять экран или повернуть монитор по или против часовой стрелки.
Монитор ASUS PA248Q c повёрнутым экраном, вид в три четверти
Мерные риски, которыми славился ASUS PA246Q, остались и в обновлённой версии монитора. Вот только теперь на них появились цифры, поэтому пользоваться ими стало немного удобнее. Если, конечно, получится их разглядеть в тёмной комнате. Снизу и слева от матрицы нанесены деления в сантиметрах, а справа и сверху — в дюймах.
Мерная линейка ASUS PA248Q
Как уже было сказано, кнопки меню переместились на правую часть лицевой панели монитора. Кроме того, для перемещения по меню теперь используется небольшой джойстик, благодаря которому копаться в меню ASUS PA248Q — одно удовольствие. Также появились кнопки «1» и «2», на которые можно повесить одну из функций меню — тоже очень удобное решение. В остальном порядок кнопок точно такой же, как и у ASUS PA246Q. Индикатор питания монитора светится белым цветом и, на наш взгляд, слишком ярко. Поменять его яркость в экранном меню нельзя, а вот отключить совсем — можно.
Клавиши меню ASUS PA246Q
На задней панели монитора заметен только лишь логотип производителя и отверстия для охлаждения. Как и у предыдущей версии монитора, ножка подставки крепится к монитору при помощи четырёх винтов и её можно снять, чтобы повесить монитор на стену. Все порты и разъёмы расположены сзади, параллельно корпусу, но находятся они в небольшой нише, поэтому на фото их не видно.
ASUS PA248Q,вид сзади
Раз уж мы начали говорить о разъёмах, то стоит их перечислить. Тех портов, что есть у нашего подопытного, хватит для всех случаев жизни. Сзади у ASUS PA248Q, кроме DVI-D, DisplayPort , HDMI и D-SUB, находится 3,5-мм разъём для подключения наушников и порт USB 3.0 типа B. Впрочем, подключить к этому порту можно и кабель USB 2.0, если вдруг появится такое желание. Также сзади находится разъём для подключения кабеля питания и, что весьма интересно, тумблер переключения питания.
Разъёмы ASUS PA248Q
Разъёмы ASUS PA248Q
На левой стороне монитора расположены 4 порта USB 3.0. USB-хабы встречаются в мониторах довольно часто, но вот USB-хабы третьей ревизии пока ещё являются редкостью, причём не только в мониторах. Очень похвально, что производитель оснастил ASUS PA248Q таким набором разъёмов — владельцы материнских плат с USB 3.0 могут сэкономить на USB-хабе.
Левая панель ASUS PA248Q
Порты USB на левой панели ASUS PA248Q
На правой панели нет ничего примечательного — простой чёрный пластик.
Правая панель ASUS PA248Q
Комплектация у монитора ASUS PA248Q более чем достаточная. Кроме диска с драйверами и цветовым профилем, в коробке можно найти инструкцию и брошюру.
Комплектация ASUS PA248Q
Также в комплекте есть несколько кабелей: D-Sub, DVI-D, DisplayPort и кабель USB 3.0, который необходим для подключения монитора к ПК.
Меню ASUS PA248Q
Меню ASUS PA248Q такое же простое и удобное, как и на предыдущей модели. Перемещаться по нему, по сравнению со всё той же старой моделью, стало гораздо удобнее. Всё же пользоваться одним джойстиком гораздо проще, чем функциональными клавишами, которые дублируют другие действия.
Компоновка элементов в меню сделана очень логично, запутаться в меню будет очень трудно.
Раздел «Splendid» с режимами изображения
Раздел «Цвет» с настройками яркости и контраста
Тонкие настройки изображения
Одной из приятных находок стал режим «картинка в картинке», с помощью которого можно выводить на дисплей картинки от двух разных источников сигналов. В телевизорах эта функция встречается часто, а вот в мониторах — не очень.
Тонкие настройки изображения
Выбор источника сигнала
Настройка системы и самого экранного меню
У монитора ASUS PA248Q, как и у его предшественника, кроме реальной «хардварной» линейки есть ещё и виртуальная. С её помощью можно измерить изображения в сантиметрах или дюймах, выставить на мониторе сетку, или прикинуть, получится ли распечатать снимок на листе А4 или на других форматах. Разумеется, положение «линейки» на экране можно изменять, и для этого очень хорошо подходит джойстик.
После просмотра фотографий может появиться ощущение, что линейка или шаблоны становятся неразличимы на светлом фоне, но на самом деле это не так. Разглядеть их можно в любой ситуации, если, конечно, не выставить яркость и контрастность дисплея на максимум.
Технические характеристики ASUS PA248Q
| ASUS PA248Q | |
| Диагональ экрана, дюймы/сантиметры | Матовый, 24.1"/61.13, 16:10 |
| Тип матрицы | IPS |
| Тип подсветки | LED |
| Разрешение | 1920x1200 |
| Яркость | 300 кд/м2 |
| Динамическая контрастность | 80 000 000:1 |
| Время отклика (Gray-to-Gray) | 6 мс |
| Угла обзора по горизонтали/вертикали | 178°/178° |
| Поддержка 3D | Нет |
| Порты и разъёмы | DVI-D, DisplayPort, HDMI, D-SUB, 3,5-мм аудиовыход, 1xUSB 3.0 типа B, 4x USB 3.0 типа A, Kensington lock |
| Режимы работы | Стандартный, sRGB, Пейзажный, Театральный, два пользовательских режима |
| Крепление на стену | VESA, 100x100 мм |
| Размеры с подставкой ШхВхГ | 557.2 x 416.3 x 235 мм |
| Вес | 6,4 Кг |
| Энергопотребление | 75 Вт |
| Ориентировочная цена | 19 000 |
Тестирование монитора ASUS PA248Q
У монитора ASUS PA248Q есть шесть основных режимов работы, из которых большинству пользователей, скорее всего, будут интересны только первые четыре: Стандартный, sRGB, Пейзажный и Театральный. В каждом из них в меню доступна лишь часть настроек. Для того, чтобы сделать с монитором «всё, что душе угодно», предусмотрено два настраиваемых пользовательских профиля. В них доступны абсолютно все пункты в меню — в том числе можно настроить усиление и смещение для цветового пространства RGB, а также повозиться с 6-осевой настройкой цветопередачи: RGB и CMY. Обычному пользователю ,конечно, лезть в таки дебри не придётся, но для хорошей и правильной калибровки дисплея, некоторые из этих настроек могут понадобится.
Исходя из всего вышесказанного, мы приняли решение тестировать ASUS PA248Q только в первых четырёх режимах. Для тестирования использовался спектрофотометр X-Rite i1 Display Pro, а также «свободные» программы Argyll CMS v1.4.0 вместе с графическим интерфейсом DispCalGUI v1.0.9.0 и утилита HCFR Colorimeter v3.0.4.0.
Сперва мы рассмотрим стандартные параметры всех четырёх режимов, затем измерим яркость, контрастность и светимость чёрного поля, а потом расскажем о цветовом охвате и гамма-кривых монитора.
Итак, начнём с дефолтных параметров у вех четырёх профилей. Для каждого режима работы мы сбросили настройки цветопередачи на заводские, а потом провели измерения.
| Профиль | Яркость, кд/м2 | Светимость чёрного, кд/м2 | Контрастность | Температура, °K |
| Стандартный | 197,64 | 0,23 | 866:1 | 6989 |
| sRGB | 188,6 | 0,24 | 801:1 | 6855 |
| Пейзажный | 226,12 | 0,26 | 877:1 | 6947 |
| Театр | 144,88 | 0,22 | 514:1 | 13995 |
Из таблицы видно, что показатели первых трёх профилей похожи друг на друга. Светимость чёрного находится на хорошем, уровне — в среднем этот показатель колеблется около отметки в 0,24 кд/м 2 . Статическая контрастность тоже была на хорошем уровне, порядка 800:1.
Выделяется из этого списка лишь профиль «Театр», который предназначен для просмотра фильмов. При включении этого профиля у монитора заметно повышается цветовая температура: судя по показаниям в меню, она составляет 9300 градусов Кельвина, но измеренная величина была выше — почти 14 тысяч градусов. Несмотря на то, что в инструкции к монитору написано, что смотреть видео в этом режиме будет предпочтительнее всего, нам показалось, что гораздо лучше кино смотрится на стандартном режиме.
Что касается оценки «на глаз» в трёх других режимах, то никаких нареканий у нас нет. Работать с текстом или фотографиями удобно на всех трёх профилях, даже подкручивать яркость или контрастность приходилось нечасто.
Теперь найдём максимальные и минимальные параметры яркости, светимости чёрного поля, а также величину статического контраста для стандартного профиля. По умолчанию яркость в стандартном режиме установлена на 50%, контрастность — на 80%. Сначала мы будем измерять яркость белого и чёрного полей. Для этого мы оставим контрастность в покое, а изменять будем только яркость монитора от 0 до 100% с шагом в 10%.
Светимость белого поля ASUS PA248Q
Светимость белого поля ASUS PA248Q
Светимость чёрного поля ASUS PA248Q
Светимость чёрного поля ASUS PA248Q
Яркость монитора растёт, можно сказать, линейно, как и светимость чёрного поля. Максимальное значение яркости составило 329 кд/м 2 , а светимости чёрного — 0,38 кд/м 2 . Для монитора с IPS-матрицей результаты получились весьма неплохими, да и сам производитель монитора заявляет, что максимальная яркость равняется 300 кд/м 2 , а значит, у нашего подопытного есть небольшой запас по яркости. Также стоит отметить, что во время измерения яркости величина контрастности колебалась очень слабо. В среднем, на всём протяжении измерений держалась на среднем уровне 862,7:1. Снова хороший результат для IPS-дисплея, но пока нам неизвестно, какова же максимальная контрастность монитора.
Чтобы разобраться с этим вопросом, мы выставим яркость монитора на 80%, как это было сделано по умолчанию, и будем поднимать контрастность в меню от 0 до 100% с шагом в 10%. Результаты измерений показаны на графике ниже.
Контрастность ASUS PA248Q
Контрастность ASUS PA248Q
Как видно из графика, контрастность, как и яркость белого, растёт практически линейно на промежутке от 0 до 80%. Затем её величина стабилизируется на отметке 865:1. Собственно, это можно понять без всякого графика и спектрофотометра — если начать медленно поднимать контрастность в меню дисплея выше 80%, то можно легко заметить, как многие светлые оттенки начнут выцветать и сливаться в одно большое (или не очень) яркое пятно.
Теперь становится понятным, почему по умолчанию производителем яркость была выставлена на 50%, а контрастность — на 80%. При таких параметрах за монитором удобно как работать с документами или фото, так и отдыхать, наслаждаясь просмотром фильмов или компьютерной игрой. Да и разрешение 1920х1200 к этому весьма располагает.
Теперь перейдём к измерению цветового охвата и гамма-кривых монитора. Эти измерения проводились как для откалиброванного монитора, так и для всех четырёх режимов без калибровки. Начнём с последних.
Цветовой охват ASUS PA248Q в стандартном режиме
Цветовой охват ASUS PA248Q в стандартном режиме
При включении профиля «стандартный» с настройками монитора по умолчанию, цветовой охват нашего подопытного(цветной треугольник на графике) почти полностью перекрывает цветовой охват диапазона sRGB (пунктирный треугольник), покрытие составляет 94,7%. Правда, в «зелёном» спектре измеренный нами цветовой диапазон немного выходит за рамки sRGB, а вот в синей части спектра наблюдается небольшой спад. Для тех, кому надоели TN-матрицы, вечно уходящие в синеву, это будет станет скорее плюсом, нежели минусом..
Гамма-кривые охват ASUS PA248Q в стандартном режиме
Гамма-кривые охват ASUS PA248Q в стандартном режиме
Найденные нами гамма-кривые для зелёного, синего и красного цветов в самом начале графика расположены практически идеально. Но как только светимость серого повышается выше 30%, они отклоняются от эталонной кривой. Скорее всего, вернуть всё на свои места сможет калибровка монитора, но об этом мы узнаем в конце тестирования.
Цветовой охват ASUS PA248Q в режиме sRGB
Цветовой охват ASUS PA248Q в режиме sRGB
При переключении на профиль sRGB картина цветового охвата практически не меняется, что вполне понятно — профиль «стандартный» и так настроен довольно хорошо. Что до измеренного цветового охвата, то результат здесь почти такой же, как и предыдущий — 95,7% от эталонного sRGB. Один процент вполне можно списать как на погрешность спектрофотометра, так и на изменившиеся условия в лаборатории.
Гамма-кривые охват ASUS PA248Q в режиме sRGB
Гамма-кривые охват ASUS PA248Q в режиме sRGB
А вот с гамма-кривыми ситуация, напротив, несколько лучше. После повышения светимости серого выше 30%, измеренные кривые по-прежнему отходят от эталонной кривой. Только теперь они делают это вместе, а не вразнобой.
Цветовой охват ASUS PA248Q в ландшафтном режиме
Цветовой охват ASUS PA248Q в ландшафтном режиме
Измеренный цветовой охват в режиме «ландшафт» начинает немного отличаться от такового в предыдущих двух режимах. Измеренный цветовой охват составляет 91,7 от эталонного sRGB. В зелёном спектре по-прежнему наблюдается перевес, но в синей и красной частях спектра замеренный цветовой охват немного уменьшился.
Гамма-кривые охват ASUS PA248Q в ландшафтном режиме
Гамма-кривые охват ASUS PA248Q в ландшафтном режиме
В «Ландшафтном» режиме гамма-кривые почти на всём диапазоне светимости серого не доходят до эталонной кривой. Разве что при повышении светимости серого до 70%, они становятся на своё место, хотя не так, как хотелось бы.
Цветовой охват ASUS PA248Q в театральном режиме
Цветовой охват ASUS PA248Q в театральном режиме
Последний рассматриваемый нами режим — «Театральный». При переключении на этот режим измеренный нами треугольник цветового охвата ещё сильнее отклоняется от эталонного, теперь покрытие эталонного диапазона sRGB упало до 88%. На графике хорошо заметно, что в красном цветовом спектре границы измеренного нами треугольника всё сильнее удаляются от эталона. То же самое можно сказать и про синий край спектра, только разрыв там не такой большой.
Гамма-кривые охват ASUS PA248Q в театральном режиме
Гамма-кривые охват ASUS PA248Q в театральном режиме
При переключении на театральный режим гамма-кривые ведут себя почти также, как и на предыдущем профиле. Разе что, после повышения светимости серого до 85% они становятся близки к эталонным. Но общей картины это не меняет. Кроме того, при переходе на этот режим сильно изменяется цветовая температура. Она поднимается до 13 тысяч градусов Кельвина в результате чего и цвета становятся холодными.
Теперь снова вернёмся к стандартному режиму, и откалибруем наш монитор.
Цветовой охват ASUS PA248Q в откалиброванном стандартном режиме
Цветовой охват ASUS PA248Q в откалиброванном стандартном режиме
После калибровки цветовой охват монитора изменился не очень сильно, хотя он и стал немного ближе к красной части спектра, где раньше наблюдались самые большие проблемы. Цветовой охват увеличился до 96,6%, когда как до калибровки, напомним, он составлял 94,7%.
Гамма-кривые охват ASUS PA248Q в стандартном режиме, после калибровки
Гамма-кривые охват ASUS PA248Q в стандартном режиме, после калибровки
Наконец, после калибровки гамма-кривые встали на своё место, хотя кое-где они, конечно, немного отходят от эталонной кривой. Особенно хорошо это заметно после повышения светимости серого выше 60%. Но в целом результат мы считаем хорошим.
Что касается вывода звука, то он возможен только на подключённые к монитору наушники — никаких динамиков в монитор не встроено. Разъём расположен на задней части монитора и подключить наушники на ощупь подчас становится сложной задачей. Увы, но такая проблема встречается повсеместно среди мониторов с аудиовыходом. Звук ASUS PA248Q мы признали удовлетворительным, но если вам необходимо хорошее звучание, например, для видеомонтажа, то лучше приобрести хорошую аудиосистему и аудиокарту, а не полагаться на интегрированные решения.
Углы обзора у монитора благодаря технологии IPS отличные. Производителем заявлено, что они составляют 178 градусов по горизонтали и вертикали. В случае с ASUS PA248Q скорее станет невозможно что-либо разглядеть на экране из-за большого угла, чем из-за цветовых искажений.
Конкуренты
Конкуренты у ASUS PA248Q есть, даже несмотря на то, что разрешение 1920х1200 не является самым популярным среди широкоформатных мониторов, доступных на рынке. Из конкурентов стоит отметить ASUS PA246Q, DELL U2412M, и NEC MultiSync EA243WM.
Пользователь включает компьютер, который запускается и начинает работать. При этом монитор ASUS ничего не показывает, а лампочка на мониторе продолжает мигать. В более редких случаях на мониторе можно увидеть надпись, сообщающую о том, что сигнал отсутствует. В этой статье подробнее рассмотрим причины, из-за которых монитор ASUS может не работать, и способы их устранения.
Проверка монитора ASUS
Для начала необходимо убедиться, что сам монитор исправен и работает в обычном режиме. Сделать это можно по интсрукции:

Если при подключении монитора к системному блоку, уведомление об отсутствии сигнала не появляется (черный экран), попробуйте нажать кнопку "МЕНЮ". Если изображение так и не появилось, значит монитор неисправен и нуждается в диагностике. Если пользователь не имеет необходимого опыта и знаний для самостоятельного ремонта, рекомендуется отнести устройство в сервисный центр. Темный экран монитора может указывать на выход из строя основной микросхемы (конденсаторов, платы питания и пр.), а в отдельных случаях — на поломку матрицы или LED-подсветки.
Бывает также, что монитор работает 15-20 секунд и после этого выключается. Или же самопроизвольно загорается и тухнет экран. Подобные признаки также указывают на выход из строя блока питания монитора ASUS. Дисплей может то светиться, то гаснуть, так как LED-подсветка и дисплей не получают достаточное количество напряжения. Микросхема питания может иметь следующие изъяны:
- неисправность платы TL431 (есть не на всех мониторах);
- вздутие высоковольтного конденсатора;
- микротрещины в пайке или дорожках на плате.
Осторожно! Если вы не имеете опыта в ремонте подобного рода техники или не знаете принцип работы высоковольтных конденсаторов, не пытайтесь отремонтировать схему питания самостоятельно. Помните, что в некоторых случаях, напряжение в высоковольтных конденсаторах может оставаться на протяжении нескольких дней и даже недель.

Проблемы с LED-подсветкой
Посмотрите внимательно на темный монитор ASUS. Действительно ли изображение полностью отсутствует? Или же изображение есть, но очень тусклое и нечеткое? Если так, это указывает на выход из строя LED-подсветки монитора, инвертора или микросхемы питания. В некоторых случаях, подсветка даже может не исчезнуть полностью. Например центральная область изображения будет отчетливо видна, а по углам или в верхней части монитора подсветки не будет. Это также указывает на дефект инвертора или платы питания.
Инвертор — отрезок электрической цепи на плате питания, который отвечает за преобразование поступающего напряжения в 1000 В. Без инвертора не будет работать LED-подсветка, поскольку ей не будет хватать номинальных 220 В. Браться за ремонт инвертора или платы питания можно только имея необходимый опыт и инструменты. Кроме того, перед тем как приступать к устранению неисправности, если конденсатор не разряжается сам, необходимо разрядить сторонними средствами.
Изображение с шумами
Если монитор исправно работает, но на экране появляются полосы, шумы или рябь, сделайте следующее:
- Проверьте при помощи какого интерфейса подключен монитор к компьютеру (HDMI, DVI или VGA).
- Проверьте, прочно ли вкручены фиксирующие болты со стороны системного блока (DVI- и VGA-подключение).
- Проверьте, прочно ли вкручены фиксирующие болты в мониторе.
- Если проблема не исчезла, замените шнур подключения.
- Если и после этого шумы не пропали, попробуйте использовать другой тип подключения. Мониторы ASUS и современные компьютеры, как правило, позволяют выбирать удобный вариант передачи видеоизображения.
- Если и после этого проблема не решилась, значит помехи питания затрагивают цепи формирования изображения внутри монитора. Придется обратиться в сервисный центр для дальнейшей диагностики.

Возможные неисправности компьютера
Если после подключения монитора к другому ноутбуку или системному блоку он работает, значит неисправен сам компьютер. Наша задача выяснить, что привело к сбоям в формировании и выводе изображения на экран.
Сброс BIOS (basic input/output system)
BIOS — это встроенная микропрограмма, которая отвечает за все устройства ввода и вывода, подключенные к материнской плате, в том числе и за видеоустройства для правильной передачи изображения на экран. Если сбои в выводе изображения кроются в BIOS, лучшим решением будет сброс его до заводских настроек. Для этого, выполните несложную последовательность действий:

Диагностика видеокарты и модулей ОЗУ
Ни для кого не секрет, что внутри компьютера накапливается много пыли и грязи. Время от времени необходимо производить чистку внутренней части системного блока. Если этого не делать, компьютер может выйти из строя. Если на монитор компьютера не выводится видеосигнал, сделайте следующее:

Если советы, представленные в этой статье, оказались безуспешными, из строя мог выйти один из внутренних компонентов системного блока:
Читайте также:

