Asus performance and power saving utilities настройка
Обновлено: 06.07.2024
Сегодня мы поговорим о том, как увеличить срок службы аккумулятора вашего ноутбука. Неважно, какой у вас производитель: ASUS, Samsung, Lenovo, Acer, Dell, Toshiba, HP и т.д. - моя инструкция поможет каждому, но вначале будет небольшой блок с теорией и некоторыми пояснениями, а уже потом - описание действий, необходимых для достижения результата, заявленного в заголовке темы. Если теория вам не интересна, то смело проматывайте статью до середины. Также рекомендую добавить данный материал в избранное, так как здесь собрана очень полезная информация, которая рано или поздно пригодится вам или вашим друзьям.
Обложка выпуска. Тема, на мой взгляд, очень серьезная и достойная обсуждения.
Вы наверняка обращали внимание на то, что с вашим ноутбуком иногда происходят "странные" вещи - заряд аккумулятора стабильно держится на 98% и не хочет подниматься до желаемых 100%. У кого-то "потолок" зарядки составляет 79%, а у других 59%. Почему? Крупные производители ноутбуков используют фирменный софт, который ограничивает номинальный заряд батареи вашего ноутбука.
Почему так происходит?
- Обычно срок службы батареи составляет 300 циклов зарядки (иногда эта цифра равна 500, все зависит от производителя ноутбука), после преодоления этой отметки максимальная емкость начинает понижаться и доходит до 80% (на индикации заряда ноутбука по-прежнему будет красоваться цифра 100%, но фактически это будет "всего лишь" 80% от прежней емкости)
- Иными словами, батарея аккумулятора рассчитана на год эксплуатации, но так как многие из нас используют ноутбуки дома и чуть реже вне его стен - из этого следует, что жизненный срок аккумулятора должен быть значительно выше (ведь выполнить все 300 циклов зарядки в домашних условиях маловероятно)
- Это не так. Дома ваш ноутбук заряжается до 100% (чаще всего, особенно, если вы купили компьютер без ОС и решили провести ее установку самостоятельно, может быть вы переустанавливали Windows и т.п.), и в целом в этом нет ничего страшного - ведь при достижении максимального заряда контроллер батареи переключит ноутбук в режим работы от сети. Проще говоря, компьютер будет питаться электроэнергией от розетки, минуя батарею. Но как тогда получается, что аккумулятор не теряет свой заряд? Почему, например, если компьютер несколько месяцев питается от сети, то при переключении обратно на батарею, у нее все тот же заряд в 100%. Все это время зарядка осуществлялась посредством микротока, который тоже считается безвредным для батареи. Но почему тогда сами производители ноутбуков рекомендуют разряжать аккумулятор раз в 3 месяца? Также они предоставляют свой фирменный софт, который поможет пользователю ограничить максимальный заряд ноутбука выборочно, с целью продления срока службы:
- 58% - режим максимального срока службы батареи (для тех, кто постоянно использует ноутбук дома подключенным к сети)
- 78% - сбалансированный режим (когда ноутбук находится в офисе, вам частенько приходится отключать его от источника питания и переносить в другие помещения, или вы периодически забираете его домой)
- 98% - полная емкость для активного использования компьютера "на ходу" (почему не 100% - Lenovo и ASUS в своих ноутбуках ограничивают заряд батареи до 98%; опять же, зачем им это, если технологии современных аккумуляторов настолько "идеальны", как это утверждают многие противники всего вышесказанного мною)
Li-ion батареи (литий-ионные, самые распространенные на текущий момент времени) теряют свою номинальную ёмкость при длительном заряде в 100%. Это просто особенность данного вида аккумуляторов. Производители это знают, и именно поэтому они предустанавливают фирменный софт, который ограничивает возможность полного заряда батареи в домашних условиях. Если вы этого не знали и полностью "снесли" Windows, то я думаю, что эти программы вам все-таки следует "восстановить".
Устанавливаем фирменный софт для продления срока службы аккумулятора (показываю на примере ASUS, потом Acer и т.д.)
У ASUS с этим все плохо.
- Раньше они использовали утилиту "ASUS Battery Health Charging" - это обычная Windows программа, которая распространяется в виде отдельного инсталлятора. Загрузить ее можно с официального сайта ASUS.
- Затем внедрили функционал этой программы в свое фирменное приложение хаб "MyASUS" - доступно в Microsoft Store (UWP). Проблема в том, что после установки последних обновлений Windows 10, у некоторых пользователей оно просто перестает работать и отказывается переустанавливаться.
- Затем ASUS отдельно выпустили в магазине Microsoft утилиту "ASUS Battery Health Charging", но эта версия не поддерживает многие модели ноутбуков, выпущенных в 2019-2020 года
Хочу подчеркнуть, что просто так эту утилиту с серверов ASUS уже не скачать, так что вот вам прямая ссылка на загрузку последней версии "Battery Health" (здесь 2 ссылки, программа одна и та же, просто иногда один из серверов отключен на профилактику):
- Распаковываем содержимое архива.
- Запускаем файл "Setup.exe" и проводим установку программы.
- Нам могут предложить перезагрузиться, а могут и не предложить. В любом случае, отказываемся, и проходим в реестр Windows (меню "Пуск" > далее "Выполнить" > набираем в появившемся окне текст "regedit" > в адресную строку "Редактора реестра" необходимо вставить этот путь:
Компьютер\HKEY_LOCAL_MACHINE\SOFTWARE\WOW6432Node\ASUS\ASUS Battery Health Charging
Ищем параметр "CheckSupported" и меняем его значение с "1" на "0" - этот параметр отвечает за проверку совместимости модели ноутбука с программой "Battery Health Charging" (тот самый список, о котором я писал выше). Выставив значение на "ноль", мы отключили в программе сверку модели ноутбука с этим списком. Теперь перезагружаем компьютер. Все, теперь фирменная улита от ASUS будет заботиться о состоянии батареи вашего ноутбука:
То, что у меня на снимке заряд батареи составляет 84%, а не 80%, связано с тем, что я снимал видеоролик для своего YouTube-канала, где показывал, как установить "Battey Health Charging". Именно поэтому зарядка "сдвинулась" вверх - я несколько раз включал и выключал эту утилиту.
Очень надеюсь, что данный материал вам понравился. Всем добра! И подписывайтесь на мой канал - здесь каждую неделю выходит подобная годнота: обзоры фильмов, игр и многое другое.
Все действия, связанные с разгоном, осуществляются в меню AI Tweaker (UEFI Advanced Mode) установкой параметра AI Overclock Tuner в Manual (рис. 1).
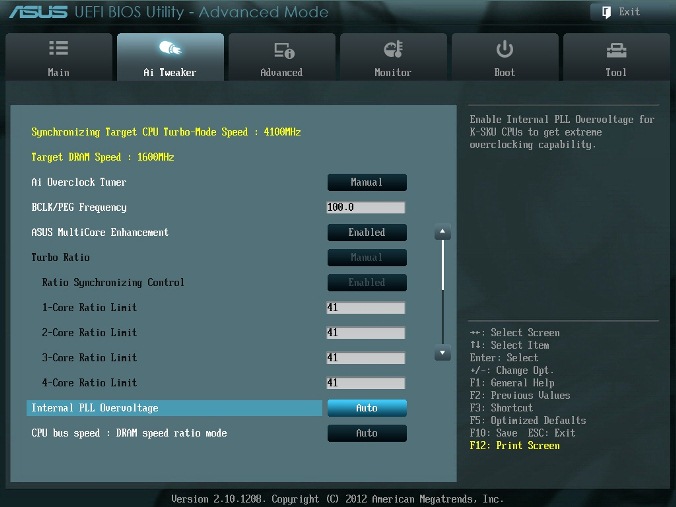
Рис. 1
BCLK/PEG Frequency
Параметр BCLK/PEG Frequency (далее BCLK) на рис. 1 становится доступным, если выбраны Ai Overclock Tuner\XMP или Ai Overclock Tuner\Manual. Частота BCLK, равная 100 МГц, является базовой. Главный параметр разгона – частота ядра процессора, получается путем умножения этой частоты на параметр – множитель процессора. Конечная частота отображается в верхней левой части окна Ai Tweaker (на рис. 1 она равна 4,1 ГГц). Частота BCLK также регулирует частоту работы памяти, скорость шин и т.п.
Возможное увеличение этого параметра при разгоне невелико – большинство процессоров позволяют увеличивать эту частоту только до 105 МГц. Хотя есть отдельные образцы процессоров и материнских плат, для которых эта величина равна 107 МГц и более. При осторожном разгоне, с учетом того, что в будущем в компьютер будут устанавливаться дополнительные устройства, этот параметр рекомендуется оставить равным 100 МГц (рис. 1).
ASUS MultiCore Enhancement
Когда этот параметр включен (Enabled на рис. 1), то принимается политика ASUS для Turbo-режима. Если параметр выключен, то будет применяться политика Intel для Turbo-режима. Для всех конфигураций при разгоне рекомендуется включить этот параметр (Enabled). Выключение параметра может быть использовано, если вы хотите запустить процессор с использованием политики корпорации Intel, без разгона.
Turbo Ratio
В окне рис. 1 устанавливаем для этого параметра режим Manual. Переходя к меню Advanced\. \CPU Power Management Configuration (рис. 2) устанавливаем множитель 41.
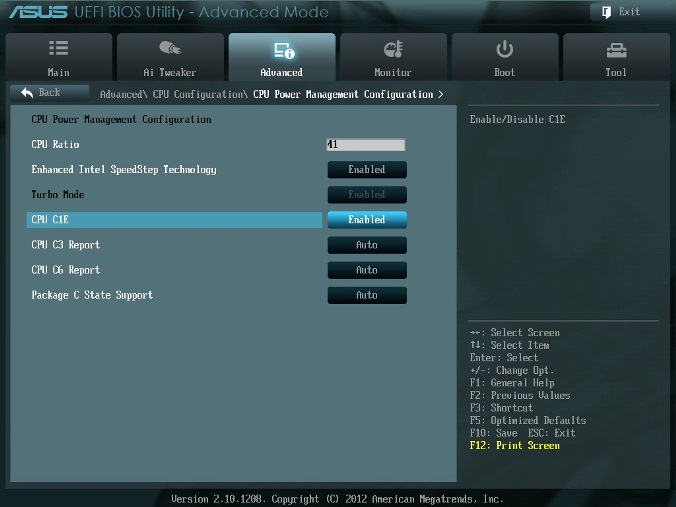
Рис. 2
Возвращаемся к меню AI Tweaker и проверяем значение множителя (рис. 1).
Для очень осторожных пользователей можно порекомендовать начальное значение множителя, равное 40 или даже 39. Максимальное значение множителя для неэкстремального разгона обычно меньше 45.
Internal PLL Overvoltage
Увеличение (разгон) рабочего напряжения для внутренней фазовой автоматической подстройки частоты (ФАПЧ) позволяет повысить рабочую частоту ядра процессора. Выбор Auto будет автоматически включать этот параметр только при увеличении множителя ядра процессора сверх определенного порога.
Для хороших образцов процессоров этот параметр нужно оставить на Auto (рис. 1) при разгоне до множителя 45 (до частоты работы процессора 4,5 ГГц).
Отметим, что стабильность выхода из режима сна может быть затронута, при установке этого параметра в состояние включено (Enabled). Если обнаруживается, что ваш процессор не будет разгоняться до 4,5 ГГц без установки этого параметра в состояние Enabled, но при этом система не в состоянии выходить из режима сна, то единственный выбор – работа на более низкой частоте с множителем меньше 45. При экстремальном разгоне с множителями, равными или превышающими 45, рекомендуется установить Enabled. При осторожном разгоне выбираем Auto. (рис. 1).
CPU bus speed: DRAM speed ratio mode
Этот параметр можно оставить в состоянии Auto (рис. 1), чтобы применять в дальнейшем изменения при разгоне и настройке частоты памяти.
Memory Frequency
Этот параметр виден на рис. 3. С его помощью осуществляется выбор частоты работы памяти.

Рис. 3
Параметр Memory Frequency определяется частотой BCLK и параметром CPU bus speed:DRAM speed ratio mode. Частота памяти отображается и выбирается в выпадающем списке. Установленное значение можно проконтролировать в левом верхнем углу меню Ai Tweaker. Например, на рис. 1 видим, что частота работы памяти равна 1600 МГц.
Отметим, что процессоры Ivy Bridge имеют более широкий диапазон настроек частот памяти, чем предыдущее поколение процессоров Sandy Bridge. При разгоне памяти совместно с увеличением частоты BCLK можно осуществить более детальный контроль частоты шины памяти и получить максимально возможные (но возможно ненадежные) результаты при экстремальном разгоне.
Для надежного использования разгона рекомендуется поднимать частоту наборов памяти не более чем на 1 шаг относительно паспортной. Более высокая скорость работы памяти дает незначительный прирост производительности в большинстве программ. Кроме того, устойчивость системы при более высоких рабочих частотах памяти часто не может быть гарантирована для отдельных программ с интенсивным использованием процессора, а также при переходе в режим сна и обратно.
Рекомендуется также сделать выбор в пользу комплектов памяти, которые находятся в списке рекомендованных для выбранного процессора, если вы не хотите тратить время на настройку стабильной работы системы.
Рабочие частоты между 2400 МГц и 2600 МГц, по-видимому, являются оптимальными в сочетании с интенсивным охлаждением, как процессоров, так и модулей памяти. Более высокие скорости возможны также за счет уменьшения вторичных параметров – таймингов памяти.
При осторожном разгоне начинаем с разгона только процессора. Поэтому вначале рекомендуется установить паспортное значение частоты работы памяти, например, для комплекта планок памяти DDR3-1600 МГц устанавливаем 1600 МГц (рис. 3).
После разгона процессора можно попытаться поднять частоту памяти на 1 шаг. Если в стресс-тестах появятся ошибки, то можно увеличить тайминги, напряжение питания (например на 0,05 В), VCCSA на 0,05 В, но лучше вернуться к номинальной частоте.
EPU Power Saving Mode
Автоматическая система EPU разработана фирмой ASUS. Она регулирует частоту и напряжение элементов компьютера в целях экономии электроэнергии. Эта установка может быть включена только на паспортной рабочей частоте процессора. Для разгона этот параметр выключаем (Disabled) (рис. 3).
OC Tuner
Когда выбрано (OK), будет работать серия стресс-тестов во время Boot-процесса с целью автоматического разгона системы. Окончательный разгон будет меняться в зависимости от температуры системы и используемого комплекта памяти. Включать не рекомендуется, даже если вы не хотите вручную разогнать систему. Не трогаем этот пункт или выбираем cancel (рис. 3).
DRAM Timing Control
DRAM Timing Control – это установка таймингов памяти (рис. 4).
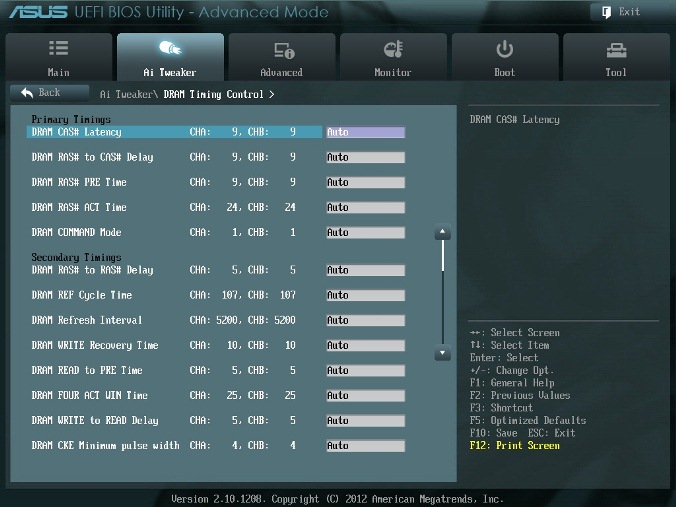
Рис. 4.
Все эти настройки нужно оставить равными паспортным значениям и на Auto, если вы хотите настроить систему для надежной работы. Основные тайминги должны быть установлены в соответствии с SPD модулей памяти.
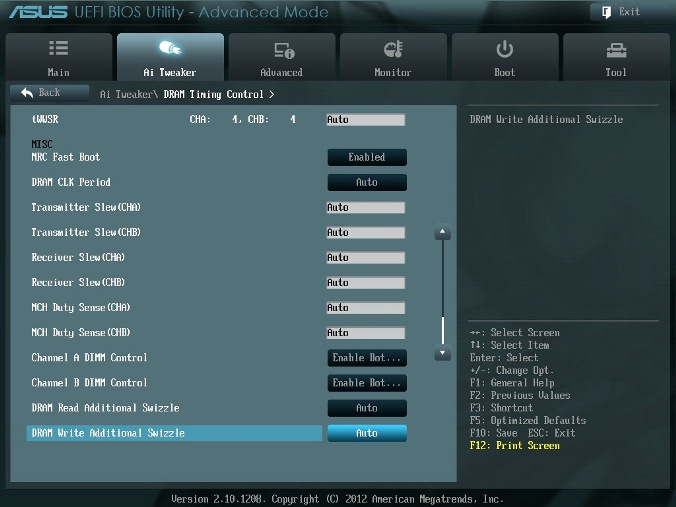
Рис. 5
Большинство параметров на рис. 5 также оставляем в Auto.
MRC Fast Boot
Включите этот параметр (Enabled). При этом пропускается тестирование памяти во время процедуры перезагрузки системы. Время загрузки при этом уменьшается.
Отметим, что при использовании большего количества планок памяти и при высокой частоте модулей (2133 МГц и выше) отключение этой настройки может увеличить стабильность системы во время проведения разгона. Как только получим желаемую стабильность при разгоне, включаем этот параметр (рис. 5).
DRAM CLK Period
Определяет задержку контроллера памяти в сочетании с приложенной частоты памяти. Установка 5 дает лучшую общую производительность, хотя стабильность может ухудшиться. Установите лучше Auto (рис. 5).
CPU Power Management
Окно этого пункта меню приведено на рис. 6. Здесь проверяем множитель процессора (41 на рис. 6), обязательно включаем (Enabled) параметр энергосбережения EIST, а также устанавливаем при необходимости пороговые мощности процессоров (все последние упомянутые параметры установлены в Auto (рис. 6)).
Перейдя к пункту меню Advanced\. \CPU Power Management Configuration (рис. 2) устанавливаем параметр CPU C1E (энергосбережение) в Enabled, а остальные (включая параметры с C3, C6) в Auto.

Рис. 6
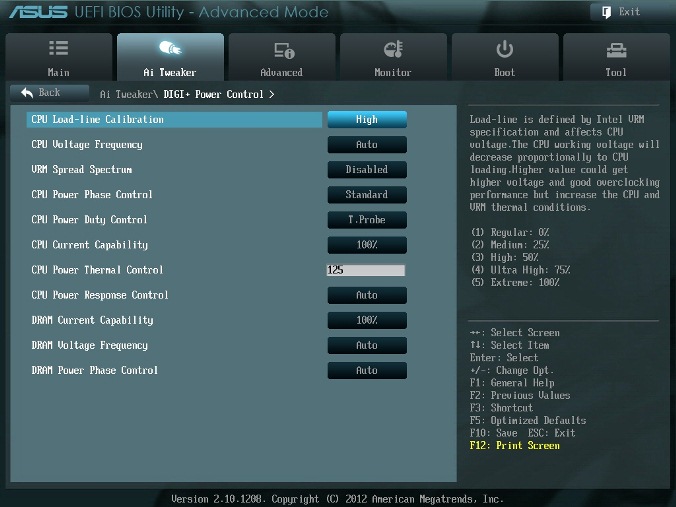
Рис. 7.
DIGI+ Power Control
На рис. 7 показаны рекомендуемые значения параметров. Некоторые параметры рассмотрим отдельно.
CPU Load-Line Calibration
Сокращённое наименование этого параметра – LLC. При быстром переходе процессора в интенсивный режим работы с увеличенной мощностью потребления напряжение на нем скачкообразно уменьшается относительно стационарного состояния. Увеличенные значения LLC обуславливают увеличение напряжения питания процессора и уменьшают просадки напряжения питания процессора при скачкообразном росте потребляемой мощности. Установка параметра равным high (50%) считается оптимальным для режима 24/7, обеспечивая оптимальный баланс между ростом напряжения и просадкой напряжения питания. Некоторые пользователи предпочитают использовать более высокие значения LLC, хотя это будет воздействовать на просадку в меньшей степени. Устанавливаем high (рис. 7).
VRM Spread Spectrum
При включении этого параметра (рис. 7) включается расширенная модуляция сигналов VRM, чтобы уменьшить пик в спектре излучаемого шума и наводки в близлежащих цепях. Включение этого параметра следует использовать только на паспортных частотах, так как модуляция сигналов может ухудшить переходную характеристику блока питания и вызвать нестабильность напряжения питания. Устанавливаем Disabled (рис. 7).
Current Capability
Значение 100% на все эти параметры должны быть достаточно для разгона процессоров с использованием обычных методов охлаждения (рис. 7).

Рис. 8.
CPU Voltage
Есть два способа контролировать напряжения ядра процессора: Offset Mode (рис. 8) и Manual. Ручной режим обеспечивает всегда неизменяемый статический уровень напряжения на процессоре. Такой режим можно использовать кратковременно, при тестировании процессора. Режим Offset Mode позволяет процессору регулировать напряжение в зависимости от нагрузки и рабочей частоты. Режим Offset Mode предпочтителен для 24/7 систем, так как позволяет процессору снизить напряжение питания во время простоя компьютера, снижая потребляемую энергию и нагрев ядер.
Уровень напряжения питания будет увеличиваться при увеличении коэффициента умножения (множителя) для процессора. Поэтому лучше всего начать с низкого коэффициента умножения, равного 41х (или 39х) и подъема его на один шаг с проверкой на устойчивость при каждом подъеме.
Установите Offset Mode Sign в “+”, а CPU Offset Voltage в Auto. Загрузите процессор вычислениями с помощью программы LinX и проверьте с помощью CPU-Z напряжение процессора. Если уровень напряжения очень высок, то вы можете уменьшить напряжение путем применения отрицательного смещения в UEFI. Например, если наше полное напряжение питания при множителе 41х оказалась равным 1,35 В, то мы могли бы снизить его до 1,30 В, применяя отрицательное смещение с величиной 0,05 В.
Имейте в виду, что уменьшение примерно на 0,05 В будет использоваться также для напряжения холостого хода (с малой нагрузкой). Например, если с настройками по умолчанию напряжение холостого хода процессора (при множителе, равном 16x) является 1,05 В, то вычитая 0,05 В получим примерно 1,0 В напряжения холостого хода. Поэтому, если уменьшать напряжение, используя слишком большие значения CPU Offset Voltage, наступит момент, когда напряжение холостого хода будет таким малым, что приведет к сбоям в работе компьютера.
Если для надежности нужно добавить напряжение при полной нагрузке процессора, то используем “+” смещение и увеличение уровня напряжения. Отметим, что введенные как “+” так и “-” смещения не точно отрабатываются системой питания процессора. Шкалы соответствия нелинейные. Это одна из особенностей VID, заключающаяся в том, что она позволяет процессору просить разное напряжение в зависимости от рабочей частоты, тока и температуры. Например, при положительном CPU Offset Voltage 0,05 напряжение 1,35 В при нагрузке может увеличиваться только до 1,375 В.
Из изложенного следует, что для неэкстремального разгона для множителей, примерно равных 41, лучше всего установить Offset Mode Sign в “+” и оставить параметр CPU Offset Voltage в Auto. Для процессоров Ivy Bridge, ожидается, что большинство образцов смогут работать на частотах 4,1 ГГц с воздушным охлаждением.
Больший разгон возможен, хотя при полной загрузке процессора это приведет к повышению температуры процессора. Для контроля температуры запустите программу RealTemp.
DRAM Voltage
Устанавливаем напряжение на модулях памяти в соответствии с паспортными данными. Обычно это примерно 1,5 В. По умолчанию – Auto (рис. 8).
VCCSA Voltage
Параметр устанавливает напряжение для System Agent. Можно оставить на Auto для нашего разгона (рис. 8).
CPU PLL Voltage
Для нашего разгона – Auto (рис. 8). Обычные значения параметра находятся около 1,8 В. При увеличении этого напряжения можно увеличивать множитель процессора и увеличивать частоту работы памяти выше 2200 МГц, т.к. небольшое превышение напряжения относительно номинального может помочь стабильности системы.
PCH Voltage
Можно оставить значения по умолчанию (Auto) для небольшого разгона (рис. 8). На сегодняшний день не выявилось существенной связи между этим напряжением на чипе и другими напряжениями материнской платы.
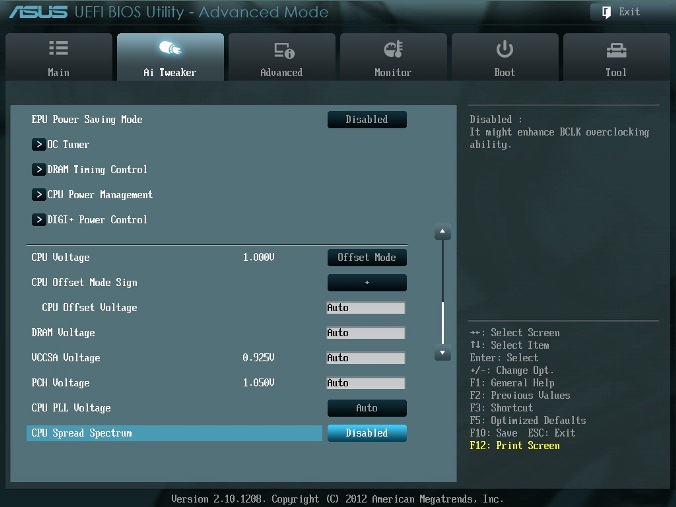
Рис. 9
CPU Spread Spectrum
При включении опции (Enabled) осуществляется модуляция частоты ядра процессора, чтобы уменьшить величину пика в спектре излучаемого шума. Рекомендуется установить параметр в Disabled (рис. 9), т.к. при разгоне модуляция частоты может ухудшить стабильность системы.
Автору таким образом удалось установить множитель 41, что позволило ускорить моделирование с помощью MatLab.
Вместо столь привычного многим BIOS’а на Sabertooth 990FX применяется новомодный UEFI. Изначально, при заходе в него пользователю открывается простенькое чуть ли не однокнопочное меню под названием EZ Mode:

В нем можно увидеть часть мониторинга, в том числе - узнать количество установленной оперативной памяти и модель процессора, а также основные напряжения системы и скорость вращения вентиляторов.
Что касается функциональности, можно выбрать один из трёх режимов «System Performance» и/или устройство, с которого будет происходить загрузка системы. Для первого меню доступно три различных режима:
- Power Saving: Технологии энергосбережения активны, Turbo Core для процессоров PhenomX6 отключен;
- Normal: Технологии энергосбережения выключены, Turbo Core активен;
- Asus Optimal: В этом режиме материнская плата начинает заниматься «самодеятельностью»: выставляет частоту работы шины в значение 233 МГц, снижает на одну ступень множители HT и CPU_NB, поднимает напряжение питания CPU на 0.05 В к штатному, устанавливает напряжение питания памяти 1.65 В в режиме DDR3-1240 9-9-9-24, выставляет режим Load Line Calibration для процессора и контроллера памяти в значение «Extreme», и выкручивает лимиты CPU Current Capability и CPU/NB Current Capability до максимально доступных значений.
При этом, если просто пройтись по всем указанным настройкам в «Advanced Mode», то везде будет выставлено скромное значение «Auto». В общем, первые два режима работы - для тех, кому не нужен разгон процессора, у них есть право на жизнь, а вот при желании заняться разгоном лучше делать это вручную, а не доверять процесс материнской плате.
реклама
В общем, ничего интересного режим EZ Mode собой не представляет, поэтому перейдём к рассмотрению Advanced Mode. Переход к нему осуществляется через меню в верхнем правом углу экрана.

Как видно из скриншота выше, Advanced Mode - всего лишь основное меню UEFI, при этом отличаясь от старых BIOS’ов материнских плат Asus только внешним оформлением и возможностью использования мыши. К слову, последняя работает быстро, навигация по меню с её помощью явно упрощается, хотя без клавиатуры при задании настроек не обойтись.
Перед тем, как переходить в посвящённое настройкам разгона под названием «Ai Tweaker» меню, рекомендую сначала зайти в раздел Boot и переключить «Setup Mode» в значение «Advanced Mode»:

Это позволит материнской плате загружать сразу Advanced Mode, освобождая от лишней траты времени на навигацию по EZ Mode.
Пора взглянуть, какие возможности предоставляются для разгона, переходим к рассмотрению меню «Ai Tweaker»:

В самом начале предоставляется возможность выбрать режим Ai Overclock Tuner из значений «Auto», «Manual» и «D.O.C.P.».
Значение «Auto», как и нижерасположенный пункт меню «OC Tuner», отвечает за авторазгон, что (как уже было рассмотрено на примере профилей EZ Mode) непригодно для работы на практике.
реклама
Режим «D.O.C.P.» предоставляет возможность выбрать один из профилей разгона памяти:

Нечто подобное можно было наблюдать на Gigabyte 990FXA-UD7. Так же, как и на ней, Sabertooth 990FX при выборе того или иного профиля подбирает настройки частоты шины и множителя процессора, к примеру, для профиля DDR3-2400 плата выставляет частоту работы шины 300 и множитель CPU 12.5:

Остальные настройки сохраняются в положении Auto, что на данной материнской плате весьма опасно, поэтому такого авторазгона стоит избегать.
В режиме «Manual» для разгона предоставляется следующее:
- Возможность выставить значение частоты работы шины в диапазоне от 100 до 600 с шагом 1. Да, диапазон именно от 100, а не от 200, как на большинстве материнских плат. Можно не только разгонять, но и снижать частоты ниже штатных.
- Возможность выставить значение коэффициента умножения CPU в диапазоне от 4 до 35 с шагом 0.5; активации технологии Turbo Core (для процессоров на ядре Thuban) и выбора «турбомножителя» в том же диапазоне.
- Возможность выставить частоту работы PCI-E шины в диапазоне от 100 до 150 с шагом 1.
- Возможность выбрать одно из четырёх значений частоты работы памяти: DDR3-800/ DDR3-1066/ DDR3-1333/ DDR3-1600 (множители X4/ X5.33/ X6.66/ x8).
- Возможность выбора частоты контроллера памяти в диапазоне от 800 МГц до 3200 МГц с шагом 100 Мгц, что соответствует выбору множителей в диапазоне от X4 до X16 с шагом 1. Их доступные значения зависят от множителя работы памяти, который не может быть выше множителя частоты работы контроллера памяти.
- Возможность задания частоты работы HT в диапазоне от 800 МГц до 2600 МГц с шагом 100 МГц, что соответствует выбору множителей в диапазоне от X4 до X13 с шагом 1. Частота работы HT не может превышать частоту работы контроллера памяти, и материнская плата в случае установления таких настроек адекватно показывает для частоты работы HT значение «Unsupported».
Помимо всего прочего, позволяется включить/выключить CPU Spread Spectrum/PCIe Spread Spectrum и технологию энергосбережения EPU. Отмечу, что отсутствует возможность выбора между режимами 8/16 бит для шины HT.
Для подбора таймингов памяти есть отдельное меню под названием «DRAM Timing Control»:

Список доступных для изменения таймингов памяти, в порядке их расположения в меню BIOS’а:
Есть все необходимые для нормального разгона тайминги, и даже немного больше, чем надо. Их диапазоны в большинстве случаев совпадают с оными у 990FXA-UD7. Слева от выставляемого значения выводятся текущие таймигни, при этом они указываются в две колонки, для каждого из каналов памяти. Смысл такой реализации непонятен, ибо раздельного управления каналами нет.
Помимо меню «DRAM Timing Control» присутствует меню «DRAM Driving Control»:

Доступны следующие настройки:
реклама
Настройки продублированы для каждого из каналов памяти в отдельности, как и в случае с 990FXA-UD7. В целом, их изменение зачастую приводит лишь к потере стабильности. Автонастройки на Sabertooth 990FX и 990FXA-UD7 совпадают для всех пунктов меню кроме CS/ODT drive strength, материнская плата Gigabyte ставит это значение в положение 1.5x, продукт Asus - 1.25x.
Часть настроек памяти собрана в меню «Advanced/North Bridge/Memory Configuration»:

Хотя, по моему скромному мнению, весьма неудобно, когда настройки памяти разбросаны по трем разным меню в двух разделах.
реклама
Ладно, вернёмся в меню «Ai Tweaker» и начнем с рассмотрения настроек управления DIGI+ VRM:

Для CPU Load Line Calibration подразумевается выбор одного из пяти режимов:
- Regular: 0%;
- Medium: 25%;
- High: 50%;
- Ultra High: 75%;
- Extreme: 100%.
Никаких пояснений на счёт того, что означают эти проценты нет, впрочем, как и подсказок, какой из режимов приводит к снижению напряжения питания под нагрузкой, а какой - к повышению. Что ж, перед тем, как приступить к разгону – проверим работу Load Line Calibration в деле.
Для «CPU/NB Load Line Calibration» доступны только три варианта настроек: Regular, High и Extreme.
реклама
Ниже расположены меню «CPU Current Capability» и «CPU/NB Current Capability», отвечающие за установку предела потребления процессора. В общем, некое подобие Power Limit-ов на материнских платах для линейки Sandy Brigde. Доступные значения – от 100% до 140% с шагом 10% в случае процессора, и от 100% до 130% с шагом 10% в случае встроенного в процессор контроллера памяти.
К этим двум меню относится пункт «CPU Power Duty Control», в котором можно выбрать два варианта работы:
- T.Probe Thermal – параметры максимально доступного потребления зависят от температурного режима.
- C.Probe Current – параметры задаются от тока потребления.
Неясно, относительно каких значений задаются все эти «130%» и «140%», точка отсчёта не указана.
Помимо всего прочего, можно управлять режимами активности фаз питания и частотой работы цепей MOSFET. Хотя, как показала практика, на стабильность в разгоне они влияния практически не оказывают. Отмечу, что при ручных установках этих настроек производителем рекомендуется не выключать так называемый «thermal module», вероятно, под данным советом подразумевается использование режима T.Probe Thermal.
Спустившись по меню «Ai Tweaker» ниже, можно увидеть список доступных к изменению напряжений:
реклама

Таблица со списком данных напряжений, в порядке их расположения в меню BIOS’а:
Этот список содержит всё, что может потребоваться при разгоне, диапазон доступных значений местами избыточен, удовлетворяя даже запросам любителей экстремального разгона.
Отмечу, что для напряжений CPU и CPU/NB есть два варианта установки параметров. Первый, «Manual Mode» - позволяет задать любое требуемое напряжение питания в доступном диапазоне, а режим «Offset Mode» - коррекцию относительно штатного значения, в диапазоне от -0.7 В до +0.7 В с шагом 0.00625 В. Совместно с последним можно использовать технологии энергосбережения.
реклама
С меню разгона вроде бы разобрались, рассмотрим теперь то, что ещё может представлять интерес. В первую очередь, это раздел «Tool»:

Здесь собраны три утилиты, и если «ASUS SPD Information» содержит лишь информацию об SPD модулей памяти, то подменю «ASUS EZ Flash Utility» и «ASUS O.C. Profile» могут представлять интерес. Для начала зайдём в «ASUS EZ Flash Utility»:

Она отвечает за возможности резервного сохранения UEFI BIOS’а и за его перепрошивку. Поддерживается NTFS, хотя и не без оговорок. При попытке зайти в раздел большого объёма система стабильно зависает.
реклама
«ASUS O.C. Profile»:

Данная утилита позволяет сохранить до восьми различных профилей настроек. Каждому из них можно задать имя длиной до четырнадцати символов.
Перечислять остальные меню – пустая трата времени, ибо для оверклокера они практически не представляют интереса.
Видеозапись * «похода» по меню UEFI:
* Ролик взят из материала wildchaser’а.
В целом, особых претензий к UEFI материнской платы нет, разве что можно придраться к тому, что настройки памяти разбросаны по разным разделам, заодно отметив неспособность «EZ Flash Utility» работать с разделами большого объёма.
«Battery Saving Technology up to 20%: The exclusive Power4 Gear+ technology allows you to control CPU speed to maximize battery performance. ASUS Power4 Gear+, the all-new battery conservation feature, automatically and intelligently adjusts CPU speed according to system load. Offering eight different modes designed for gaming, watching DVDs, listening to music, processing documents etc., this innovation maximizes battery life for reliable operation»,
Что в переводе на русский с некоторой технической доработкой значит следующее:
«Технология продления времени работы от батареи до 20%: Эксклюзивная технология Power4 Gear+ позволяет вам контролировать скорость процессора для максимизации продолжительности работы от батареи. ASUS Power4 Gear+ — совершенно новая технология экономии электроэнергии батареи, автоматически и интеллектуально подстраивает скорость процессора в соответствии с загрузкой системы. Предоставляя восемь различных режимов, предназначенных для игр, просмотра DVD, прослушивания музыки, работы с документами и т.д., эта инновация максимизирует время жизни батареи для надежной работы ноутбука».
Что ж, звучит довольно громко! Но нас, профессиональных тестировщиков, рекламой можно удивить редко… если вообще можно удивить! Поэтому мы, как всегда, посмотрим, как оно окажется на самом деле. Благо для этого у нас имеются необходимые инструменты :).
Описание утилиты
А для начала, приступим к рассмотрению самой утилиты Power4 Gear. Процедура ее установки весьма проста и не требует перезагрузки системы. По умолчанию, пользователю предоставляется возможность запустить утилиту сразу после процедуры инсталляции, а также при каждой последующей загрузке операционной системы. Иконка программы, отображающая выбранный профиль производительности (которые мы рассмотрим ниже), располагается в области системного трея. Двойной щелчок по иконке открывает довольно незатейливое окошко информации о программе (about box), в котором представлены все 8 иконок, соответствующих режимам производительности. В нем также видно, что реальный разработчик утилиты пожелал остаться неизвестным :).

Контекстное меню, всплывающее при нажатии на иконку правой кнопкой мыши, представляется гораздо более полезным и функциональным.

Остальные опции меню представляют собой непосредственно настройки программы. Auto StartUp, как легко догадаться из названия, управляет автоматическим запуском программы при старте системы, а Auto Performance включает, либо выключает автоматическое управление производительностью процессора в зависимости от его загрузки. Вторая половина статьи как раз посвящена рассмотрению поведения реализации этого управления в различных режимах.
Нажатие на Configuration открывает основное окно настроек программы.

Здесь можно задать опции для всех восьми профилей программы. С помощью меню File можно переименовать выбранный профиль (Rename), сохранить конфигурацию профиля (Save Configuration), а также сбросить настройки профиля на значения по умолчанию (Load Default setting). Удалять имеющиеся профили и добавлять новые в программе не предусмотрено.

Таким образом, интерфейс окна настроек программы, на наш взгляд, обладает некоторой избыточностью, которая, к тому же, затрудняет его интуитивное восприятие.
Поговорим о самих настройках параметров производительности и энергопотребления системы, которые позволяет нам настраивать утилита. Они разбиты на три категории: «System» (система), «Video» (видео) и «Hard Drive» (жесткий диск).
Для большинства пользователей ноутбуков не будет удивительным тот факт, что большинство перечисленных опций, по сути, дублируют настройки, находящиеся в стандартных настройках электропитания Windows. Кстати, о последних.

Как мы уже отмечали, при питании ноутбука от сети доступно всего 4 профиля производительности, переключение между которыми с помощью кнопки можно изобразить так:

Соответствующая тому или иному профилю производительности картинка всплывает в левой верхней части экрана. Заметим, что представленные на картинках названия «зашиты» в сами картинки, они не изменяются при переименовании профилей в настройках утилиты (переименование изменяет лишь названия, отображаемые в самом окне настроек, а также в контекстном меню иконки приложения, расположенной в системном трее).

Очевидно, что задействование профиля «Presentation» также включает вывод изображения на внешний видеовыход.
При питании ноутбука от батареи профиль «Super Performance» исчезает из меню выбора профилей (как контекстного, так и «кнопочного»), зато добавляются четыре новых профиля:

Исследование режимов работы утилиты
Итак, выбираем для начала самый «мощный» профиль Power4 Gear «Super Performance» и смотрим на показания мониторинга RMClock (ноутбук питается от сети).

Переходим к профилю «High Performance» и. не видим никаких изменений! (повторять тот же самый скриншот нет смысла). В чем же, в таком случае, различие между уровнями производительности «Super» и «High»? На данной модели ноутбука получается, что ни в чем. Но вполне возможно, что оно может как-либо проявляться на других продуктах ASUS (утилита ведь предназначена не для одной-единственной модели). Например, можно предположить выставление более высокой частоты системной шины в режиме «Super Performance».

Частота процессора сбрасывается до минимальной (800 МГц = 133 МГц x6), наряду с изменением запрашиваемого напряжения питания до «стандартного минимального» для Pentium M значения 0.988 В (напомним, что фактически поддерживаемое минимальное питающее напряжение процессоров Pentium M, в том числе моделей Dothan, намного ниже и составляет 0.7 В). Оставаясь в режиме «Game», подаем на процессор переменную нагрузку (от 0 до 100%), создаваемую простым тестовым приложением.


Кстати, не очень понятно, почему «геймерскому» режиму разработчики утилиты предписали минимальную производительность процессора по умолчанию, и динамическое управление его режимом работы в зависимости от его загрузки. Как правило, играм требуется именно максимальный режим производительности, впрочем, игры ведь тоже бывают разные :).
Следующим этапом, отключаем питание ноутбука от сети, дабы изучить поведение профилей управления энергопитанием, активных в режиме работы ноутбука от батареи. Поведение первого, наиболее производительного DC-профиля «High Performance», отличается от своего AC-аналога. А именно, в режиме простоя устанавливается минимальная частота процессора (800 МГц) при минимальном стандартном питающем напряжении (0.988 В), переменная загрузка процессора приводит к автоматическому переключению частоты процессора от 800 МГц до 1,86 ГГц в зависимости от уровня загрузки.



Вернемся, тем не менее, к изучению поведения профилей. Для этого взглянем на скриншот, полученный в любом из этих двух режимов при бездействии системы.


Посмотрим теперь, как ведут себя эти режимы при подаче нагрузки на центральный процессор.

Сравнительные испытания
Методика исследования довольно проста: имеется ноутбук, питающийся от сети, с полностью заряженной батареей. Отключаем питание от сети, после чего сразу запускаем простое нагрузочное приложение (стресс-тест), максимально нагружающее процессор и оперативную память. Устанавливаем достаточное время работы теста, заведомо превышающее максимальное теоретически возможное время работы ноутбука от батареи (например, 10 часов), после чего даем тесту возможность полностью разрядить батарею ноутбука. По завершению эксперимента, когда ноутбук более не подает признаков жизни :), возобновляем питание от сети и смотрим результат, сохраненный в log-файле теста.
Во всех случаях дополнительно выставлялась минимальная яркость LCD-панели (6%) и минимальное время ее гашения (1 минута), чтобы исключить влияние этого компонента на общее энергопотребление системы.
Кроме того, чтобы эффективность управления электропитанием утилиты Power4 Gear можно было бы с чем-то сравнить, причем не с чем-то стандартным (ибо, по крайней мере, два первых режима работы Power4 Gear являют собой стандартную реализацию управления электропитанием Windows), а с тем, на что реально способна платформа Centrino, мы решили провести те же самые испытания, доверив управление энергопотреблением процессора нашей утилите RMClock.
Минимальные значения напряжений (VID) подбирались опытным путем. Для обоих случаев (максимальный и минимальный уровни производительности) проводилось последовательное снижение значений VID до возникновения ошибок вычислений (в качестве теста на стабильность использовалась широко применяемая для этих целей программа Prime95), после чего значения VID повышались настолько, насколько это было необходимо для достижения стабильной работы теста Prime95 в течение продолжительного времени.
Читайте также:

